Как в 1с открыть стартовый помощник в
Когда мы приступаем к работе в новой базе 1С, нам в помощь открывает «Стартовый помощник». Благодаря этой обработке, есть возможность этап за этапом правильно настроить базу, так, чтобы в дальнейшем не возникало проблем с той или иной не заполненной информацией.
Название обработки стартового помощника «Начало работы». Как правило, она открывается автоматически, но, если вы не видите ее, можно найти и открыть данную обработку в меню «Функции технического специалиста». Если у вас отсутствует данная вкладка, ее необходимо включить в меню «Настройки и сервис», и поставить галочку напротив «Отображать меню «Функции технического специалиста». Может быть такое, что пользователь, под которым вы в базе работаете, не имеет доступа к меню настроек и ограничен определённой ролью, например, «Менеджер по продажам», в этом случае необходимо обратиться к администратору базы 1С, либо к главному бухгалтеру.
Пошаговая инструкция по первоначальному заполнению базы 1С
В меню «Функции технического специалиста», в поисковике, вводим «Начало работы». Далее выбираем обработку «Начало работы».
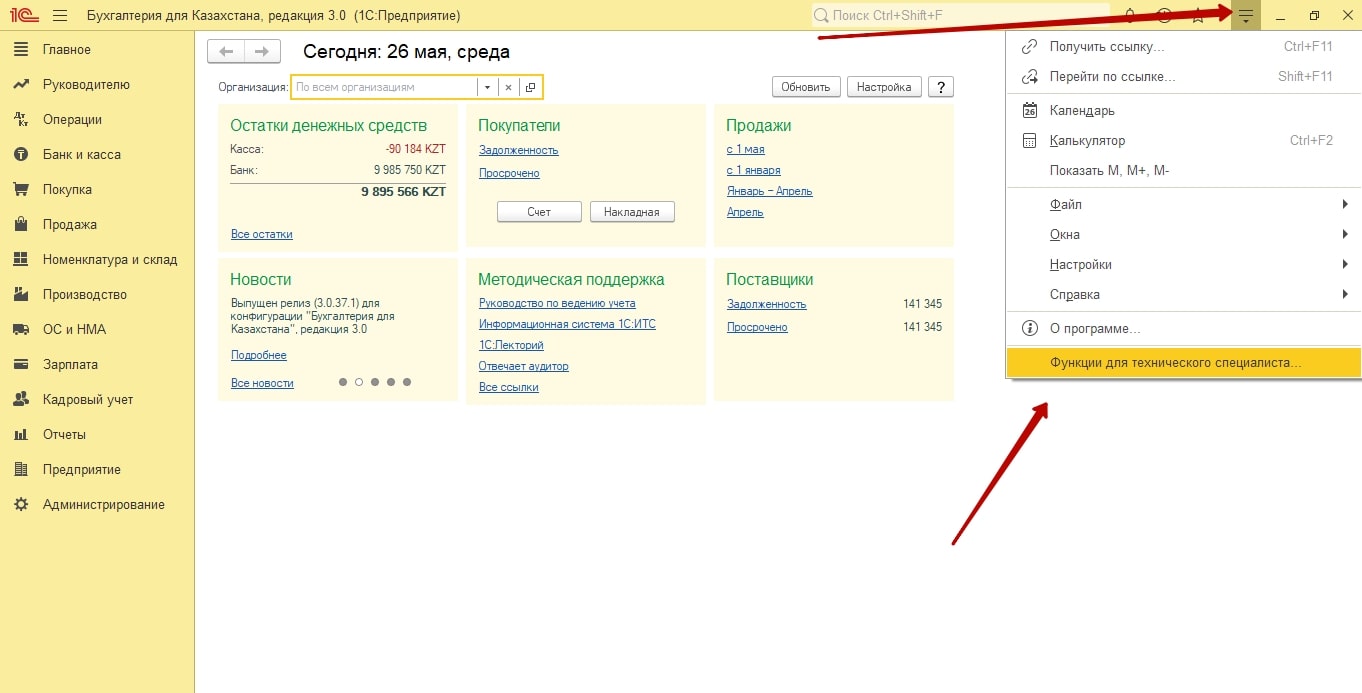

Перед нами открывается обработка «Начало работы». Предлагается ввести данные портала ИТС, мы пропускаем этот шаг, выбирая ссылку «Подключится позже».
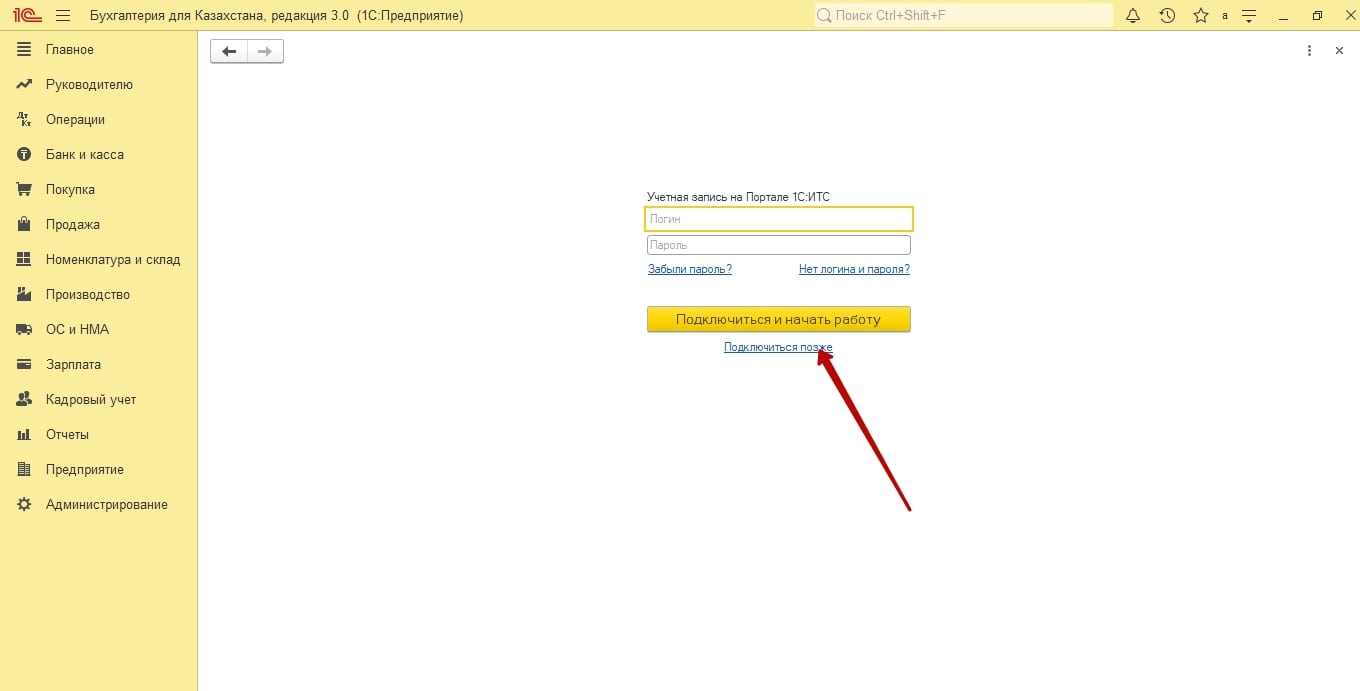
После этого предлагается ввести БИН/ИИН нашей организации. Нажимаем «Продолжить»
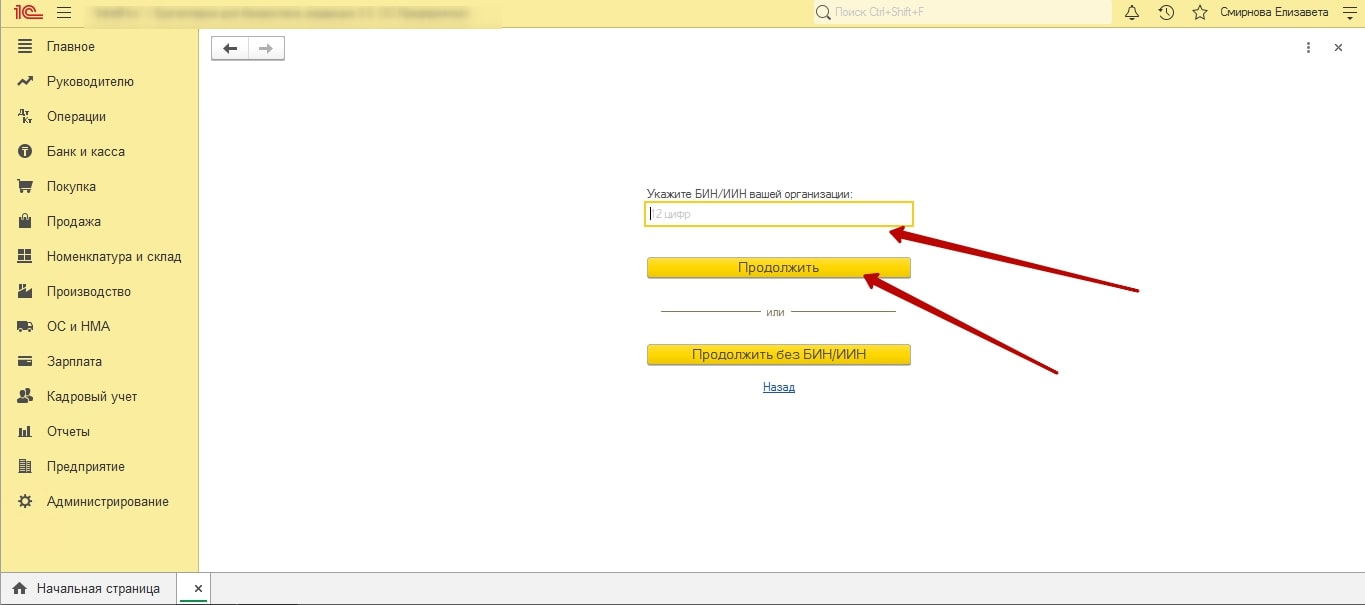
Выбираем вид организации, ТОО АО, либо ИП.
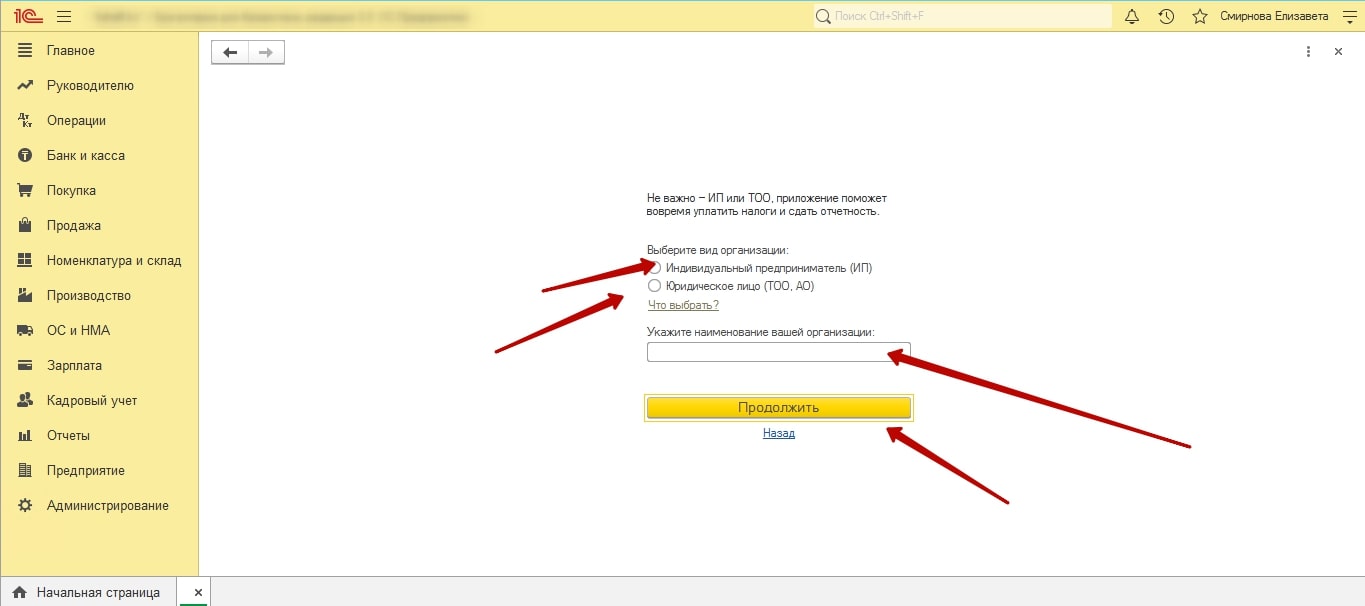
После этого вводим режим налогообложения.
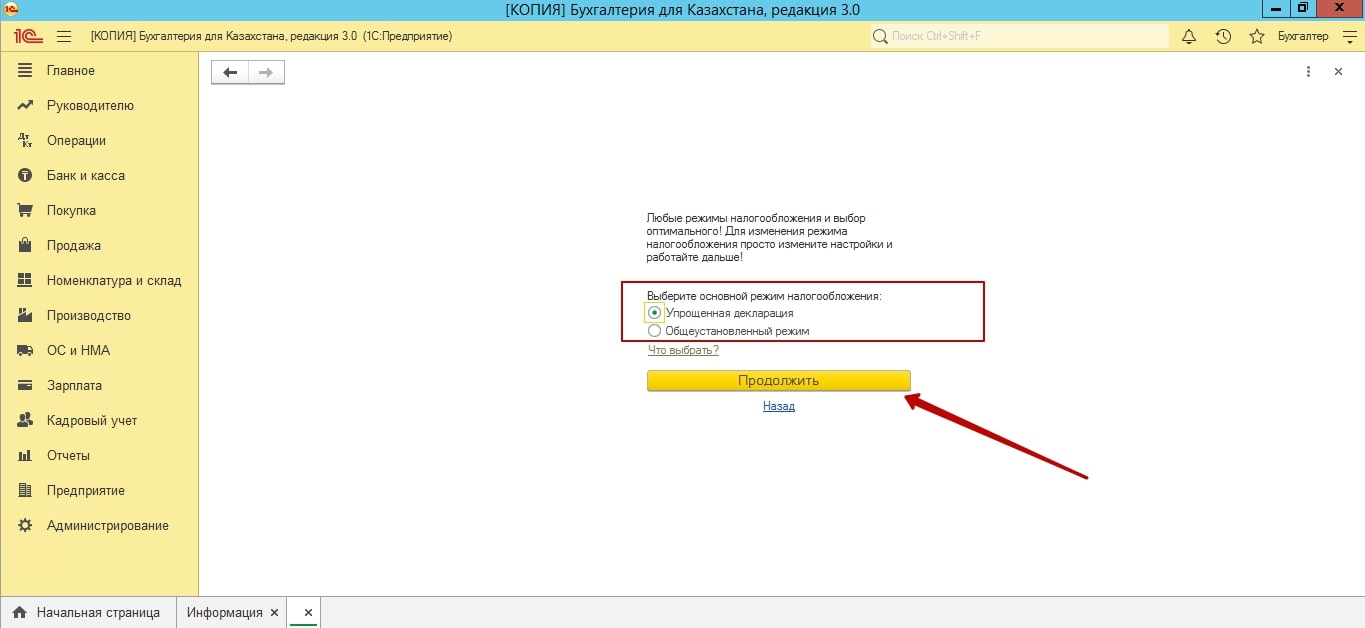
Основной вид бизнеса вы можете указать позже, поэтому можете пропустить этот шаг.
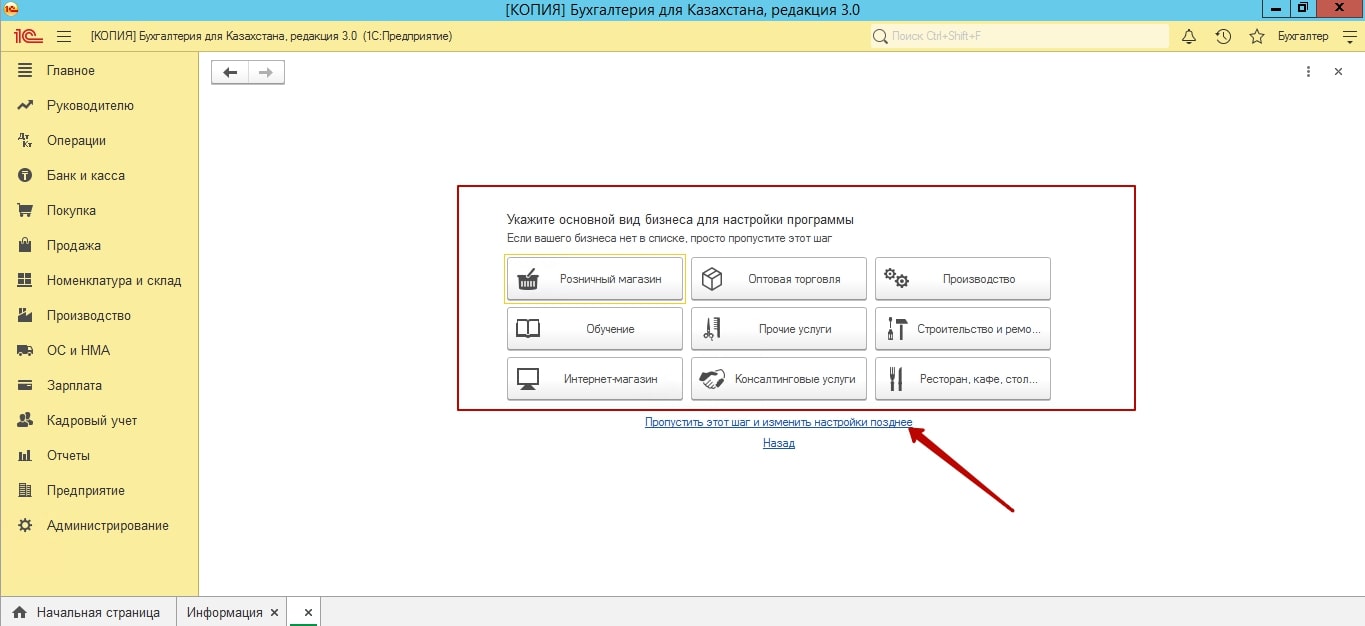
На последнем этапе предлагается ввести данные по учетным политикам, функциональность и настройки параметров учета, а также ответственных лиц организации.
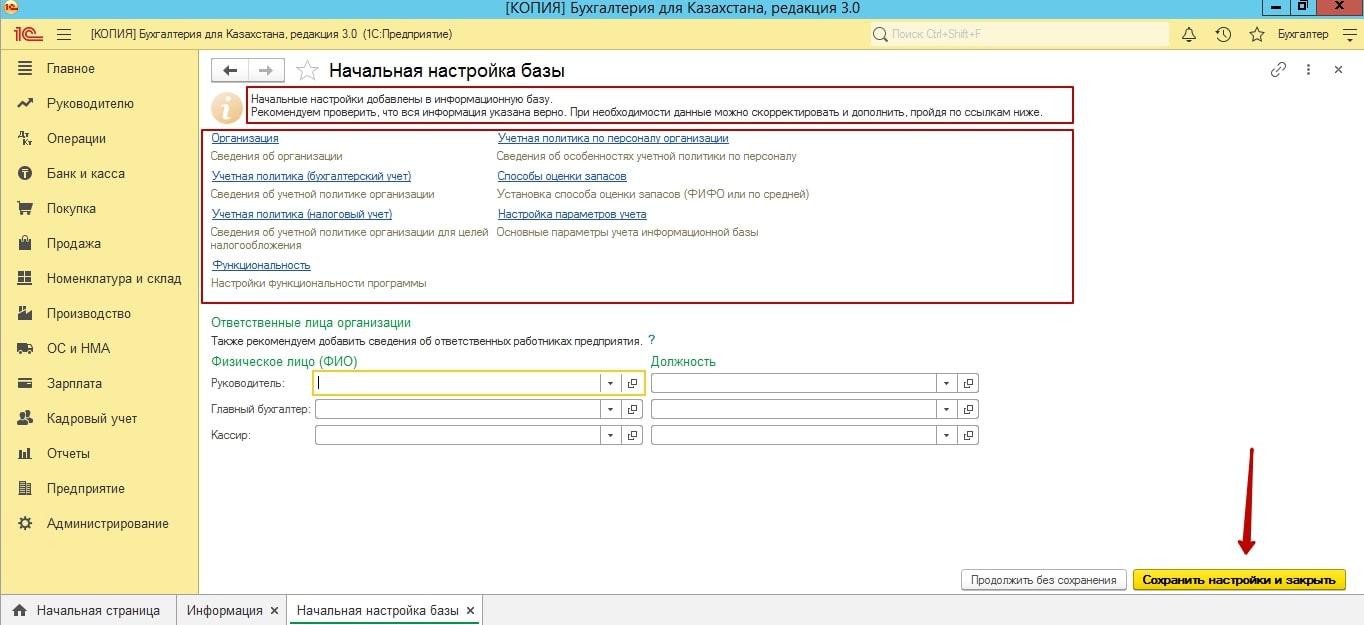
Сохраняем настройки. Наша база готова к работе. Все настройки вы можете откорректировать в подсистеме «Предприятие».
Загрузила программу, а стартовый помощник не открывается,пишет "Поле агрегатного объекта не обнаружено". В чем причина. И еще не открываются кадровые документы. Помогите.
> Загрузила программу,<br>Какую? их куча<br> <br>> а стартовый помощник не открывается,пишет "Поле агрегатного объекта не обнаружено". В чем причина. <br>Полностью надо привести ошибку вместе с цифирками в скобочках
Программа 1С 7.7,цифры не какие не пишет,пишет: "Поле агрегатного объекта не обнаружено (Получить)".<br>Позвонила в 1 С, ответиели, что я не первая кто сегодня им звонит с этой ошибкой.
> я не первая кто сегодня им звонит с этой ошибкой.<br>магнитные бури, не иначе
> Программа 1С 7.7,<br>Такой программы нет.<br> <br>> цифры не какие не пишет,пишет: "Поле агрегатного объекта не обнаружено (Получить)".<br>Не уж-то? не поверю что это всё, что пишет программа
Есть такая программа, конфигурации такой нету, но это другое!
Читают тему:
Мероприятия
1C:Лекторий: 25 ноября 2021 года (четверг, начало в 12:00) — Специальные механизмы в "1С:ЗУП 8" (ред. 3)
- Где купить СОФТ
- Вакансии фирм-партнеров "1С"
- Центры Сертифицированного Обучения
- Интернет курсы обучения "1С"
- Самоучители
- Учебный центр № 1
- Учебный центр № 3
- Сертификация по "1С:Профессионал"
- Организация обучения под заказ
- Книги по 1С:Предприятию
При использовании материалов активная прямая гиперссылка на перепечатанный материал обязательна.
Редакция БУХ.1С не несет ответственности за мнения и информацию, опубликованную в комментариях к материалам.
Редакция уважает мнение авторов, но не всегда разделяет его.
Дизайн сайтаМы используем файлы cookie, чтобы анализировать трафик, подбирать для вас подходящий контент и рекламу, а также дать вам возможность делиться информацией в социальных сетях. Если вы продолжите использовать сайт, мы будем считать, что вас это устраивает.
С последним релизом 1С «Бухгалтерия для Казахстана», были внесены существенные изменения в интерфейс пользователя. Одним из таких изменений является – «Стартовой помощник». В новом релизе его название «Начало работы». Располагается там же, в меню «Все функции». Если у вас отсутствует данная вкладка, ее необходимо включить в меню «Настройки», и поставить галочку напротив «Отображать меню «Все функции»». Может быть такое, что пользователь, под которым вы в базе работаете, не имеет доступа к главному меню и ограничен определённой ролью, например, «Менеджер по продажам», в этом случае необходимо обратится к администратору базы 1С, либо к главному бухгалтеру. В меню «Все функции», в поисковике, вводим «Начало работы». Далее выбираем обработку «Начало работы».
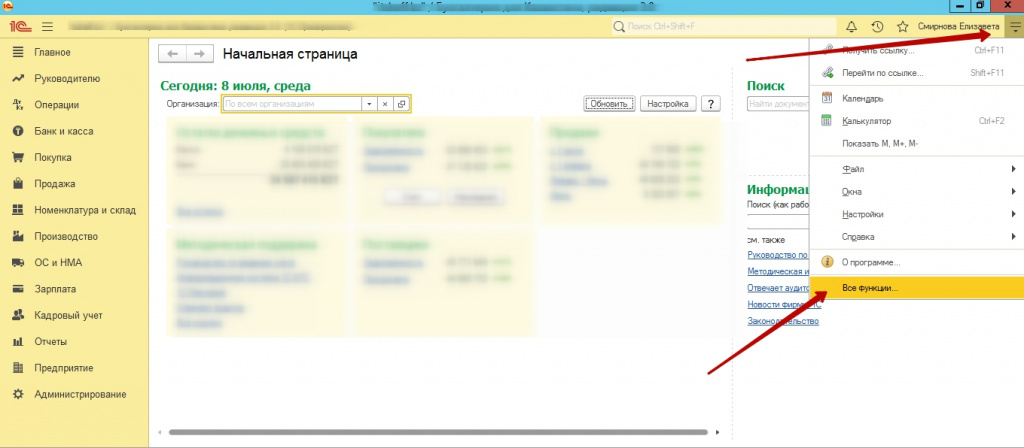
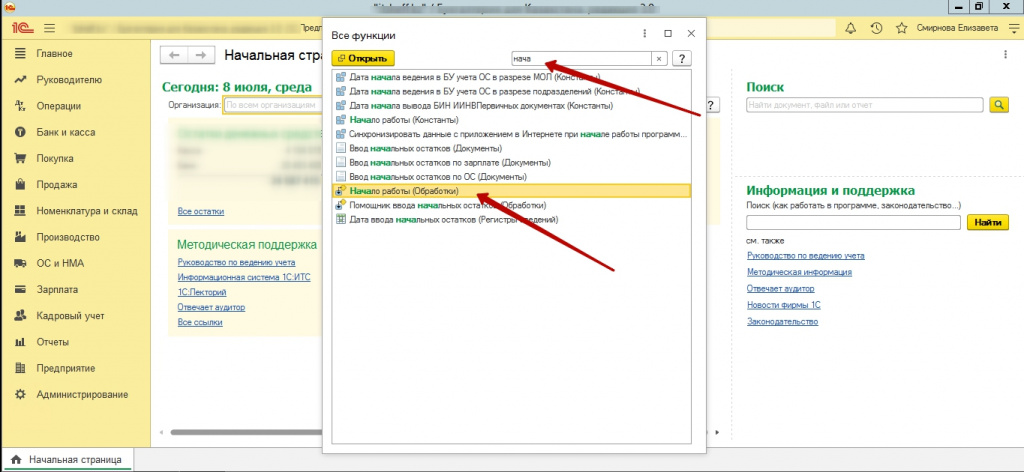
Перед нами открывается «Стартовый помощник». Предлагается ввести данные портала ИТС, мы пропускаем этот шаг, выбирая ссылку «Подключится позже».
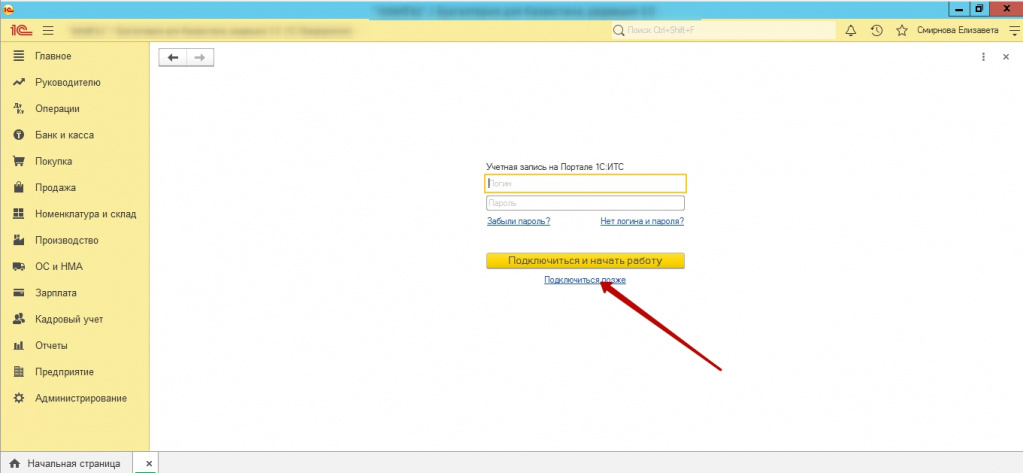
После этого предлагается ввести БИН/ИИН нашей организации. Нажимаем «Продолжить.»
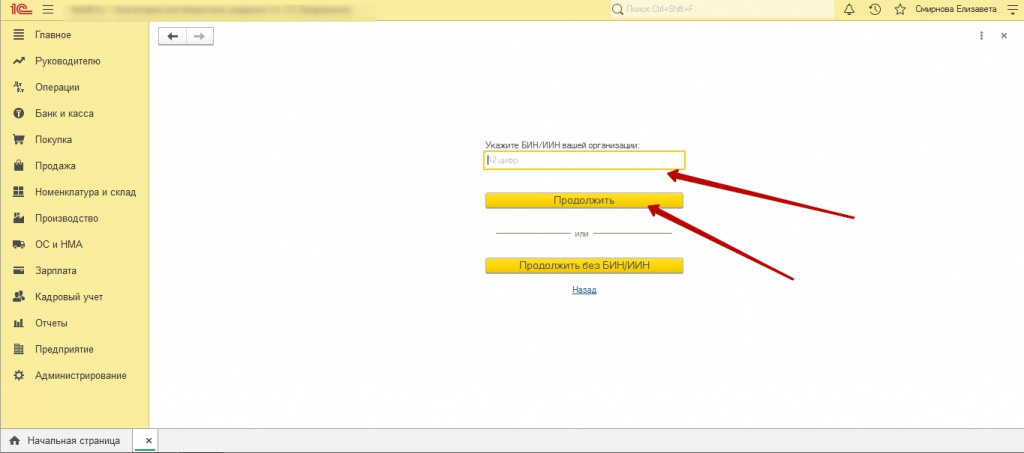
Выбираем вид организации, ТОО АО, либо ИП.
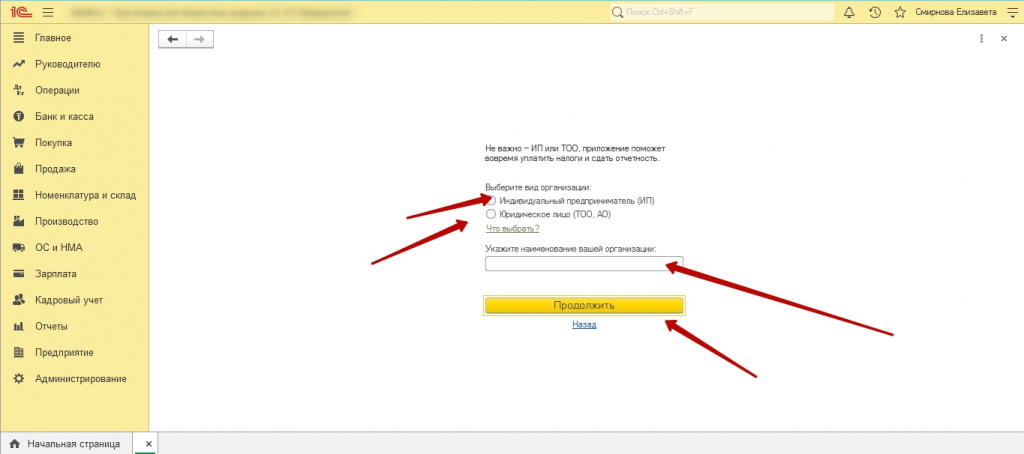
После этого вводим режим налогообложения.
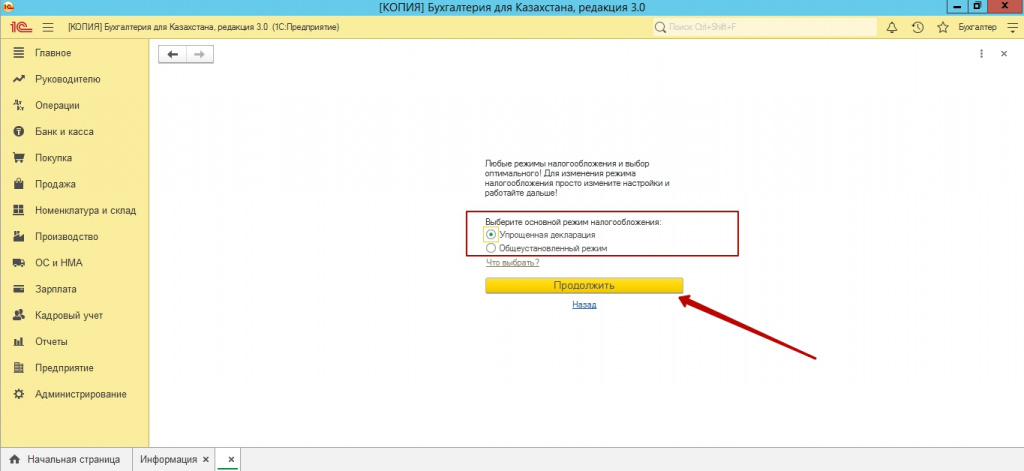
Основной вид бизнеса вы можете указать позже, поэтому можете пропустить этот шаг.
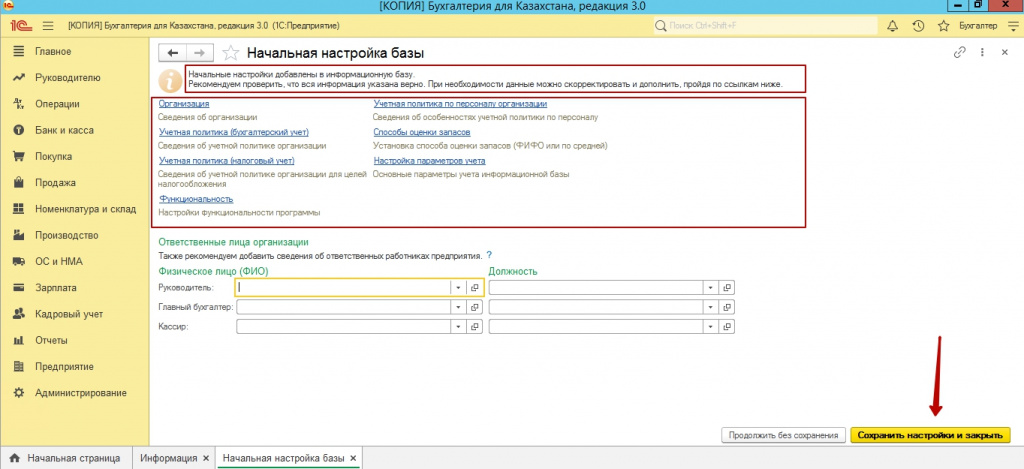
На последнем этапе предлагается ввести данные по учетным политикам, функциональность и настройки параметров учета, а также ответственных лиц организации.
Сохраняем настройки. Наша база готова к работе. Все настройки вы можете откорректировать в подсистеме «Предприятие».
При начале работы с программой 1С: Бухгалтерия государственного учреждения 8 очень удобно вносить данные с помощью стартового помощника. Также он поможет выполнить настройки и в базе, где уже ведется учет. В этой статье мы рассмотрим порядок работы с таким удобным инструментом.
Заходим в меню "Бухгалтерский учет" - "Стартовый помощник".
На этом шаге мы можем начинать вводить данные нового учреждения, а также сделать настройки для существующего (это нужно, если переход с другой версии программы был выполнен автоматически, или просто в процессе работы потребовалось подкорректировать настройки).
Мы будем рассматривать настройки для существующего учреждения, потому что с созданием нового все просто и понятно.
На следующем шаге устанавливаем дату начала учетной политики и структуру рабочего плана счетов (РПС)
Далее указываем, ведется или нет в учреждении учет казны. Выбор будет активен только для казенного учреждения.
Далее можно указать методы распределения общепроизводственных и общих затрат.
Затем указываем производить или нет автоматический зачет авансов. В программе есть два способа зачета авансов полученных и выданных:
- автоматический - документы при проведении автоматически производят зачет найденных авансов;
- неавтоматический - зачет авансов вы делаете сами с помощью документов «Зачет аванса полученного» и «Зачет аванса выданного».
Удобнее выбирать автоматический зачет авансов.
Следующий шаг – настройка налогового учета. Прежде всего, указываете, ведется или нет в учреждении налоговый учет.
Если не ведется, то идем дальше, если ведется, то выбираем систему налогообложения. Для казенных и бюджетных учреждений - это общая система, для автономных может быть и упрощенная система налогообложения.
В зависимости от того, какую систему вы выбираете, изменяется состав закладок ниже
На закладке «НДС» все настройки соответствуют действующему законодательству, поэтому их менять не рекомендуется. Единственное, нужно выбрать порядок регистрации счетов-фактур на аванс.
Закладку «Определение прямых расходов (НУ)» заполняем по кнопке «Заполнить согласно ст. 318 НК РФ»
На закладке «Амортизация ОС, НМА (НУ)» устанавливаем способ начисления амортизации.
При выборе упрощенной системы налогообложения состав закладок меняется.
Выбираете объект налогообложения.
Устанавливаете дату начала применения УСН
Далее определяете расходы, уменьшающие налоговую базу
И на закладке «ЕНВД» определяете настройки, если такая деятельность осуществляется
Если учет ведется в разрезе источников финансового обеспечения (ИФО), то на данном этапе вы их указываете.
Далее создаете рабочие счета денежных средств. Это очень удобная настройка, которая позволяет один раз создать необходимые элементы и потом просто выбирать их в документах. Рабочие счета создадутся для счетов 201.11,201.13,201.21,201.23,201.27,210.34
На следующей закладке создаете рабочие счета расчетов по НДС с бюджетом, для счета 303.04
На последней закладке можно перейти к настройке параметров учета, либо к вводу начальных остатков.
Таким образом, стартовым помощником удобно пользоваться не только в начале работы с программой, но и в процессе ее эксплуатации. Например, для создания рабочих счетов. Поэтому обязательно зайдите в своей программе в стартовый помощник и проверьте все настройки.
Автор статьи: Наталья Стахнёва
Консультант Компании "Мэйпл" по программам 1С для государственных учреждений
При начале работы с программой 1С: Бухгалтерия государственного учреждения 8 очень удобно вносить данные с помощью стартового помощника. Также он поможет выполнить настройки и в базе, где уже ведется учет. В этой статье мы рассмотрим порядок работы с таким удобным инструментом.
Заходим в меню "Бухгалтерский учет" - "Стартовый помощник".
На этом шаге мы можем начинать вводить данные нового учреждения, а также сделать настройки для существующего (это нужно, если переход с другой версии программы был выполнен автоматически, или просто в процессе работы потребовалось подкорректировать настройки).
Мы будем рассматривать настройки для существующего учреждения, потому что с созданием нового все просто и понятно.
На следующем шаге устанавливаем дату начала учетной политики и структуру рабочего плана счетов (РПС)
Далее указываем, ведется или нет в учреждении учет казны. Выбор будет активен только для казенного учреждения.
Далее можно указать методы распределения общепроизводственных и общих затрат.
Затем указываем производить или нет автоматический зачет авансов. В программе есть два способа зачета авансов полученных и выданных:
- автоматический - документы при проведении автоматически производят зачет найденных авансов;
- неавтоматический - зачет авансов вы делаете сами с помощью документов «Зачет аванса полученного» и «Зачет аванса выданного».
Удобнее выбирать автоматический зачет авансов.
Следующий шаг – настройка налогового учета. Прежде всего, указываете, ведется или нет в учреждении налоговый учет.
Если не ведется, то идем дальше, если ведется, то выбираем систему налогообложения. Для казенных и бюджетных учреждений - это общая система, для автономных может быть и упрощенная система налогообложения.
В зависимости от того, какую систему вы выбираете, изменяется состав закладок ниже
На закладке «НДС» все настройки соответствуют действующему законодательству, поэтому их менять не рекомендуется. Единственное, нужно выбрать порядок регистрации счетов-фактур на аванс.
Закладку «Определение прямых расходов (НУ)» заполняем по кнопке «Заполнить согласно ст. 318 НК РФ»
На закладке «Амортизация ОС, НМА (НУ)» устанавливаем способ начисления амортизации.
При выборе упрощенной системы налогообложения состав закладок меняется.
Выбираете объект налогообложения.
Устанавливаете дату начала применения УСН
Далее определяете расходы, уменьшающие налоговую базу
И на закладке «ЕНВД» определяете настройки, если такая деятельность осуществляется
Если учет ведется в разрезе источников финансового обеспечения (ИФО), то на данном этапе вы их указываете.
Далее создаете рабочие счета денежных средств. Это очень удобная настройка, которая позволяет один раз создать необходимые элементы и потом просто выбирать их в документах. Рабочие счета создадутся для счетов 201.11,201.13,201.21,201.23,201.27,210.34
На следующей закладке создаете рабочие счета расчетов по НДС с бюджетом, для счета 303.04
На последней закладке можно перейти к настройке параметров учета, либо к вводу начальных остатков.
Таким образом, стартовым помощником удобно пользоваться не только в начале работы с программой, но и в процессе ее эксплуатации. Например, для создания рабочих счетов. Поэтому обязательно зайдите в своей программе в стартовый помощник и проверьте все настройки.
Автор статьи: Наталья Стахнёва
Консультант Компании "Мэйпл" по программам 1С для государственных учреждений
Читайте также:


