Как убрать настройки приватности в браузере
Чтобы быстро перейти к нужной настройке, введите ее название в поле поиска в верхнем левом углу страницы.
Стартовая страница браузера
Вместо стартовой (домашней) страницы Яндекс.Браузер при запуске отображает либо Табло с наиболее посещаемыми страницами, либо вкладки, открытые в прошлый раз. По умолчанию открываются вкладки.
В блоке Вкладки отключите опцию При запуске браузера открывать ранее открытые вкладки . Открывать вместе с ранее открытыми вкладками новую Нажмите → Настройки → Интерфейс и включите опцию Открывать новую вкладку вместе с восстановленными .Как изменить вид контекстного меню?
Если в контекстном меню для вас слишком много команд:
В блоке Контекстное меню включите опцию Показывать компактное меню .После этого часть команд переместится в раздел Дополнительно .
Когда вы выделяете слова или фразы, над ними автоматически всплывает панель с командами Найти в Яндексе и Копировать . Если вам она мешает:
В блоке Контекстное меню отключите опцию При выделении текста показывать кнопки «Найти» и «Копировать» .Что происходит при сбросе настроек браузера?
В результате сброса настроек браузера будут восстановлены исходные настройки:
Чтобы сбросить настройки браузера:
Прокрутите страницу вниз и нажмите Сбросить все настройки .Как закрепить браузер на панели задач?
Из меню Пуск или с рабочего стола
Нажмите правой кнопкой мыши ярлык Яндекс.Браузера (на рабочем столе или в меню Пуск ).Если вы хотите удалить ярлык браузера с панели задач, выберите пункт Открепить от панели задач .
Из панели задач
Нажмите правой кнопкой мыши значок браузера на панели задач.Если вы хотите удалить ярлык браузера с панели задач, выберите пункт Открепить от панели задач .
Как закрепить браузер на начальном экране в меню Пуск?
Отменить действие можно с помощью пункта Открепить от начального экрана .
Как открыть браузеру доступ к данным приложений в macOS
В операционной системе macOS 10.14 Mojave доступ к данным приложений ограничивается автоматически. Чтобы Яндекс.Браузер мог получить доступ к данным других приложений (например, других браузеров):
В верхнем левом углу нажмите → Системные настройки В блоке Универсальный доступ установите флажок возле строки Яндекс.Браузер .Зачем нужен фоновый режим?
В фоновом режиме часть функций браузера продолжает работать после закрытия и запускается автоматически вместе с включением компьютера. Значок браузера виден в области уведомлений Windows, даже если он закрыт.
Преимущества работы браузера в фоновом режиме:
при запуске браузер открывается быстрее (важно, когда открыто много вкладок); работают фоновые расширения (например, прокси-расширения). Примечание. При работе в фоновом режиме браузер не отслеживает действия пользователя. Но немного тратит ресурсы компьютера.Чтобы отключить работу браузера в фоновом режиме:
В блоке Автозапуск и фоновый режим отключите опцию Разрешить работу в фоне .Как убрать кнопку Яндекс
Кнопка находится в Умной строке слева. Чтобы убрать ее:
В правом верхнем углу нажмите → Настройки → Интерфейс . ","prev_next":<"prevItem":<"disabled":false,"title":"Проверка правописания","link":"/support/browser/useful-features/check-spelling.html">,"nextItem":>,"breadcrumbs":[,],"useful_links":null,"meta":,"voter":","extra_meta":[>,>,>,>,>,>,>,>,>,>,>,>,>,>,>,>,>,>,>,>,>,>,>,>,>],"title":"Частые вопросы о настройках браузера - Яндекс.Браузер. Справка","productName":"Яндекс.Браузер","extra_js":[[,"mods":,"__func137":true,"tag":"script","bem":false,"attrs":,"__func67":true>],[,"mods":,"__func137":true,"tag":"script","bem":false,"attrs":,"__func67":true>],[,"mods":,"__func137":true,"tag":"script","bem":false,"attrs":,"__func67":true>]],"extra_css":[[],[,"mods":,"__func69":true,"__func68":true,"bem":false,"tag":"link","attrs":>],[,"mods":,"__func69":true,"__func68":true,"bem":false,"tag":"link","attrs":>]],"csp":<"script-src":[]>,"lang":"ru">>>'>Где найти настройки?

Нажмите → Настройки .
Чтобы быстро перейти к нужной настройке, введите ее название в поле поиска в верхнем левом углу страницы.
Стартовая страница браузера
Вместо стартовой (домашней) страницы Яндекс.Браузер при запуске отображает либо Табло с наиболее посещаемыми страницами, либо вкладки, открытые в прошлый раз. По умолчанию открываются вкладки.


Как изменить вид контекстного меню?
Если в контекстном меню для вас слишком много команд:

После этого часть команд переместится в раздел Дополнительно .
Когда вы выделяете слова или фразы, над ними автоматически всплывает панель с командами Найти в Яндексе и Копировать . Если вам она мешает:

Что происходит при сбросе настроек браузера?
В результате сброса настроек браузера будут восстановлены исходные настройки:
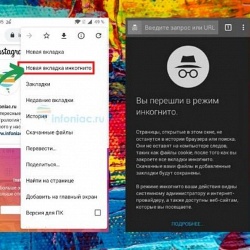
Все мы порой заходим на сайты и страницы в соцсетях, о которых другим знать не обязательно.
И хотя удаление истории браузера может вам помочь скрыть следы, намного проще просто не оставлять их.
Для этого в любом браузере существует режим "Инкогнито", который даёт пользователю возможность почти бесследно посещать различные сайты.
Этот режим также не сохраняет пароли и не предлагает автозаполнения. Но при этом вы можете сохранить свои настройки, создавать закладки и сохранять скаченные файлы.
Но это не значит, что информация доступна только вам. Активация данного режима не означает, что ваш интернет-провайдер остаётся в неведении. Все посещённые сайты и запросы видны и провайдеру, и администратору локальной сети, и администратору сайта, в котором вы решили ввести свои данные.
Как войти в режим "Инкогнито" в Яндекс Браузере
На компьютере
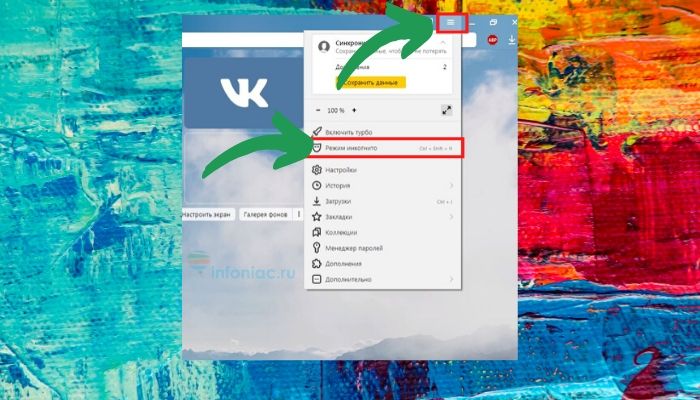
В верхнем правом углу нажмите иконку с тремя полосками и в меню найдите и выберите "Режим инкогнито".
Задав фразу поиске, нажмите правым кликом на нужный вам сайт и в меню выберите "Открыть ссылку в режиме Инкогнито."
Открыв браузер нажмите горячие клавиши Ctrl + Shift + N (для Windows) или ⌘ (Command) + Shift + N (для Mac OS).
Как узнать, что я вы в режиме "Инкогнито": вы увидите специальный значок в видео шпиона.
Как отключить режим инкогнито в яндекс браузере
Чтобы выйти из этого режима можно просто закрыть окно.
На телефоне
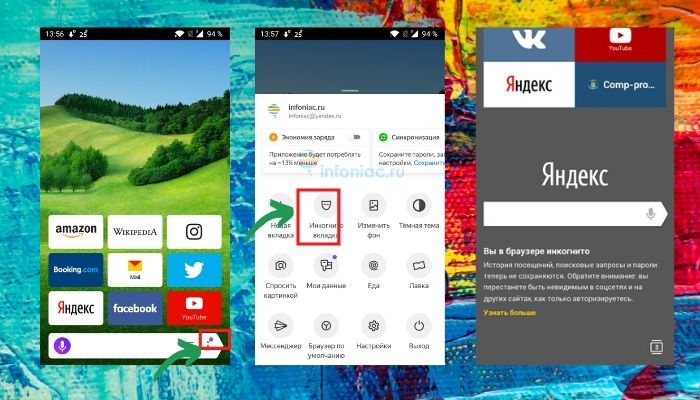
Нажмите на три точки в нижнем правом углу и выберите "Вкладка инкогнито".
Чтобы выйти из этого режима можно просто закрыть окно или нажать снова три точки внизу, пролистать до конца и найти "Выход".
Как войти в режим "Инкогнито" в браузере Хром (Chrome)
На компьютере
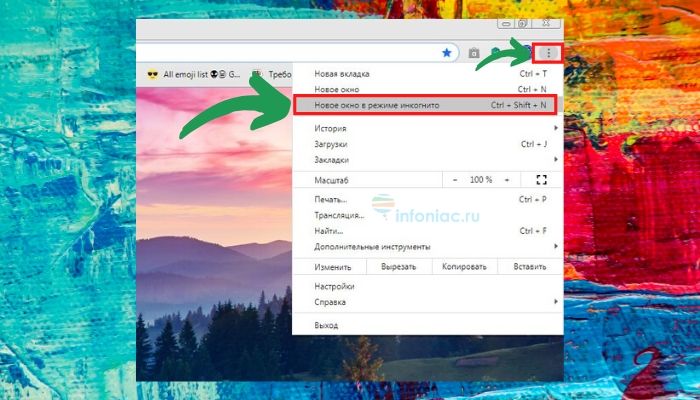
Откройте браузер и нажмите три точки в правом верхнем углу экрана. Выберите режим "Инкогнито".
Правый клик на любую ссылку в браузере и в меню выберите "Открыть ссылку в новом окне в режиме инкогнито".
Откройте браузер и нажмите горячие клавиши Ctrl+ Shift + N (для Windows) и ⌘ (Command)-Shift-N (на macOS).
На телефоне
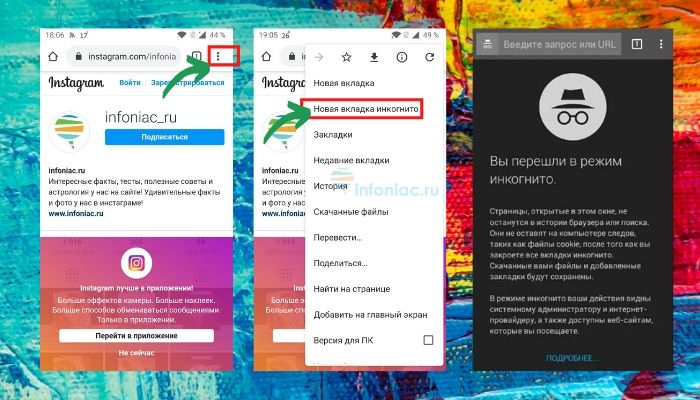
Нажмите на три точки в верхнем правом углу и выберите "Новая вкладка инкогнито".
Чтобы выйти из этого режима можно просто закрыть окно.
Как войти в режим "Инкогнито" в Firefox
На компьютере
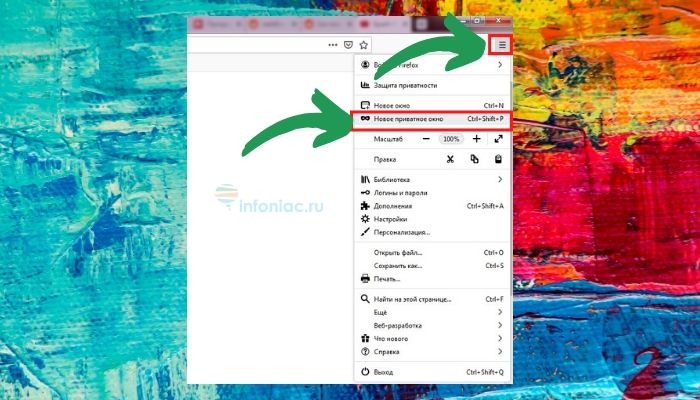
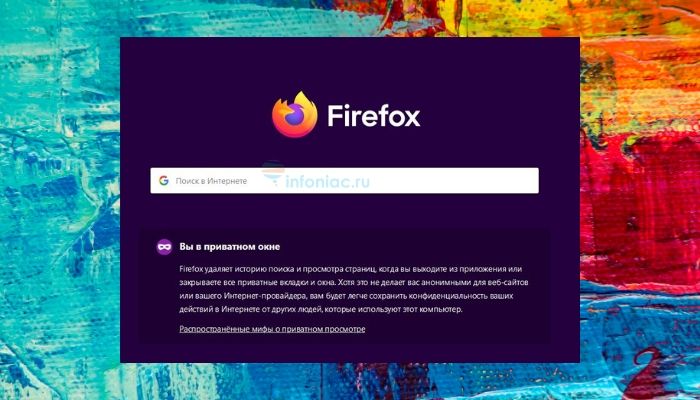
Способ 1:
Нажмите в правом верхнем углу на иконку с тремя полосками. Найдите и нажмите "Новое приватное окно".
Правый клик на любую ссылку и в меню выберите "Открыть ссылку в новом приватном окне".
Откройте браузер и нажмите горячие клавиши Ctrl+ Shift + P.
На телефоне
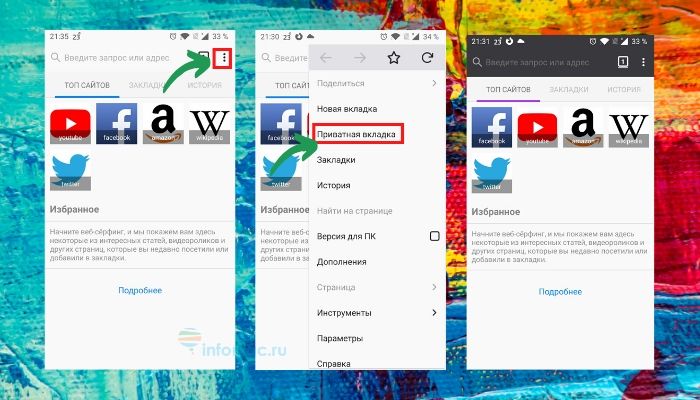
Нажмите на три точки в верхнем правом углу и выберите "Приватная вкладка".
Чтобы выйти из этого режима можно просто закрыть окно.
Как установить режим "Инкогнито" в Firefox на постоянной основе?

Нажмите на кнопку меню (три полоски) и выберите "Настройки".
В меню слева нажмите "Приватность и защита" и найдите "История".
Выберите в выпадающем меню опцию "Не запоминать историю" или "Будет использовать ваши настройки хранения истории". Если вы последний вариант, тогда под выбранной опцией поставьте галочку возле "Всегда работать в режиме приватного просмотра".
Как войти в режим "Инкогнито" в Опере (Opera)
На компьютере
Этот браузер идёт в комплекте с бесплатным VPN.
Откройте браузер и используйте горячие клавиши: Ctrl + Shift + N (для Windows) или Command + Shift + N (на macOS)
На телефоне
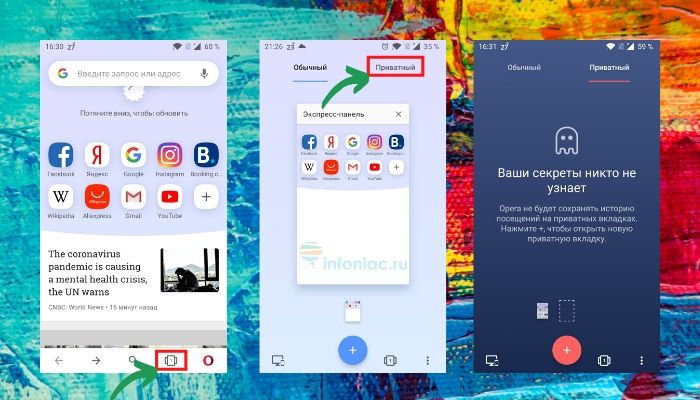
Нажмите на иконку вкладок (внизу) и далее выберите "Приватный".
Чтобы выйти из этого режима можно просто закрыть окно.
Как войти в режим "Инкогнито" в браузере Microsoft Edge (Internet Explorer)
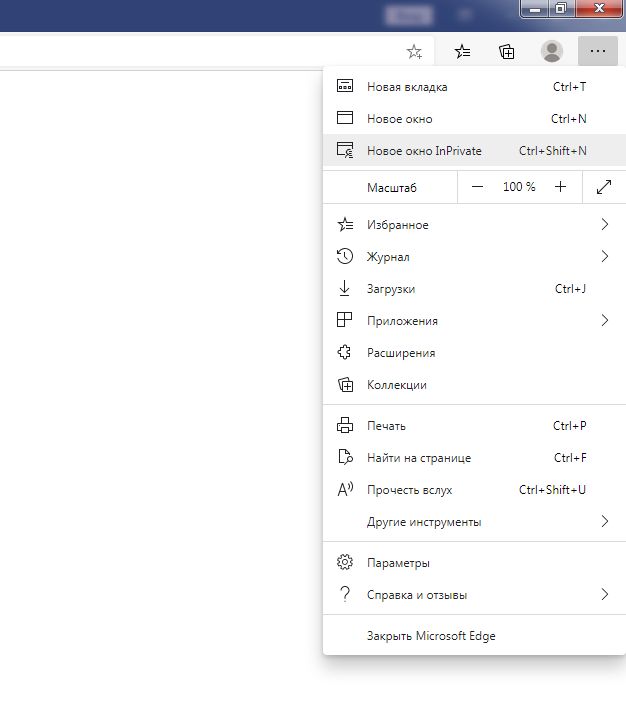
Нажмите горячие клавиши Ctrl + Shift + N
Откройте браузер. Если у вас Windows 7 или новее, то и браузер будет обновлён до подходящей версии.
Нажмите в верхнем правом углу три точки.
Выберите "Новое окно InPrivate".
Как войти в режим "Инкогнито" в браузере Safari (на iPhone)
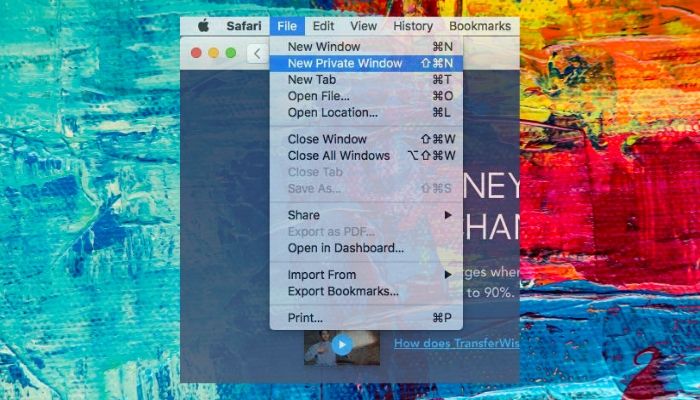
В своём айфоне или айпаде выберите "Файл", далее "Новое частное окно".
Как открыть все окна в режиме частного доступа:
Выберите приложение "Safari", далее "Настройки" и потом нажмите на "Основные".
В меню выберите "При запуске Safari открывать" и далее нажмите на "Новое частное окно".
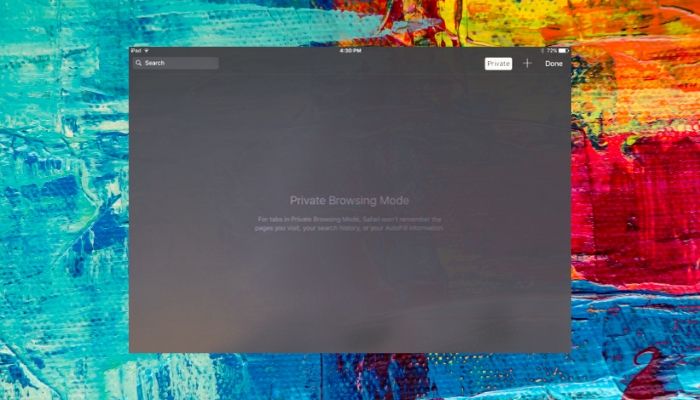
Альтернативный вариант: Нажмите "Apple", далее "Системные настройки", потом "Основные" и поставьте флажок (если он ещё не поставлен) возле надписи "Закрывать окна при завершении приложения".
Закройте окно частного доступа, когда закончили работу.
Как войти в режим "Инкогнито" в браузере Safari (на iPhone)
В своём айфоне или айпаде выберите "Файл", далее "Новое частное окно".
Как открыть все окна в режиме частного доступа:
1. Выберите приложение "Safari", далее "Настройки" и потом нажмите на "Основные".
2. В меню выберите "При запуска Safari открывать" и далее нажмите на "Новое частное окно".
Альтернативный вариант: Нажмите "Apple", далее "Системные настройки", потом "Основные" и поставьте флажок (если он ещё не поставлен) возле надписи "Закрывать окна при завершении приложения".
Блокируя рекламу, вы также блокируете множество отслеживающих файлов cookie и сценарии майнинга криптовалюты.
При включенной блокировке рекламы в объединенной адресной строке и строке поиска будет отображаться значок. Нажмите на значок, чтобы увидеть дополнительные функции, включая количество заблокированных баннеров, тест скорости и переключатель, снимающий блокировку с отдельных сайтов.
Чтобы предотвратить майнинг криптовалюты, или криптоджекинг, на вашем компьютере установите флажок NoCoin (Cryptocurrency Mining Protection) (NoCoin (защита от майнинга криптовалюты)). Узнать больше о майнинге криптовалюты и мерах, которые мы предпринимаем для его предотвращения.
Чтобы узнать, как включать и отключать блокировку рекламы, нажмите здесь.
В обычном режиме браузер соединяется с сайтами напрямую, позволяя им определять ваш IP-адрес и приблизительное местоположение. Включив VPN, вы соединяетесь с веб-сайтом через VPN-сервер. В результате ваше определяемое местоположение меняется на местоположение сервера.
Для включения VPN выполните следующие действия:
- Перейдите в Settings (Настройки) (Preferences (Настройки) на Mac).
- Нажмите Privacy & security (Конфиденциальность и безопасность) на боковой панели.
- Слева от строки VPN установите флажок Enable VPN (Включить VPN).
Это автоматически активирует VPN, и в комбинированной адресной строке и строке поиска появляется синий значок VPN. Нажатие на значок отображает переключатель, данные о количестве переданных данных, виртуальном местоположении и виртуальном IP-адресе.
С точки зрения веб-сайтов, ваш браузер запущен в регионе виртуального местоположения. Для изменения виртуального местоположения выберите регион из списка. Если вы не выбрали страну, вам автоматически назначается «оптимальное местоположение». Для выключения VPN сдвиньте переключатель.
Благодаря тому, что соединение с браузером зашифровано, VPN повышает защиту ваших личных данных в локальной сети, даже если соединение с ней не зашифровано. Вы можете скрыть от пользователей этой сети свои действия в ней.
VPN – бесплатная услуга, и объем передаваемых данных не ограничен.
Приватное окно
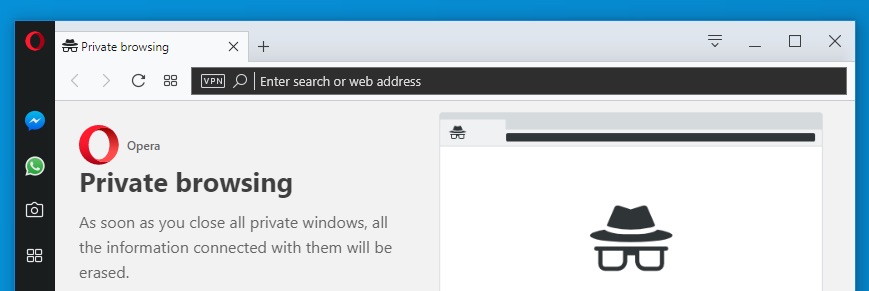
Приватный просмотр означает, что все сведения о вашей сетевой активности будут удалены из истории сразу после закрытия всех приватных окон.
Чтобы перейти в режим приватного просмотра на Mac, выберите File (Файл) > New Private Window (Новое приватное окно) .
Чтобы перейти в режим приватного просмотра в Windows и Linux, выберите меню O > New private window (Новое приватное окно).
Когда вы закроете все приватные окна, Opera удалит следующие связанные с ними данные:
- Историю посещений;
- Элементы в кэше;
- Файлы cookie.
Закрытую приватную вкладку или окно невозможно восстановить с помощью списка Recently Closed (Недавно закрытые) в меню вкладок.
После использования приватных окон не сохраняется никакой информации о сайтах, которые вы посетили, однако если вы специально сохраните какие-либо данные, например, сайт на Экспресс-панели, пароль или файл, эти данные будут доступны и после закрытия окна.
Очистка истории посещений
По умолчанию Opera сохраняет определенные данные браузера, чтобы ускорить соединение с сайтами, быстрее загружать общие элементы страниц и в целом улучшить взаимодействие с посещаемыми вами сайтами. Если вы хотите удалить все следы своих действий в интернете, это можно сделать, удалив личные данные.
Чтобы удалить личные данные, пользователям Mac необходимо выполнить следующие действия:
Чтобы удалить личные данные, пользователям Windows и Linux необходимо выполнить следующие действия:
- Перейдите в меню O > History (История) > Clear browsing data (Очистить историю посещений).
- Выберите период времени, историю за который вы хотите удалить, с помощью выпадающего меню Obliterate the following items from (Уничтожить следующие элементы).
- Установите флажки напротив конкретных данных браузера, которые вы хотите удалить.
- Нажмите Clear browsing data (Очистить историю посещений).
При очистке истории посещений будут удалены все сведения о просмотренных страницах, их адреса и время просмотра.
При очистке истории загрузок Opera будут удалены все записи о загруженных файлах. Сами загруженные файлы не будут удалены с компьютера, браузер удалит только сведения о времени и месте загрузки.
При удалении файлов cookie и других данных сайтов будут удалены все отслеживаемые сведениях о сайтах. Подробнее об управлении файлами cookie можно прочитать здесь.
При очистке кэша браузера будут удалены все временно сохраненные данные сайтов. Кэш используется для временного хранения элементов страниц, таких как изображения или поисковые запросы. Кэшированные данные также помогают сократить время загрузки при повторном переходе на сайт. Очистка кэша позволяет освободить место на жестком диске.
При очистке данных с веб-приложений будут удалены все данные, которые сохраняются расширениями, установленными в браузере. Например, если вы установили на Экспресс-панель расширение для получения прогноза погоды и указали в настройках этого расширения свое местонахождение, после очистки данных расширение вернется к настройкам по умолчанию, и вам снова надо будет ввести свое местонахождение.
Примечание. Будьте внимательны и не удалите нужные данные. Вместо удаления данных вам, возможно, удобнее будет пользоваться приватным просмотром. Данные приватного просмотра удаляются автоматически, как только вы закроете все приватные окна.Вместо того чтобы постоянно удалять все личные данные, имеет смысл настроить параметры сохранения личных данных в Opera. Подробнее о настройке веб-предпочтений можно прочитать здесь.
Значки безопасности
Opera предупредит вас о подозрительных страницах, проверив запрашиваемые вами страницы по базе известных «фишинговых» и вредоносных сайтов. Для обеспечения защиты при вводе конфиденциальной информации всегда обращайте внимание на замок в значке безопасности в левой части объединенной адресной строки и строки поиска.
Значки показывают дополнительную информацию о просматриваемой странице. Когда значок появится в объединенной адресной строке и строке поиска, нажмите на него, чтобы просмотреть дополнительную информацию, включая сертификаты безопасности и т.п.
Если соединение безопасное, замок на значке безопасности закрыт, показывая, что никто не может получить доступ к информации, которой вы обмениваетесь с данным сайтом. Opera использует сертификаты для проверки безопасности сайтов. Закрытый замок означает, что информация, которой вы обмениваетесь с получателем, надежно зашифрована, и личность получателя проверена.
Если обнаружится, что веб-сайт есть в «черном списке», появится предупреждение, и вы сможете самостоятельно решить, посещать ли этот сайт или вернуться на предыдущую страницу. Система защиты от мошенничества и вредоносных программ не приводит к задержке при открытии страниц.
Небезопасный контент
Opera не рекомендует загружать небезопасное содержимое через зашифрованное соединение. Для защиты вашей конфиденциальной информации лучше всего взаимодействовать только с безопасным содержимым. Когда Opera обнаруживает небезопасное содержимое и блокирует его, в правой части объединенной адресной строки и строки поиска появляется соответствующее предупреждение.
Если вас не беспокоит безопасность соединения с данным сайтом, нажмите на предупреждение, чтобы появилась кнопка Unblock (Разблокировать) . Эта кнопка позволит загрузить заблокированное содержимое на страницу, и значок безопасности изменится на открытый замок, показывающий, что вы разрешили отображение небезопасного содержимого через зашифрованное соединение.
Управление сертификатами безопасности

Сертификаты безопасности используются для проверки и подтверждения безопасности сайтов. В большинстве случае сертификаты сайтов полностью действительны. Если вы видите в объединенной адресной строке и строке поиска значок безопасности в виде зеленого замка, вы можете без опасений продолжать просмотр сайта.
Если вам хочется узнать больше о сертификате безопасности сайта, нажмите значок безопасности и выберите Details (Подробности). Opera указывает издателя и тип сертификата, а также является ли издатель общеизвестным и действительным.
Общеизвестные издатели и выпущенные ими сертификаты проходят ряд проверок на предмет подлинности и безопасности. Opera предупредит вас, если что-либо в сертификате общеизвестного издателя вызывает подозрения. Вы можете принять решение продолжить просмотр, однако Opera не сможет гарантировать вашу безопасность.
Для управления сертификатами безопасности и их обработкой в Opera выполните следующие действия.
О локальных издателях сертификатов
В некоторых случаях соединение может обладать сертификатом от локального издателя, например от приложения, установленного на вашем компьютере, или другого непубличного источника (например, локальной сети). С помощью этих издателей можно проверять безопасность соединения в браузере. Как правило, в этих случаях соединению можно доверять. На локальные сертификаты полагаются, например, приложения для отладки ПО, сторонние антивирусы и фильтры родительского контроля.
Соединения с сертификатом от локального издателя не проверяются по стандартам для общеизвестных издателей и сертификатов. Вследствие своей строгости они могут привести к неправильной работе соединения. С помощью таких сертификатов вредоносные программы и вирусы могут навязывать вам рекламу и получать доступ к зашифрованной информации.
При желании вы можете настроить в Opera предупреждения о публичных сайтах, использующих сертификаты от локальных издателей. Продолжая пользоваться такими соединениями, учитывайте, что некоторые меры безопасности, например запоминание сертификатов и Certificate Transparency, будут отключены для них на время сеанса.
Чтобы узнать подробнее об управлении сертификатами безопасности, нажмите здесь.
Как запретить сайтам отслеживать ваши действия
Большинство сайтов во время их посещения отслеживают все совершаемые на них действия. Если вы не хотите быть объектом слежения, Opera может отправлять дополнительный заголовок с каждым запросом: «DNT: 1». Это своего рода предупреждение для сайтов о том, что пользователь не хочет быть объектом слежения. В некоторых странах использование DNT регулируется законодательством и большинство законопослушных владельцев сайтов соблюдают право пользователей на защиту с помощью такого дополнительного заголовка.
Если вы хотите отказаться от отслеживания ваших действий в сети, можно настроить Opera соответствующим образом. Для этого выполните следующие действия:
Чтобы сделать ваше пребывание в интернете безопасным и комфортным, браузер применяет к элементам сайтов различные правила обработки (блокирует всплывающие окна, предупреждает о запросе сайтом местоположения и т. д.). С помощью панели Protect или в настройках вы можете изменить поведение браузера для всех сайтов или для выбранного сайта. Например, вы можете запретить запускать на всех сайтах JavaScript или разрешить выбранному сайту доступ к видеокамере.
Какие правила обработки вы можете менять
Для текущего сайта . Из панели Protect можно изменить правила обработки основного списка элементов.
Для всех сайтов . В настройках можно изменить правила обработки расширенного списка элементов.
Элементы, которыми можно управлять на панели Protect
Примечание. Значки из таблицы отображаются в Умной строке справа и показывают правила обработки для текущего сайта. Чтобы изменить правило обработки, нажмите на значок.
Спрашивать — при попытке сайта определить местоположение браузер запросит у вас разрешение на передачу данных.
Разрешить — позволить сайту (например, Яндекс.Картам) определять ваше местоположение, не спрашивая каждый раз разрешения.
Блокировать — запретить сайту запрашивать ваше местоположение.
Спрашивать — если сайт (например, портал для видеоконференций) попытается получить доступ к камере, браузер предупредит вас об этом.
Спрашивать — если сайт (например, портал для видеоконференций) попытается получить доступ к микрофону, браузер предупредит вас об этом.
Блокировать — запретить сайту доступ к микрофону.
Разрешить — позволить сайту (например, Яндекс.Календарю) показывать уведомления.
Блокировать — запретить сайту показывать уведомления.
Разрешать — по умолчанию запускать JavaScript разрешено.
Блокировать — запретить сайту запускать JavaScript. Некоторые скрипты JavaScript воруют пароли или заражают компьютер вирусами. Выбрав эту опцию, вы запретите запуск любых скриптов JavaScript на сайте, что повысит безопасность, но может привести к неправильной работе сайта.
Блокировать — запретить сайту показывать картинки. Без картинок он будет загружаться быстрее.
Блокировать — по умолчанию всплывающие окна блокируются, так как загромождают экран и часто используются для баннерной рекламы. Если сайт пытается открыть всплывающие окна, в Умной строке появляется значок .
Разрешить — позволить сайту запускать всплывающие окна.
Разрешать — по умолчанию синхронизация устройств производится в фоновом режиме.
Блокировать — запретить фоновую синхронизацию браузера на всех устройствах.
Спрашивать — если сайт после загрузки первого файла попытается автоматически загрузить второй, браузер предупредит вас об этом.
Разрешить — позволить сайту автоматически загружать несколько файлов, не спрашивая каждый раз разрешения.
Блокировать — запретить сайту загружать файлы, за исключением тех, которые вы выбрали для загрузки сами.
Спрашивать — если сайт запросит доступ к электронным музыкальным инструментам, использующим интерфейс MIDI, браузер предупредит вас об этом.
Разрешить — позволить сайту автоматически получать доступ к MIDI-устройствам.
Блокировать — запретить сайту доступ к MIDI-устройствам.
Выключено — запретить строгую проверку сертификатов. Режим включается автоматически при открытии страниц оплаты на сайтах банков и платежных систем.
Включено — разрешить строгую проверку сертификатов, отключить все расширения браузера.
Читайте также:


