Как в 1с исправить у сотрудника подразделение
В программе 1С:ЗУП 8 подразделение является расформированным, если:
- в нем нет сотрудников;
- в нем отсутствуют актуальные позиции штатного расписания;
- в его карточке стоит галочка «Подразделение расформировано и не используется после» и здесь же стоит дата расформирования.
Указать информацию о том, что подразделение закрыто, можно двумя способами, в зависимости от того, сохраняется история штатного расписания или нет:
История по штатному расписанию не сохраняется — не стоит галочка «Ведется история изменений штатного расписания». Ее можно проверить через меню «Главное» и выбрать справочник «Штатное расписание» или через меню «Кадры» и далее справочник «Штатное расписание».
В данном случае можно зайти в меню «Кадры», выбрать «Подразделения», а потом в карточке конкретного подразделения указать, что оно уже не используется. Также нужно поставить дату, с которой не используется.
Но сначала нужно закрыть все позиции штатного расписания в неиспользуемом подразделении. Для этого надо поставить галочку «Закрыта и больше не используется» и указать дату, с которой позиция выведена из штатного расписания.
Затем в карточке подразделения ставится галочка «Подразделение расформировано и не используется после» и указывается дата его расформирования.
История по штатному расписанию сохраняется — стоит галочка «Ведется история изменений штатного расписания». Ее можно проверить аналогично в меню «Главное» или «Кадры» и далее справочник «Штатное расписание».
В данном случае нужно закрыть все позиции закрытого подразделения, для чего пользователь заходит в меню «Кадры» и выбирает «Подразделения».
Чтобы закрыть позицию, нужно выбрать документ «Изменение штатного расписания» через меню «Кадры» и далее «Изменение штатного расписания», а затем нажать кнопку «Создать»:
- в графе «Подразделение» выбрать то, которое расформировано;
- по кнопке «Закрыть» произвести действие по закрытию позиции штатного расписания в данном подразделении.
В данном случае дата расформирования подразделения — это дата закрытия позиции в штатном расписании. И тогда в карточке подразделения в автоматическом режиме будет установлена галочка «Подразделение расформировано и не используется после» с указанием именно этой даты расформирования.
Документ под название «Изменения в штатном расписании» добавляем, базируясь на утвержденном штатном расписании. Чтобы это осуществить, выбираем раздел Кадры, затем Штатное расписание и в итоге попадаем в Документы, изменившие штатное расписание.
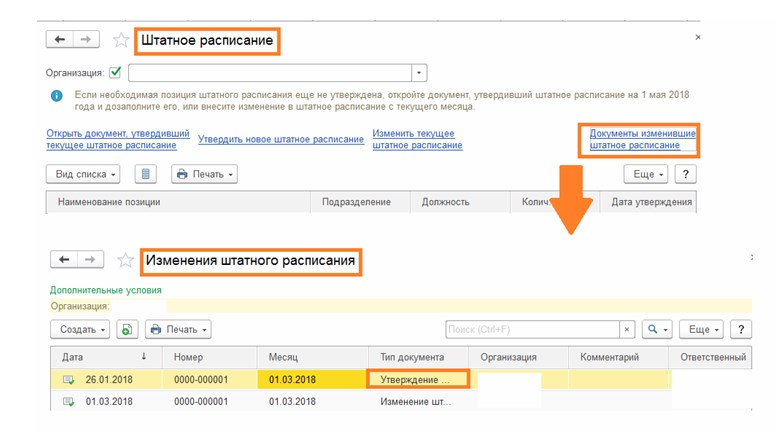
При использовании документа об «Утверждении штатного расписания» можно посмотреть по базе должности, количество ставок и подразделения. Если расписание установлено в штатном порядке, то изменения в него можно добавить, только с помощью документа, который называется «Изменение штатного расписания». Открыть можно через два пути: Кадры – Изменение штатного расписания либо же более длинным Кадры – Штатное расписание – Изменить текущее штатное расписание.
Когда вы добавляете документ, вам нужно заполнить следующие поля:
- Дату, с которой начинается функционирование нового расписания.
- Организация (если в ней вдруг присутствуют дочерние компании)
- Позиция штатного расписания
Новые данные можно добавлять только через преобразование существующего расписания или полностью обновлять его.
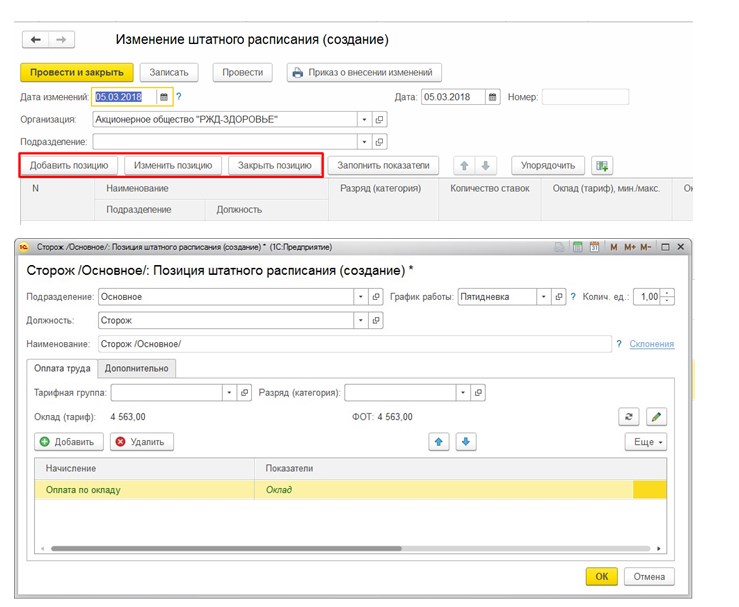
После того, как поле позиции штатного расписания заполнено, нажимаем кнопку «Ок». Для внесения изменений, выбираем штатную позицию и пишем новые показатели:
- Сколько и в каком виде начисляется (оклад, надбавки).
- Количество рабочих ставок.
- Разряд
- Информация об отпускном периоде.
Измененная позиция будет выделяться в документе синим. При создании новой позиции, карточка рабочего расписания заполняется с нуля. Указывается должность, подразделение, в котором работает человека, график работы, размер и тип оплаты труда, количество ставок, а также разряды и отпускное время. Новая позиция будет подчеркнута зеленым цветом.
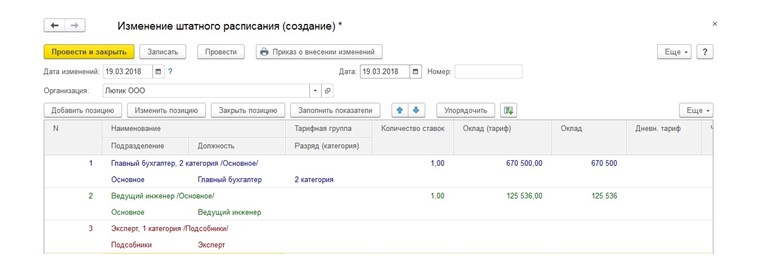
В документе можно и закрывать уволенные/ неработающие кадры, они будут выделены красным цветом. После того, как вы внесли и проверили все изменения, нажимаете на Провести и закрыть, в результате чего все данные сохранятся. Проверить новое расписание можно через отчет, который называется Штатная расстановка, найти ее можно в разделе Кадры, Кадровые отчеты.
Индексация штатного расписания в 1С ЗУП
Чтобы проиндексировать расписание, вам нужно сделать несколько простых шагов:
- В первую очередь проверьте настройки программы. В разделе кадрового учета и штатного расписания должна быть установлена галочка, что расписание штата сотрудников постоянно обновляется, а также ведется история изменений в расписании. А при оценке заработной платы необходимо отметить галочку, что индексация заработной платы рабочих выполняется.
- Зарегистрируйте индексацию начислений на расписании.
Воспользуемся путем: Кадры - Индексация штатного расписания - создать. Если какого-то звена пути вы не можете найти, то воспользуйтесь настройкой навигации.
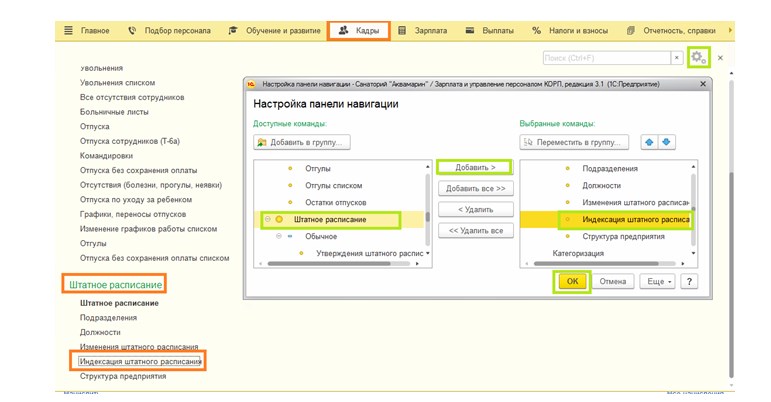
Когда заполняется документ Индексация штатного расписания, то главное не забыть про заполнение данных о:
- Месяце, с которого идет индексация.
- Дате – точное число в этом месяце, с которого начнется расчет.
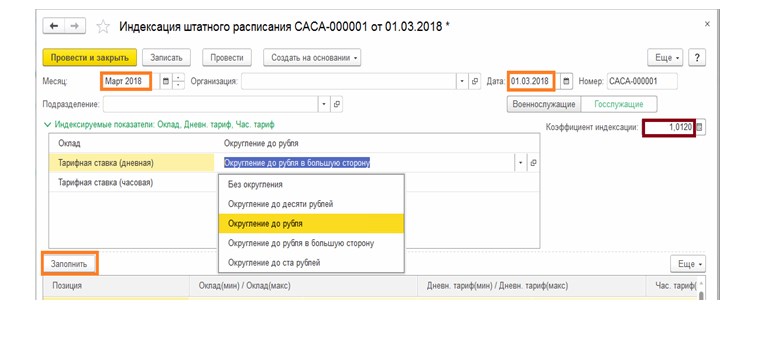
- Индексируемых показателях
- Коэффициента, по которому проводится индексация. Он вводится вручную.
Кнопка заполнить автоматически создает базу из работников, которые имеют начисления по индексируемым значениям.
Индексация начислений проводится следующим образом : Зарплата – Индексация заработка – Создать. Раздел индексация заработка можно найти и через настройки навигации.
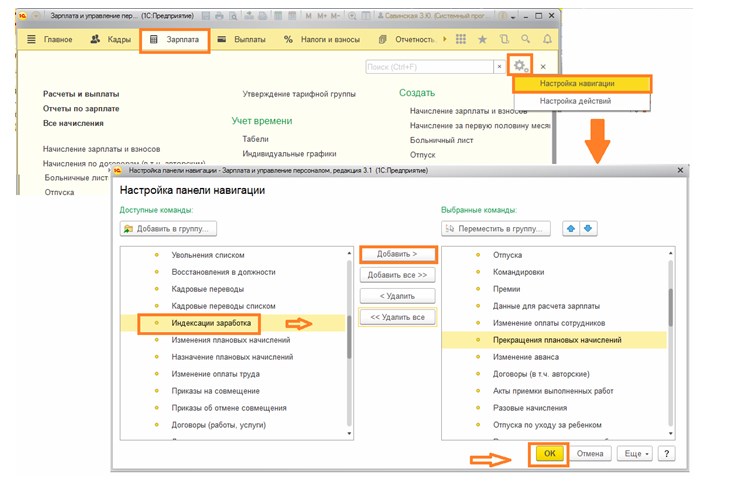
Здесь заполняем те же показатели: месяц, с которого начинается отсчет, показатели для индексации, а также коэффициенты. При оформлении видов начислений, которые умножаются на коэффициент, можно воспользоваться функцией округления.
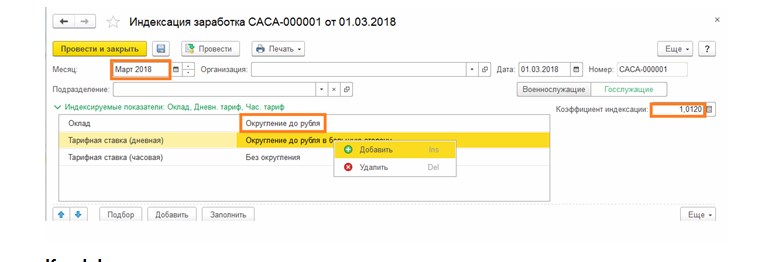
Коэффициент, как и прежде, вводится вручную с клавиатуры. Работников можно добавлять 3 способами:
- С помощью подбора нужного кадра в составленном списке.
- Кнопка заполнить механически заполняет список сотрудниками, показатели которых внесены в показатели индексации.
- Кнопка добавить позволяет вносить рабочих вручную.
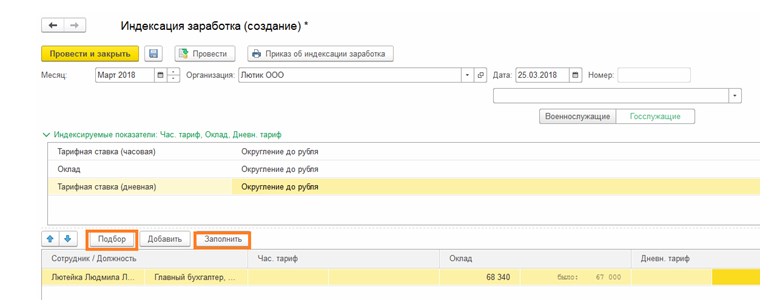
Очень важно сравнить значения графы Оклады в созданных документах, они не должны различаться. Дата, месяц и коэффициент индексации в документах индексации Штатного расписания и заработной платы тоже должны совпадать. После проверки нажать на плашку Провести и закрыть. Если вдруг приказ об индексации необходим к печати, то сделать это можно с помощью одноименной кнопки.
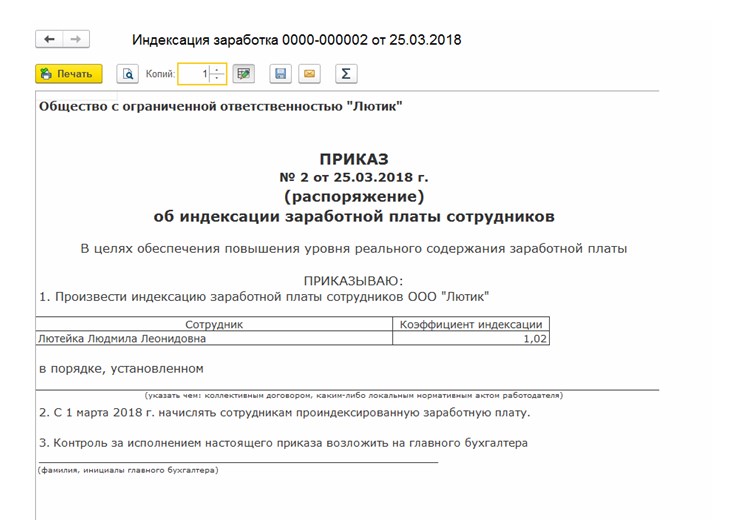
Приказ можно также отправлять по почте или сохранять в любом текстовом формате.

Настрою вашу 1С. Опыт с 2004 года. Подробнее →

Подразделения в 1С – это описание структуры предприятия, в программе 1С Предприятие 8.3 представлен в виде иерархического справочника, где возможно задать вышестоящее подразделение и указать руководителя подразделения.
Шаг 1. Включение опции подразделения в 1С
Для того, чтобы включить учет по подразделениям в 1С, я покажу на примере конфигурации 1С Управление торговлей 11.4, нужно перейти в раздел «НСИ и администрирование» - подраздел «Настройка НСИ и разделов» - Предприятие.
Раскрываем раздел «Организации» и включаем флажок «Подразделения», где еще написана подсказка «Возможность ведения учета в разрезе подразделений».
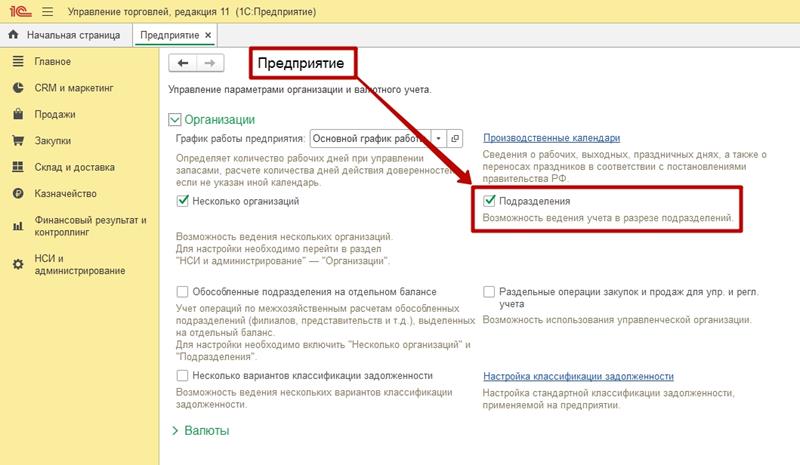
Шаг 2. Заполнение структуры предприятия
Теперь, когда мы включили учет по подразделениям, у нас в разделе «НСИ и администрирование», в подразделе «НСИ» должна отобразиться ссылка на справочник «Структура предприятия».
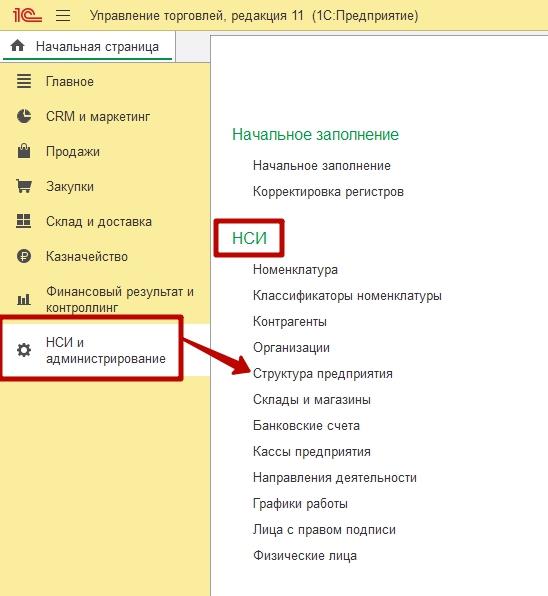
Открываем справочник «Структура предприятия».
Шаг 3. Создание подразделений в 1С
По кнопке «Создать» вы можете создать новое подразделение вашей организации.
Обратите внимание! Список подразделений общий на все юридические лица вашего предприятия. Конечно, вы можете создать такую иерархию подразделений, в которой будет наглядно видно какое подразделение относится к какой организации, например, родительный элемент будет называться «ООО Ромашка», а ей подчиненные: «Администрация», «Бухгалтерия» и т.п., и также с остальными организациями. Делайте как вам будет удобно, здесь нет каких-либо государственных регламентов и ограничений.
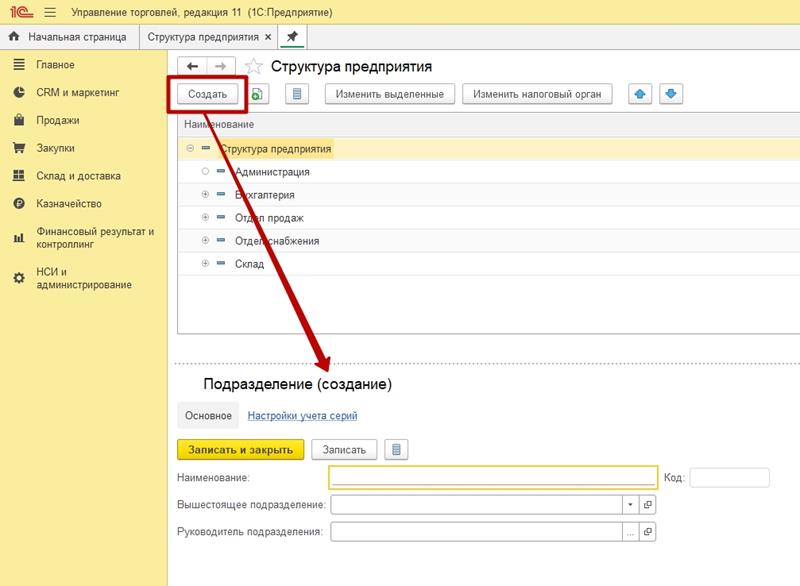
Из обязательных полей – только Наименование подразделения, остальные поля являются опциональными и могут не заполняться.
Когда вы уже создали несколько подразделений и видите их в виде дерева, вы можете легко с помощью зажатой левой кнопки мыши переносить выбранные подразделения внутрь других подразделений или наоборот выводить из подчинения, например, в корень иерархического списка.
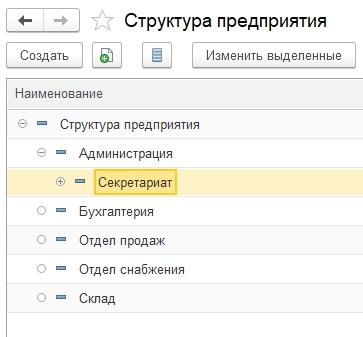
Шаг 4. Выбор подразделений в документах 1С
Теперь, когда подразделения в 1с созданы, вы можете почти во всех документах, как правило, на закладке «Дополнительно», выбирать нужное подразделение, к которому относится хозяйственная операция.

Справочник «Подразделения» используется во всех разделах учета, выступает в качестве аналитики на многих счетах бухгалтерского и налогового учета и является одним из ключевых объектов системы. В данной статье рассмотрим особенности добавления нового подразделения в структуру организации в программе 1С:Бухгалтерия 8.3.
Первичное заполнение справочника осуществляется при вводе программы в промышленную эксплуатацию, наряду с прочей нормативно-справочной информацией. Последующие изменения вносятся в соответствии с приказами предприятия.
В целях внутреннего учета в организациях выпускается приказ о вводе нового подразделения (места возникновения затрат). Далее документы поступают к ответственному за настройку и добавление нормативно-справочной информации. Получив документ, пользователь для создания нового подразделения переходит по пути навигации: Справочники / Предприятие / Подразделения.

В открытой форме элемента справочника «Подразделения» ответственный за настройку НСИ заполняет следующие поля:
- Наименование – пользовательское наименование подразделения или группы подразделений;
- Организация – заполняется текущая организация;
- Группа – указывается элемент, который является родительским в структуре.
Далее необходимо сохранить введенные данные, выполнив команды «Записать и закрыть» или «Записать».

Справочник подразделений является иерархическим, существует разделение на элементы и группы. Пользователю предоставляется возможность построить структуру подразделений, содержащую до 10 уровней вложенности. Для перемещения подразделений в новую группу пользователь может указать в карточке требуемое значение в поле «Группа».

Чтобы в документах использовать подразделение как основное, нужно нажать команду «Использовать как основное подразделение» в форме списка подразделений.

Стоит отметить, что справочник подразделений отражает структуру организации для кадрового учета, расчета и отражения зарплаты, бухгалтерского и налогового учета и т.д. Таким образом, рекомендуется заполнять данный справочник на основании фактической структуры предприятия, также учитывая группировки подразделений, в разрезе которых необходимо построение отчетов.
Организациям также следует закрепить порядок переименования и закрытия подразделений в соответствии с потребностями учета. При закрытии к названию подразделения может быть добавлена информация о текущем статусе, дате закрытия для удобства и предотвращения ошибок пользователями. При переименовании подразделения возможны варианты изменения названия в карточке или создания нового подразделения в структуре.
В случае, если необходимо сохранить историю, а также важно выводить в отчетах информацию до и после переименования, то следует создать новое подразделение с переводом сотрудников и переносом остатков.
Остались вопросы? Расскажем про добавление подразделений в 1С в рамках бесплатной консультации!
Читайте также:


