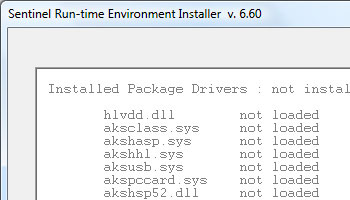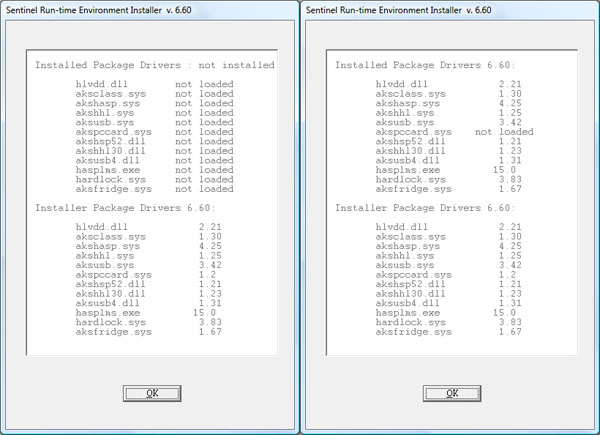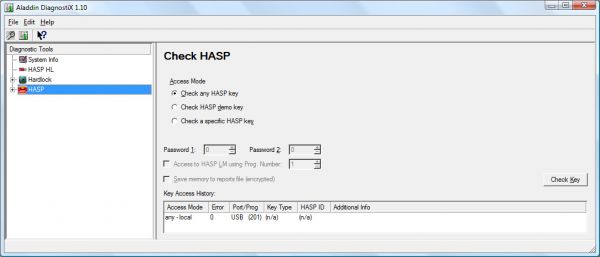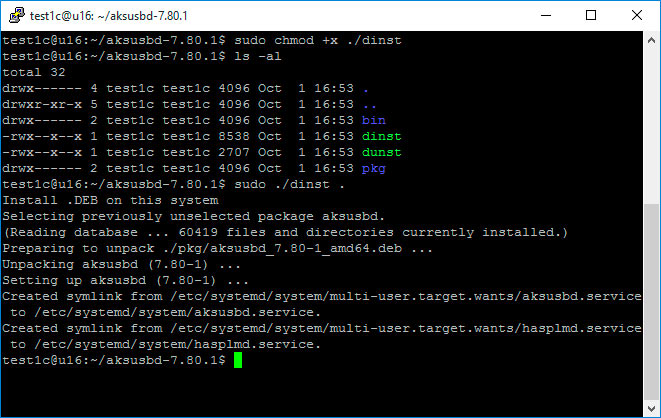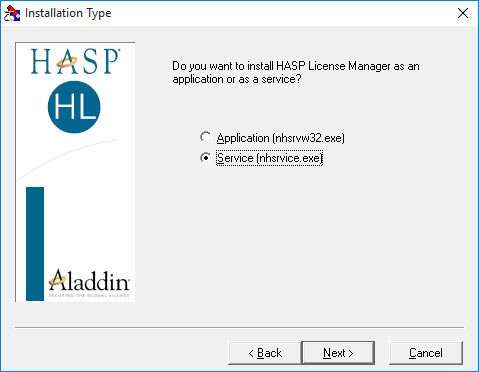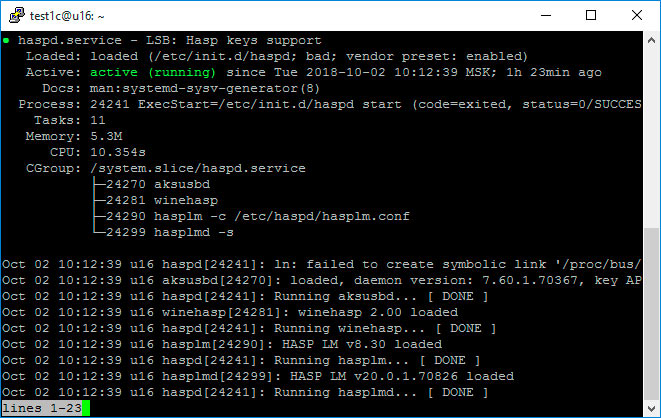Как узнать версию драйвера hasp
Меры повышения безопасности установленного драйвера аппаратной защиты для операционной системы Windows
В состав дистрибутива платформы "1С:Предприятие" версии 8.3 входит драйвер аппаратной защиты HASP Device Driver. Этот драйвер обеспечивает работу аппаратной защиты продуктов "1С" и состоит из двух частей:
- непосредственно драйвер USB-устройства ключа защиты;
- веб-интерфейс его управления.
Драйвер аппаратной защиты является важным компонентом платформы "1С:Предприятие" и входит в поставку продуктов "1С". Для снижения рисков и повышения безопасности компьютеров пользователей и серверов "1С:Предприятие" рекомендуется следовать следующим принципам:
- обновлять и использовать актуальные версии программных продуктов "1С" и драйвера защиты;
- если пользователи не используют аппаратную защиту, то рекомендуется не выполнять установку драйвера и удалить ранее установленный драйвер защиты;
- если аппаратная защита используется и необходимо использование драйвера защиты, то рекомендуется отключить веб-интерфейс драйвера.
При установке платформы "1С:Предприятие" флажок установки драйвера защиты включен по умолчанию. В процессе установки платформы вы можете его выключить, но при установке по умолчанию драйвер будет размещен на компьютере пользователя и сервере "1С:Предприятия", даже если вы не будете его в дальнейшем использовать.

Проверить установку драйвера защиты можно по нескольким признакам. Информацию об установленном драйвере защиты показывает программа его установки из командной строки при вызове с ключом "-info": " haspdinst.exe -info ". При установке платформы "1С:Предприятие" эта программа размещается в папке " С:\Program Files\1cv8\common\ ":


После запуска команды в первых строках выводится информация о версии установленного драйвера и его компонентов. Ниже на экране отображаются данные для драйвера, входящего в дистрибутив внутри файла haspdinst.exe.

При установке драйвера защиты параметры драйвера записываются в реестр операционной системы в разделе " HKEY_LOCAL_MACHINE\SOFTWARE\Aladdin Knowledge Systems\HASP\Driver\Installer ". Ключ " Version " содержит номер версии установленного драйвера. Эту информацию можно увидеть с помощью редактора реестра, входящего в состав ОС:

Эту же информацию можно получить с помощью интерпретатора командной строки, вызвав команду:
reg query "HKEY_LOCAL_MACHINE\SOFTWARE\Aladdin Knowledge Systems\HASP\Driver\Installer" /v "Version"

Работа веб-интерфейса драйвера осуществляется через сервис " Sentinel LDK License Manager ", который не надо путать с сервисом сетевых многопользовательских ключей защиты HASP License Manager. При отключении сервиса " Sentinel LDK License Manager ", веб-интерфейс драйвера защиты отключается и перестает работать. Защита от несанкционированного использования системы "1С:Предприятие" не использует для своей работы веб-интерфейс драйвера защиты, поэтому для повышения безопасности компьютеров пользователей он может быть отключен.

На момент написания данной статьи актуальная версия драйвера защиты – 7.60. Поэтому, если установленная у вас версия драйвера защиты ниже 7.60, то необходимо обновить версию драйвера до 7.60 и выше.
Платформа "1С:Предприятие" версии 8.3 поддерживает большое количество операционных систем, включая Windows XP и Windows Server 2003. С актуальным списком поддерживаемых операционных систем можно ознакомиться на сайте: http://v8.1c.ru/requirements/ Этот список может отличаться от списка поддерживаемых операционных систем производителем драйвера защиты (SafeNet/Gemalto). Список систем, поддерживаемых драйвером, приведен в файле "readme.html" в поставке драйвера. При внутреннем тестировании драйвера защиты 7.60 с операционными системами Windows XP и Windows Server 2003 проблем в работе драйвера не выявлено.


Для операционной системы Windows имеется выбор поставки драйвера для установки через командную строку, или графический интерфейс. Вариант поставки для установки через командную строку включает в себя файл haspdinst.exe , который для установки надо запустить с ключом "-i": haspdinst.exe -i

В случае установки драйвера через графический интерфейс необходимо запустить файл HASPUserSetup.exe .



Для отключения веб-интерфейса драйвера защиты необходимо остановить и выключить службу " Sentinel LDK License Manager ", которая отвечает за его работу. Это можно сделать вручную через панель управления службами.

Так же веб-интерфейс драйвера можно отключить из интерпретатора командной строки. Для этого необходимо запустить интерпретатор командной строки от имени администратора, а затем выполнить следующую команду:
sc config hasplms start= disabled && sc stop hasplms
Sentinel HASP – решение, обеспечивающее аппаратную (USB-ключи HASP HL) или программную (HASP SL) защиту программного обеспечения. Программная защита используется при поставке продукта в удаленные регионы или продаже через интернет, а также позволяет работать с демо-версиями продукта (Provisional license), в остальных случаях рекомендуется аппаратная защита.
Функциональность продукта может быть расширена или изменена путем перепрошивки ключа защиты. Все виды ключей поддерживают данную возможность.
Прошивка Hasp Key (для ОС Windows)
Часто задаваемые вопросы
Определить, что драйвера на HASP ключ установлены можно по следующим признакам:

Как узнать серию ключа?

Как запросить обновление / продление лицензии?
Согласно инструкции «Прошивка Hasp программного ключа HASP SL» получить c2v-файл и прислать его на адрес электронной почты [email protected] с описанием необходимого функционала продукта:
Сколько осталось времени до конца лицензии?


Какие настройки установлены в ключе?

В появившейся таблице будут указаны все настройки, которые установлены в ключе.
Как применить v2c-файл не имея «Менеджер HASP ключей» (HASP Key Manager)?

Как проверить что обновление прошло успешно?

Описание ошибок
HASP key not found (H0007)
Описание проблемы
При запуске приложения отображается окно с ошибкой HASP key not found (H0007). После закрытия окна приложение не запускается.
Решение
Способ решения данной проблемы зависит причины ошибки. Для того, что бы ее выявить, необходимо выполнить следующие действия:
Если используется аппаратный локальный ключ, следует убедиться, что:
- HASP-ключ физически подсоединен к компьютеру. В данном случае следует проверить, что в USB - разъем подключена маленькая "флешка" черного или фиолетового цвета. В том случае, если не HASP-ключ не подключен, необходимо его подключить;
- серии защиты (EOAWT или AAOTB) HASP-ключа и ПО совпадают. Серия ключа, которой защищено ПО, указывается в названии инсталлятора. Серия ключа указывается на самом ключе.
Если используется аппаратный сетевой ключ, дополнительно следует убедиться, что:
- сетевой ключ, подсоединенный к компьютеру в сети, на самом деле является сетевым. Сетевой ключ должен быть красного цвета. Локальные ключи, в зависимости от серии, - черные или фиолетовые. Если ваш ключ не красный, то защищенный модуль должен быть установлен на тот же компьютер, к которому подключен HASP-ключ;
- на компьютере, где установлен сетевой HASP-ключ, запущен менеджер лицензий (hasplms.exe). По умолчанию утилита hasplms.exe устанавливается вместе с ПО. Если утилиты на компьютере нет, следует заново установить драйвера для HASP, используя дистрибутив из папки C:/<папка установки системы>/tools/;
- компьютере, где установлен ключ, или на компьютере, где запускается защищенное приложение, не блокируется передача трафика по 475 порту. Стороннее ПО, в том числе антивирусные программы, firewall, брандмауэр windows могут блокировать передачу по сети, поэтому мы рекомендуем отлючить их.
Feature not found (H0031)
Описание проблемы
При запуске приложения выдается ошибка Feature not found (H0031). Система не запускается, либо запускается, но отдельные ее модули не функционируют (например, по одному из каналов нет распознавания, не работает архив, не появляются дополнительные события и т.д.).
Данная ошибка свидетельствует о несоответствии свойств продукта, прошитых в ключе защиты, характеристикам продукта, который запускается.
Решение
Если на одном компьютере (или в одной сети) используется несколько HASP-ключей, то предварительно следует убедиться, что ПО обращается к нужному ключу. Если используется один HASP-ключ или ПО обращается к правильному ключу, то необходимо убедиться, что:
- что серии защиты (EOAWT или AAOTB) HASP-ключа и ПО совпадают. Серия ключа, которой защищено ПО, указывается в названии инсталлятора. Серия ключа указывается на самом ключе;
- в память ключа защиты прошиты все необходимые лицензии на используемый продукт. В том случае, если в HASP-ключе содержатся не все лицензии, необходимо выполнить перепрошивку ключа.
Для того, что бы узнать, какой ключ используется ПО и какие лицензии в нем прошиты, необходимо:
Для того, что бы в принудительном порядке заставить ПО использовать нужный ключ или ключ, содержащий нужную лицензию, необходимо:
- найти файл bridge.plist (расположение файла зависит от настраиваемого ПО и операционной системы, поэтому рекомендуем воспользоваться поиском по файлам и папкам);
- в нем в разделе kernel:
- изменить значение параметра hasp_key_id, указав номер ключа, который необходимо использовать (номер ключа указан в колонке Key ID на странице Sentinel Keys) - в данном случае ПО будет использовать ключ с указанным номером;
- изменить значение параметра product_feature, указав уникальный номер лицензии, которую надо использовать - в данном случае ПО будет искать ключ, который содержит данную лицензию и использовать его. В том случае, если в системе есть несколько ключей с указанной лицензией, то будет использоваться первый найденный ключ.
Пример файла bridge.plist, в котором указано, какой HASP-ключ использовать
Unable to access HASP SRM RunTime Environment (H0033)
Описание проблемы
При запуске системы выдается ошибка Unable to access HASP SRM RunTime Environment (H0033).
Решение
Способ решения данной проблемы зависит причины ошибки. Для того, что бы ее выявить, необходимо выполнить следующие действия:
- проверить, что C:\WINDOWS\system32\hasplms.exe не блокируется Брандмауэром Windows (Windows firewall) или антивирусной программой. В том случае, если Брандмауэр Windows (Windows firewall) включен, то приложение hasplms.exe следует добавить в список исключений.
- проверить, что порт 1947 не блокируется программой Брандмауэр Windows (Windows firewall). В том случае, если Брандмауэр Windows (Windows firewall) включен, то порт 1947 следует добавить в список исключений;
- проверить, что cлужба hasplms (HASP License Manager Service) запущена. Для этого, нужно запустить Диспетчер задач, перейти в нем на вкладку Службы и для службы hasplms посмотреть значение колонки Состояние . В том случае оно обозначено как Остановлено, то следует запустить службу - правой кнопкой мыши кликнуть на ее названии и в контекстном меню выбрать пункт Запустить службу.
- если службу hasplms не удалось запустить с помощью диспетчера задач, тогда следует в командной строке ввести cmd и запустить консоль от имени администратора. В появившемся окне последовательно ввести следующие команды:
- bcdedit -set LOADOPTIONS DISABLE_INTEGRITY_CHECKS
- bcdedit -set TESTSIGNING ON
- bcdedit -set LOADOPTIONS DISABLE_INTEGRITY_CHECKS
- выполнить перезагрузку и убедиться что служба hasplms запущена.
- Более подробная информация доступна на форуме Sentinel
Для того, что бы добавить разрешение запуска программы или использования порта в Брандмауэр Windows (Windows firewall) необходимовыполнить следующие действия:
- открыть Брандмауэр Windows (Windows firewall):
- для Windows XP: нажать кнопку Пуск, выбрать пункт меню Настройка, подпункт Панель управления. Далее выбрать Брандмауэр Windows, перейти в закладку Исключения и нажать Добавить программу;
- для Windows 7: нажать кнопку Пуск, выбрать Панель управления, в появившемся окне выбрать пункт Брандмауэр Windows;
Terminal services detected, cannot run without a dongle (H0027)
Описание проблемы
При запуске приложения выдается ошибка Terminal services detected, cannot run without a dongle (H0027). Програмное обеспечение или отдельные его модули не запускаются.Решение
Данная ошибка возникает при обнаружении программ терминального доступа типа Microsoft Terminal Server (в т.ч. служба RDP – Remote Desktop), Citrix Winframe/Metaframe и подобных. Проблема возникает в следствие того, что прошивка ключа не позволяет ему находиться на одной машине с активным терминальным программным обеспечением.Поскольку для систем HASP HL и Sentinel HASP разработчик защищенного приложения имеет возможность контролировать, разрешить или запретить работу на терминальном сервере, то следует перепрошить ключ с разрешением данной опции. Шаги перепрошивки ключа подробнее описаны в инструкции Прошивка ключа защиты в системе.
Your license has expired (H0041)
Описание проблемы
При очередном запуске системы выдается ошибка Your license has expired (H0041). Предыдущие запуски приложения происходили успешно.Решение
Данная ошибка может возникать, если на компьютере, где установлен HASP-ключ, вручную переводили системное время, либо если истек слок лицензии, прошитой в ключе (например, срок лицензий демо-продуктов составляет 30 дней от момента активации).Для устранения ошибки необходимо перепрошить HASP-ключ. Шаги перепрошивки подробнее описаны в инструкции Прошивка ключа защиты в системе.
![Проверка корректности установки драйвера Sentinel HASP]()
В случае неработоспособности программного обеспечения, защищённого электронным ключом Sentinel HASP, нелишним будет убедиться в корректности установки непосредственно самого драйвера ключа.
Зачастую неправильная установка драйвера или его отсутствие в системе дают о себе знать ещё в самом начале работы с программой - при её запуске.
![1C не обнаружена лицензия для использования программы]()
Сразу стоит оговориться, что рассматриваемый случай является частным и, при использовании электронных ключей "старых" моделей (например, HASP 4) или иных версий программных продуктов и драйвера HASP, возможны расхождения с результатами, описанными в данном обзоре.
Итак, для того, чтобы убедиться в наличии драйвера электронного ключа Sentinel HASP на компьютере, необходимо воспользоваться утилитой haspdinst.exe из пакета установки Sentinel LDK and Sentinel HASP Run-time Environment Command-line Installer, скачать который вы можете по этой ссылке.
Запустив данную утилиту с ключом "-info", мы получим указанные ниже результаты, в зависимости от того установлен драйвер ключа Sentinel HASP или нет:
![Проверка установки драйвера Sentinel HASP в системе]()
На первом скриншоте представлен результат выполнения утилиты в системе с отсутствующим драйвером Sentinel HASP. Соответственно для корректной работы программного обеспечения, защищённого данным типом электронных ключей, вам необходимо произвести установку драйвера. Процедура установки описана на этой странице.
Стоит отметить, что при выборе той или иной версии драйвера HASP необходимо руководствоваться системными требованиями используемого программного продукта, типом ключа HASP, а также версией операционной системы, установленной на вашем компьютере.
На втором скриншоте мы видим полноценно установленный драйвер для случая использования в системе USB-ключей Sentinel HASP HL.
Если мы запустим Sentinel Admin Control Center (представляет собой веб-интерфейс менеджера лицензий Sentinel HASP) и воспользуемся его вкладкой "Sentinel Keys", то увидим перечень ключей HASP подключённых к компьютеру в настоящее время:
Стоит отметить, что Sentinel Admin Control Center не предназначен для совместной работы со старыми версиями электронных ключей Sentinel HASP (например, HASP 4), соответственно отображаться в нём такие ключи не будут. Для отображения подключённых к компьютеру ключей HASP 4 воспользуйтесь утилитой Aladdin DiagnostiX:
![Aladdin DiagnostiX]()
Обзор составлен на примере анализа установки драйвера электронных ключей Sentinel HASP HL на компьютере под управлением ОС Microsoft Windows Vista 32-бит. Версия устанавливаемого драйвера Sentinel HASP - 6.60. Используемые в обзоре ключи для тестирования - Sentinel HASP HL Pro, Max и Net010 c версией прошивки (firmware) - 3.25.
Чтобы получить более подробную информацию об электронных ключах Sentinel HASP перейдите в раздел нашего сайта, посвящённый защите программного обеспечения, либо задайте интересующие вас вопросы.
Ключи защиты и их маркировка
Аппаратные ключи похожи на USB-флеш-накопитель и выглядят примерно вот так:
![Многопользовательский клиентский ключ H4 NET5 ORGL8]()
Многопользовательский клиентский ключ H4 NET5 ORGL8
Они могут различаться цветом и маркировкой. По маркировке можно определить что это за ключ: для каких программных продуктов он подходит и сколько лицензий предоставляет.
- ORGL8 — Локальный клиентский ключ;
- NET5 ORGL8 — Многопользовательский клиентский ключ на 5 пользователей;
- NET10 ORGL8 — Многопользовательский клиентский ключ на 10 пользователей;
- NET20 ORGL8 — Многопользовательский клиентский ключ на 20 пользователей;
- NET50 ORGL8 — Многопользовательский клиентский ключ на 50 пользователей;
- NET100 ORGL8 — Многопользовательский клиентский ключ на 100 пользователей;
- NET250+ ORG8A — Многопользовательский клиентский ключ на 300 пользователей;
- NET250+ ORG8B — Многопользовательский клиентский ключ на 500 пользователей;
- ENSR8 — Локальный ключ 32-разрядного сервера;
- EN8SA — Локальный ключ 64-разрядного сервера.
Так, на фотографии выше представлен многопользовательский клиентский ключ на 5 пользователей.Нужно отметить, что на одном компьютере может работать только один ключ каждой серии (ORGL8, ORG8A и ORG8B). Если подключить к одному компьютеру несколько ключей одинаковой серии, то будет задействован только один из них, выбранный произвольно.
Установка драйвера защиты
Или из командной строки:
C:\>"Program Files\1cv8\common\haspdinst.exe" -i
Для ОС Linux нужно скачать драйвер с сайта компании SafeNet. Скачанный архив содержит DEB-пакет для Ubuntu/Debian, RPM-пакет для RedHat/SuSE и скрипт для автоматической установки. Попробуем вариант со скриптом, для этого скачаем и распакуем нужный архив. Далее сделаем исполняемым файл dinst и запустим его:
sudo chmod +x ./dinst
Результат будет выглядеть примерно так:
![Установка драйвера в ОС Linux]()
Установка драйвера в ОС Linux
Установку драйвера в любой операционной системе рекомендуется производить с отсоединенным USB-ключом.
Установка HASP License Manager
Дистрибутив HASP License Manager можно найти на сайте компании SafeNet. При установке в ОС Windows нужно будет выбрать вариант установки — приложение или служба, обычно выбирают службу:
![Установка HASP License Manager]()
Установка HASP License Manager
В ОС Linux установка HASP LM выглядит немного сложнее. Архив с сайта SafeNet содержит два RPM-пакета для RedHat и SuSE (вероятно, для этих систем установка HASP LM достаточно проста) и запакованный файл hasplm для всего остального. Следуя инструкции с сайта ИТС у меня не получилось запустить файл hasplm на Ubuntu 16.04.
sudo apt-get install make
и пакет libc6-i386 (несмотря на то, что я скачал 64-х битную версию HASP LM, он, по сути, остается 32-х битным приложением и ему требуются 32-х битные библиотеки):
sudo apt-get install libc6-i386
после этого устанавливаем пакеты HASP LM:
sudo dpkg -i haspd_7.60-eter1ubuntu_amd64.deb
sudo dpkg -i haspd-modules_7.60-eter1ubuntu_amd64.deb
sudo service haspd restart
![HASP LM на Ubuntu 16.04]()
HASP LM на Ubuntu 16.04
Как видно из скриншота, файл с настройками находится тут: /etc/haspd/hasplm.conf .
Настройка
nhsrv.ini
В ОС Windows файл nhsrv.ini может располагаться в различных местах:
- каталог с установленным HASP LM (например, C:\Program Files (x86)\Aladdin\HASP LM );
- каталог Windows ( C:\Windows );
- системный каталог Windows ( C:\Windows\system32 или C:\Windows\system ).
Настройка HASP LM задаются значениями параметров секции [NHS_SERVER] файла nhsrv.ini:
- NHS_IP_LIMIT — определяет диапазон IP-адресов, обслуживаемых HASP LM. Например: 192.168.*.*, 192.168.1.1/24.
- NHS_ADAPTER — определяет IP-адрес одной или более сетевых карт, которые будут обслуживать HASP LM. Применяется при использовании HASP LM с Win32. Например: 10.1.1.111, 255.255.0.0.
- NHS_USERLIST — определяет максимальное количество пользователей, одновременно подключенных к HASP LM Значение по умолчанию: 250 (важно для ключей на 300 и 500 пользователей).
nethasp.ini
Файл nethasp.ini, в ОС Windows, обычно располагается в каталоге 1С (например C:\Program Files\1cv8\conf ), а в ОС Linux он может находиться в домашнем каталоге пользователя или в каталоге /etc .
В примере ниже указывается, что сервер защиты находится по адресу 192.168.0.12 и запрещается широковещательный механизм TCP/IP.
[NH_COMMON]
NH_TCPIP=Enabled
[NH_TCPIP]
NH_SERVER_ADDR=192.168.0.12
NH_USE_BROADCAST=DisabledДалее рассмотрим прочие параметры, доступные в файле nethasp.ini.
Секция [NH_COMMON]
- NH_IPX — использовать или не использовать протокол IPX для связи с HASP LM, варианты: Enabled, Disabled (по умолчанию Enabled);
- NH_NETBIOS — использовать или не использовать протокол NetBIOS для связи с HASP LM, варианты: Enabled, Disabled (по умолчанию Enabled);
- NH_TCPIP — использовать или не использовать протокол TCP/IP для связи с HASP LM, варианты: Enabled, Disabled (по умолчанию Enabled);
- NH_SESSION — задает интервал в секундах, в течение которого программа пытается установить соединение с HASP LM (по умолчанию 2 секунды);
- NH_SEND_RCV — устанавливает для HASP LM максимальное время получения или отправки пакета (по умолчанию 1 секунда).
Последние два параметра могут быть использованы во всех секциях.
Секция [NH_IPX]
- NH_USE_SAP — использовать или не использовать службу SAP для поиска в сети HASP LM, варианты: Enabled, Disabled (по умолчанию Enabled);
- NH_USE_BROADCAST — использовать только механизм Broadcast для поиска в сети HASP LM, варианты: Enabled, Disabled (по умолчанию Enabled);
- NH_BC_SOCKET_NUM — определяет номер сокета (число в шестнадцатеричном виде) для широковещательного механизма (по умолчанию: 7483Н);
- NH_SERVER_NAME — определяет, будет ли приложение обмениваться данными только с HASP LM, находящимся в локальной сети, или с любыми другими HASP LM, варианты: localnet, Internet (по умолчанию Internet);
- NH_DATFILE_PATH — путь, по которому будет производиться поиск файлов haspaddr.dat и newhaddr.dat, содержащих сетевой адрес HASP LM.
Секция [NH_NETBIOS]
- NH_NBNAME — задает имя HASP LM (не более 8 символов);
- NH_USELANANUM — устанавливает номер коммуникационного канала.
Секция [NH_TCPIP]
- NH_SERVER_ADDR — устанавливает IP-адреса серверов HASP LM (количество адресов не ограниченно);
- NH_SERVER_NAME — обменивается данными с HASP LM с определенным именем (максимум 6 имен, каждое не более 7-ми символов);
- NH_PORT_NUMBER — устанавливает номер сетевого порта (по умолчанию 475);
- NH_TCPIP_METHOD — посылает пакет TCP или UDP, обращение к HASP LM всегда выполняется по UDP, независимо от значения этого параметра;
- NH_USE_BROADCAST — использовать широковещательный механизм UDP, варианты: Enabled, Disabled (по умолчанию Enabled).
На этом все, надеюсь, что данная статья была Вам полезна.
Если Вы нашли ошибку или неточность, пожалуйста, выделите фрагмент текста и нажмите Ctrl+Enter.
(оценок: 12, средняя оценка: 4,50 из 5)
Читайте также: