Как узнать в какой версии автокада сделан чертеж
Все еще довольно распространенной является ситуация, когда несколько отделов одной и той же кампании работают в разных версиях программы или используют чертежи, выполненные в предыдущих версиях. Не смотря на правило «трех лет», согласно которому до нынешнего момента версии файлов 2000-2003, 2004-2006, 2007-2009 и 2010-2013гг внутри этого временного промежутка мало отличались между собой, сохранение чертежа, например, в AutoCAD Electrical 2012 может сделать невозможным работу с ним в версии 2004 года или вызвать определенные ошибки. Чтобы избежать этого, существует специальный инструмент преобразования, встроенный в саму программу.
При сохранении или преобразовании файла в формате предыдущей версии инструменты преобразования удаляют данные внутри файла, которые относят файл к текущей версии, и преобразует их в объект другого типа. После преобразования чертежа в другой формат создается журнал со списком данных, которые были потеряны или изменены. Поэтому, в связи с возможной потерей данных, рекомендуется создать резервную копию изменяемых файлов или назначать файлам ранней версии другое имя.
Преобразование файлов в AutoCAD Electrical 2014
Находится команда преобразования в основном меню:

Диалоговое окно выглядит следующим образом (вкладка выбрана как более информативная):

В дереве файлов показаны выбранные вами файлы, в таблице файлов – также те, что связаны с ними (например, связанные внешние ссылки).
Потяните за край диалогового окна, чтобы расширить его и увидеть все столбцы таблицы. Таким образом вы сможете узнать текущую версию файлов, их размер и дату создания.
Добавление файлов, работа со списками файлов
Под таблицей находятся кнопки (слева направо):
- Добавить файл
- Создать список
- Открыть список
- Добавить в конец списка
- Сохранить список
Добавить файл
Открывает диалоговое окно, в котором вы можете выбрать файл для добавления (возможно выбрать сразу несколько файлов). Именно здесь задается имя новой версии файла.

Создать список
Удаляет все выбранные чертежи, очищая список (если не был сохранен – спросит о сохранении).
Сохранить список
Сохраняет текущий список в формате BCL (стандартное диалоговое окно позволяет выбрать место сохранения, имя нового файла или существующий файл для перезаписи).
Открыть список
Открывает окно выбора файла из перечня ранее сохраненных списков в формате BCL. При этом, если в данный момент у вас уже создан список, его предложат сохранить. Создать один список из нескольких с помощью этой кнопки не получится. Для этого используйте следующую:
Добавить в конец списка
Позволяет добавить к уже существующим файлам список из файла (открывается диалоговое окно выбора). Для добавления файлов без списка используйте «Добавить файл».
Файлы списков (BCL) можно легко редактировать вручную, например, в Блокноте, так как они содержат лишь строки с указанием пути к файлу. Это может понадобиться при массовом перемещении файлов - с помощью функции замены изменение части пути, прописанного даже в 100 строках, не займет много времени.
Выбрать конечный формат можно в правой части того же диалогового окна «Преобразование файлов DWG»:

Так как описание на английском не содержит всю информацию, достаточно навести курсор на нужный параметр и появится описание на русском:

Набор параметров можно изменить/создать самому. Для этого нажмите кнопку «Параметры преобразования».
Параметры преобразования
Стандартные параметры лучше не изменять без особой надобности.

Окно редактирования выглядит следующим образом:

Блок «Тип и расположение преобразования»
Тип пакета преобразования:
Этот выпадающий список позволяет задать тип и местоположение создаваемых фалов.
Возможны следующие варианты:
- По месту (перезапись файлов) – заменяют существующие файлы
- Папка с файлами – создается папка с файлами, путь к ней указывается в поле «Папка файлов преобразования»
- Самораспаковывающийся EXE-файл – Преобразованные файлы помещаются в самораспаковывающийся архив (путь к нему указывается в том же поле). Найти его в папке легко по такому значку:
- Zip (*.zip) – Помещает преобразованные файлы в zip-архив (путь к нему указывается в том же поле).
Формат файлов:
Предлагает выбрать гораздо больше конечных версий, чем было доступно в диалоговом окне созданных по умолчанию параметров:

Сохранять визуальную четкость аннотативных объектов
Установленная в это поле отметка позволяет сохранить четкость аннотаций. Дело в том, что аннотативные объекты могут иметь несколько представлений с разными масштабами. При активации функции выполняется разбиение аннотативных объектов на составные элементы, а масштабируемые представления размещаются на разных слоях, которым присваиваются имена в соответствии с исходным слоем и порядковым номером.
Папка файлов преобразования:
О ее назначении уже говорилось выше. В списке хранятся последние 9 мест, в которых создавались архивы.
Если не изменять это поле, то новые файлы будут созданы в одной папке с первым чертежом, указанным в списке. Если преобразовывалась подшивка - то в паке хранения файла данных (DST).
Имя файла преобразования:
При выборе типа «По месту» и «Папка с файлами» недоступно.
- Запрос имени файла – Запрос имени в стандартном диалоговом окне.
- Заменять, если необходимо – Имя нового файла вводится в поле ниже. По умолчанию совпадает с прежним. Поэтому, каждый раз файл архива (.exe или .zip) просто перезаписывается.
- Имя с возрастанием номера, если необходимо – Файл не перезаписывается. К имени его новой версии добавляется номер, который возрастает при каждом преобразовании.
Блок «Параметры пути»
Элементы блока активны только при создании архивов.
Существуют некоторые особые правила создания путей, с которыми более подробно можно ознакомиться в справке.
Все файлы в одной папке
Внутренние папки раскрываются, все файлы сохраняются в одной папке.
Текущая структура файлов и папок
Сохраняется текущая структура папок. Очень удобно при переносе на другой компьютер.
Корневая папка
По умолчанию – это папка файлов преобразования. Указывается корневая папка для путей зависимых файлов. Сюда же сохраняется файл подшивки (DST). В остальном же структура папок сохраняется.
Блок «Операции»
Создать файлы резервной копии (*.bak)
Создание резервных копий доступно только при типе преобразования «По месту (перезапись файлов)»
Преобразовать файлы с цифровой подписью
Определяет, имеют ли преобразуемые файлы цифровую подпись. Вообще, гораздо удобнее для цифровой подписи файлов перегонять их в формат DWF(х), открывать в Autodesk Design Review, поставляемой бесплатно с продуктами AutoCAD, и там уже, с помощью специально предназначенной для этого команды ставить цифровую подпись.
Проверка и устранение ошибок
Если активна - проверяет на ошибки и исправляет чертежи.
Без плоттера по умолчанию
Стирает указание на выбранный принтер или плоттер, так как ваши настройки часто могут не совпадать с настройками получателя файлов.
Внедрить внешние ссылки
Ссылки можно внедрить или вставить. Работает только при наличии самих ссылок.
Запрос пароля
Только для архивов. Перед завершением преобразования вам предложат выбрать пароль, без которого нельзя будет открыть архив.
Очистка чертежей
Массовая очистка преобразуемых чертежей.
Заменить параметры листа
Новые параметры можно выбрать с помощью команды "Параметры листа", указав в диалоговом окне чертеж с заданными необходимыми параметрами.
Описание параметров преобразования
Текст описания отображается в окне «Описание параметров» (для стандартных параметров – на английском). Будет полезно указать конечную версию файлов, тип преобразования и производимые операции.
Вернемся в начальное диалоговое окно «Преобразование файлов DWG».
Отчет о преобразовании версии файлов
После выполнения преобразования станет активной кнопка «Просмотр отчета»:

Нажав на нее, можно получить (и сохранить) подробный отчет о преобразованных файлах, путях их нового расположения и именах, выявленных ошибках преобразования.

Если вы создаете архив, то в него также будет входить текстовый файл отчета:

И напоследок следует отметить, что любое преобразование в особо ранние версии будет нести с собой ряд ограничений:
При преобразовании чертежа в формат AutoCAD 2007 имеются следующие ограничения.
- В более ранних версиях по сравнению с AutoCAD 2008 - не отображаются подложки и мультивыноски отображаются как прокси-объекты.
При преобразовании чертежа в формат AutoCAD 2004 имеются следующие ограничения.
- Геометрия динамических блоков может переопределена независимо от динамических элементов блоков, а геометрия во вхождении блока не обновляется, если чертеж открыть в продукте, основанном на AutoCAD 2007 или более поздней версии программы.
При преобразовании чертежа в формат AutoCAD 2000 имеются следующие ограничения.
- Шифрование и цифровые подписи файла не сохраняются, кроме этого размер файла может увеличиться.
При преобразовании чертежа в формат версий AutoCAD Release 14/AutoCAD LT 98/AutoCAD LT 97 имеются следующие ограничения.
Форумы CADUser → Программирование → VBA → Как однозначно определить, какая версия автокада ассоциирована с файлами DWG?
Тема: Как однозначно определить, какая версия автокада ассоциирована с файлами DWG?
Ну, собственно, вопрос.
В реестре по адресу HKEY_CLASSES_ROOT\.dwg (или по адресу HKEY_CURRENT_USER\Software\Classes\.dwg) только строковое значение
AutoCAD.Drawing.16
Но это может быть и 2005 и 2006 автокад.
А значению AutoCAD.Drawing.17 может соответствовать как 2007, так и 2008. Можно ли как-то однозначно определить, какая именно версия на данный момент асоциирована с фалами DWG?
А в HKEY_CURRENT_USER\Software\Autodesk\AutoCAD в ключе CurVer не глядел?
Спасибо, самое то.
С файлами .DWG совсем не обязательно ассоциируется именно AutoCAD.
В HKEY_CURRENT_USER\Software\Autodesk\AutoCAD в ключе CurVer также не обязательно записан нужный AutoCAD - там просто последний запускавшийся.
Так что определение не однозначно. В любой момент всё может измениться (на другой машине, у другого пользователя).
"Однозначность" зависит от целей. Например, можно определять какая именно строка из "AutoCAD.Application", "AutoCAD.Application.17.0", "AutoCAD.Application.17.1" должна использоваться. С учётом, например, что "AutoCAD.Application.17.1" может относиться и к русскому и к английскому варианту.
По-видимомоу, нужно считать, что с файлом DWG "ассоциирован" только формат файла, который может относиться к разным версиям AutoCAD. Это формат можно "однозначно" определить по первым шести байтам файла открытого в текстовом редакторе. Вот что говорит по этому поводу Autodesk:
Формат DWG совсем не обязательно ассоциируется именно с AutoCAD - это может быть, например, и вьювер.
Версия, в которой сохранен DWG-файл (дескриптор) также не служит признаком версии AutoCAD, и даже вообще из "самого" ли Автокада файл сохранен. Другие программы тоже DWG пишут.
Для VBA, выполняющегося внутри AutoCAD узнавать версию нет смысла - он работает внутри того приложения, в которое встроен. А вот для внешних программ, написанных на чем угодно, и обращающихся к Автокаду "снаружи", это имеет большое значение. Например, для запуска Автокада и "чего-то-в-нем-деланья" через COM-технологии нужна строка наподобие "AutoCAD.Application.17.1". Можно запустить Автокад и просто как EXE-файл, а потом уже обращаться к нему как к COM-серверу.
Для однозначной идентификации Автокада надо:
1. На каком-то этапе(можно при инсталляции) определить "правильный" acad.exe (или список допустимых)
2. Реестр исследовать в ветках
HKEY_CLASSES_ROOT\AutoCAD.Application.XX\CLSID
где XX - типа 17.0, 17.1
Здесь получить наподобие
AcadCLSID :=""
3. Потом найти
"HKEY_CLASSES_ROOT\CLSID\"+ AcadCLSID + "\LocalServer32", там прочитать имя EXE-файла. Если это то, что надо, то
4. Прочитать
"HKEY_CLASSES_ROOT\CLSID\"+ AcadCLSID + "\ProgID" и здесь получить "истинную" строку для коннекта.
Формат DWG совсем не обязательно ассоциируется именно с AutoCAD — это может быть, например, и вьювер.
Ну это общий случай и я его даже как-то не учитывал, задавая вопрос. Хотя такое тоже возможно.
У меня из внешней программы запускается автокад строкой
И в статус-строке просто сообщаю пользователю, какая именно версия запускается (из ключа CurVer). Ключ считывается каждый раз при запуске программы, поэтому изменение версии с одной на другую не важно.
А вот кстати еще вопрос в тему: как связаны названия автокадов и номера версий?
R16.0 - AutoCad2004
R16.1 - Autocad2005
А вот с R17.0 и 17.1 мне не очень понятно. Это соответственно 2007 и 2008?
Просто у меня стоит основным 2007, а в CurVer стоит 17.1.
Или 17.0 это AutoCad2006?
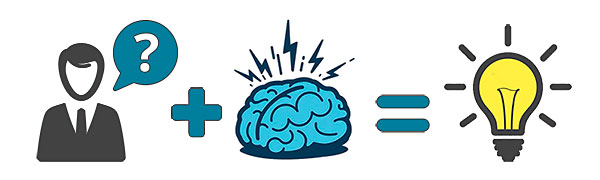
У Вас не открывается скачанные файлы? Не спешите писать гневные комментарии. Начнем с того, что все файлы проверены модераторами и открываются. Файлы чертежей (CAD файлы) упаковываются в архивы, для экономии места и удобства скачивания. Вы скачиваете архив и извлекаете из него файлы. На этой странице мы с Вами разберем основные проблемы с открытием архивов, CAD файлов, файлов чертежей и 3D Моделей которые у Вас могут возникнуть. Проблемы бывают двух типов, с софтом (ПО) и с файлами.
1. Архивы
Архив — это файл, содержащий в себе один или несколько других файлов и/или папок. Архивы используются для объединения множества любых файлов в единый файл-контейнер с целью удобства хранения и скачивания информации. Для создания архивов и работы с ними используются программы-архиваторы. На февраль 2020 года. Актуальные версии архиваторов WinRAR 5.90, WinZip 24, 7-Zip 19.
Первая возможная проблема. Вы скачали с сайта архив с файлами, но не можете открыть этот архив, Вам выдается ошибка:

Архив повреждён или имеет неизвестный формат / Неизвестный метод извлечения / Неожиданный конец архива / Невозможно извлечь / Нарушена целостность архива
В большинстве случаев это значит, что у Вас установлен старый архиватор, скачайте актуальную версию. Это ошибка самая распространенная, особенно с архивами WinRAR. Пример: WinRAR 2.9 не откроет архив созданный в версии WinRAR 5.7.
Второй вариант это когда архив повредился при скачивании и его нужно скачать повторно. Зайдите на свою страницу, для этого вверху в меню выберите Профиль - Мои файлы - Скаченные работы, и скачайте повторно без учета рейтинга. Бывает пользователь начал качать архив и оборвался интернет, сбой компьютера, браузера или сайта - ни рейтинга ни файла, так же скачайте повторно без учета рейтинга. Если это не помогло - обновите архиватор, если и это не помогло напишите нам, модераторы помогут. Мы проверяем все файлы перед тем как публиковать.
Архивы на сайте используются в основном двух типов, RAR и ZIP. Но бывает попадаются и менее распространены - 7zip, используются программы WinRar, WinZip или 7-Zip. В зависимости от типа архива выбираем архиватор WinRAR, WinZip, 7-Zip. Мы даем ссылки на википедию, чтобы Вы ознакомились что это такое, а так же в каждой из статей есть ссылка на сайт архиватора где можно его скачать.
Универсальное решение: Сначала обновить нужный архиватор до последней версии и если это не помогло - скачать архив повторно в своем профиле.
2. Файлы
С CAD файлами главная проблема это несовместимость версий младших со старшими. Это значит что файлы выполненные в 10й версии программы в 9й версии программы не откроешь. Делают это производители ПО для того чтобы Вы постоянно покупали актуальные версии.
Актуальные версии программ на февраль 2020 это КОМПАС-3D V18.1, AutoCAD 2020 и SolidWorks 2020 SP0.
Первое что надо сделать - проверить версию программы в которой Вы открываете файл. В описаниях работ у нас на сайте есть поле софт, в нем указана версия программы в которой выполнен файл, сравните ее с той которую используете Вы. Необходимо смотреть не просто версию, но и сервис паки.
Вторая возможная проблема с софтом это несоответствие лицензий.
Не всегда файлы выполненные в профессиональных версиях открываются в учебных и наоборот. Бывает появляются водяные знаки: "Работа выполнена в учебной версии"
Дальше рассмотрим на конкретных примерах с популярным софтом.
АСКОН КОМПАС-3D
1. Как узнать версию программы КОМПАС-3D в которой выполнен чертеж?
Для Windows, в окне папки переключитесь на вид таблицей, дальше в настройках столбцов выберите "версия".
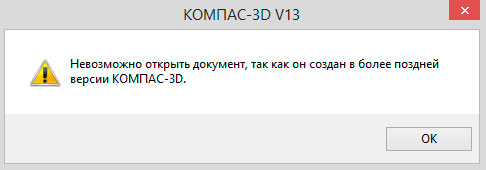
Решение:
Для проверки надо просто скачать последнюю версию КОМПАС-3D Viewer отсюда и попробовать открыть им. Это бесплатная программа для просмотра файлов КОМПАС. Если с файлом необходимо будет работать дальше, необходимо обновиться или пересохранить файл в Вашу версию КОМПАС-3D. Иногда достаточно установить самый последний сервиспак на КОМПАС, например, если файл был сделан в V18.1, а у Вас V18. Сервиспак можно скачать отдельно. Кстати SP решаю баги и проблемы в программах, например в КОМПАС-3D v18 была проблема с экспортом в DWG и DXF, кнопка которая позволяла выбрать версию и год не работала а в версии v18.1.7 этот баг исправили.
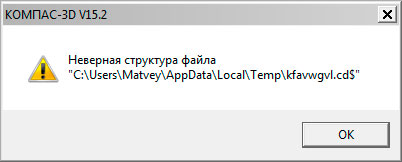
Наиболее вероятная причина:
Файл создан в учебной или домашней версии программы, а Вы пытаетесь открыть его в коммерческой версии программы (с лицензией), что без расширенной лицензии невозможно. Обратный процесс, кстати, т.е. открытие файлов КОМПАС-3D в КОМПАС-3D LT возможен, за исключением сборок. Обычно эта проблема возникают именно у лицензированных пользователей.
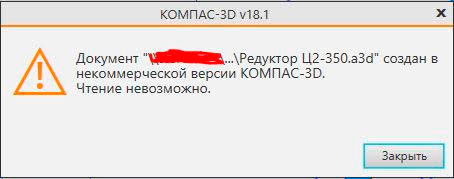
Еще один вариант. Столкнулся после выхода 19й версии. Скачиваем файлы выполненные в КОМПАС-3D 19 и пытаемся их открыть в 18.1
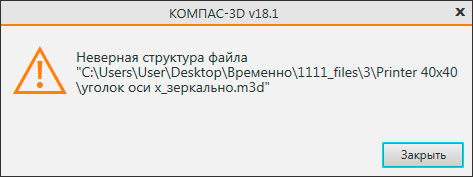
Как видим ошибка таже, неверная структура, хотя проблема из пункта 2.2.
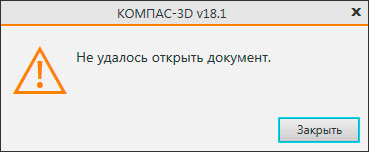
Наиболее редкая причина:
Файл был создан или открыт при действующей программе КОМПАС-Защита. Это возможно только на старых файлах КОМПАС, до 2011 года. Встретить такой файл большая редкость, можно найти на древних сайтах или в архивах у динозавров. Обращайте внимание на дату создания файла (дату публикации в интернете).
Решение:
Необходимо снять защиту с файлов. Для этого нам необходима программа КОМПАС-Защита. Но сейчас ее найти очень сложно. Так как с версии КОМПАС-3D v11 ее больше нет в комплекте. Если у вас все таки есть старый КОМПАС идем в меню Пуск - Все программы - АСКОН - КОМПАС-3D - Вспомогательные программы - КОМПАС-Защита. Нажимаем Параметры и снимаем все галки кроме "Разрешить снятие защиты с файлов" и жмем ОК. Появится окно ввода пароля. Пароль по умолчанию 1234567890. После этого выбираем "Указанием файлов" или "Указанием папки", как Вам удобнее, и нажимаем кнопку "Снять".
Проблем с защитой можно избежать заранее, если не устанавливать компонент КОМПАС-Защиты. При установке основной программы выбрать выборочную установку и убрать лишние галочки. Так же можно удалить компонент КОМПАС-Защиты после установки КОМПАС-3D, повторно запустить инсталляцию и выбрать вариант "Изменить". Не забудьте снять защиту с тех файлов на которых она уже есть, потом сделать этого будет нельзя.

Что делать, если нет программы КОМПАС-Защита?
1. Убедиться, что у Вас установлен не КОМПАС-3D LT
2. Убедиться, что в папке с установленной программой нет файла kProtect.Exe. По умолчанию он находится в \ASCON\KOMPAS-3D VХХ\Bin. Возможно, ярлык просто удален из меню Пуск
3. Запустить установщик КОМПАС-3D в режиме изменения файлов и доустановить компонент КОМПАС-Защита
4. Программа КОМПАС-Защита была в старых версиях КОМПАС-3D. Например, в 13й версии её нет (в 9й версии КОМПАС-3D - есть). Раньше проскакивали чертежи с защитой, теперь мы такие не принимаем, наличие проблемы маловероятно.
Autodesk AutoCAD
1. Не можете открыть, экспортировать или напечатать файл AutoCAD DWG?
Так же есть альтернатива, программа DWG Converter, это бесплатный конвертер от ZWSOFT, он позволяет конвертировать в любой формат DWG или DXF и пакетную обработку файлов. Из преимуществ программы так же скромный размер и то что она не требует установки.
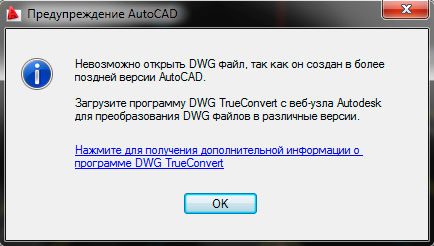
История версий DWG:
AutoCAD 2000
AutoCAD 2004
AutoCAD 2007
AutoCAD 2010
AutoCAD 2013
AutoCAD 2018 Актуальная (на 10.2019)
Данный список может быть не полный, но смысл в чем, шаг совместимости версий ниже чем у других программ, и файлы созданные в AutoCAD 2010, 2011 скорее всего совместимы, но в случае чего Вам всегда поможет TrueView с пересохранением.
2. Файл создан в учебной версии
3. Не удается открыть DXF файл
DXF это открытый формат файлов для обмена графической информацией между приложениями САПР. Хоть изначальность он и создавался Autodesk, сейчас Вы можете получить файл формата DXF почти из любой CAD программы. DWG и DXF самые распространенные файлы у операторов станков с ЧПУ. Большинство станков поддерживают только ранние версии формата (2004, 2000, и ранее) и люди часто сталкиваются с проблемами открытия.

DXF имеет такую же градацию версий по годам как и DWG, но в отличии от DWG, DXF не может быть пересохранен через DWG TrueView, но DWG Converter позволят выполнить конвертирование (ссылка выше). Так же, для смены версии файла DXF можно использовать полноценные CAD системы актуальных версии, которые поддерживают данный формат. Например на февраль 2020 это будут CorelDRAW 2019, КОМПАС-3D 18.1, AutoCAD 2020 и т.п. Поэтому, я снова повторяю, главная возможная проблема открытия CAD файлов это несовместимость версии!
4. Как узнать версию файла AutoCAD, в которой он был сохранен?
Способ довольно простой. Нужно открыть файл DWG с помощью блокнота, для этого щелкаем правой кнопкой по файлу, "отрыть с помощью".
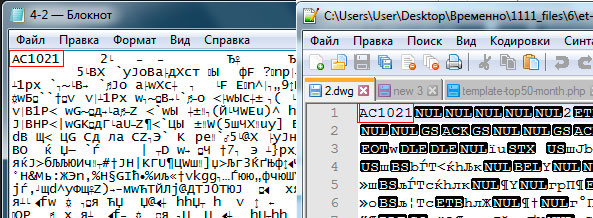
Нужно смотреть первые 6 цифр:
Версия | Внутреннее обозначение (видно в заголовке файла) | Соответствующая версия AutoCAD
DWG R1.0 | MC0.0 | AutoCAD Release 1.0
DWG R1.2 | AC1.2 | AutoCAD Release 1.2
DWG R1.40 | AC1.40 | AutoCAD Release 1.40
DWG R2.05 | AC1.50 | AutoCAD Release 2.05
DWG R2.10 | AC2.10 | AutoCAD Release 2.10
DWG R2.21 | AC2.21 | AutoCAD Release 2.21
DWG R2.22 | AC1001, AC2.22 | AutoCAD Release 2.22
DWG R2.50 | AC1002 | AutoCAD Release 2.50
DWG R2.60 | AC1003 | AutoCAD Release 2.60
DWG R9 | AC1004 | AutoCAD Release 9
DWG R10 | AC1006 | AutoCAD Release 10
DWG R11|12 | AC1009 | AutoCAD Release 11, 12
DWG R13 | AC1012 | AutoCAD Release 13
DWG R14 | AC1014 | AutoCAD Release 14
DWG 2000 | AC1015 | AutoCAD 2000, 2000i, 2002
DWG 2004 | AC1018 | AutoCAD 2004, 2005, 2006
DWG 2007 | AC1021 | AutoCAD 2007, 2008, 2009
DWG 2010 | AC1024 | AutoCAD 2010, 2011, 2012
DWG 2013 | AC1027 | AutoCAD 2013, 2014, 2015, 2016, 2017
DWG 2018 | AC1032 | AutoCAD 2018
Подробнее о формате DWG можно прочитать в спецификации
5. Восстановление поврежденного DWG файла
Этот раздел предназначен для восстановления файлов DWG, испорченных по тем, или иным причинам. Обычно файлы повреждаются в процессе редактирования, сохранения или экспорта. Если AutoCAD не может открыть файл, или открывает но отказывается выполнять какие бы то ни было действия, или часть объектов чертежа или все объекты пропали, то скорее всего этот раздел поможет.
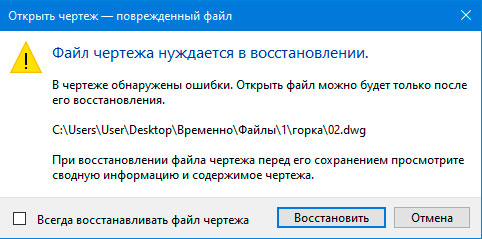
Если необходимо преобразовать файл в более раннюю версию, то почитайте как это сделать выше в первом пункте.
Самое простое решение, расссказываю на примере AutoCAD 2020. Файл - Восстановить. Далее выбираем файл который не хочет открываться.
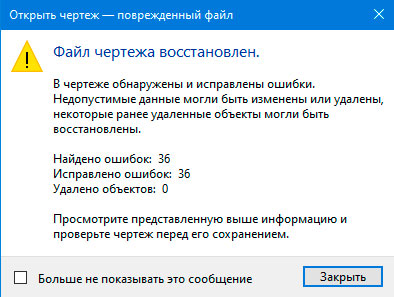
Так же можно использовать консоль, командную строку:
Если Вы сами работали с проектом и вдруг, что-то случилось то скорее всего не потребуются сложные манипуляции. AutoCAD сохраняет предыдущее состояние файла в формате BAK. И Вы всегда можете его открыть если что-то случится с основным проектом. Еще можно переименовать BAK файл в DWG.
Еще один метод - попытаться вставить "испорченный" файл в новый как внешнюю ссылку. Сам я этот метод не пробовал, но способ все равно тут напишу, вдруг поможет.
Есть еще варианты. Но не факт, что они сработают. Если Вы нашли новые методы напишите нам.
Autodesk Inventor
1. Не удается открыть файл, ошибка базы данных
Несовместимость версий. Смотрим версию файла, дату создания и сравниваем ее с версией Вашего ПО. Проверить можно через View.
Dassault Systèmes SOLIDWORKS
1. Не открывается файл *.SLDASM или *.SLDASM?
Я наверное надоел Вам, но как обычно первая и самая распространённая проблема - несовместимость версий. Как обычно, смотрим версию файла, дату создания и сравниваем ее с версией Вашего ПО. Не забываем о сервис паках, пример SOLIDWORKS 2019 SP2.

Как узнать версию файла SOLIDWORKS, в которой он был сохранен:
Щелкаем правой кнопкой по файлу, свойства, подробнее, последнее сохранение:
Эту информацию можно увидеть списком, для этого в папке сделайте вид таблицей и добавьте колонку последнее сохранение.
А если файл открывается в SOLIDWORKS, то можно прямо в SW нажать файл, свойства и увидите версию.
2. SOLIDWORKS не открывает файл формата *.STEP / *.IGES / *.X_B / *.X_T?
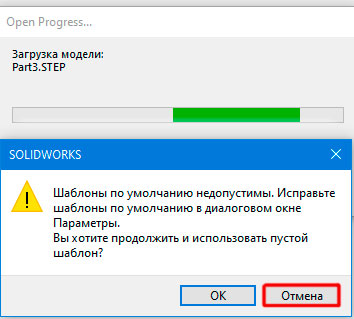
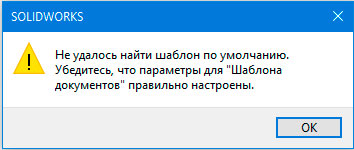
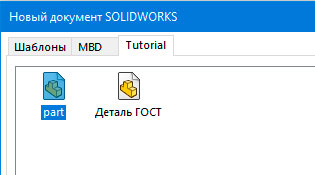
Выбираем деталь или сборка.
Повторяем несколько раз если попросит. Готово.
T-FLEX CAD ЗАО «Топ Системы»
1. Файл создан в учебной версии
Если открыть файл созданный в учебной версии в рабочей, Вы увидите вот такую ошибку:
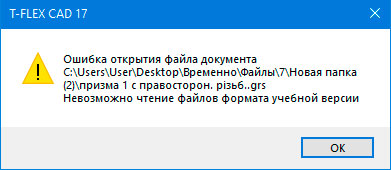
Рабочая версия (коммерческая) не открывает файлы Учебной версии. Точнее открывает, но только если Рабочая версия использует одну лицензию с учебной, например ВУЗовскую лицензию. Конвертировать файлы из Учебной версии в обычную рабочую версию никак нельзя. Есть кнопка сохранить, но при этом происходит только лишь переименование файла. Файл как был в формате Учебной версии, так и остался. Но из рабочей версии можно попробовать экспорт в открытые форматы, такие как STEP/IGS. Учебная версия не может экспортировать проекты в другие CAD форматы, только в обычные картинки.
На официальном T-Flex форуме есть такое утверждение:
Гуляла на просторах страны 11-я версия, которая понимала и то, и другое. Возможно, это было народное творчество.
Но сейчас (май 2021) актуальна 17я версия и она так не может. С 11й версией я сам не пробовал.
2. Несовместимость версий
Несовместимость версий младших со старшими. Все как обычно, файлы выполненные в 17й версии программы в 16й версии программы не откроешь.

Освой AutoCAD за 40 минут пройдя базовый курс от Максима Фартусова.
Текстовая версия урока:
Привет дорогой друг! Сегодня мы поговорим о таких важных вещах, как автосохранение в AutoCAD, о том, как открыть более старые версии в программе Автокад и затронем другие не менее важные темы. Например, как восстановить изменения в Автокаде после непредвиденного закрытия программы.
Пункт 1. Как открыть чертеж в Автокаде созданный в более свежей версии?
Бывают ситуации, когда по работе Вам могут прислать чертеж, который был создан в более свежей версии программы, например, Вы работаете в 2014 версии, а чертеж был сделан в 2018! И в Вашей программе он не откроется. Вопрос, как быть?
(Кстати, Вы можете сами оказаться в обратной ситуации, поэтому узнайте, какая версия программы у Вашего коллеги)


Еще от себя добавлю, что бывают ситуации, когда человек, который Вам отправил файл не можете пересохранить. В этой ситуации полезно иметь под рукой программу от компании AutoDESK TrueView. Как ей пользоваться расскажем в другом уроке.
Пункт 2. Поговорим про автосохранение в Автокаде и файл формата bak.


Вуаля, файл изменился и его можно открыть. Но увы, это не всегда работает из-за неправильной настройки автосохранения в Автокад.





Пункт 3. Мы настроили автосохранение, теперь поговорим о том, как восстановить чертеж в Автокад.
Если очень коротко, то алгоритм по восстановлению чертежа такой:
- Открыли программу после экстренного завершения;
- Открыли диспетчер восстановления файлов;
- Нашли файл с расширением sv$;
- Открыли этот файл;
- Пересохранили его в формат dwg.
После настроек, все изменения у нас будут автоматически сохраняться в спец временные файл с расширением sv$ с интервалом в пять минут. Именно с помощью него, в случае отключения программы (или электричества) и можно будет все восстановить.

А теперь внимание, логика работы автосохранения и восстановления чертежей в Автокад.
Это нужно сразу уяснить и в случае необходимости еще уменьшить интервал сохранения. Итак, дело в том, что теперь чертеж будет сам сохраняться каждые пять минут. Каждые пять минут, программа будет запоминать все изменения и сохранять их во временный файлик, о котором я говорил выше. Поэтому при экстренном завершении и восстановлении чертежа, Вы получите те денные, которые программа успела сохранить в этот временной промежуток. Вот грубый словесный пример (извините за нудятину, это правда важно).
Мы начертили какие-то произвольные линии, скажем три штуки. И они все попали в интервал автосохранения в Автокад. Тоесть за пять минут мы создали линии и произошло автосохранение, а потом, не шестой минуте мы начертили еще две линии, а на седьмой минуте произошло выключение программы (электричество отключили, опять). Так вот, при восстановлении чертежа, у Вас будут только те самые три лини, которые сохранились за пять минут. А вот линии на шестой минуте не восстановятся, т.к. не прошел нужный временной промежуток для автосохранения. Вот если бы еще пять минут прошло, то тогда да.
Надеюсь понятно разжевал, если нет, напишите об этом в комментариях под этой статьей.
Давайте разберемся, как все таки восстановить файл то? Ну отключился компьютер у нас, мы не успели нажать на дискетку, но автосохранение в AutoCAD настроили, что дальше?

Важно! Данный диспетчер мог и сам открыться. Скорее всего так и произойдет, после того как программа решила с Вами сыграть в жмурки.
Нас интересует название файла, в котором нужно открыть тот самый временный файлик с расширением sv$. Т.к. именно этот файл будет в себе нести самые свежие данные!
Как только нашли этот файл, кликаем по нему два раза, а затем, пересохраняем в программе Автокад в нормальное, родное и знакомое нам расширение DWG. (см скриншоты ниже)


Затем, пересохраняем файлик в формат DWG. И Вуаля, мы восстановили данные. Но в нашем случае, одна линия не восстановилась, т.к. как я писал выше, не было второго автосохранения по интервалу.

Читайте также:


