Как узнать в какой программе сделан файл
Кое-какие сведение можно получить, щелкнув правой кнопкой мыши и выбрав "Свойства файла". А вообще есть специальные программы, показывающие информацию по файлам, прежде всего медиа - например, используемые кодеки, продолжительность, количество кадров/фреймом, программу-кодер и т.д. Называются они типа Media-Info.
Расширение имени файла, т.е. те символы, которые указаны после точки в полном названии файла, прямо или косвенно говорят о том, каким приложением этот файл был создан, и каким он может быть открыт. Например, .doc - создан MS Word и им же может быть открыт
.txt - создан одним из текстовых редакторов и т.д.
Важно знать, что по расширению имени файла ОС автоматически вызывает соответствующую программу для его открытия при щелчке по имени файла. Это соответствие можно задавать в настройках свойств файлов.
буквы/цифры расширения файла вбейте в Google, он все вам расскажет. Расширение это буквы и цифры после точки в конце названия файла.
Чтобы узнать в чём создан файл вам нужно посмотреть, какое расширение стоит после названия файла, за точкой. Скопируйте эти буквы и вставьте в поисковую строку, вам сразу выдаст программу, которая работает с данным типом файлов.
EMF (сокращение от Enhanced Windows Metafile) - это фирменный формат векторной графики от MS (в нем, например, хранятся векторные клипарты в пакете MS Office). Понимают его пакеты по работе с векторной графикой (например, CorelDRAW или Adobe Illustrator), в которых файлы данного типа можно не только просматривать, но и редактировать. Просмотреть можно в ряде программ-вьюеров, например, ACD Systems и Irfan.
Всё сказанное относится и к предыдущей версии формата - WMF, который отличается от "продвинутой версии" 16-битной кодировкой команд и сокращенным набором самих команд рисования графических объектов.
Я поняла вашу ситуацию. Вам портят жизнь именно в сообществе, а не в личке.
Причем портит один человек, и мешает общаться в этом сообществе.
1.Ваша мнение о том, что человек создает бесконечное количество акаунтов не верно.
Ведь не может человек вам так ненавидеть, что покупает симкарты пачками.
2 Этот человек или группа, как я поняла, не пишет вам в личку, то есть это говорит о том, что он или они из этого сообщества и им не нравится ваше присутствие там.
Создается впечатление, что вас там намеренно троллят.
3.Поэтому надо оценить ситуацию здраво.
Зачем ходить в сообщество, трепать себе нервы.
Забейте вы на это сообщество и все дела.
Различие Google i Google+ в том, что в первом случае это поисковая система, а во втором это социальная сеть, так что разница как говориться на лицо.
Пользоваться тем или иным следует по своим потребностям, если нужно найти информацию, новость, статью, видео, и многое другое, то заходим в Google, а если хочется участвовать в социальной сети то регистрируемся в Google+.
По третьему пункту тут все просто - женщина просто получила то, что хотела и дальнейшего развития и диалога и игровых моментов с вами не видит.
Первый способ:


3) В поле "Получатель" выбираете сразу несколько пользователей:

Есть ещё один способ:

2) Вы увидите вот такое окно - это список всех имеющихся у вас друзей

3) Опять-таки, в правом верхнем углу выбираете кнопку "Выбрать несколько собеседников" и перед вами предстаёт вот такое окно:
В моем домашнем каталоге неожиданно появились три файла: client_state.xml, lockfile и time_stats_log. Последние два пусты. Мне интересно, как они туда попали. Это не первый раз, когда это случилось, но последний раз это было несколько недель назад; Я удалил файлы и ничего не сломалось и не пожаловалось. Я не мог думать о том, что я делал в то время, о котором сообщал stat $filename . Могу ли я узнать, откуда они пришли?
Альтернативно, есть ли способ контролировать домашний каталог (но не подкаталоги) для создания файлов?
Так как я уверен, что кто-то упомянет об этом, у меня нет inotify.Я не верю, что есть способ определить, какая программа создала файл.
Ваш альтернативный вопрос: вы можете наблюдать за воссозданием файла, используя inotify . inotifywait интерфейс командной строки для inotify подсистемы; вы можете сказать ему искать create события в вашем домашнем каталоге:
Вы, вероятно, хотите запустить его с -m (monitor), который говорит не выходить после того, как увидит первое событие
Как я могу получить inotify ? Он не установлен (ядро 2.6.34) и его нет /dev/inotify . @ Волк Какой дистрибутив? Если вы собираете свое собственное ядро, оно CONFIG_INOTIFY_USER ( Filesystems -> Inotify support for userspace ). inotifywait вероятно, в пакете с именем что-то вроде inotify-tools @ Майкл, это openSUSE 11.3. Я никогда не собирал ядро; Я использую Linux только около 5 месяцев, и это немного устрашающая концепция. Но я посмотрю вокруг для учебника или что-то. @ Wolf Что ж, ответ собачьей палочки может быть проще, если у вас нет ядра, которое у вас есть @Michael На самом деле, после небольшого количества охоты и исследований, я добавил репозиторий сообщества, который, как оказалось, содержит inotify-tools пакет, так что теперь у меня есть inotifywait (и inotifywatch ). Я проверил это, и это похоже на работу.Вы можете наблюдать за всем, что происходит в файловой системе, обращаясь к ней через LoggedFS . Это сложенная файловая система, которая регистрирует каждый доступ в дереве каталогов.
Если у вас есть root-доступ, в Linux вы можете использовать подсистему аудита для регистрации большого количества данных, включая обращения к файловой системе. Убедитесь, что auditd демон запущен, затем настройте то, с чем вы хотите войти auditctl . Каждая регистрируемая операция записывается в /var/log/audit/audit.log (в типичных дистрибутивах). Чтобы начать просмотр определенного файла:
или в длинной форме
Если вы поместите наблюдение в каталог (с помощью -w или -F dir= ), рекурсивно будут также просматриваться файлы в нем и его подкаталогах.
Возможно, вы захотите взглянуть на auditd этот пакет, который позволяет проводить аудит безопасности и получать много информации о том, кто что изменил в файловой системе.
Я знаю, что это старый вопрос, но я предложу другой подход на тот случай, если кто-то сочтет его полезным. Я первоначально отправил это как ответ на вопрос, который был дублирован на этот.
Один из вариантов - использовать sysdig : приложение для мониторинга системы с открытым исходным кодом. Используя его, вы можете отслеживать активность файла по имени. Предположим, вы хотите увидеть, какой процесс создает файл с именем /tmp/example.txt :
Из этого вывода видно, что touch файл с именем pid 5470 открыл файл.
Если вам нужна дополнительная информация, вы можете запустить в «режиме захвата», где собрана трассировка системного вызова:
Затем дождитесь создания файла, затем остановитесь sysdig и запустите:
Это позволит вам исследовать все, что произошло. Вы можете нажать <F2> и выбрать Files , нажмите, <F4> чтобы найти имя файла, затем нажмите, <F6> чтобы «копать» (который покажет вам вывод, похожий на команду выше). При этом вы можете использовать тот же подход, чтобы найти информацию о процессе, который фактически создал файл.
Есть версия GUI для csysdig звонков sysdig-inspect , если это больше ваша чашка чая.
Дорогие друзья!
Обращаем Ваше внимание на график работы Учебного Центра
C 28.10 по 07.11 работаем с 10:00 до 17:00
4 и 5 ноября учебный центр не работает
-->

21 октября 2019
Как определить принадлежность файла на компьютере
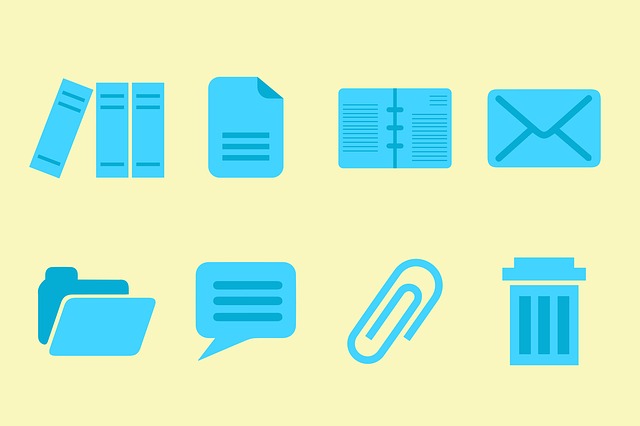
Файлы обычно имеют имя и расширение, сложилось так, что таким образом легче с ними работать. Файлы практически в любой операционной системе различаются по его расширению. Но, и не так редки случаи, когда операционные системы распознают файлы по содержимому, а не ориентируются на имена и расширения, хотя чаще, всё происходит наоборот. Поэтому и определяется важность учёта расширений файлов.
Какой файл, точнее, с каким расширением какой программе подходит или принадлежит, не всегда можно однозначно определить. Например, лог-файлы может создавать практически любая программа и никакой привязки к хозяину файл не имеет, если разработчик программы не позаботился о том, чтобы было легче идентифицировать хозяина.
Криминала особого в том нет, если какой-то файл невозможно однозначно идентифицировать, и он оказался потеряшкой. Важнее содержимое файла, когда не ясно, чей он и кому нужен. Но. В операционных системах действуют ассоциации по «типам» файлов с конкретными прикладными программами. Изменить привязку файла к программе может сам пользователь компьютера по своему усмотрению, не лишая эту операцию здравого смысла. Программы «научить» работать с «чужими» файлами не так просто, а порой и невозможно.
Чтобы научиться разбираться в файлах, которые находятся на вашем компьютере, например, на рабочем столе вашего монитора, чтобы свободно пользоваться необходимыми программами на компьютере для решения своих повседневных задач, рекомендуем ознакомиться с нашими компьютерными курсами для начинающих
© 2006—2021 Все права защищены
Центр учебных курсов информационных технологий и компьютерного обучения

Файлы с незнакомыми расширениями встречаются не каждый день. Однако бывают ситуации, когда именно их очень нужно открыть. CHIP расскажет, как определить формат данных, и предоставит необходимые приложения для работы с ними.

Каждому файлу — своя программа
Определить тип файла можно просто по его расширению, после чего станет понятно и его предназначение.
Заставляем систему отображать расширения
Выбираем приложение
Чтобы увидеть, какая программа будет обрабатывать файл по умолчанию, нужно кликнуть по нему правой кнопкой мыши и выбрать в контекстном меню пункт «Свойства». В открывшемся окне на вкладке «Общие» вы увидите тип файла и его расширение, а также утилиту, которая назначена ответственной за открытие данных в таком формате. Если нужно другое приложение, кликните по «Изменить». Откроется список рекомендуемых программ. Если ни одна из них вас не устраивает, нажмите кнопку «Обзор», в появившемся окне зайдите в папку, соответствующую нужной утилите, и кликните по исполняемому файлу. Как правило, это имя приложения с расширением EXE.
Определяем тип файла
Конвертируем в нужный формат
В некоторых случаях решить проблему с открытием файла помогает его преобразование в другой, более распространенный формат. Сделать это можно с помощью специальных программ-конвертеров.
Векторные изображения
С помощью универсального бесплатного инструмента UniConvertor вы можете преобразовывать файлы из одного векторного формата в другой. В плане импорта программа поддерживает такие расширения, как CDR, CDT, CCX, CDRX, CMX (CorelDRAW), AI, EPS, PLT, DXF, SVG и другие. Экспорт осуществляется в форматы AI, SVG, SK, SK1, CGM, WMF, PDF, PS. Утилита доступна в версиях для Windows и Linux.
Растровая графика
Программа Free Image Convert and Resize занимает мало места на жестком диске, но предлагает функции по конвертированию и преобразованию растровых изображений, в том числе в пакетном режиме. Поддерживаются следующие форматы файлов: JPEG, PNG, BMP, GIF, TGA, PDF (последний — только для экспорта).
Видеофайлы
Мощный бесплатный инструмент Hamster Video Converter обеспечивает преобразование видеофайлов из одного формата в другой. Поддерживается конвертирование в 3GP, MP3, MP4, AVI, MPG, WMV, MPEG, FLV, HD, DVD, M2TS и т. д. Доступна пакетная обработка.
Аудиоданные
Бесплатная программа Hamster Free Audio Converter от того же производителя предлагает конвертирование аудио между форматами AIFF, OGG, WMA, MP3, MP2, AC3, AMR, FLAC, WAV, ACC, COV, RM. На сайте производителя также имеются преобразователи архивных форматов и электронных книг.
Используем онлайн-сервисы
Не всегда есть возможность установить программу-конвертер на ПК — в этом случае помогут интернет-ресурсы для преобразования документов.
Zamzar
FreePDFconvert
Бесплатная утилита UniConvertor поможет быстро преобразовывать файлы векторных форматов в пакетном режиме Free Image Convert and Resize наделена простейшими функциями конвертирования и изменения размера изображений Для конвертации видео- и аудиофайлов удобно использовать программы Hamster со встроенными кодеками и набором пресетов Онлайн-ресурсы Zamzar (верхний скриншот) и FreePDFConvert — универсальные конвертеры с ограничением по объему
Просмотр любого файла
Программы-просмотрщики зачастую не позволяют работать с файлом полноценно — например, редактировать его. Но с их помощью вы сможете открыть файл и посмотреть на его содержимое.

Программа ICE Book Reader Professional является универсальным инструментом для чтения файлов электронных книг и различного рода текстовых документов, к которым относятся DOC, TXT, HTML, PDF и многие другие.
Бесплатная утилита Free Viewer открывает файлы разных форматов, отображая дополнительно окно с информацией. С ее помощью можно точно узнать, какая программа необходима для открытия того или иного файла. Кроме того, в приложении имеется встроенный конвертер, и оно позволяет установить ассоциацию для файлов на уровне ОС.

Небольшая бесплатная программа XnView послужит удобным просмотрщиком графических файлов. К тому же в ней можно выполнять элементарные операции редактирования картинок (вставка надписи, поворот, применение эффектов). Всего утилита поддерживает более 400 различных расширений и позволяет конвертировать их более чем в 50 форматов. Среди дополнительных возможностей программы — работа со сканером, создание скриншотов, запись рисунков на компакт-диск.

Если данные повреждены
Онлайн-справочники типов файлов
Прочесть о типах файлов и разобраться в их многообразии можно на специализированных онлайн-ресурсах.
Читайте также:



