Как узнать в какой программе открыть файл

Файлы с незнакомыми расширениями встречаются не каждый день. Однако бывают ситуации, когда именно их очень нужно открыть. CHIP расскажет, как определить формат данных, и предоставит необходимые приложения для работы с ними.

Каждому файлу — своя программа
Определить тип файла можно просто по его расширению, после чего станет понятно и его предназначение.
Заставляем систему отображать расширения
Выбираем приложение
Чтобы увидеть, какая программа будет обрабатывать файл по умолчанию, нужно кликнуть по нему правой кнопкой мыши и выбрать в контекстном меню пункт «Свойства». В открывшемся окне на вкладке «Общие» вы увидите тип файла и его расширение, а также утилиту, которая назначена ответственной за открытие данных в таком формате. Если нужно другое приложение, кликните по «Изменить». Откроется список рекомендуемых программ. Если ни одна из них вас не устраивает, нажмите кнопку «Обзор», в появившемся окне зайдите в папку, соответствующую нужной утилите, и кликните по исполняемому файлу. Как правило, это имя приложения с расширением EXE.
Определяем тип файла
Конвертируем в нужный формат
В некоторых случаях решить проблему с открытием файла помогает его преобразование в другой, более распространенный формат. Сделать это можно с помощью специальных программ-конвертеров.
Векторные изображения
С помощью универсального бесплатного инструмента UniConvertor вы можете преобразовывать файлы из одного векторного формата в другой. В плане импорта программа поддерживает такие расширения, как CDR, CDT, CCX, CDRX, CMX (CorelDRAW), AI, EPS, PLT, DXF, SVG и другие. Экспорт осуществляется в форматы AI, SVG, SK, SK1, CGM, WMF, PDF, PS. Утилита доступна в версиях для Windows и Linux.
Растровая графика
Программа Free Image Convert and Resize занимает мало места на жестком диске, но предлагает функции по конвертированию и преобразованию растровых изображений, в том числе в пакетном режиме. Поддерживаются следующие форматы файлов: JPEG, PNG, BMP, GIF, TGA, PDF (последний — только для экспорта).
Видеофайлы
Мощный бесплатный инструмент Hamster Video Converter обеспечивает преобразование видеофайлов из одного формата в другой. Поддерживается конвертирование в 3GP, MP3, MP4, AVI, MPG, WMV, MPEG, FLV, HD, DVD, M2TS и т. д. Доступна пакетная обработка.
Аудиоданные
Бесплатная программа Hamster Free Audio Converter от того же производителя предлагает конвертирование аудио между форматами AIFF, OGG, WMA, MP3, MP2, AC3, AMR, FLAC, WAV, ACC, COV, RM. На сайте производителя также имеются преобразователи архивных форматов и электронных книг.
Используем онлайн-сервисы
Не всегда есть возможность установить программу-конвертер на ПК — в этом случае помогут интернет-ресурсы для преобразования документов.
Zamzar
FreePDFconvert
Бесплатная утилита UniConvertor поможет быстро преобразовывать файлы векторных форматов в пакетном режиме Free Image Convert and Resize наделена простейшими функциями конвертирования и изменения размера изображений Для конвертации видео- и аудиофайлов удобно использовать программы Hamster со встроенными кодеками и набором пресетов Онлайн-ресурсы Zamzar (верхний скриншот) и FreePDFConvert — универсальные конвертеры с ограничением по объему
Просмотр любого файла
Программы-просмотрщики зачастую не позволяют работать с файлом полноценно — например, редактировать его. Но с их помощью вы сможете открыть файл и посмотреть на его содержимое.

Программа ICE Book Reader Professional является универсальным инструментом для чтения файлов электронных книг и различного рода текстовых документов, к которым относятся DOC, TXT, HTML, PDF и многие другие.
Бесплатная утилита Free Viewer открывает файлы разных форматов, отображая дополнительно окно с информацией. С ее помощью можно точно узнать, какая программа необходима для открытия того или иного файла. Кроме того, в приложении имеется встроенный конвертер, и оно позволяет установить ассоциацию для файлов на уровне ОС.

Небольшая бесплатная программа XnView послужит удобным просмотрщиком графических файлов. К тому же в ней можно выполнять элементарные операции редактирования картинок (вставка надписи, поворот, применение эффектов). Всего утилита поддерживает более 400 различных расширений и позволяет конвертировать их более чем в 50 форматов. Среди дополнительных возможностей программы — работа со сканером, создание скриншотов, запись рисунков на компакт-диск.

Если данные повреждены
Онлайн-справочники типов файлов
Прочесть о типах файлов и разобраться в их многообразии можно на специализированных онлайн-ресурсах.
Суть проблемы в том что: В большинстве случаев, на компьютере пользователя не установлена нужная программа для открытия файла.
Ниже вы узнаете, какой программой можно открыть файл, если он не открывается и главное, как быстро найти нужную программу. Но, прежде чем открыть браузер для поиска программы, необходимо узнать расширение файла, который требуется открыть. Так как, именно по расширению файла и выбирается нужная программа.
Узнать расширение файла довольно просто! Как раз окно с информацией о том, что windows не может открыть файл, нам и нужно.

Из данного окна мы видим, что имя файла «Избранная лирика» а расширение файла «fb2». В данном окне предлагается два варианта действий.
Можно попробовать выполнить поиск, подходящий программы в интернете, но в 99.9% случаев найти ничего не получится! И второй вариант «Открыть файл в Windows» покажет список уже установленных программ, среди которых, скорее всего не окажется подходящий!
Поиск программы для открытия неизвестного файла.
Итак, мы узнали расширение файла, который нужно открыть, в данном случаи это «fb2». Чтобы найти нужную программу, переходим на сайт « Чем открыть » и в строке поиска указываем расширение файла.


На следующей странице Вас будет ждать описание расширение и список программ, которые умеют работать с «fb2» файлами.

Выберете любую программу, скачайте и установите. Теперь нужный файл будет открываться в этой программе при его запуске. Но это не всегда так! Возможно что, после установки программы файл по-прежнему не будет открываться. Что делать?
Программа установлена, но файл не открывается.

Появится окно, в котором кликните по ссылке « Ещё приложения ». Если в списке приложений не окажется нужной программы, то в самом низу списка выбираем « Найти другое приложение на этом компьютере »

Откроется проводник, где нужно перейти в папку с установленной программой. Путь до установленной программы можно посмотреть и заодно скопировать из свойства ярлыка самой программы. Двойным кликом «ЛКМ» выберите исполняемый файл, как правило, это «название программы.exe».

Теперь файлы с расширение «fb2» всегда будут открываться в данной программе при их запуске.
Рекомендуем добавить в закладки сайт « Чем открыть ». Достаточно полезный ресурс, с помощью которого можно быстро выяснить, какой программой можно открыть файл и скачать программу с официального сайта.

В каких случаях может возникнуть ситуация, когда ваш ПК не находит решения для открытия файла? Например, вы скачали в интернете интересующий вас материал с определённым расширением, но на вашем ПК нет необходимой программы, которая работает с этим расширением.
Или компьютер спрашивает при открытии файла, какой программой вы хотите этот файл открыть, а вы вообще не имеете об этом понятия.
Начнём с того, что узнаем что такое расширение, и как определить расширение файла, который вы скачали и хотите открыть.
Расширение — это точка и несколько латинских букв после имени файла. В зависимости от настроек компьютера, вы можете видеть расширение или оно может быть скрыто.
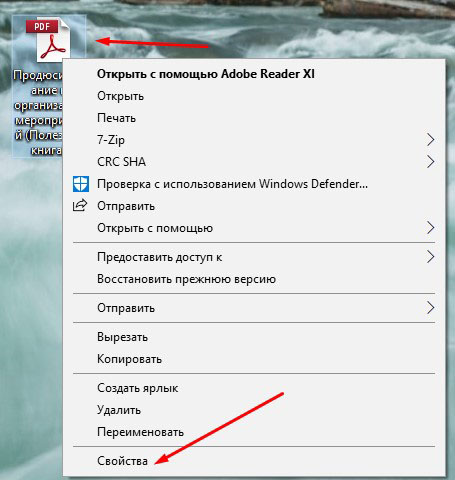
Откроется окно, где есть информация о файле, в том числе и его тип. В данном примере файл имеет расширение .pdf
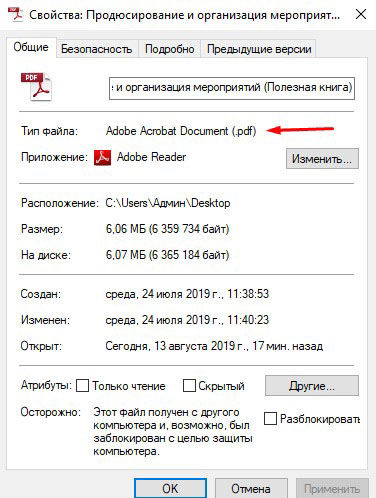
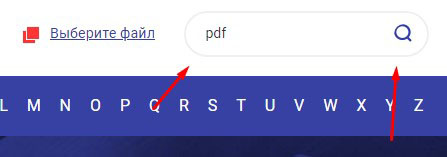
Перед нами открылся список расширений. Находим нужное расширение и жмём на него левой кнопкой.
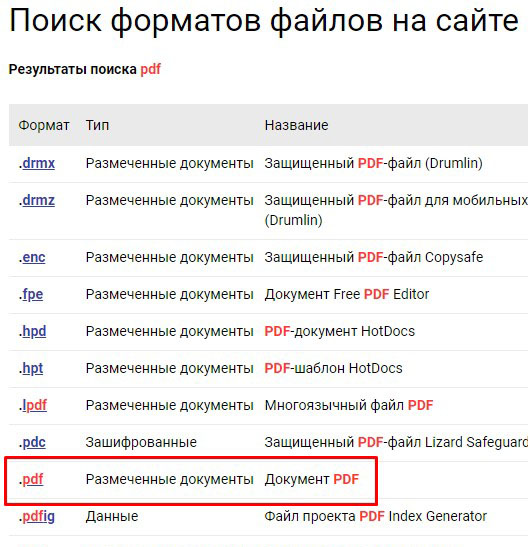
Пролистав вниз мы найдём список программ для разных устройств, которыми можно открыть файл. Теперь мы знаем, какой программой открыть файл на компьютере. Возможно такая программа уже есть на ПК, просто нужно выбрать её в настройках для открытия файла.
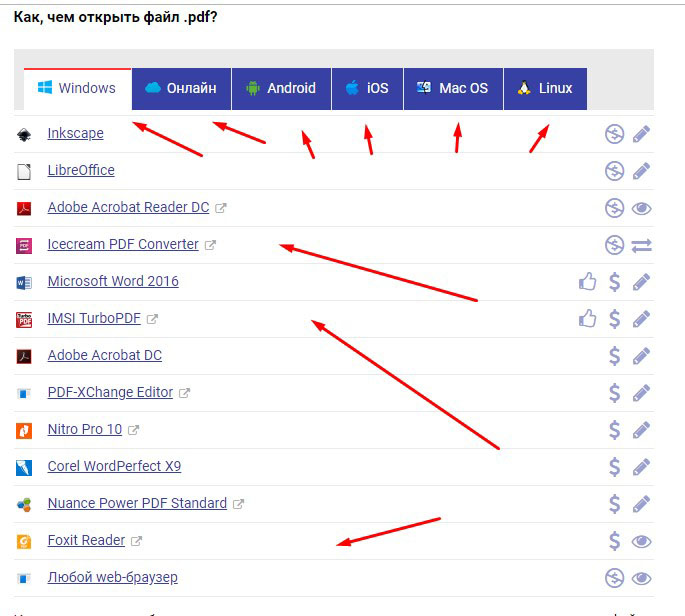
Н аверное, каждому из пользователей Windows хотя бы раз приходилось иметь дело с так называемыми неудаляемыми файлами и папками. Как правило, причиной невозможности удалить, переместить или хотя бы переименовать такой объект является использование его каким-то процессом, причём необязательно чтобы этот процесс был системным. Это может быть антивирус, архиватор или какой-нибудь редактор.
Обычно в окне с ошибкой прямо указывается, что за процесс препятствует дальнейшим действиям с объектом, но бывает и так, что вместо этого сообщается, что файл или папка открыты в другой программе. Это понятно, но вот в какой именно?

Так вот, определить её очень просто. Во всех популярных версиях Windows (начиная с 7) есть такая встроенная утилита как «Монитор ресурсов», предназначающаяся для контроля использования программных и аппаратных ресурсов. В её поле зрения попадают все процессы, в том числе и зависшие. Она то как раз и подскажет, что именно держит файл или папку.
Нажмите сочетание клавиш Win + R и выполните в открывшемся окошке команду resmon .

Откроется окно монитора ресурсов. Переключитесь в нём на вкладку «ЦП» и введите в поле «Поиск дескрипторов» название объекта, при удалении, перемещении или переименовании которого возникла ошибка. Результаты отобразятся тут же, чуть ниже. В нашем примере удалению папки «Всякая всячина» препятствовал архиватор WinRAR , но в самом окне с описанием ошибки об этом ничего не говорилось.

Вот так всё просто. Кстати, если удерживающий процесс не является критическим, его можно завершить прямо из окна монитора ресурсов.

После этого проблемный файл, папка или другой объект легко смогут быть удалены обычным способом.
Читайте также:


