Как узнать какая программа использует жесткий диск
Авторизуясь в LiveJournal с помощью стороннего сервиса вы принимаете условия Пользовательского соглашения LiveJournal
Выявление процессов, поглощающих ресурсы жесткого дискаВремя использования жесткого диска и очередь процессов
По мнению большинства ИТ-специалистов, главная причина замедления быстродействия системы — повреждение жесткого диска или нехватка свободного пространства на нем. Однако время использования жесткого диска является не менее важным показателем. Под этим понимается время работы винчестера в процентном отношении к времени работы системы. Если жесткий диск используется, скажем, 80 % времени, производительность системы резко сокращается.
Другой фактор, который также следует учитывать, — это среднестатистическая длина очереди процессов, ожидающих возможности обратиться к жесткому диску. Этот показатель в сочетании с предыдущим не только свидетельствует о том, насколько интенсивно используется винчестер, но и сигнализирует о потенциальных проблемах.
К примеру, если диск используется 40 % времени, а коэффициент средней длины очереди составляет 2 или меньше, значит, винчестер справляется с возложенными на него задачами. Но если и время использования, и длина очереди очень высоки (80 % и 2 или более), значит, процессам приходится долго ждать возможности воспользоваться жестким диском, а это неизбежно приводит к ощутимому снижению быстродействия.
Оценка производительности жесткого диска
Чтобы оценить состояние жесткого диска, необходимо вычислить время его использования и среднюю длину очереди.
Для начала стоит осуществить дефрагментацию всех разделов диска, чтобы обеспечить непрерывность файлов и ускорить процессы чтения и записи. Утилиту «Дефрагментация диска» (Disk Defragmenter) можно запустить из меню «Пуск | Все программы | Стандартные | Служебные» (Start | All Programs | Accessories | System Tools).
После дефрагментации запустите Монитор производительности (Performance Monitor) из раздела «Администрирование» в Панели управления (Control Panel | Administrative Tools).
Совет: когда откроется окно Монитора производительности, выделите все ранее запущенные счетчики и нажмите [Delete]. Каждый запущенный счетчик влияет на быстродействие системы, пусть даже незначительно, поэтому для получения максимально точного результата большинство счетчиков следует отключить.
В окне Монитора производительности проделайте следующие действия:
После этого Монитор производительности начнет анализ использования диска (рис. A).
Рисунок A. Цифры под графиком указывают на время использования Диска 0 в процентах.
Линии графика соответствуют выбранным счетчикам. К примеру, на рис. A преобладает розовая линия, соответствующая средней длине очереди для разделов «C:» и «D:» Диска 0. Чтобы получить конкретные показатели, нужно просто выделить соответствующий счетчик. Всегда лучше ориентироваться на цифры, а не на график — он может оказаться обманчивым, особенно если шкала выбрана неправильно.
Сужаем круг поиска
Теперь давайте попытаемся выяснить, какой процесс поглощает ресурсы жесткого диска. Одновременно нажмите [Ctrl]+[Alt]+[Delete], чтобы вызвать диалоговое окно «Безопасность Windows» (Windows Security), и выберите опцию «Диспетчер задач» (Task Manager). Диспетчер задач показывает, сколько ресурсов оттягивает на себя каждый запущенный процесс.
По умолчанию сведения об использовании жесткого диска в Диспетчере задач не представлены, но его можно настроить соответствующим образом. Для этого откройте вкладку «Процессы» (Processes), чтобы увидеть список запущенных процессов. Затем выберите опцию «Настроить поля» (Select Columns) в меню «Вид» (View). Откроется список ресурсов, за использованием которых можно наблюдать с помощью Диспетчера задач.
Я бы посоветовал снять флажки со всех полей, кроме «Ввод/Вывод — Чтение (байт)» (I/O Read Bytes) и «Ввод/Вывод — Запись (байт)» (I/O Write Bytes). Нажмите «OK». Теперь Диспетчер задач будет показывать, какой объем данных в байтах прочитывает и записывает каждый процесс (рис. B).
Внимание нужно обращать на процессы, показатели чтения и записи для которых очень быстро меняются. Периодически показатели изменяются для каждого процесса, но если изменения наблюдаются постоянно, значит, именно этот процесс поглощает ресурсы жесткого диска.
Рисунок B. Чтобы «убить» процесс, поглощающий системные ресурсы, выделите его и нажмите кнопку «Завершить процесс» (End Process).
Если проблемный процесс принадлежит операционной системе Windows, скорее всего, чрезмерное использование ресурсов жесткого диска связано с пробуксовкой.
Подкачка и пробуксовка
Подкачкой называется процесс перемещения блоков памяти между физической и виртуальной памятью. Это не самое удачное решение проблемы нехватки памяти, но в среде Windows оно широко практикуется и ничего ненормального в этом нет. Если коротко, всякий раз, когда системе необходимо прочитать данные из виртуальной памяти, соответствующий блок перемещается в физическую память системы. Если это происходит слишком часто и в больших объемах, возникает эффект пробуксовки.
Если ресурсы жесткого диска поглощает процесс, не принадлежащий операционной системе, скорее всего, это связано с функционированием отдельной службы.
Будьте осторожны: при завершении процесса, поглощающего ресурсы жесткого диска, это сказывается на показателях времени процессора и памяти.
Обычный круг подозреваемых
Теперь вы знаете, как высокие показатели времени использования диска связаны со снижением быстродействия и как можно вычислить процесс, поглощающий системные ресурсы. Данные Монитора производительности позволяют выяснить, связано ли снижение производительности с состоянием жесткого диска, а Диспетчер задач помогает найти виновника.
Наверное, каждый пользователь сталкивался с такой ситуацией, когда к диску идет постоянное обращение, несмотря на то, что вы никаких программ не запускали. Например, мигает лампочка на внешнем диске. И это при том, что подключили вы его давно и никак не используете. Обычно, в такой момент возникает вполне резонный вопрос "Как узнать какие программы используют жесткий диск?".
Операционная система Windows и различные программы могут обращаться к дискам без вашего ведома. Например, приложение выполняет задание по расписанию. Или же Windows 7 запустила дефрагментацию диска. Возможно, у вас просто запущены программы в фоновом режиме, которые периодически отслеживают конфигурацию компьютера, включая наличие дисков. Причин может быть уйма.
Существует много способов определить какие именно программы или части операционной системы получают доступ к вашему диску. Но, в большинстве случаев, они дают либо общие сведения, такие как трафик, либо достаточно подробную техническую информацию, которая будет сложно воспринимаемой обычными пользователями, либо от пользователя потребуются неплохие технические познания.
В первом случае, из общей картины достаточно сложно хоть как-нибудь понять, кто же именно использует диск. Обычно, пользователю выводится уже суммированная информация, такая как трафик.
Во втором случае, наличие большого количества подробностей усложняет саму задачу поиска. Например, можно использовать стандартный монитор ресурсов Windows 7 из диспетчера задач. Но, у него есть свои недостатки, такие как невозможность остановить сканирование (каждую секунду список меняется), разрозненность (у вас есть только имя процесса и путь до исполняемого файла; остальную информацию нужно отдельно смотреть).
В третьем случае, обычно речь идет о программах, которые предоставляют такую информацию как дополнительную функциональность. А это, прежде всего, означает, что вам нужно знать ответы на вопросы "Как открыть? Где находится? Куда ткнуть?". Так же это означает, что информация может быть обрезанной. Например, такая функция может показывать не все программы и компоненты системы, а только определенную группу файлов.
Однако, существует достаточно простая бесплатная программа под названием "What’s My Computer Doing?" (WMCD), чьей единственной целью является определить кто же именно обращается к диску.
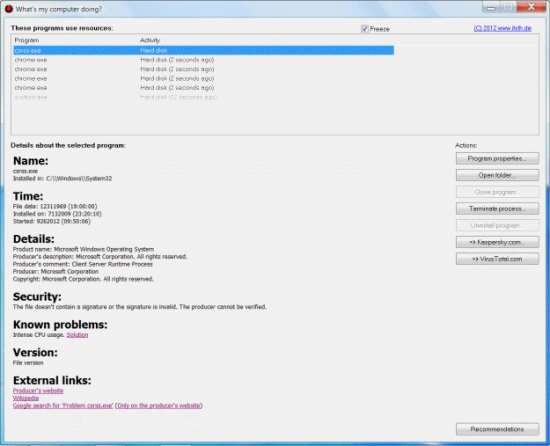
WMCD сканирует обращение к диску в режиме реального времени, позволяет получить достаточно исчерпывающую информацию о каждой программе, а так же предлагает ряд различных действий.
В верхней панели главного окна отображаются все программы и процессы, которые используют жесткий диск в настоящий момент времени. Сам список обновляется каждую секунду. Поэтому если вам нужно на время остановить процесс мониторинга, то необходимо поставить галочку напротив пункта "Freeze" в верхней правой части экрана. Чтобы узнать подробности о процессе, просто выберите его из списка, и в левой нижней части экрана отобразится сводная информация (название, время установки, подробное описание и т.д.). Обычно, это именно та информация, которую хочется узнать в первую очередь.
Примечание: Если вы знаете какая программа или какой процесс загружает ваш компьютер, а так же видите сводную дополнительную информацию, то этого вполне достаточно для составления определенных выводов и если необходимо, то для более детального анализа. Например, если вы закрыли программу, но, тем не менее, обнаружили ее в этом списке, то это, как минимум, означает, что программа продолжает исполняться в фоновом режиме. Или, например, если вы заметили в списке какой-либо странный процесс или программу, дополнительная информация которого вызвала еще большие вопросы. То вам всегда будет с чего начать поиск в интернете.
Online сканирование предлагается провести на сайте Kaspersky и VirusTotal. К сожалению, тут у программы есть небольшое расхождение с реальностью. Дело в том, что при нажатии на кнопку для отправки на сайт Kaspersky, открывается страница с перечнем бесплатных продуктов, а не форма для загрузки и сканирования файла. Тем не менее, в случае VirusTotal программа корректно отрабатывает. И если учитывать, что Kaspersky находится в перечне антивирусов VirusTotal, то данный недостаток становится не очень кричным.
Сам процесс отправки организован достаточно простым способом. При нажатии на кнопку, в браузере открывается сайт, в буфер обмена копируется полный путь до файла, и все что вам остается сделать - это обычным образом вставить путь в диалоговом окне загрузки файла на сайте VirusTotal. Тестовое сканирование показало, что один из системных файлов является безопасным по версии 55 различных антивирусов.
Примечание: Конечно, online проверка не может дать 100% гарантий, но, согласитесь, что проверка одной-двумя утилитами никак не сравнится с проверкой 55-ю различными антивирусами, среди которых достаточно много известных и проверенных временем.
Сайт разработчика и ссылка на скачивание находятся здесь. Установочный файл весит всего 480Кб. Программа поддерживает Windows XP/2003/Vista/7/8.
Примечание: Если поставить программу в автозагрузку, то при старте системы возможно появление небольшой задержки.
Теперь вы знаете как узнать какие программы используют/обращаются к вашему жесткому диску.

Если вы хотите проверить использование жесткого диска или узнать, какая программа использует жесткий диск (внешний жесткий диск), вы можете проверить 3 способа в этом руководстве. Программное обеспечение MiniTool предоставляет профессиональный бесплатный менеджер разделов жесткого диска, помогающий управлять разделами, анализировать пространство жесткого диска, проверять скорость жесткого диска и т. д. MiniTool также предлагает бесплатное программное обеспечение для восстановления данных, программное обеспечение для резервного копирования и восстановления системы и многое другое.
Как проверить использование жесткого диска или узнать, какие программы используют жесткий диск в Windows 10? Этот пост предлагает 3 способа помочь вам в этом разобраться.
Способ 1. Проверьте использование жесткого диска через диспетчер задач
- Вы можете нажать Ctrl + Shift + Esc , чтобы открыть диспетчер задач Windows 10.
- Нажмите Процесс Вкладка, и вы можете увидеть все запущенные процессы в вашей системе Windows 10.
- В столбце Использование диска вы можете проверить, какая программа использует ваш жесткий диск, а также уровень использования диска каждой программой. (Связанный: 12 советов по 100% использованию диска Windows 10 )

Способ 2. Проверьте использование жесткого диска с помощью монитора ресурсов Windows
- Вы можете нажать Ctrl + Shift + Esc , чтобы открыть диспетчер задач.
- Затем вы можете нажать Спектакль вкладку и щелкните Открытый монитор ресурсов .
- Затем вы можете нажать Диск в окне монитора ресурсов, и вы можете увидеть, какие программы и процессы используют ваш жесткий диск, какие диски и к каким файлам они обращаются.

Способ 3. MiniTool Partition Wizard помогает анализировать дисковое пространство
Если вы хотите узнать что занимает больше всего места в Windows 10 , вы можете использовать MiniTool Partition Wizard для анализа места на жестком диске и определения того, какие файлы и папки занимают больше всего места на вашем жестком диске.
Мастер создания разделов MiniTool - это профессиональный бесплатный менеджер разделов жесткого диска для Windows 10. Вы можете использовать его для создания / изменения размера / расширения / форматирования / очистки / преобразования разделов жесткого диска.
Он также предоставляет функцию анализатора пространства, позволяющую увидеть, какой файл занимает слишком много места, а затем вы можете удалить ненужные файлы, чтобы освободить место на диске .
Вы также можете использовать его функции «Проверить файловую систему» и «Проверка поверхности» для проверки и исправления ошибок жесткого диска.
Вы можете скачать и установите MiniTool Partition Wizard, а также ознакомьтесь с приведенным ниже простым руководством, чтобы узнать, как проверить использование жесткого диска в Windows 10.
Шаг 1. Запустите MiniTool Partition Wizard, чтобы войти в его основной интерфейс.
Шаг 2. Далее вы можете нажать Анализатор пространства модуль вверху, чтобы открыть окно анализатора использования пространства.
Шаг 3. Затем вы можете выбрать раздел жесткого диска и нажать Сканировать кнопка. MiniTool Partition Wizard запустит автоматический анализ использования дискового пространства на выбранном разделе.
Шаг 4. После завершения процесса сканирования вы можете проверить все файлы в разделе диска с помощью просмотра в виде дерева, просмотра файлов или просмотра папок.

Вы можете увидеть процент использования диска, размер файла, количество элементов в определенной папке и многое другое. Вы можете щелкнуть вкладку каждой категории, чтобы отобразить все элементы в порядке убывания или возрастания. Вы также можете щелкнуть правой кнопкой мыши любую ненужную папку и выбрать «Удалить», чтобы удалить ее прямо с жесткого диска и освободить место на диске.
Если вы хотите узнать, какая программа использует внешний жесткий диск, потому что вы не можете его извлечь, вы можете проверить: Не удается извлечь внешний жесткий диск Windows 10? Исправлено с 5 подсказками .
Предупреждение возникает, когда пытаемся безопасно извлечь съемные накопители. На экране отображается уведомление: «Устройство еще используется. Завершите выполнение всех программ и закройте все окна, которые могут использовать это устройство, а затем повторите попытку».

Почему возникает предупреждение при извлечении USB?
Уведомление об использовании съемного устройства возникает всего по нескольким причинам:
- Приложение, которое использует файлы из флешки или внешнего диска, свернуто на панели задач.
- Какой-то процесс еще использует файл со съемного носителя. Нужно выяснить, что это за программа и закрыть ее.
- На старых версиях Windows предупреждение возникает, когда устройство USB отформатировано в формате NTFS.
Способ 1: Извлечение съемного диска через приложение «Этот компьютер»
Если при безопасном извлечении внешнего диска или флешки через иконку, расположенную на панели задач, возникает предупреждение, можно попробовать обойти его, следуя инструкции:
Откройте Проводник Windows и кликните на «Этот компьютер» в левом боковом меню. Если используете Windows 7 и старше нажмите на ярлык «Мой компьютер» на рабочем столе.
Кликните правой кнопкой мыши на съемном носителе и выберите пункт «Извлечь».

При появлении предупреждения о том, что диск еще используется и файлы на нем будут закрыты без сохранения с потерей данных, нажмите «Продолжить». После отобразится уведомление, что устройство можно безопасно извлечь из компьютера.

Способ 2: Определение проблемного процесса через журнал просмотра событий
Как следует из предупреждения, какая-то программа или процесс может использовать данные со съемного диска USB /флешки без вашего ведома или видимого окна. Эту программу невозможно отследить с помощью Диспетчера задач, но можно использовать журнал просмотра событий, чтобы проверить наличие предупреждения, и найти идентификатор этого процесса.
Откройте Панель управления. Для этого наберите в строке системного поиска соответствующее название или выведите на экран окно «Выполнить» одновременным нажатием Win + R и впишите control panel .

В Панели управления измените просмотр в верхнем правом углу на «Крупные значки» и найдите раздел «Администрирование». Затем выберите «Просмотр событий».
С левой стороны кликните правой кнопкой мыши на вкладку «Журналы приложений и служб», затем перейдите на «Вид» в отобразившемся контекстном меню и установите флажок «Отобразить аналитический и отладочный журналы».


Вместо «xxx» будет отображаться число, с помощью которого можно определить процесс, блокирующий извлечение устройства.
Откройте Диспетчер задач одновременным нажатием на Ctrl + Shift + Esc. Перейдите на вкладку «Процессы». Правым кликом на названии любого столбца выведите контекстное меню и отметьте флажком значение «ИД процесса». Найдите приложение, которое соответствует номеру «ИД процесса». Установите на него курсор и нажмите «Снять задачу» в нижней правой части окна.

Теперь проверьте, используется ли USB устройство и можно его безопасно извлечь.
Способ 3: Форматирование USB-накопителей в формате exFAT
Иногда проблема может возникнуть с флешками и USB-дисками, которые отформатированы в формате NTFS. Такие внешние устройства могут быть заблокированы функцией Windows Transactional NTFS, которая ошибочно определяет диски NTFS как несъемные.
Решение заключается в форматировании съемных устройств в формате FAT32 или exFAT. FAT32 не поддерживает файлы объемом больше 4 ГБ, поэтому лучше форматировать в exFAT.
Способ 4: Использование утилиты Process Explorer
Использование инструмента Process Explorer является упрощенным вариантом решения, рассмотренного в способе 2, без необходимости просмотра событий. Эта утилита доступна бесплатно и является официальной программой Майкрософт. Используется для отображения дескрипторов, библиотек DLL и процессов, запущенный в фоновом режиме.
- Наберите в поисковике «Process Explorer», перейдите на сайт, указанный на рисунке.
- Щелкните на кнопку «Download», распакуйте скачанный архив и дважды кликните исполняемый файл.
- Перейдите в меню инструментов по пути «Find» — «Find Handle or DLL». Введите букву флешки в поле «Handle or DLL substring» и нажмите кнопку поиска.
- Отобразятся найденные процессы в диалоговом окне. В дереве системных процессов найдите программу в соответствии с диалоговым окном «Find Handle or DLL».
- Нажмите Ctrl + H, чтобы отобразить маркеры в нижней панели. Найдите файл в соответствии с буквой внешнего USB устройства и щелкните его правой кнопкой мыши, выберите Close Handle.
Читайте также:


