Как удалить xvid video codec
ОТСЮДА ВОПРОС: знает ли кто-нибудь решение
Как выследить - какие драйвера виноваты?
Как удалить из системы, если они не удаляются?
Или если не удалять, то что сделать еще?
И после удаления кодеков переустанови драйвер видяхи. (возможно, есть смысл попробовать более новый, или наоборот, родной - с компакта родного, или наиболее стабильный из последних)
Спасибо за отклик
Спасибо за уточнение.
Ключ такой есть я его поменял,
но эффекта он не принес
- они все равно восстанавливаются.
Может я не знаю какие-нибудь три притопа (прихлопа)?
Я просто поменял значение ключа,
закрыл редактор реестра и стал удалять кодеки.
Может быть кто-нибудь подскажет как это делать?
Может значение ключа, который посоветовал BREDONOSEC должно быть другим?
1. GSpot - покажет, какие кодеки и ах-фильтры в системе стоят, какие у них проблемы (вдруг файлика какого нет или еще чего), что конкретно из всего этого набора используется при воспроизведении конкретного файла. Плюс эта прога еще поможет дерегистрировать (и заново регистрировать, если вдруг ашипся и хочешь всё взад) медийные длл и фильтры.
2. Sherlock - покажет список всех установленных в системе кодеков, можно сохранить в текстовый файл, поизучать, показать спецу. )))
Что касаемо утилиток, да, они покажут и расскажут. Вот только если юзер не знает, как должно быть изначально, на кой ему эти показания? Чтоб нести "спецу"? С таким же успехом он может и сразу его пригласить, если такого знает. А если нет - нафига козе баян?
Установил обратно Неру (она у меня была снесена),
и все снова задергалось. А когда переустановил и кодек пак,
все задергалось еще больше.
Так что вопрос остается актуальным:
КОДЕКИ УДАЛЯТЬ НУЖНО.
И как это делать, опять же, непонятно.
Ключ реестра, который посоветовал на этот счет bredonosec,
может на какой-то ЭНТе и работает, но только не на моей
(к стати, под "значением ключа" я имел ввиду не путь,
а именно те циферки, которые нужно заменить: ffffff9d -
они корректны?)
И ЕЩЕ ВОПРОС:
Как можно вычислить конфликтующие кодеки?
GraphEdit показывает, что все нормально.
Неужто нет на этот счет нормальной утилиты?
Codec Tweak Tool действительно блокирует кодеки Неры, но
небольшое дергание остается.
правильное значение 0FFFFFF9.
Это взято как раз из этой утилитки.
Прошу прощения за столь позднюю
реакцию: был за городом.
Спасибо за утилиту. Попробую.
Добавлено:
Попробовал новую утилиту.
Она тоже ставит в реестре значение "ffffff9d".
Но видеокодеки не удудаляются.
Не очень понял, что Вы на этот счет говорили.
Можно немного поподробнее?
XvidCodecSetup.exe это исполняемый файл, который является частью Xvid-кодек Программа, разработанная Xvid Team, Программное обеспечение обычно о 671.29 KB по размеру.
Расширение .exe имени файла отображает исполняемый файл. В некоторых случаях исполняемые файлы могут повредить ваш компьютер. Пожалуйста, прочитайте следующее, чтобы решить для себя, является ли XvidCodecSetup.exe Файл на вашем компьютере - это вирус или троянский конь, который вы должны удалить, или это действительный файл операционной системы Windows или надежное приложение.

XvidCodecSetup.exe безопасный или это вирус или вредоносное ПО?
Первое, что поможет вам определить, является ли тот или иной файл законным процессом Windows или вирусом, это местоположение самого исполняемого файла. Например, такой процесс, как XvidCodecSetup.exe, должен запускаться из, а не из другого места.
Для подтверждения откройте диспетчер задач, выберите «Просмотр» -> «Выбрать столбцы» и выберите «Имя пути к изображению», чтобы добавить столбец местоположения в диспетчер задач. Если вы обнаружите здесь подозрительный каталог, возможно, стоит дополнительно изучить этот процесс.
Еще один инструмент, который иногда может помочь вам обнаружить плохие процессы, - это Microsoft Process Explorer. Запустите программу (не требует установки) и активируйте «Проверить легенды» в разделе «Параметры». Теперь перейдите в View -> Select Columns и добавьте «Verified Signer» в качестве одного из столбцов.
Если статус процесса «Проверенная подписывающая сторона» указан как «Невозможно проверить», вам следует взглянуть на процесс. Не все хорошие процессы Windows имеют метку проверенной подписи, но ни один из плохих.
Наиболее важные факты о XvidCodecSetup.exe:
- Находится в C: \ Program Files \ Xvid Codec вложенная;
- Издатель: Xvid Team
- Полный путь:
- Файл справки:
- URL издателя:
- Известно, что до 671.29 KB по размеру на большинстве окон;
Если у вас возникли какие-либо трудности с этим исполняемым файлом, перед удалением XvidCodecSetup.exe необходимо определить, заслуживает ли он доверия. Для этого найдите этот процесс в диспетчере задач.
Найдите его местоположение (оно должно быть в C: \ Program Files \ Xvid Codec) и сравните его размер с приведенными выше фактами.
Кроме того, функциональность вируса может сама влиять на удаление XvidCodecSetup.exe. В этом случае вы должны включить Безопасный режим с поддержкой сети - безопасная среда, которая отключает большинство процессов и загружает только самые необходимые службы и драйверы. Когда вы можете запустить программу безопасности и полный анализ системы.
Могу ли я удалить или удалить XvidCodecSetup.exe?
Не следует удалять безопасный исполняемый файл без уважительной причины, так как это может повлиять на производительность любых связанных программ, использующих этот файл. Не забывайте регулярно обновлять программное обеспечение и программы, чтобы избежать будущих проблем, вызванных поврежденными файлами. Что касается проблем с функциональностью программного обеспечения, проверяйте обновления драйверов и программного обеспечения чаще, чтобы избежать или вообще не возникало таких проблем.
Согласно различным источникам онлайн, 5% людей удаляют этот файл, поэтому он может быть безвредным, но рекомендуется проверить надежность этого исполняемого файла самостоятельно, чтобы определить, является ли он безопасным или вирусом. Лучшая диагностика для этих подозрительных файлов - полный системный анализ с Reimage, Если файл классифицирован как вредоносный, эти приложения также удалят XvidCodecSetup.exe и избавятся от связанных вредоносных программ.
Однако, если это не вирус и вам необходимо удалить XvidCodecSetup.exe, вы можете удалить Xvid Codec со своего компьютера с помощью программы удаления, которая должна находиться по адресу: «C: \ Program Files \ Xvid Codec \ uninstall.exe» "/ C: C: \ Program Files \ Xvid Codec \ Uninstall \ uninstall.xml". Если вы не можете найти его деинсталлятор, вам может потребоваться удалить Xvid Codec, чтобы полностью удалить XvidCodecSetup.exe. Вы можете использовать функцию «Добавить / удалить программу» в Панели управления Windows.
- 1. в Меню Пуск (для Windows 8 щелкните правой кнопкой мыши в нижнем левом углу экрана), нажмите Панель управления, а затем под Программы:
o Windows Vista / 7 / 8.1 / 10: нажмите Удаление программы.
o Windows XP: нажмите Установка и удаление программ.
- 2. Когда вы найдете программу Xvid-кодекщелкните по нему, а затем:
o Windows Vista / 7 / 8.1 / 10: нажмите Удалить.
o Windows XP: нажмите Удалить or Изменить / Удалить вкладка (справа от программы).
- 3. Следуйте инструкциям по удалению Xvid-кодек.
Наиболее распространенные ошибки XvidCodecSetup.exe, которые могут возникнуть:
• «Ошибка приложения XvidCodecSetup.exe».
• «Ошибка XvidCodecSetup.exe».
• «Возникла ошибка в приложении XvidCodecSetup.exe. Приложение будет закрыто. Приносим извинения за неудобства».
• «XvidCodecSetup.exe не является допустимым приложением Win32».
• «XvidCodecSetup.exe не запущен».
• «XvidCodecSetup.exe не найден».
• «Не удается найти XvidCodecSetup.exe».
• «Ошибка запуска программы: XvidCodecSetup.exe.»
• «Неверный путь к приложению: XvidCodecSetup.exe».
Аккуратный и опрятный компьютер - это один из лучших способов избежать проблем с Xvid Codec. Это означает выполнение сканирования на наличие вредоносных программ, очистку жесткого диска cleanmgr и ПФС / SCANNOWудаление ненужных программ, мониторинг любых автозапускаемых программ (с помощью msconfig) и включение автоматических обновлений Windows. Не забывайте всегда делать регулярные резервные копии или хотя бы определять точки восстановления.
Если у вас возникла более серьезная проблема, постарайтесь запомнить последнее, что вы сделали, или последнее, что вы установили перед проблемой. Использовать resmon Команда для определения процессов, вызывающих вашу проблему. Даже в случае серьезных проблем вместо переустановки Windows вы должны попытаться восстановить вашу установку или, в случае Windows 8, выполнив команду DISM.exe / Online / Очистка-изображение / Восстановить здоровье, Это позволяет восстановить операционную систему без потери данных.
Чтобы помочь вам проанализировать процесс XvidCodecSetup.exe на вашем компьютере, вам могут пригодиться следующие программы: Менеджер задач безопасности отображает все запущенные задачи Windows, включая встроенные скрытые процессы, такие как мониторинг клавиатуры и браузера или записи автозапуска. Единый рейтинг риска безопасности указывает на вероятность того, что это шпионское ПО, вредоносное ПО или потенциальный троянский конь. Это антивирус обнаруживает и удаляет со своего жесткого диска шпионское и рекламное ПО, трояны, кейлоггеры, вредоносное ПО и трекеры.
Обновлено ноябрь 2021 г .:
Мы рекомендуем вам попробовать это новое программное обеспечение, которое исправляет компьютерные ошибки, защищает их от вредоносных программ и оптимизирует производительность вашего ПК. Этот новый инструмент исправляет широкий спектр компьютерных ошибок, защищает от таких вещей, как потеря файлов, вредоносное ПО и сбои оборудования.

(опциональное предложение для Reimage - Cайт | Лицензионное соглашение | Политика конфиденциальности | Удалить)
Файл Uninstall Xvid Video Codec.lnk считается разновидностью файла Windows File Shortcut. Наиболее часто он используется в ПО XviD 1.3.5, разработанном компанией Open Source. Он использует расширение LNK и считается файлом LNK (Windows File Shortcut).
Файл Uninstall Xvid Video Codec.lnk изначально был выпущен с XviD 1.3.5 12/08/2017 для ОС Windows 10. Согласно нашим сведениям, это единственная версия файла от компании Open Source.
Ниже приведены подробные сведения, порядок устранения неполадок, возникших с файлом LNK, и бесплатные загрузки различных версий файла Uninstall Xvid Video Codec.lnk.
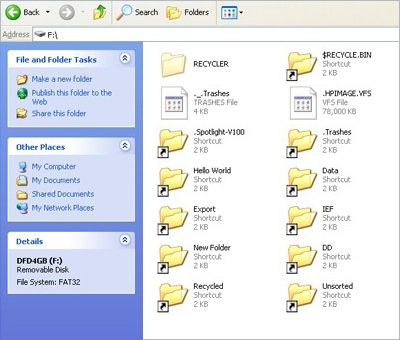


Совместимость с Windows 10, 8, 7, Vista, XP и 2000
Средняя оценка пользователей
| Сведения о разработчике и ПО | |
|---|---|
| Программа: | XviD 1.3.5 |
| Разработчик: | Open Source |
| Программное обеспечение: | XviD |
| Версия ПО: | 1.3.5 |
| Сведения о файле | |
|---|---|
| Размер файла (байты): | 1119 |
| Дата первоначального файла: | 10/23/2019 |
| Дата последнего файла: | 10/23/2019 |
| Информация о файле | Описание |
|---|---|
| Размер файла: | 1119 bytes |
| Дата и время изменения файла: | 2019:10:23 13:18:36+00:00 |
| Тип файла: | LNK |
| Тип MIME: | application/octet-stream |
| Дата создания: | 2019:10:23 12:45:54+00:00 |
✻ Фрагменты данных файлов предоставлены участником Exiftool (Phil Harvey) и распространяются под лицензией Perl Artistic.
Общие ошибки выполнения Uninstall Xvid Video Codec.lnk
Ошибки файла Uninstall Xvid Video Codec.lnk часто возникают на этапе запуска XviD, но также могут возникать во время работы программы. Эти типы ошибок LNK также известны как «ошибки выполнения», поскольку они возникают во время выполнения XviD. К числу наиболее распространенных ошибок выполнения Uninstall Xvid Video Codec.lnk относятся:
- Не удается найти Uninstall Xvid Video Codec.lnk.
- Uninstall Xvid Video Codec.lnk — ошибка.
- Не удалось загрузить Uninstall Xvid Video Codec.lnk.
- Ошибка при загрузке Uninstall Xvid Video Codec.lnk.
- Не удалось зарегистрировать Uninstall Xvid Video Codec.lnk / Не удается зарегистрировать Uninstall Xvid Video Codec.lnk.
- Ошибка выполнения — Uninstall Xvid Video Codec.lnk.
- Файл Uninstall Xvid Video Codec.lnk отсутствует или поврежден.
Программа: C:\Program Files (x86)\Xvid\Uninstall Xvid Video Codec.lnk
Среда выполнения получила запрос от этого приложения, чтобы прекратить его необычным способом.
Для получения дополнительной информации обратитесь в службу поддержки приложения.
В большинстве случаев причинами ошибок в LNK являются отсутствующие или поврежденные файлы. Файл Uninstall Xvid Video Codec.lnk может отсутствовать из-за случайного удаления, быть удаленным другой программой как общий файл (общий с XviD) или быть удаленным в результате заражения вредоносным программным обеспечением. Кроме того, повреждение файла Uninstall Xvid Video Codec.lnk может быть вызвано отключением питания при загрузке XviD, сбоем системы при загрузке или сохранении Uninstall Xvid Video Codec.lnk, наличием плохих секторов на запоминающем устройстве (обычно это основной жесткий диск) или заражением вредоносным программным обеспечением. Таким образом, крайне важно, чтобы антивирус постоянно поддерживался в актуальном состоянии и регулярно проводил сканирование системы.
Шаг 1. Восстановите компьютер до последней точки восстановления, «моментального снимка» или образа резервной копии, которые предшествуют появлению ошибки.
Чтобы начать восстановление системы (Windows XP, Vista, 7, 8 и 10):
Если на этапе 1 не удается устранить ошибку Uninstall Xvid Video Codec.lnk, перейдите к шагу 2 ниже.

Шаг 2. Если вы недавно установили приложение XviD (или схожее программное обеспечение), удалите его, затем попробуйте переустановить XviD.
Чтобы удалить программное обеспечение XviD, выполните следующие инструкции (Windows XP, Vista, 7, 8 и 10):
После полного удаления приложения следует перезагрузить ПК и заново установить XviD.
Если на этапе 2 также не удается устранить ошибку Uninstall Xvid Video Codec.lnk, перейдите к шагу 3 ниже.

Шаг 3. Выполните обновление Windows.

Если ни один из предыдущих трех шагов по устранению неполадок не разрешил проблему, можно попробовать более агрессивный подход (примечание: не рекомендуется пользователям ПК начального уровня), загрузив и заменив соответствующую версию файла Uninstall Xvid Video Codec.lnk. Мы храним полную базу данных файлов Uninstall Xvid Video Codec.lnk со 100%-ной гарантией отсутствия вредоносного программного обеспечения для любой применимой версии XviD . Чтобы загрузить и правильно заменить файл, выполните следующие действия:
Если этот последний шаг оказался безрезультативным и ошибка по-прежнему не устранена, единственно возможным вариантом остается выполнение чистой установки Windows 10.
Если в Windows Media Player или другой программе у вас на компьютере не воспроизводится аудио- или видеофайл, скорее всего, проблема в отсутствии подходящих кодеков. Более подробно о кодеках и о том, как правильно их выбирать, вы можете узнать из нашей статьи «Что такое видео- и аудиокодеки». Перейдем от теории к практике и расскажем вам, как происходит установка кодеков, их обновление и удаление.
Поставить кодеки для проигрывания звука и видео можно как отдельно для каждого формата, так и пакетом, что наиболее удобно.
Один из самых популярных и полных пакетов аудио- и видеокодеков – K-Lite Codec Pack – подходит для операционных систем Windows XP, 7, 8 и 10, 32 и 64-bit. Его можно скачать бесплатно практически с любого софт-портала – сайта для скачивания программ. Чтобы загрузить самую последнюю версию пакета со всеми обновлениями, лучше зайти на официальный сайт производителя. К тому же, вы обезопасите себя от возможных вирусов.
Как установить и обновить кодеки K-Lite Codec Pack
Как установить кодеки?
- Скачайте на компьютер или ноутбук установочный файл последней версии K-Lite Codec Pack с сайта Codec Guide или K-Lite Codec.
- Запустите дистрибутив и следуйте инструкциям Мастера установки. Вначале вам будет предложено выбрать режим установки. В зависимости от выбранного режима потребуется указать форматы, плеер, аудиосистему (например, Stereo соответствует двум колонкам, 2.1 – двум колонкам и сабвуферу) и другие параметры. Отметив необходимые вам опции, нажимайте Next, чтобы перейти к следующему шагу. Если сомневаетесь, какой именно вариант вам подходит, оставляйте настройки по умолчанию – вы сможете изменить их позже.
- Кликните по кнопке Install, затем нажмите Finish для завершения установки. Кодеки работают не как другие программы – вы не увидите ярлыка на рабочем столе и не будете запускать их при каждом проигрывании файлов. Поэтому перед вами не будет стоять вопрос, куда установить кодеки – по умолчанию они устанавливаются в папку “Program Files”.
Как обновить, переустановить или удалить кодеки?
- Если нужно обновить кодеки, просто установите новую версию поверх уже имеющейся.
- Если же вы решили установить другой пакет кодеков, лучше сначала удалите старые кодеки. Сделать это можно следующим образом: нажмите кнопку Пуск, наберите Установка и удаление программ в строке поиска и нажмите Enter. В списке программ выделите строку K-Lite Codec Pack и нажмите кнопку Удалить. Теперь вы удалили старое программное обеспечение и можете устанавливать новый сборник кодеков.
Как решить проблему без установки кодеков
Вы установили кодеки и теперь можете воспроизводить на своем компьютере мультимедиа в любом формате. Но что если вам нужно, чтобы файл воспроизводился на другом устройстве, например на телевизоре? Установить нужные кодеки на телевизор не выйдет. Однако, есть другой способ – декодировать файл с помощью Movavi Video Converter в подходящий формат. Программа поддерживает различные популярные кодеки и форматы, включая AVI, MOV, MKV и другие, а также позволяет выбрать настройки специально для вашего телефона, планшета или телевизора. В отличие от наборов кодеков, у Movavi Video Converter есть версия на русском языке. Скачайте установочный файл для вашей ОС (Mac или Windows) и следуйте инструкции ниже, чтобы научиться кодировать мультимедийные файлы для вашего устройства.
Шаг 1. Установите Movavi Video Converter
Запустите скачанный файл и следуйте инструкциям в программе. По окончании процесса запустите установленный конвертер.
Шаг 2. Загрузите файлы в программу
Нажмите Добавить файлы и выберите подходящую опцию из списка. Либо просто перетащите нужные файлы в окно программы.
Шаг 3. Выберите подходящий формат для конвертации
Есть несколько способов установить формат будущих файлов:
- Если вы хотите сконвертировать видео для воспроизведения на телефоне, телевизоре или планшете, зайдите во вкладку Устройства и найдите ваш гаджет в списке. Программа автоматически поставит настройки, которые предназначены для указанного устройства, и вам не придется разбираться с форматами, кодеками и разрешениями самостоятельно.
- Если вы не нашли своего устройства в списке или просто ищете наиболее универсальный формат для видео, нажмите на вкладку Видео и выберите подходящий пункт среди форматов MP4 H.264. Формат не новейший, но бесплатный, поэтому его поддерживает подавляющее число устройств и сайтов.
- Если вы хотите сконвертировать аудиофайл, выбирать формат нужно на вкладке Аудио. Хорошим выбором будет MP3, этот формат работает на многих телефонах и плеерах.
- Если нужно сконвертировать картинки, зайдите на вкладку Изображения и выберите формат JPG. Его, в отличие от RAW, PNG и GIF, читают почти любые устройства, даже телевизоры.
Если вы хотите проверить, что выставлен нужный кодек, нажмите на иконку шестерёнки. На вкладках Аудио и Видео вы сможете посмотреть доступные кодеки для формата и выбрать подходящий.
Шаг 4. Отредактируйте файл (опционально)
С Movavi Video Converter можно не только поменять формат файла. Вот список того, чем ещё может быть полезен этот инструмент:
- Сжать файл. Обычно у телефонов и плееров небольшое разрешение экрана. Небольшое сжатие файлов будет незаметно при просмотре, но освободит место на устройстве.
- Найти и вшить субтитры в фильм. Эта функция подойдет тем, кто любит смотреть фильмы с субтитрами и хочет быстро находить нужные файлы. Откройте меню субтитров, нажмите Добавить и впишите название фильма в строку поиска. Найденный файл вы сможете вшить в видеодорожку.
- Удалить ненужные аудиодорожки. Зачастую файлы фильмов содержат аудио на многих языках: не только русском и английском, но и французском, польском, китайском и т. д. При этом из них нужна одна или две. Чтобы убрать лишние дорожки, откройте меню аудио и снимите галочки с ненужных треков.
- Добавить фильтры и эффекты. Вы можете слегка подредактировать видео перед конвертацией, например стабилизировать изображение, сделать цветовую коррекцию, добавить фильтры или водяные знаки. Нажмите Редактировать и сделайте корректировки в появившемся окне.
- Кадрировать, обрезать, повернуть видео. Также в окне редактирования можно кадрировать фото и видео, укоротить аудио- или видеофайл, повернуть изображение, если при съемке картинка получилась повернутой на бок.
- Объединить несколько аудио- или видеофайлов в один. В главном окне программы в нижнем правом углу есть переключатель Объединить. Нажмите на него, если хотите сшить несколько мультимедийных файлов вместе.
Шаг 5. Запустите конвертацию
Чтобы выбрать папку для сохранения файлов, нажмите Сохранить в. Вы можете загрузить файлы сразу на устройство, если оно подключено к компьютеру, или на флешку, если хотите подключить её к телевизору. Чтобы начать конвертацию, нажмите Конвертировать. В режиме SuperSpeed процесс не займет много времени.
Готово! С работой в Movavi Video Converter справится даже начинающий пользователь. А режим SuperSpeed поможет изменить формат видео без потери качества. Попробуйте программу и решите, подходит ли она вам!
Читайте также:


