Как узнать что программа уже открыта и находиться в оперативной памяти компьютера
Если компьютер внезапно начинает работать очень медленно, а приложения не реагируют — возможно, исчерпана оперативная память. Это, тем не менее, не значит, что ее нужно заменить — проблема может быть связана с работой программ.
Если закралось такое подозрение, можно проверить использование памяти как минимум двумя способами: с помощью Диспетчера задач и Монитора ресурсов.
В этой инструкции мы расскажем, как узнать, сколько памяти использует запущенное приложение, и что делать, когда конкретная программа потребляет слишком много ресурсов.
Как проверить, сколько используется памяти, с помощью Диспетчера задач
Чтобы определить, какие программы занимают больше всего ресурсов, проделайте следующее:
- Откройте Пуск.
- Найдите Диспетчер задач и откройте его.
На заметку: можно щелкнуть правой кнопкой мыши Панель задач или Пуск и выбрать Диспетчер задач. Также подойдет сочетание клавиш Ctrl + Shift + Esc.
- (Опционально) Выберите приложение, потребляющее наибольший объем.
На заметку: лучше завершать работу приложения только в том случае, если оно не отвечает или потребляет память необычным образом, так как при закрытии можно потерять несохраненную работу. - Нажмите Снять задачу.
После выполнения этих шагов приложение закроется и освободит больше памяти для других программ.
Как проверить использование памяти приложения с помощью Монитора ресурсов
Чтобы проверить объем оперативной памяти, используемой приложениями, проделайте следующее:
Выберите вкладку Частный (КБ), чтобы отсортировать приложения по объему потребляемой памяти. Данные отображаются в килобайтах. Выберите вкладку Частный (КБ), чтобы отсортировать приложения по объему потребляемой памяти. Данные отображаются в килобайтах. Просмотрите, какие приложения используют больше всего памяти. Просмотрите, какие приложения используют больше всего памяти.- На заметку: в отличие от Диспетчера задач, Монитор ресурсов дает только имя процесса, а не понятное название приложения — например, «msedge.exe» вместо «Microsoft Edge» и «MsMpEng.exe» вместо «Антивируса Защитника Windows.» Если не получилось самому определить, о каком приложении речь, можно нажать по нему правой кнопкой мыши и выбрать Поиск в Интернете.
С помощью этого инструмента можно одновременно завершить только один процесс за раз — это значит, что для закрытия приложения может потребоваться завершить все связанные процессы. Обычно они все называются одинаково.
После выполнения этих шагов вы узнаете, какие приложения потребляют больше всего памяти на устройстве.
Если с завершением задачи возникли проблемы, или отображается слишком много процессов — возможно, стоит перезагрузить компьютер. Это сбросит все приложения и восстановит ресурсы.
Стоит быть в курсе того, на что уходит большая часть памяти, однако если приложение потребляет много ресурсов — это еще не значит, что оно работает некорректно. Некоторые программы, например, для обработки фотографий и видео, обычно требуют большого объема системной оперативной памяти. Они могут привести к замедлению работы компьютера. Если же загруженность памяти постоянно достигает 70%, вполне можно задуматься о ее замене.

Да, вы можете быстро узнать, какие приложения используют больше всего памяти, и в этом руководстве мы покажем вам два способа выполнить эту задачу в Windows 10.

В Windows 10, когда ваш компьютер внезапно становится очень медленным, а приложения не отвечают, причина может заключаться в том, что система уже исчерпала всю доступную оперативную память (RAM). Однако это не сразу означает, что требуется обновление памяти, поскольку проблема может заключаться в некорректном поведении приложения.
Если вы подозреваете, что проблема связана с тем, как приложения используют доступную память. Windows 10 включает как минимум два способа проверки использования памяти с помощью диспетчера задач и инструмента монитора ресурсов, который также можно использовать для завершения приложений и восстановления работоспособности устройства. условие.
В этом руководстве по Windows 10 мы проведем вас через шаги, чтобы узнать, как используется память для приложения, работающего на вашем компьютере, и что делать, когда конкретное приложение потребляет ресурсы.
Как проверить сколько используется оперативной памяти приложением в Windows 10
Чтобы определить, какие приложения используют больше всего памяти, выполните следующие действия:
1. Откройте Пуск.
2. Найдите Диспетчер задачи щелкните верхний результат, чтобы открыть приложение.
Примечание. Завершать работу приложения лучше только в том случае, если оно не отвечает или потребляет необычный объем памяти, так как при его закрытии вы можете потерять несохраненную работу.
После того, как вы выполните эти шаги, программа будет остановлена, освобождая больше памяти для других приложений.
Как проверить сколько используется оперативной памяти приложением с помощью монитора ресурсов
Чтобы проверить объем оперативной памяти, которую используют приложения, выполните следующие действия:
1. Откройте Пуск.
2. Найдите Resource Monitorи щелкните верхний результат, чтобы открыть приложение.
3. Щелкните вкладку Память.
4. Щелкните заголовок Private (KB),чтобы отсортировать приложения по использованию памяти. (Информация представлена в килобайтах.)
5. Подтвердите, что приложения используют наибольший объем памяти.
Примечание: в отличие от диспетчера задач, Rources Monitor предоставляет только имя процесса, а не понятное имя приложения — например, «msedge.exe» вместо «Microsoft Edge» и «MsMpEng.exe» вместо «Защитника Windows». Антивирус «. В результате, если вы не можете определить имя приложения. Щелкните элемент правой кнопкой мыши и выберите параметр «Поиск в Интернете». Кроме того, с помощью этого инструмента вы можете остановить только один процесс или дерево за раз, а это означает, что для завершения приложения вам может потребоваться завершить все связанные процессы (обычно все они имеют одно и то же имя).
6. (Необязательно) Щелкните правой кнопкой мыши приложение, использующее большой объем памяти, и выберите параметр Завершить процесс, чтобы завершить процесс.

После выполнения этих шагов вы узнаете, какие приложения занимают больше всего памяти на устройстве.
Если у вас есть проблемы с завершением задачи или слишком много процессов занимают большую часть памяти, подумайте о перезагрузке компьютера, так как процесс сбросит все приложения, потенциально решив проблему с ресурсами.
Хотя всегда рекомендуется понимать, какие приложения используют большую часть системной памяти. Поскольку приложение использует много ресурсов, это не обязательно означает, что оно работает некорректно. Некоторое программное обеспечение, такое как редактирование фото и видео, а также игры, обычно требует для работы большого объема оперативной памяти.

Если Вам кажется, что компьютер работает медленно или отказывается загружать больше программ, возможно, у него закончилась оперативная память.
Когда это происходит, ПК часто возвращаются к использованию виртуальной памяти, а это намного медленнее. Как узнать, какие программы занимают всю вашу память?
Давайте сначала откроем диспетчер задач. Щелкните правой кнопкой мыши на панели задач и в появившемся меню выберите «Диспетчер задач». Также можете нажать Ctrl + Alt + Delete и выбрать «Диспетчер задач» на появившемся экране или Ctrl + Alt + Esc.
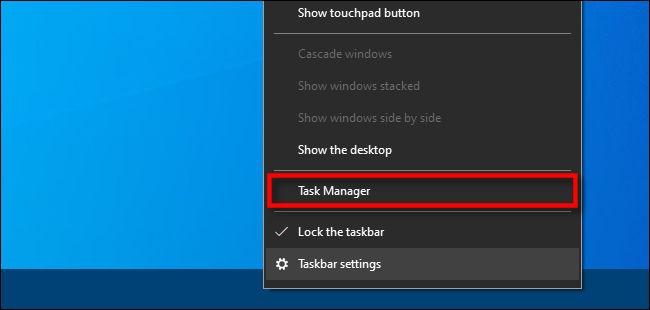
вызов Диспетчера задач
Если вы видите простой интерфейс диспетчера задач, нажмите кнопку «Подробнее».

Диспетчер задач Подробнее
В подробном окне диспетчера задач перейдите на вкладку «Процессы». Вы увидите список всех приложений и фоновых задач, запущенных на вашем компьютере. В совокупности эти программы называются «процессами».
Чтобы отсортировать процессы, по которым используется больше всего памяти, щелкните заголовок столбца «Память». Процесс, использующий наибольший процент ОЗУ, переместится в верхнюю часть списка.
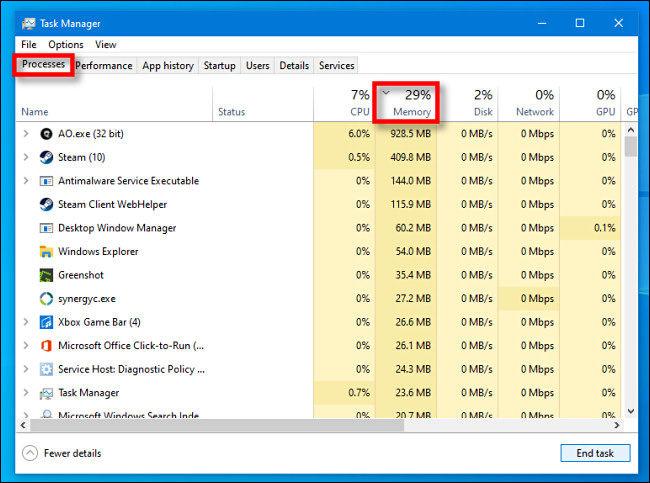
В этом окне рекомендуется найти программы, которые могут использовать подозрительно большой объем памяти. Что считается «подозрительным», зависит от того, как вы обычно используете свой компьютер. Если вы часто визуализируете видеопроекты 4K или запускаете сложные компьютерные игры, неудивительно, что один из этих процессов использует большой объем памяти (возможно, даже несколько гигабайт).
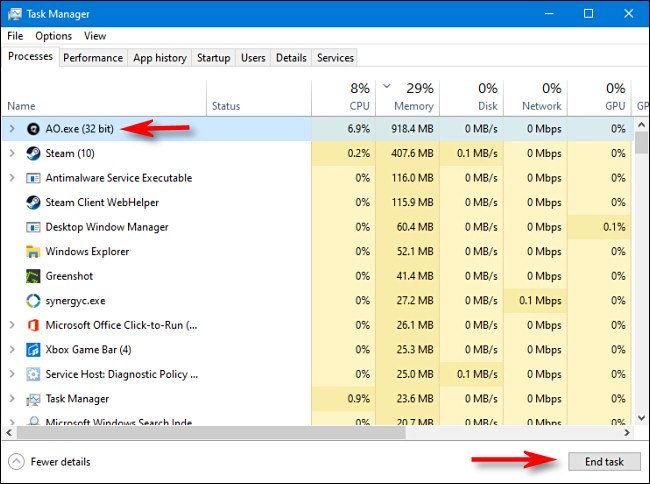
После этого программа-нарушитель закроется (иногда на это требуется несколько секунд). Если это не так, попробуйте перезагрузить компьютер, кстати, это может временно решить множество проблем, включая неконтролируемое приложение, которое может использовать больше памяти, чем должно.
Если у вас регулярно возникают проблемы с нехваткой памяти, возможно, пришло время подумать о том, чтобы добавить больше оперативной памяти на ваш компьютер, если это возможно. Удачи!
На компе стоит 8 ГБ. Диспетчер задач пишет, что расходуется в данный момент 6.4 гб ( 80 %). Если закрыть браузер и различные клиенты, то тратится все равно больше 50 %, хотя несколько месяцев назад тратилось существенно меньше 50%. Если подсчитать сумму всех программ отображенных в диспетчере, то сумма выходит как было бы раньше и составляет меньше 50% или около того ( если открыт браузер тд). Подскажите как просмотреть на что же уходит память, которая не отображается. Поиск в гугле не дал годных прог пока что, либо я в них не смог разобраться. Буду рад любой помощи.
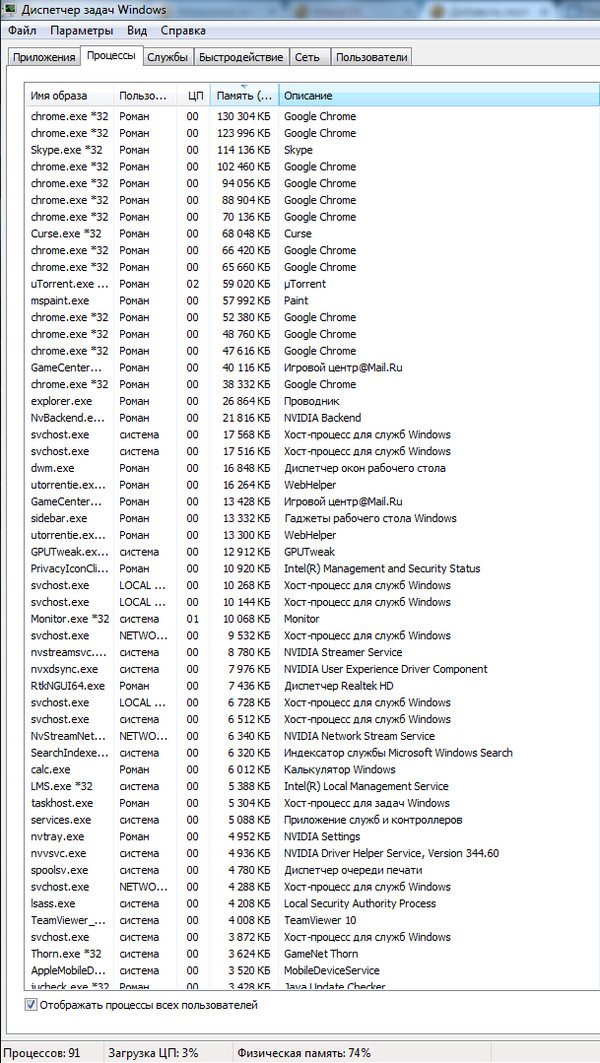
Срач-то какой, жесть.
Вся проблема в Романе.
Моя все равно сколько у тебя оперативки. Гугл кушать. Агрх.ну, понеслась, сейчас тебе расскажут.
голая винда - 25-30 процессов, а у тебя 91. у тебя все жрет ресурсы. отключи ненужные службы, вычисти автозапуск и интернет-кэш и будет тебе счастье.
Поставь Ccleaner, настрой на чистку при автоматическую загрузке (там тоже в нем надо некоторые функции обрубить) и будет тебе счастье
Интернет поглотил пользователя Microsoft Windows под именем Роман ^_^

закрывай ненужные вкладки хрома )
Гугли в сторону сторонних диспечеров, ибо стандартный не показывает скрытые процессы. Скорее где нибудь троян затесался. У меня вот Хром оперативку подъедает, а стандартный диспетчер этого не видит.Еще было такое, что Центр обнов начинал отъедаться. А мыловский центр вполне скромно обходится своей сотней МБ.
Как вариант могу предложить, закрытие всех программ и мониторинг с помощью, например Process Explorer'a.
Вот что гуглится по запросам "утечка памяти диспетчер процессов", "отображается ли утечка памяти в диспетчере процессов"
Сначала попытаемся понять, почему информация диспетчера задач о памяти вводит в заблуждение. Диспетчер задач показывает рабочий набор памяти, а не фактическую используемую память. Но что это означает? Эта память - выделенная память, а не используемая память. Добавление некоторого количества дополнительной памяти из рабочего набора может совместно использоваться другими процессами / приложением.
Распределение физической памяти можно посмотреть утилитой rammap от Sysinternals (есть на сайте Microsoft).
Также, об этом говорят, например здесь (внутри обсуждения есть ссылка на аналогичные темы):
Поройтесь, может, чего и накопаете
Видеокарты встроенной нет? Процессы от всех пользователей показываются?
Снести ВСЕ от маил.ру НАВСЕГДА. Ну и полезно снести хром или половину вкладок закрыть.
хром к херам снеси. поставь лису.
это издевательство ставить 7-ку на такие мощные компы.
Первым делом надо обновить винду на более новую.
2) если нет пока желания, то можно поставить временно пару программ для чистки и оптимизации пк (bootspeed, advcleaner) по удалять в установках лишние программы, зайти в мсконфиг и по отключать все что тебе не надо и выглядит подозрительно.
может ты файл подкачку включал?
Вот у меня без хрома. А вообще странный человек. Открыта 100500 страниц хрома, при чём 32 битного, и еще вопросы задает.
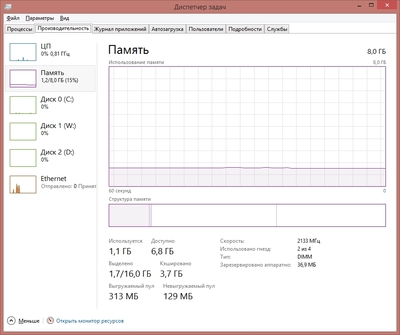
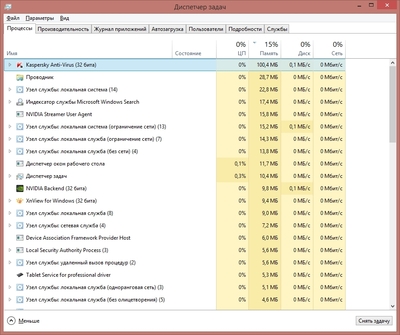
В любой трудной ситуации переустанови винду и не парься. Только драйвера сохрани :)
Как работает компьютер (для самых маленьких)

Как работает оперативная память компьютера (RAM, ОЗУ)
Оперативная память это важная часть любой компьютерной системы и сейчас я объясню, почему это так. В процессе работы память выступает в качестве буфера между накопителем и процессором, то есть данные сперва считываются с жесткого диска (или другого накопителя) в оперативную память и уже затем обрабатываются центральным процессором. Такая схема применяется, потому что процессор - очень быстрое устройство и ему требуется быстро получать доступ к нужным данным и командам, иначе он будет простаивать и производительность системы уменьшится, а так как жёсткий диск и SSD не могут обеспечить необходимую скорость, все нужные данные считываются и перемещаются в более быструю оперативную память и хранятся там, пока не понадобятся процессору для обработки.

Физически, оперативная память представляет собой набор микросхем припаянных к плате. Если посмотреть внутрь одной такой микросхемы, можно увидеть что она состоит из множества, соединённых друг с другом слоёв, каждый слой состоит из огромного количества ячеек, образующие прямоугольные матрицы. Одна ячейка может содержать 1 бит информации, а состоит она из одного полевого транзистора и одного конденсатора.

Выглядит эта конструкция довольно сложно и может различаться в зависимости от применённых технологий, так что для наглядности лучше представить ячейку в виде схемы.

Так легче понять, что именно конденсатор хранит информацию, а транзистор выполняет роль электрического ключа, который либо удерживает заряд на конденсаторе, либо открывает для считывания. Когда конденсатор заряжен, можно получить логическую единицу, а когда разряжен, ноль. Таких конденсаторов в чипе, очень много но считать заряд с одной конкретной ячейки нельзя, считывается вся страница целиком, и чтобы сделать это необходимо на нужную нам горизонтальную линию которая называется строка, подать сигнал, который откроет транзисторы, после чего усилители расположенные на концах вертикальных линий считают заряды которые находились на конденсаторах. Каждое такое считывание опустошает заряды на странице, из-за чего приходится её заново переписывать, для этого на строку так же подаётся открывающий транзистор заряд, а на столбцы подаётся более высокое напряжение, тем самым заряжая конденсаторы и записывая информацию. Задержки между этими операциями называются таймингами, чем они меньше тем более быстрая будет вся система в целом

Но вернёмся к модулю памяти в макро масштабе и посмотрим что, помимо самих чипов памяти, на модуль распаиваются SMD-компоненты резисторы и конденсаторы обеспечивающие развязку сигнальных цепей и питание чипов, а также Микросхема SPD – это специальная микросхема, в которой хранятся данные о параметрах всего модуля (ёмкость, рабочее напряжение, тайминги, число банков и так далее). Это нужно чтобы во время запуска системы, BIOS на материнской плате выставил оптимальные настройки согласно информации, отображенной в микросхеме.

Так же существует несколько форм факторов модулей, модули для компьютеров называются DIMM, а для ноутбуков и компактных систем SO-DIMM, отличаются они размером и количеством контактов для подключения. Это двухрядные модули которые имеют два независимых ряда контактов по одному с каждой стороны.

Например в старых модулях Simm контакты с двух сторон были замкнуты и они могли передать только 32 бита информации за такт, в то время как dimm могут передавать 64 бита.

Ко всему этому модули делятся на одноранговые, двухранговые и четырёхранговые. Ранг — это блок данных шириной 64 бита, который может быть набран разным количеством чипов память.
Одноранговая память имеет ширину 64 бита, тогда как Двухранговая память имеет ширину 128 бит. Но, так как один канал памяти имеет ширину всего 64 бита, как и одноранговый модуль, контроллер памяти может одновременно обращаться только к одному рангу. В то время как двухранговый модуль может заниматься ответом на переданную ему команду, а другой ранг уже может подготавливать информацию для следующей команды, что незначительно увеличивает производительность.

Так же хочется отдельно сказать о памяти с коррекцией ошибок, ECC-памяти, так как эти модули имеют дополнительный банк памяти на каждые 8 микросхем. Дополнительные банки и логика в модуле служат для проверки и устранения ошибок.
Использование буферов и коррекции ошибок незначительно ухудшает производительность, но сильно повышает надёжность данных. Поэтому ECC память широко используется в серверах и рабочих станциях.

Ещё немного расскажу о типах памяти, так как в современных компьютерах используется синхронная динамическая память с произвольным доступом и удвоенной скоростью передачи данных DDR SDRAM 4-го поколения и скоро будет распространено пятое.
Память типа ddr пришла на смену памяти типа SDR. SDR SDRAM работает синхронно с контроллером. В ней внутренняя и внешняя шина данных работает на одной и той же частоте. При подаче сигнала на микросхему происходит синхронное считывание информации
и передача её в выходной буфер. Передача каждого бита из буфера происходит с каждым тактом работы ядра памяти. В SDR памяти синхронизация обмена данными происходит по фронту тактового импульса.
После SDR, вышла DDR память, в ней обмен данными по внешней шине идет не только по фронту тактового импульса, но и по спаду, из-за чего на той же частоте можно передать вдвое больше информации, а чтобы воспользоваться этим увеличением, внутреннею
шину расширили вдвое. То есть работая на тех же частотах что SDR, DDR память передаёт в 2 раза больше данных.

Следующие поколения памяти DDR не сильно отличаются, увеличивается только частота
работы буферов ввода вывода, а также расширяется шина, связывающая ядро памяти
с буферами, сам принцип работы не меняется, но даже так, каждое новое поколение
получает таким способом существенное увеличение пропускной способности, без увеличения частоты работы самих ячеек памяти.

Понятно что с каждый новым поколением улучшается работа логики, техпроцесс и многое другое. Но сам принцип работы остаётся одним и для общего понимая этого достаточно.
Читайте также:


