Как вставить видео в эксель
Вставляйте изображения в ячейки Excel или вставляйте документы Word в Excel очень легко. Так что, если я хочу вставить видео в электронную таблицу Excel? При вставке видео в Word или вставке звука в текст у пользователей теперь есть опция в разделе «Очень простая вставка». Однако в Excel у вас нет возможности вставлять мультимедийные файлы прямо в интерфейс, но вам нужно выполнить множество различных шагов, но в целом это очень просто.
Видео и аудио, вставленные в Excel, не имеют ограничений по формату, поэтому пользователи могут свободно выбирать файл. Помимо видео при вставке в Excel, есть варианты остановки воспроизведения, перемотки медиафайлов. В следующей статье рассказывается, как вставлять медиафайлы в Excel.
- Как вставить видео в PowerPoint 2016
- Как вставить аудио в документы Word
- Как прикрепить файлы Word и Excel в PowerPoint
- Как использовать электронные таблицы Excel в Microsoft Word
Инструкция по вставке видео в Excel
Пользователи щелкают вкладку «Разработчик» и затем выбирают «Вставить» ниже. Отобразите небольшую таблицу, чтобы вы могли щелкнуть значок «Дополнительные элементы управления».

Отобразите новый пользовательский интерфейс, щелкните Windows Media Player в списке, а затем щелкните OK, чтобы продолжить.

Вернувшись к интерфейсу электронной таблицы в Excel, мы наводим указатель мыши на интерфейс электронной таблицы, чтобы создать форму, которая отображает фрейм мультимедиа и отображается в виде изображения.
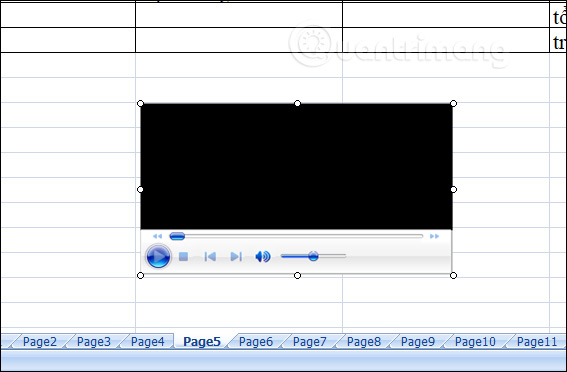
Щелкните рамку правой кнопкой мыши и выберите в отображаемом списке «Свойства».
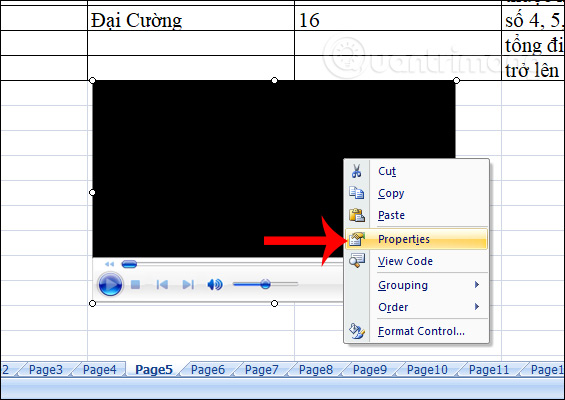
Появится новая панель, нажмите «Пользовательская», а затем нажмите трехточечный значок для настройки.

Откройте диалоговое окно для добавления файлов мультимедиа, нажмите кнопку «Обзор», чтобы добавить видеофайл, который вы хотите вставить в рабочий лист в Excel.
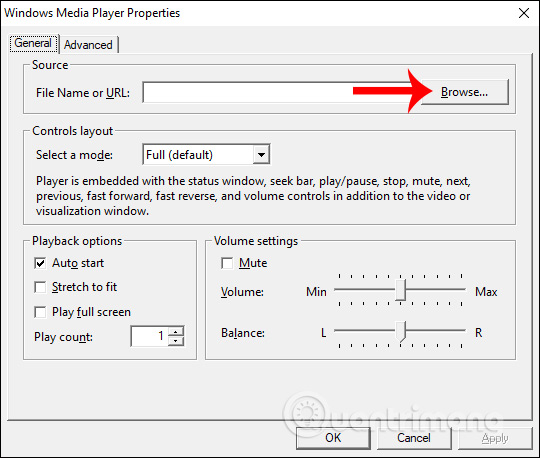
После выбора нажмите «Применить», чтобы добавить медиафайл в электронную таблицу Excel.

Затем нажмите «Режим дизайна», чтобы включить воспроизведение видео в Excel с помощью инструмента Windows Media Player.
Результат видео затем воспроизводился с тем же интерфейсом, что и при воспроизведении видео непосредственно в проигрывателе Windows Media.

При щелчке правой кнопкой мыши по кадру видеопроигрывателя отображается настраиваемый список, как показано ниже.
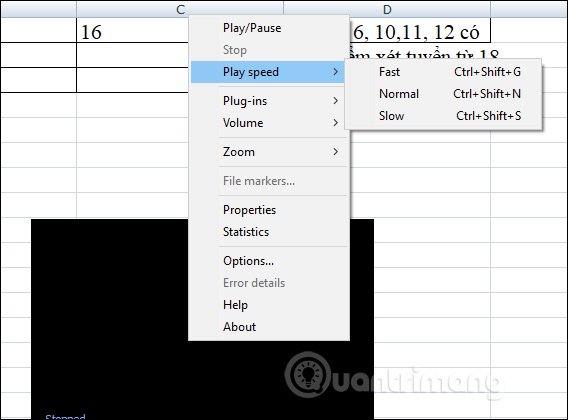
С аудиофайлами мы делаем то же самое, также нажимаем на песню, которую хотите вставить в электронную таблицу Excel.

Результат также отображает интерфейс воспроизведения музыки в Excel, как и в случае с видео.

Итак, мы знаем, как вставлять музыку или видео в электронные таблицы в Excel. Этот параметр будет применяться только к видео, доступным на компьютере. Мы можем немедленно вставить файлы презентаций с видео или аудио с подсказками прямо в интерфейс электронной таблицы для удобного отслеживания.
В Excel вы можете встроить видео YouTube в рабочий лист, с помощью этой функции вы можете смотреть видео, работая с данными на листе. Это руководство поможет вам шаг за шагом вставить видео с YouTube в рабочий лист.
Вставить или встроить видео YouTube в рабочий лист
Удивительный! Использование эффективных вкладок в Excel, таких как Chrome, Firefox и Safari!
Экономьте 50% своего времени и сокращайте тысячи щелчков мышью каждый день!
Чтобы вставить конкретное видео YouTube в рабочий лист, выполните следующие действия:
1. Скопируйте и вставьте URL-адрес видео YouTube в текстовый документ или документ Word и измените исходный URL-адрес на новый URL-адрес, как показано ниже:

2. Затем вы должны вставить Shockwave Flash Object управление нажатием разработчик > Вставить > Больше элементов управления, см. снимок экрана:

3. В Больше контроля диалоговое окно, прокрутите и выберите Shockwave Flash Object , а затем нажмите OK чтобы закрыть диалоговое окно, затем перетащите объект, как показано на следующем снимке экрана:

4. Затем щелкните объект правой кнопкой мыши и выберите Свойства из контекстного меню во всплывающем Свойства диалоговом окне, скопируйте и вставьте новый измененный URL-адрес YouTube в текстовое поле рядом с Кино под Алфавитный вкладку, см. снимок экрана:

5. А затем закройте Свойства диалоговое окно и выйдите из Режим проектирования, теперь вы можете смотреть видео на YouTube по мере необходимости. Смотрите скриншот:

Макрос предназначен для показа видеороликов на форме в Microsoft Excel.
На форме UserForm расположен компонент WebBrowser, в котором открывается заданных видеоролик при запуске формы.
Вызов формы осуществляется таким кодом:
На форме для показа видео присутствуют 2 дополнительные кнопки, при помощи которых можно перейти на страницу видеоролика,
или на любую другую веб-страницу.
Для облегчения вызова формы использована функция Show_YouTube_Video:
Макрос можно использовать не только для отображения видео, но и для показа абсолютно любых веб-страниц на форме Excel.
Аналогичное решение обычно используется для взаимодействия пользователя в веб-страницей, когда необходимо в Excel загружать данные из интернета, в момент взаимодействия пользователя с сайтом (например, пользователь работает с поиском на сайте, а макрос автоматически подгружает результаты этого поиска в таблицу Excel)
Комментарии
Для вставки WebBrowser на форму, правой кнопкой щелкните по Toolbox (где у вас список значков доступных элементов управления),
выберите Additional Controls, и отметьте галочкой Microsoft Web Browser)
После этого, у вас появится одноимённый значок в Toolbox.
Кстати, может тут ответите, как можно закрыть проект VBA, чтобы при попытке просмотреть его не выскакивало окно введите пароль, а как у вас, "Project Unviewable"?
Просто больше незнаю, в каком разделе этого сайта задать этот вопрос.
А где вы взять компонент WebBrowser?
Ваш макрос суперскии спасибо вам, было бы классно если трафика не было.
Нашёл "топорное" решение проблемы, но всё таки - решение:
Private Sub UserForm_QueryClose(Cancel As Integer, CloseMode As Integer)
Application.ShowWindowsInTaskbar = False
Application.ShowWindowsInTaskbar = True
End Sub
Т.е. переинициализируем отображение окон на панели задач и вуаля - всё нормально переключается по ALT+TAB.
Команду дописываю на кнопку "Закрыть" формы.
Также, если надо, можно дописать в любом месте выхода из формы.
Пока форма с видео активна - комбинация Alt+Tab работать не будет
(надо предварительно щелкнуть на любой ячейке, чтобы передать фокус ввода приложению Excel)
Программа использует встроенный в Windows браузер Internet Explorer
(если у вас на компе с ним проблемы - возможно. причина в этом)
Больше даже не знаю что предположить, - макрос простенький, глючить там нечему.
Попробуйте на другом компе его запустить - если там заработает, то проблема явно не в этом макросе.
Столкнулся с проблемой в Вашем макросе - после его запуска объединяются все окна MS EXCEL и после этого невозможно переходить между ними по ALT+TAB. Проблема пропадает после полного перезапуска EXCEL. Пытаюсь разобраться, откуда ноги растут. Может подскажите?
Получилось так, что в нашем офисе Multi Media Bank из всех сотрудников один лишь я умею создавать простейшие таблицы в Excel-е. Решил потихоньку исправлять это, и при создании таблицы записывать видео в стиле "как это делается". Но как показать это видео тем для кого создана та или иная таблица? Вставить видео в эту таблицу! Как это сделать? А вот сейчас я вам и покажу - расскажу.
Шаг 1: Идем на вкладку "Разработчик"

В блоке "Элементы управления" под кнопкой "Вставить" нажимаем стрелочку вниз и выбираем пункт "Другие элементы управления" (смотрите картинку)
[ Нет вкладки "Разработчик"? ] Нет вкладки "Разработчик"? Включите его! Для этого нажмите пункт меню "Файл" далее "Параметры" затем вкладку "Настройки ленты" и справа где область "Основные вкладки" поставьте галочку напротив пункта "Разработчик"
Шаг 2: Вставьте Shockwave Flash Object
Из появившегося списка "Другие элементы" выберите пункт Shockwave Flash Object и нажмите ОК. После этого ваш указатель мыши будет в виде плюсика +, потяните и нарисуйте прямоугольник на странице.
Шаг 3: Устанавливаем свойства Flash Object
Шаг 4: Выход из режима редактирования
Закрываем окно настроек. Теперь нажимаем активную кнопку "Режим конструктора". И вы увидите ваше встроенное видео youtube. Можете нажимать кнопку плей и смотреть.
Советы:
1. Используйте кнопку "Режим конструктора" что бы изменить размер видео
2. Используя данный метод вы можете вставлять и другие flash-объекты и не только из сети, но и с жесткого диска своего компьютера.
3. Вы так же можете вставлять другие типы объектов, таких как Quick Time видео, видео Windows Media Player и т.д.
"Грабли" которые вы должны знать:
Не сохраняйте таблицу с видео в режиме совместимости. При сохранении документа, выберите формат xlsx, если вы работаете в версии Excel 2007 и выше. Если вы все же сохраните в режиме совместимости, то при открытии документа вероятнее всего не увидите видео.
Читайте также:


