Как увеличить консоль в браузере
Перейдем к самому интересному — подборке самых полезных и интересных, на наш взгляд, трюков и скрытых возможностей Chrome DevTools.
Верстка
1. Инспектируем анимацию
Меню анимаций в DevTools позволит вам замедлить все анимации на странице или подвигать “руками” конкретную анимацию.
2. Экспериментируем с цветами
Когда вы экспериментируете с цветами, вы можете использовать пипетку, чтобы выбрать любой элемент на странице или выбрать из палитры цветов, которые уже используются на странице. Или выбрать один из цветов material design.
3. Редактируем любой текст на странице
Допустим у вас есть текстовый блок на страницы и вы хотите узнать, как он будет выглядеть, если текст в нем изменится. Переключите документ в режим дизайна! Наберите в консоле document.designMode = 'on', аналогично работает document.body.contentEditable = true. После этого вы сможете редактировать все элементы имеющие текстовый контент.
4. Просмотр отрендеренных шрифтов
Иногда очень сложно сказать, какой шрифт на самом деле был отрендерен. В нижней части Computed вкладки панели инструментов, вы можете увидеть какой шрифт используется, даже если его названия нет в списке font-family.

5. Принудительные псевдоклассы для элементов
DevTools имеет функцию, которая имитирует применение псевдоклассов CSS, например такие как :hover и :focus на элементах, что упрощает их стилизацию. Она доступна из редактора CSS.
6. Изменение формата цвета
Используйте Shift + Клик на предварительном просмотре цвета, чтобы изменить формат: rgb, hsl и hex.
7. Редактор кривых безье для анимации
Вы можете легко изменить временные функции используя DevTools (например, значение свойства для animation-timing-function CSS свойств).

Возможности консоли
1. Вывести HTML элемент в представлении JS объекта
При чтении HTML, браузер генерирует DOM-модель. Если необходимо вывести элемент именно в виде JS объекта в консоль, проще всего для этого воспользоваться методом console.dir().

Иногда бывает полезно сгруппировать логи для упрощения работы с ними и меньшего засорения консоли. Для этого существуют методы console.group(), console.groupCollapsed() и console.groupEnd().

3.1. Вывод значений переменных в виде таблиц
Иногда намного удобнее и нагляднее работать с массивами или объектами в виде таблицы, а не в виде стандартного иерархического представления. Для вывода данных в виде таблице существует метод console.table().

3.2 keys(object) и values(object)
Keys() — возвращает массив имён свойств объекта.
Values() — возвращает массив, содержащий значения всех свойств указанного объекта.

4. Логирование времени выполнения кода
Представьте, что у вас есть две функции которые делают одно и тоже но их реализация различна. Как понять какая из них работает быстрее? Можно воспользоваться методами console.time() и console.timeEnd().
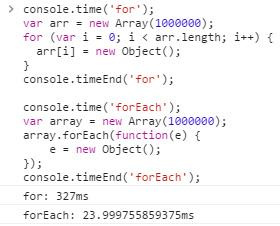
5. Профилирование
Помимо замера времени можно профилировать Ваш код и вывести стек профилирования, который подробно показывает, где и сколько времени потратил браузер.

6.1. $(selector)
6.2. $$(selector)
Возвращает массив элементов, содержащих указанный селектор. Эта команда эквивалентна вызову document.querySelectorAll().

7. clear(), copy(object) и inspect(object/function)
Clear() — очистка всех записей в консоли.
Copy() — копирование в буфер обмена строкового представления указанного объекта.
Inspect() — открывает и выбирает указанный элемент или объект в соответствующей панели: Elements или Profiles.
Прочее
1. Продвинутая кнопка перезагрузки
(Работает только при открытом DevTools и только в браузере Google Chrome!)
По долгому нажатию на кнопку «Обновить страницу» (либо по правому клику) мы открываем специальное меню, которое предоставляет нам выбор:
- Обычная перезагрузка (обновляются просроченные ресурсы).
- Аппаратная перезагрузка (принудительная загрузка всех ресурсов сайта).
- Очистка кэша и аппаратная перезагрузка.
2. Форматирование минифицированых исходников
Инструменты разработчика Chrome имеют встроенный «прихорашиватель» минимизированных исходных кодов к удобочитаемому виду. Кнопка находится в левом нижнем углу открытого в данный момент файла во вкладке Sources.
3. Отображение shadow DOM
Такие элементы как поля ввода и кнопки, браузеры, создают из других базовых элементов которые обычно скрыты. Тем не менее, вы можете перейти Settings -> General и включить Show user agent shadow DOM, для отображения этих базовых элементов во вкладке Elements. Это даст вам возможность оформлять их по отдельности.
4. Фильтрация и поиск
При работе с DOM, CSS, списком запросов на вкладке Network и т.д. зачастую мы видим перед собой большой список элементов, селекторов, свойств и так далее, в котором бывает сложно быстро найти интересующее нас значение. В таких случаях не стоит забывать про использование фильтрации и поиска которое присутствует на всех вкладках. Благодаря фильтрации мы будем отсеивать все варианты кроме подходящих под условия, а поиск позволит Вам быстро найти то что нужно, если Вы знаете ключевые «слова» для поиска. Как правило поле поиска скрыто и вызывается комбинацией Ctrl + F.
5. Come to the Dark Side
Просто потому что темная сторона круче (:
А если серьезно, темная тема убережет ваши глаза от лишнего напряжения, если основной цвет разрабатываемой или отлаживаемой страницы темный, как в моем случае. Включить можно вначале страницы настроек DevTools.

Если вам просто нужен быстрый, временный размер удар вы можете нажать Ctrl + / - для увеличения и Ctrl 0 сброс.
вот довольно недавний блоге на эту тему.
в основном, переопределить Default/User StyleSheets/Custom.css в своем каталог пользователей примерно так:
- Открыть Браузер
- Открыть Консоль.
- пресс Ctrl + .
я надеюсь, что это поможет вам
Если вы находитесь на Mac, используете японскую клавиатуру и хотите временно увеличить консоль, короткие сокращения:
Сбросить Зум: ⌘ 0
другие приложения, используя + для увеличения, но поскольку на японских клавиатурах знак плюс находится на втором уровне, он доступен только с сдвиг. Итак: ⌘ ⇧ +
то, где это становится странным, потому что Chrome ⌘ ⇧ + по-видимому, означает "масштаба". Если вы находитесь в консоли Javascript и делаете ⌘ ⇧ + , область содержимого окна увеличена. Но делать Zoom-out ⌘ - перемещает фокус обратно на консоль и масштабирует его. Результат: содержание получает больше, консоль меньше. Aaarggghhh.
Windows 7, Google Chrome 19.0.1084.46 m
метод изменения "пользовательских стилей/таможня.css "не работал на меня, но Ctrl+" + " работал : -)
это устарело-см. ответ @TinyJaguar. Теперь вы можете просто использовать Command -+, если вы выбрали что-то в консоли разработчика.
Если вы хотите увеличить размер шрифта в консоли Javascript, вам нужны определенные размеры шрифта. Это немного сложнее, чем просто задать размер шрифта для источник:
Я создал небольшой плагин, который предоставляет настройки редактора коллекции для инструментов разработчика Chrome,включая возможность постепенного управления размером шрифта.
Это добавит панель "Настройки автора" в Инструменты разработчика Chrome, где вы можете постепенно контролировать размер шрифта, от 10px - 22px
если вы похожи на меня, CMD + + не работает для вас, потому что он переключает вас на первую вкладку (хотя у вас есть Enable ⌘ + 1-9 shortcut to switch panels отключить).
Ну, в таком случае откройте Dev Tools, Undock into separate window а затем View --> Zoom in в строке меню Chrome. Вуаля!
как только вы закрепите инструменты Dev обратно в окне браузера, View --> Zoom in фактически увеличит размер шрифта в окне браузера, но пока инструменты Dev разблокируются, он нацелен на разблокируемый Dev Инструменты.
Примечание: из DevTools, вы должны иметь вкладку элементы открыты для того, чтобы настроить размер шрифта с помощью " Ctrl +/ -."По какой-то причине это невозможно сделать на других вкладках.
в новой версии Chrome вы можете легко изменить размер шрифта шрифта в инструментах разработчика.
Я знаю, что это старый путь, но простое решение, которое я нашел, - увеличить min. font size в настройках, и это позаботится о размере шрифта в отладчике chrome.
еще один быстрый способ изменить размер шрифта в Chrome Dev tools навсегда: Settings --> Show Advanced Settings --> Web Content : изменение процента масштабирования страницы.

Если вы используете новый MacBook pro 2017, вы можете просто использовать команду => shift => + или-все сразу.
на MacOs, Если ваш ключ 0 или + или - находятся на втором уровне, набрав ⌘ ⇧ + не будет работать. В таком случае вам нужно использовать capslock ⇪ , а затем введите ⌘ + и ⌘ 0
Если вы используете ноутбук, вы можете сделать это только с трекпадом ноутбука.
нажмите на трекпад одним пальцем (пока не выпускайте), затем прокрутите вверх или вниз другим пальцем, чтобы увеличить или уменьшить размер шрифта.
просто убедитесь, что панель инструментов dev находится в фокусе. Протестировано и работает на моем HP Pavilion, Windows 8.
Если вы занимаетесь веб-программированием, это значит, что вам не надо рассказывать о том, насколько в вашей работе важна отладка. Нередко для записи данных в логи, для их форматирования или вывода на экран используют внешние библиотеки, не учитывая при этом того факта, что в распоряжении программистов имеются JavaScript-команды для работы с консолями, которые встроены в браузеры. И обладают эти консоли гораздо более серьёзными возможностями, чем может показаться на первый взгляд.

Пожалуй, первое, что многим приходит в голову при слове «консоль» — это команда console.log() . Однако, она — лишь одна из многих подобных команд. Материал, перевод которого мы сегодня публикуем, посвящён особенностям работы с консолью JavaScript.
Что такое консоль?
Консоль JavaScript — это механизм, интегрированный в современные браузеры, который поддерживает встроенные инструменты разработки в интерфейсе, напоминающем командную строку. С использованием консоли разработчик может делать следующее:
- Просматривать журналы ошибок и предупреждений, возникающих на веб-странице.
- Взаимодействовать с веб-страницей, используя команды JavaScript.
- Отлаживать приложения и работать с DOM непосредственно из браузера.
- Исследовать и анализировать сетевую активность.
Методы console.log, console.error, console.warn и console.info
Вероятно, наиболее часто используемыми методами при работе с консолью являются console.log() , console.error() , console.warn() и console.info() . Этим методам можно передавать один или несколько параметров. Система вычисляет значение каждого из них и объединяет все результаты в строку, части которой разделены пробелами. В случае с объектами или массивами эти команды позволяют выводить их в таком виде, который позволяет просматривать их содержимое. Вот как это выглядит.

Использование различных команд для вывода данных в консоль
Метод console.group
Метод console.group() позволяет собирать серии вызовов console.log() (а также — других подобных методов) в группы, содержимое которых можно сворачивать и разворачивать. Пользоваться этим методом очень просто: после вызова console.group() (или после console.groupCollapsed() , если группу требуется вывести сразу в свёрнутом виде) нужно поместить все вызовы console.log() , которые надо сгруппировать. Затем, в конце набора команд, которые требуется сгруппировать, надо поместить команду console.groupEnd() . Рассмотри пример.
В консоль, после выполнения этого фрагмента кода, попадёт следующее.

Группировка данных в консоли с помощью метода console.group()
Метод console.table
После того, как я узнал о существовании метода console.table() , моя жизнь изменилась навсегда. Например, использование обычной команды console.log() при выводе JSON-кода или больших JSON-массивов — это сущий кошмар. Метод console.table() позволяет выводить сложные структуры данных внутри симпатичных таблиц, столбцам которых можно давать имена, передавая их в качестве параметров (не все браузеры поддерживают эту возможность console.table() ). Вот пример работы с этой командой.
То, что получилось, и выглядит отлично, и способно облегчить отладку.

Табличное оформление выводимых данных с помощью console.table()
Методы console.count, console.time и console.timeEnd
Методы console.count() , console.time() и console.timeEnd() можно назвать чем-то вроде швейцарского ножа для разработчика, который занимается отладкой приложений. Так, метод console.count() позволяет подсчитывать количество собственных вызовов и выводить его в консоль с заданной меткой. Метод console.time() позволяет запустить именованный таймер (имя передаётся ему в качестве параметра, на одной странице может присутствовать до 10000 таймеров). Для того чтобы остановить конкретный таймер, используется команда console.timeEnd() с меткой таймера, передаваемой в качестве параметра. Она останавливает таймер и выводит время его работы в консоль. Вот как пользоваться этими методами.
А вот как выглядит результат работы этого кода в консоли.

Использование методов console.count(), console.time() и console.timeEnd()
Методы console.trace и console.assert
Методы console.trace() и console.assert() позволят выводить из места их вызова информацию о стеке. Представьте себе, что вы занимаетесь разработкой JS-библиотеки и хотите сообщить пользователю о том, где возникла ошибка. В подобном случае эти методы могут оказаться весьма полезными. Метод console.assert() похож на console.trace() , разница между ними заключается в том, что console.assert() выведет данные лишь в том случае, если не выполнится переданное ему условие. Вот как работать с этими методами.
Несложно заметить, что вывод, генерируемый этим фрагментом кода, выглядит так же, как нечто подобное выглядело бы в React (или в любой другой библиотеке), когда фреймворк сообщает о возникновении исключения.

Результат использования команд console.assert() и console.trace()
Команды для работы с консолью и продакшн-код
Команды для работы с консолью нужны на этапе разработки и отладки приложений. Это значит, что когда придёт время выпуска продукта, эти команды придётся из кода удалить. Об этом можно просто забыть и, через некоторое время после сборки продакшн-версии проекта, заметить, что программа пишет что-то в консоль тогда, когда в этом нет никакой необходимости. Не стоит нагружать компьютеры ненужной работой, пусть и такой, казалось бы, незначительной, как вывод данных в консоль. В то же время, учитывая то, что команды для работы с консолью могут пригодиться в ходе доработки приложения, лучше всего не удалять их из исходного кода программы насовсем, а убирать их лишь из её продакшн-версии. Тут нам на помощь придут средства для сборки проектов. Так, я постоянно пользуюсь Webpack, и на работе, и в собственных проектах. Этот инструмент позволяет удалять все ненужные команды по работе с консолью (он способен отличить их от других команд) из продакшн-сборок с использованием uglifyjs-webpack-plugin.
Эта конфигурация очень проста, но она облегчает повседневную работу программиста и избавляет от проблемы забытых команд по работе с консолью.
Итоги
В этом материале мы рассказали о некоторых полезных командах для работы с консолью. Они позволяют, с помощью инструментов, являющихся частью современных браузеров, решать множество задач, которые сопутствуют разработке и отладке клиентских JavaScript-приложений.

Каждый браузер оснащен консольной панелью, с помощью которой разработчики проводят тестирование веб-сайта. Вкладка Elements содержит всю информацию об инспектируемом HTML-файле: теги, таблицы стилей и т.д. Но в консоли есть и другие разделы, такие как Console, Sources, Network и прочие.
Для каких целей они используются и как можно выявить ошибки через консоль – поговорим в сегодняшней статье.
Как открыть консоль на разных браузерах
Алгоритм запуска консоли (инспектора) во всех браузерах идентичен. Есть два пути: первый – запуск через специальную клавишу на клавиатуре, второй – через функцию «Посмотреть код страницы/элемента».
Например, если воспользоваться в Chrome клавишей F12, то откроется дополнительное окно с консолью.

Второй путь заключается в просмотре кода текущей страницы – для этого необходимо кликнуть правой кнопкой мыши по любому элементу сайта и в отобразившемся меню выбрать опцию «Посмотреть код». Обратите внимание, что это название опции в Google Chrome, в других браузерах оно может отличаться. Например, в Яндексе функция называется «Исследовать элемент».

В результате перед нами снова отобразится окно, в котором будет открыта главная вкладка с кодом страницы. Подробнее о ней мы еще поговорим, а пока давайте посмотрим, как выполняется запуск консоли в браузере Safari на устройствах Mac.
Первым делом нам потребуется включить меню разработчика – для этого переходим в раздел «Настройки» и открываем подраздел «Продвинутые». Находим пункт «Показать меню «Разработка в строке меню» и отмечаем его галочкой.

Теперь можно запустить консольное окно – достаточно воспользоваться комбинацией клавиш «Cmd+Opt+C».
Как видите, запустить консоль в браузере – дело нескольких секунд. Опция полезна, когда вы верстаете новый сайт, исправляете ошибки, проводите различные тесты.
Какие вкладки есть в консоли и за что они отвечают
Консоль каждого браузера содержит практически идентичные вкладки с одним и тем же функционалом, поэтому рассмотрим каждый из блоков на примере веб-обозревателя Google Chrome.
Перед тем как перейти к разбору каждой вкладки, давайте рассмотрим основное элементы, которые могут быть полезны при работе с консолью. Первый – это включение адаптивного режима. Для этого необходимо открыть консоль и в верхнем левом углу нажать на кнопку в виде телефона/планшета.

В результате левая часть окна будет немного изменена: добавятся кнопки для выбора разрешения под нужный девайс. Например, выберем устройство iPhone X, и сайт сразу же будет выглядеть так, как он выглядел бы на телефоне.

Если выбрать опцию «Responsive», то слева от страницы отобразится дополнительная линия, которую мы можем тянуть влево или вправо – с помощью нее можно подобрать необходимое разрешение страницы. Также настроить разрешение мы можем и в верхней части окна.

И еще одна опция, которая может быть полезна – изменение расположения консольной панели. Чтобы ей воспользоваться, необходимо в верхней правой части нажать на кнопку в виде троеточия и в строке «Dock side» изменить ориентацию. Доступные положения: справа, слева, снизу, в отдельном окне.

На этом стандартный набор функций консольной панели заканчивается. Давайте посмотрим, какие в ней есть вкладки и за что они отвечают.
Elements

Основной компонент для верстальщиков. Он включает в себя всю информацию об открытой HTML-странице. Здесь мы можем не только посмотреть текущие теги и атрибуты, но и изменить их – в таком случае произойдет автоматическое изменение дизайна на странице. Если ее обновить, все вернется на свои места. Также открыт доступ к просмотру CSS и прочих элементов – для этого в правой части раздела идут вкладки Styles, Computed, Layout, Event Listeners, DOM Breakpoints, Properties и Accessibility.
Console

Еще одна важнейшая вкладка для верстальщиков – это Console. В ней мы можем узнать информацию о текущих ошибках на сайте, посмотреть исполняемый JavaScript-код, если он выведен в консоль с помощью метода console.log, и многое другое.
Если вам нужно очистить информацию, выведенную в консоль, то сделать это легко. Достаточно в верхнем левом углу нажать на кнопку в виде знака запрета.

Также в данной консоли мы можем посмотреть информацию об ошибках плагина, воспользоваться поиском по слову или фразе, а также установить различные фильтры на отображаемую информацию.
Sources

Данный раздел открывает доступ ко всей иерархии сайта: здесь мы можем посмотреть, какие используются картинки, CSS-файлы, шрифты и прочее.
Сама вкладка, как видите, разделена на 3 части. В первой содержится дерево иерархии файлов, относящихся к сайту. Вторая предназначена для просмотра содержимого этих файлов и выполнения их отладки. Для ее запуска необходимо воспользоваться последним окном.
Network

Из названия уже понятно, что данный раздел предназначен для отслеживания сетевого трафика. Его основная функция – запись сетевого журнала. Можно выявить время загрузки и обработки различных файлов, чтобы впоследствии оптимизировать страницу.
Performance

Панель отображает таймлайн использования сети, выполнения JavaScript-кода и загрузки памяти. После первоначального построения графиков будут доступны подробные данные о выполнении кода и всем жизненном цикле страницы.
Memory

В этой вкладке можно отслеживать использование памяти веб-приложением или страницей. Мы можем узнать, где тратится много ресурсов – эту информацию в последующем можно использовать для оптимизации кода.
Application

Данный раздел позволяет инспектировать и очищать все загруженные ресурсы. Мы можем взаимодействовать с HTML5 Database, Local Storage, Cookies, AppCache и другими элементами.
Основная особенность опции – чистка куки. Если вам необходимо выполнить эту процедуру, то просто откройте в левой части раздел «Cookies» и нажмите справа на значок запрета. Куки для выбранной ссылки будут очищены.
Security

Раздел Security отображает информацию о безопасном протоколе. Если его нет, то будет сообщено, что данная страница является небезопасной. Кроме того, можно получить еще некоторые сведения о:
- проверке сертификата – подтвердил ли сайт свою подлинность TLS;
- tls-соединении – использует ли сайт современные безопасные протоколы;
- безопасности второстепенных источников.
Lighthouse

Последний раздел представляет собой инструмент аудита с открытым исходным кодом. Благодаря ему разработчики могут повысить производительность и доступность своих веб-сайтов.
Выявление основных ошибок
При возникновении возможных ошибок мы сразу будем об этом уведомлены во вкладке Console – в ней отобразится информация с красной строкой текста. Рассмотрим самые распространенные ошибки, которые могут возникать в Google Chrome, Safari и Internet Explorer:
- Uncaught TypeError: Cannot read property. Ошибка возникает в Хроме при вызове метода или чтении свойства для неопределенного объекта.
- TypeError: ‘undefined’ is not an object (evaluating). Аналогична предыдущей ошибке, но только в Safari.
- TypeError: null is not an object (evaluating). Возникает в Сафари при вызове метода или чтении свойства для нулевого объекта.
- (unknown):Scripterror. Обозначает ошибку скрипта.
- TypeError: Object doesn’t support property. Встречается в Internet Explorer – возникает при вызове определенного метода.
- TypeError: ‘undefined’ is not a function. Указывает на неопределенную функцию (в Chrome).
- Uncaught RangeError: Maximum call stack. Ошибка в Chrome, означающая превышение максимального размера стека.
- TypeError: Cannot read property ‘length’. Невозможно прочитать свойство.
- Uncaught TypeError: Cannot set property. Возникает, когда скрипт не может получить доступ к неопределенной переменной.
- ReferenceError: event is not defined. Обозначает невозможность получения доступа к переменной, не входящей в текущую область.
Устранение основных и прочих ошибок может быть проблематично. Если вы считаете, что они сильно мешают производительности вашего сайта, то рекомендуем поискать информацию о них в официальной документации браузера либо на тематических форумах.
Заключение
Иногда консоль пригождается не только верстальщикам – она бывает полезна для самых простых действий. Например, чтобы посмотреть мобильную версию, скачать картинку либо узнать используемый шрифт на сайте. В общем, применять консольное окно можно в различных ситуациях – как для просмотра содержимого сайта, так и для анализа потребления памяти.
Изучайте и находите свои применения этому инструменту – он может многое. Удачи!

Ответ вроде бы шуточный, но если вам нужно вывести логотип или заголовок, вполне работоспособный вариант. Автоматический конвертер: http://patorjk.com/software/taag или погуглите "text to ascii art".

Шрифт консоли определяется настройками самой консоли. Теоретически можно полезть в реестр из своего приложения и заменить там шрифт. Но пользователи вашей программы за это вам спасибо не скажут, так как скорее всего огребут проблем в других (зачастую весьма неожиданных) местах. Поэтому никак.
З.Ы. Для доступа к реестру, вашему приложению, понадобятся довольно широкие права, не факт, пользователь захочет и главное сможет их выделить в своей ОС.

У меня в реестре виднеются ключи вроде HKEY_CURRENT_USER\Console\%SystemRoot%_System32_WindowsPowerShell_v1.0_powershell.exe следующего содержимого:
Что-то мне подсказывает, что специфические для консольных приложений настройки хранятся здесь, причём слеши в пути заменяются на символ подчёркивания. Там же есть ключ "Git Bash", то есть поддерживаются не только пути, но и заголовки (?) окон. Можно также попробовать имена файлов без полного пути.
Короче, попробуйте средствами, встроенными в ось, настроить отображение консоли в вашем приложении (меню открывается по правому клику на заголовке окна), и посмотрите, каким образом эти настройки сохраняются. Настройки, скорее всего, окажутся в районе HKEY_CURRENT_USER\Console .
Читайте также:


