Как увеличить изображение в фотошопе
Команда Размер изображения в Photoshop содержит метод сохранения детализации и обеспечивает повышенную резкость при увеличении изображений.

Кроме того, диалоговое окно Размер изображения в Photoshop обновлено для удобства использования.
- В окне доступен предварительный просмотр изображения на основе параметров изменения размера.
- При изменении размеров диалогового окна изменяется размер окна просмотра.
- Параметр Масштабировать стили включается и выключается в меню со значком шестерни, расположенном в правом верхнем углу диалогового окна.
- Во всплывающем меню Размеры выберите другие единицы измерения для отображения размеров итогового выводимого изображения.
- Щелкните значок связи для включения или выключения параметра сохранения пропорций.

Выберите команду Изображение > Размер изображения .
Выполните любое из следующих действий для изменения режима просмотра изображения.
- Чтобы изменить размер окна просмотра, перетащите угол диалогового окна Размер изображения и измените его размер.
- Чтобы просмотреть другую область изображения, перетащите указатель в области предварительного просмотра.
- Чтобы изменить масштаб просмотра, удерживая нажатой клавишу Ctrl (Windows) или Command (Mac OS), щелкните мышью в изображении предварительного просмотра для увеличения масштаба. Удерживая нажатой клавишу Alt (Windows) или Option (Mac OS), щелкните мышью для уменьшения масштаба. После нажатия кнопки мыши процент увеличения в течение короткого периода отображается в нижней части изображения предварительного просмотра.
Чтобы изменить единицы измерения размера в пикселах, щелкните треугольник рядом с пунктом Размеры и выберите в меню требуемый параметр.
Чтобы сохранить исходные пропорции ширины и высоты, убедитесь, что параметр Сохранить пропорции включен. Если требуется масштабировать ширину и высоту независимо друг от друга, нажмите на значок Сохранить пропорции для удаления связи между ними.
Можно изменить единицы измерения ширины и высоты, выбрав требуемый вариант в меню справа от текстовых полей Ширина и Высота .
Выполните одно из следующих действий.
- Чтобы изменить размер или разрешение изображения и обеспечить пропорциональную корректировку общего количества пикселов, убедитесь, что выбран пункт Ресамплинг , и при необходимости выберите метод интерполяции в меню Ресамплинг .
- Чтобы изменить размер изображения или разрешение без изменения общего количества пикселов изображения, не выбирайте пункт Ресамплинг .
(Необязательно) В меню Подогнать под :
- Выберите стиль для изменения размера изображения.
- Выберите Автоматическое разрешение , чтобы изменить размер изображения для определенного выходного варианта печати. В диалоговом окне Автоматическое разрешение укажите значение для параметра Экран и выберите Качество . Можно изменить единицу измерения, выбрав требуемый вариант в меню справа от текстового поля Экран .
Введите значения Ширина и Высота . Чтобы указать значения в другой единице измерения, выберите требуемый параметр в меню рядом с текстовыми полями Ширина и Высота .
Новый размер файла изображения появляется в верхней части диалогового окна Размер изображения (старый размер указывается в скобках).
Чтобы изменить Разрешение , введите новое значение. (Необязательно) Можно также выбрать другую единицу измерения.
Если изображение содержит слои с примененными к нему стилями, выберите пункт Масштабировать стили с помощью значка шестерни для масштабирования воздействия стилей на изображение с измененными размерами. Эта функция доступна только в том случае, если выбран параметр Сохранить пропорции .
По окончании изменения настроек нажмите кнопку «ОК».
Чтобы восстановить исходные значения, отображаемые в диалоговом окне Размер изображения , выберите Исходный размер в меню Подогнать под или, удерживая нажатой клавишу ALT (Windows) или OPTION (macOS), щелкните Восстановить .
Параметры ресамплинга | Photoshop
Приложение Photoshop выбирает метод ресамплинга на основе типа документа и увеличения либо уменьшения его масштаба.
Сохранить детали (с увеличением)
Если выбран этот метод, становится доступным ползунок Снижение шума для сглаживания шума при масштабировании изображения.
Бикубическая (с увеличением)
Хороший метод для увеличения изображений на основе бикубической интерполяции, разработанный специально для получения большей сглаженности.
Бикубическая (с уменьшением)
Хороший метод для уменьшения размера изображения на основе бикубической интерполяции с повышенной резкостью. Этот метод позволяет сохранить детали изображения, подвергнутого ресамплингу. Если интерполяция «Бикубическая, четче» делает слишком резкими некоторые области изображения, попробуйте воспользоваться бикубической интерполяцией.
Бикубическая (более плавные градиенты)
Более медленный, но и более точный метод, основанный на анализе значений цвета окружающих пикселов. За счет использования более сложных вычислений бикубическая интерполяция дает более плавные цветовые переходы, чем интерполяция по соседним пикселам или билинейная интерполяция.
По соседним пикселам (четкие края)
Быстрый, но менее точный метод, который повторяет пикселы изображения. Этот метод сохраняет четкие края и позволяет создать файл уменьшенного размера в иллюстрациях, содержащих несглаженные края. Однако этот метод может создать зубчатые края, которые станут заметными при искажении или масштабировании изображения или проведении множества операций с выделением.
Этот метод добавляет новые пикселы, рассчитывая среднее значение цвета окружающих пикселов. Он дает результат среднего качества.
В Photoshop обновлено диалоговое окно «Размер изображения». Дополнительные сведения см. в разделе Изменение размера изображения.
Размеры в пикселах изменяют общее число пикселов по ширине и длине изображения. Разрешение является мерой четкости деталей растрового изображения и исчисляется в пикселах на дюйм (ppi). Чем больше пикселов на дюйм, тем выше разрешение. В целом изображение с более высоким разрешением позволяет получить более высокое качество при печати.

Если ресамплинг изображения не выполняется (см. раздел Ресамплинг), объем данных изображения остается неизменным при изменении размеров или разрешения печати. Например, при изменении разрешения файла его высота и ширина изменяются так, чтобы объем данных изображения оставался прежним.
Photoshop позволяет увидеть соотношение между размером изображения и его разрешением в диалоговом окне «Размер изображения» (меню «Изображение» > «Размер изображения» ). Снимите параметр «Интерполяция», так как изменять объем данных изображения не требуется. Затем измените ширину, высоту или разрешение. При изменении одной из величин остальные будут приведены в соответствие первой. Если выбран параметр «Ресамплинг изображения», можно изменить разрешение, ширину и высоту изображения в соответствии с требованиями печати или вывода на экран.

A. Исходные размеры и разрешение B. Уменьшение разрешения без изменения размеров в пикселях (без ресамплинга). C. Уменьшение разрешения при неизменных размерах документа приводит к увеличению размеров в пикселах (ресамплингу).
Быстрое отображение текущего размера изображения
Если необходимо быстро отобразить текущие размеры изображения документа, воспользуйтесь справочным окном в нижней части окна документа.
Наведите курсор на поле информации о файле и удерживайте кнопку мыши нажатой.Размер файла изображения — это физический размер файла, в котором хранится изображение. Он измеряется в килобайтах (КБ), мегабайтах (МБ) или гигабайтах (ГБ). Размер файла пропорционален размерам изображения в пикселах. Чем больше количество пикселов, тем детальнее изображение, получаемое при печати. Однако для их хранения требуется больший объем дискового пространства, а редактирование и печать замедляются. Таким образом, при выборе разрешения необходимо найти компромисс между качеством изображения (которое должно содержать все необходимые данные) и размером файла.
Другим фактором, влияющим на размер файла, является его формат. Из-за различий в методах сжатия, используемых в форматах файлов GIF, JPEG, PNG и TIFF, размеры файлов при одинаковых размерах в пикселах могут сильно отличаться. Аналогично влияют на размер файла битовая глубина цвета и количество слоев и каналов.
Photoshop поддерживает максимальные размеры изображения в пикселах, равные 300 000 по горизонтали и вертикали. Это ограничение определяет предельно допустимые размеры и разрешение изображения на экране и при печати.
Разрешение монитора описывается в размерах (в пикселах). Например, если разрешение монитора и размеры фотографии в пикселах одинаковы, то при просмотре в масштабе 100 % фотография будет занимать весь экран. Размер изображения на экране зависит от совокупности факторов — от размеров изображения в пикселах, размера монитора и разрешения монитора. Photoshop позволяет изменять видимый размер изображения на экране, поэтому пользователь может легко обрабатывать изображения любого размера.

При подготовке изображений к просмотру на экране следует ориентироваться на монитор с минимально возможным разрешением.
Разрешение принтера измеряется в точках на дюйм, dpi. Как правило, чем больше точек на дюйм, тем лучше качество печатного изображения. Большинство струйных принтеров обладают разрешением от 720 до 2880 dpi. (С технической точки зрения, в отличие от устройств фотовывода и лазерных принтеров, струйные принтеры оставляют микроскопические кляксы.)
Разрешение принтера отличается от разрешения изображения, но связано с ним. Чтобы напечатать высококачественную фотографию на струйном принтере, необходимо, чтобы разрешение изображения было не менее 220 ppi.
Линиатура растра представляет собой количество выводимых точек или полутоновых ячеек на дюйм при печати изображений в режиме градаций серого или цветоделения. Линиатура растра (называемая также частотой растра ) измеряется в линиях на дюйм (lpi), т. е. линиях ячеек на дюйм в полутоновом растре. Чем выше разрешение устройства вывода, тем выше (тоньше) видимая частота растра.
Соотношение между разрешением изображения и линиатурой растра определяет качество детализации отпечатанного изображения. Чтобы получить полутоновое изображение наивысшего качества, обычно используется изображение, разрешение которого превышает линиатуру растра в полтора или даже два раза. Но для некоторых изображений и устройств вывода хорошие результаты может дать и более низкое разрешение. Чтобы определить линиатуру растра принтера, необходимо обратиться к документации принтера или к поставщику услуг.
Некоторые устройства фотовывода и лазерные принтеры с разрешением 600 dpi используют технологии растрирования, отличные от полутонирования. Если печать изображения выполняется на подобном устройстве, обратитесь к поставщику услуг или к документации принтера за рекомендациями по выбору разрешения изображения.

A. 65 lpi: грубое зерно обычно используется для печати бюллетеней и продуктовых купонов B. 85 lpi: среднее зерно используется для печати газет C. 133 lpi: мелкое зерно обычно используется для четырехцветной печати журналов D. 177 lpi: очень мелкое зерно обычно используется для печати годовых отчетов и художественных альбомов
Если планируется печать изображения с использованием полутонового растра, диапазон подходящих разрешений изображения зависит от линиатуры растра устройства вывода. Photoshop может определить рекомендуемое разрешение изображения, основываясь на линиатуре растра устройства вывода.

При работе над изображениями в программе «Photoshop» нередко приходится изменять масштаб картинки. Сделать это совсем просто, к тому же существует несколько способов, из которых каждый может выбрать наиболее подходящий для себя.
На панели инструментов выбираем инструмент «Масштаб».

На верхней панели отображается режим «Увеличить / Уменьшить».

Нажимаем левой кнопкой мыши на изображение, чтобы его увеличить.
Если необходимо уменьшить изображение, переходим в режим «Уменьшить» и нажимаем левой кнопкой мыши на изображение и отдаляем его.

Если зажать на клавиатуре клавишу Alt, режим «Увеличить» переключится на «Уменьшить», и, соответственно, если был включен режим уменьшения, он переключится на увеличение.
Зажав на клавиатуре клавишу Alt и нажав левой кнопкой мыши, изображение будет увеличиваться / уменьшаться в соответствии с выбранным режимом.

Переходим на вкладку «Просмотр» и выбираем один из представленных вариантов:
- Увеличить
- Уменьшить
- Показать во весь экран
- 100 %
- 200 %
- Размер при печати

Для увеличения или уменьшения масштаба можно использовать горячие клавиши:
- «Ctrl и +» – для увеличения изображения,
- «Ctrl и –» – для уменьшения изображения.

Переходим на вкладку «Окно», выбираем инструмент «Навигатор».
В окне навигатора передвигаем ползунок по шкале, что позволяет уменьшать или увеличивать картинку.
Также изменить масштаб изображения можно нажав на маркеры, которые находятся по краям шкалы.

На панели навигатора можно задать масштаб изображения в процентах. Вводим нужный масштаб и нажимаем на клавиатуре клавишу Enter.

В левом углу рабочей области можно изменить масштаб изображения, введя процентное значение и нажав на клавиатуре клавишу Enter.

Зажимаем на клавиатуре клавишу Alt и крутим колесо мыши, чтобы увеличить или уменьшить изображение.

Стоит отменить, что увеличиваться будет только та область изображения, на которую в данный момент наведен курсор.
Инструкция по масштабированию изображений в Photoshop
Слишком крупные изображения обычно имеют большой вес, поэтому отнимают много места на жестком диске, а при загрузке многие сайты автоматически снижают их качество. У небольших фотографий другая проблема: маленькие картинки выглядят непривлекательно на сайте или блоге. Обе задачи можно разрешить, изменив размеры изображения в фоторедакторе. Из данной статьи вы узнаете, как изменить размер изображения в Фотошопе с сохранением высокой четкости и без потери качества.
Хотите изменять размер картинок без долгого изучения функций Фотошопа?
Попробуйте более простой аналог PS прямо сейчас!

Как уменьшить или увеличить размер фото в Фотошопе: 4 способа
В последних версиях Фотошопа 2020 и 2021 года появились полезные «умные» функции, которые позволяют изменять масштаб фотографий без искажений. В этой статье мы рассмотрим все варианты масштабирования или уменьшения.
Способ 1: Масштабирование картинки с помощью окна
«Размер изображения»
Этот вариант подходит, если вы точно знаете, какой требуется формат картинки. Суть в том, что вы вручную указываете требуемый пиксельный размер и выбираете тип обработки.
1. Откройте Photoshop и импортируйте медиафайл кнопкой «Открыть» в PS СС либо через «Файл» — «Открыть» в более ранних версиях.
2. В главном меню программы отыщите пункт «Изображение». В списке опций найдите «Размер изображения». Также эта функция также вызывается сочетанием горячих клавиш Alt + Ctrl + I.

3. Откроется окно параметров. Вручную укажите новые значения или увеличивайте либо уменьшайте их колесиком мыши. При этом, если вы «закрепите» иконку замочка, фото будет изменять размеры пропорционально. Также вы можете выбрать готовый пресет из списка «Подогнать под размер».

4. Отметьте галочкой пункт «Ресамплинг» и установите алгоритм увеличения или сжатия. Если вы не уверены в своем выборе, можно оставить вариант по умолчанию «Автоматически».
Программа отобразит степень сжатия или увеличения в верхней части окна размеров. Перед применением изменения можно просмотреть в превью слева.
Способ 2: Настройка размера с помощью трансформации
Photoshop также позволяет изменять масштаб картинки мышкой, просто растягивая ее размер. Этот вариант также подойдет, если вы хотите узнать, как уменьшить картинку в Фотошопе, если вы сделали вставку фотографии на коллаж. Таким образом можно изменять параметры отдельных слоев, наложенных друг на друга.
1. Откройте картинку. Выделите добавленный файл в списке слоев и снимите блокировку, кликнув по иконке замка.

2. В списке команд главного меню найдите «Редактирование». После этого найдите пункт «Свободное трансформирование» либо «Трансформирование» — «Масштабирование».

3. Вокруг изображения появится рамка с белыми маркерами в каждом углу. Чтобы изменить размер, захватите эти уголки мышкой и потяните в разные стороны либо начинайте сжимать.

4. В версии Photoshop, начиная с 2019 года, картинка автоматически сожмется без деформации пропорций, в ином случае нужно одновременно нажать клавишу Shift. Когда все будет готово, кликните иконку-галочку в верхней части программы.
В этом случае можно столкнуться с двумя проблемами: при уменьшении фото появится белый фон с «шашечками», а в случае с увеличением картинка не помещается в обозначенные рамки.
В первом случае вам потребуется обрезать ненужные участки при помощи кадрирования. При увеличении раскройте «Изображение» и выберите опцию «Показать все».
Способ 3: Изменение ширины и высоты через
команду «Размер холста»
Этот способ схож с первым, однако новые параметры будут применены ко всему холсту, на котором идет работа, а не к отдельному файлу. Например, если вы примените этот способ к коллажу, на котором располагается несколько картинок, изменится размер всего макета, а не одной отдельно взятой фотографии.

Снова раскройте пункт меню «Изображение» и вызовите функцию «Размер холста». Укажите новые значения в пикселях, процентах или сантиметрах. В боксе «Расположение» дополнительно можно выбрать, как будет растягиваться полотно: от центра или краев.
Способ 4: Кадрирование
Самый простой метод изменения размера – кадрировать снимок, отсекая ненужные части. Чтобы обрезать картинку, выберите опцию «Рамка» в колонке опций слева и вручную отрегулируйте области, которые нужно удалить.

Также можно установить обрезку по готовым пресетам. Их можно найти в верхней части редактора в правом крайнем углу. По умолчанию выставлен параметр «В соотношении», но вы можете установить любой другой вариант. Не забудьте сохранить изменения.
Как увеличить размер изображения в Фотошопе без потери качества
При чрезмерном масштабировании небольших картинок качество значительно падает, изображение становится размытым и нечетким Высокое разрешение остается только у векторных элементов и геометрических фигур. Возникает вопрос, как увеличить изображение в фотошопе без потери качества и возможно ли это вообще?
К счастью, в новых релизах фоторедактора была добавлена возможность изменения масштаба с сохранением высокой четкости. Чтобы сделать кадр крупнее и не ухудшить изображение, произведите следующие манипуляции:
1. Откройте пункт «Редактировании», затем «Настройки» и «просмотры технологий».
2. Установите галочку возле пункта «Масштабирование с сохранением деталей 2.0».

3. Вызовите команду «Размер изображения» и задайте нужные параметры высоты и ширины. В поле «Разрешение» введите значение 300.
4. В списке «Ресамплинг» установите вариант «Сохранение деталей 2.0».

5. Отрегулируйте появление цифрового шума при помощи бегунка. Изменения можно отследить сразу же в окне превью.
Таким образом мы добились почти десятикратного увеличение картинки с высокой степенью детализации и с хорошим качеством.

Как уменьшить вырезанное изображение в Photoshop
Часто спрашивают, как масштабировать в Фотошопе картинку в формате PNG с прозрачным фоном или вырезанный объект. В первом случае действия такие же, как и с обычным снимков, а во втором сначала потребуется отделить предмет от кадра и убрать подложку.

При проблемах с фотошопом лучше отдать предпочтение более легкой альтернативе вроде ФотоМАСТЕР
После этого можно подогнать слой до нужного размера вручную при помощи трансформирования. Для равномерного изменения с сохранением пропорций в версии Photoshop CS5 и CS6 требуется одновременно зажать Shift.

Более быстрый и простой аналог Фотошопа
для изменения размера изображения
Adobe Photoshop считается мировым стандартом для редактирования фотографий, но у программы есть несколько важных минусов, в том числе сильная нагрузка на ПК и сложность освоения. Если вы не хотите тратить время на изучение его функционала или работаете за слабым устройством, лучше воспользоваться редактором ФотоМАСТЕР.
Софт позволяет быстро и качественно обрабатывать снимки на профессиональном уровне: применять фильтры и эффекты, кадрировать фото, улучшать внешний вид и качество и многое другое. После этого картинку можно оптимизировать под любые задачи, в том числе поменять размер. Для этого потребуется всего несколько действий:
1. Установите программу и импортируйте изображение кнопкой «Открыть фото».
2. Обработайте картинку в зависимости от ваших требований.
3. После того как редактирование будет завершено, раскройте пункт меню «Файл» и выберите «Изменить размер и сохранить».
4. Подберите задачу, для которой вы изменяете файл: для дальнейшей обработки, печати, просмотре на мониторах высокой точности или загрузке в интернет. Также вы можете самостоятельно задать параметры вручную.
5. Выберите алгоритм сжатия и при необходимости улучшите резкость снимка.

Готово! ФотоМАСТЕР автоматически обработает изображение с применением лучшего сочетания качество/размер и сохранить его в любом удобном для вас формате.
Заключение
Мы показали несколько способов, как уменьшить изображение в Фотошопе или сделать рисунок более крупным. Однако, если вы постоянно работаете с фотоконтентом, например, ведете блог или делитесь снимками в социальных сетях, лучше отдать предпочтение более легкой альтернативе Отличной заменой в этом случае станет ФотоМАСТЕР: он намного проще в управлении, его можно устанавливать на 32-битные системы и старые версии Windows и работать на слабом ноутбуке.
Инструкция как расширить или сжать картинку в Photoshop
Начиная осваивать редактирование в Photoshop, пользователи сталкиваются с его перегруженным интерфейсом, который осложняет даже базовые действия. Один из частых вопросов - как растянуть изображение в фотошопе. Это требуется при фотомонтаже или в ретуши, когда нужно обработать отдельную область фото. В этой статье мы рассмотрим несколько вариантов масштабирования картинки с деформацией или без потери качества.
Хотите растягивать изображения
без сложного и дорогого Фотошопа?
Попробуйте его многофункциональный аналог прямо сейчас!

Как растянуть объект в Фотошопе
Сделать объект крупнее можно вручную либо указав нужные размеры числами. Давайте рассмотрим оба варианта.
Как вызвать функцию «Масштабирование»
Масштабирование позволяет пользователю свободно растянуть изображение до желаемого размера. Вызвать необходимый инструмент можно через пункт меню «Редактирование», где в списке опций необходимо выбрать «Трансформирование», а затем «Масштабирование».
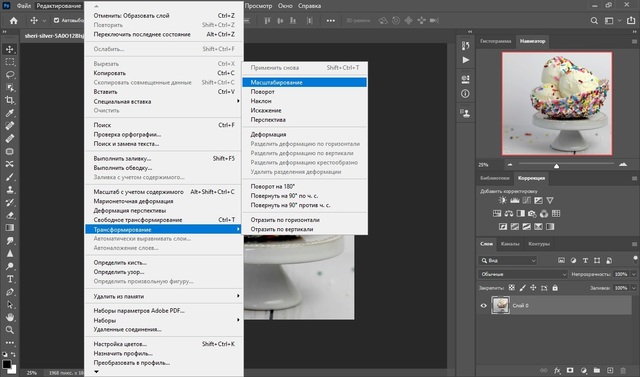
Если нужные пункты подсвечены серым цветом и неактивны, значит, слой с нужным объектом заблокирован. Чтобы снять защиту, кликните по иконке в виде замочка напротив картинки в списке слоев.
После активации масштабирования вокруг изображения появится рамка с квадратными маркерами по краям. Чтобы растянуть фото, захватите границу курсором и потяните.
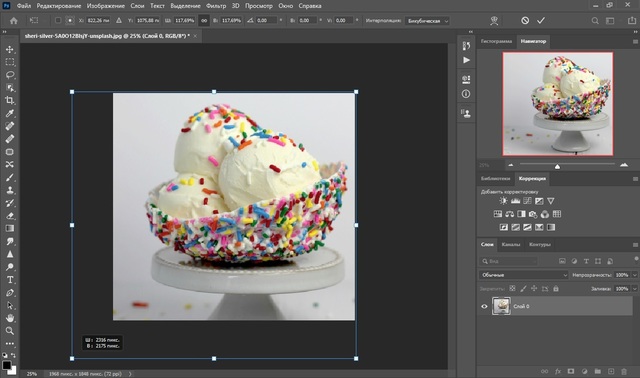
Если вы увеличиваете картинку больше основного фона, она может не влезть в кадр. Для отображения всей области раскройте «Изображение» и кликните «Показать все».
Таким образом можно менять размер не только фотографий, но также добавляемых элементов, например, текст и буквы.
Как расширить картинку
Другой вариант, как расширить фото в фотошопе – вручную изменить ширину фотографии, указав необходимые параметры. Для этого потребуется вызвать функцию «Размер изображения» через пункт меню «Изображение» или кнопками Alt + Ctrl + I.
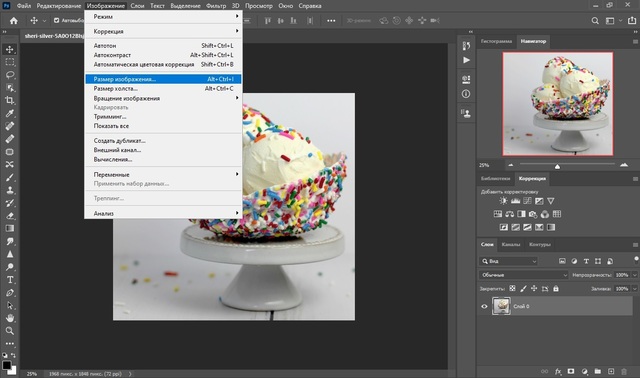
В окошке с параметрами укажите нужные цифры в поля «Ширина» и «Высота». По умолчанию масштаб меняется пропорционально. Если вы хотите увеличить кадр только в ширину или в длину, кликните на иконку замочка, чтобы цепочка «распалась».
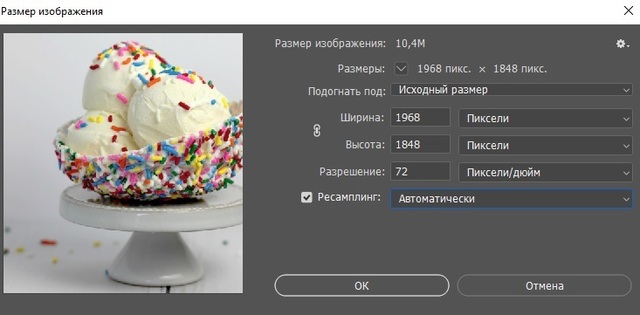
Какие есть способы растягивания картинки в Photoshop
В Photoshop имеются различные способы расширения и увеличения фотографий. Они различаются по качеству результата и зависят от пользовательских параметров. Разделить их можно на три группы:

Деформируемое увеличение, при котором изменяются оригинальные параметры;

Пропорциональное, когда пропорции фото остаются равными по отношению друг к другу;

Дополняющее, при котором изображение делают масштабнее за счет добавления контента.
Рассмотрим, как работают все эти типы масштабирования.
Деформирующее растягивание
Иногда бывает нужно знать, как растянуть картинку в фотошопе с изменением пропорций, если встроенный объект слегка сплющен/расширен, поэтому его нужно деформировать. В этом случае понадобится применить деформирующее растягивание. Принцип состоит в том, что при увеличении картинка изменяется непропорционально.
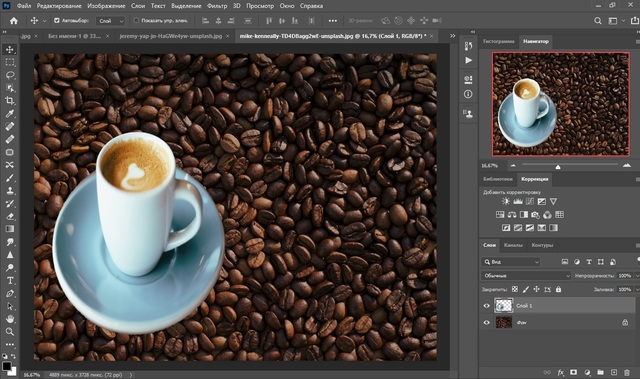
Чтобы вытянуть картинку, вызовите опцию «Масштабирование» или «Свободное трансформирование» и растягивайте изображение в любую сторону. Картинка будет «тянуться» за направлением мыши, нарушая оригинальное соотношение сторон.
В ранних версиях Photoshop при растягивании изображение увеличивалось только в одну сторону. В PS CC, начиная с 2019 года, для деформирующего преображения нужно зажать Shift.
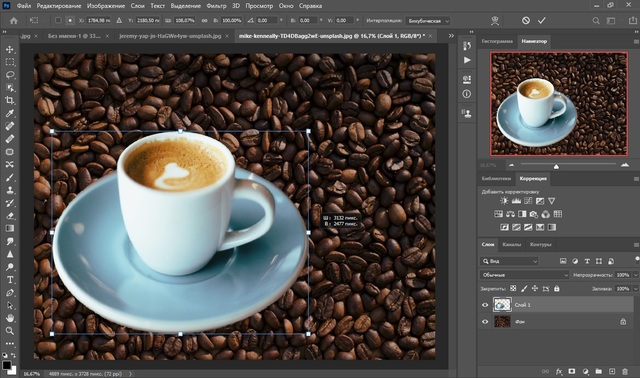
Деформацию часто используют для мемов и забавных картинок, например, если нужно растянуть улыбку на лице человека. В этом случае предварительно нужно выделить область и затем растягивать в стороны.
Пропорциональное
Если вам нужно растянуть файл, сохраняя пропорции, алгоритм действий практически аналогичен. Но в этом случае растягивать картинку нужно только за угловые маркеры.
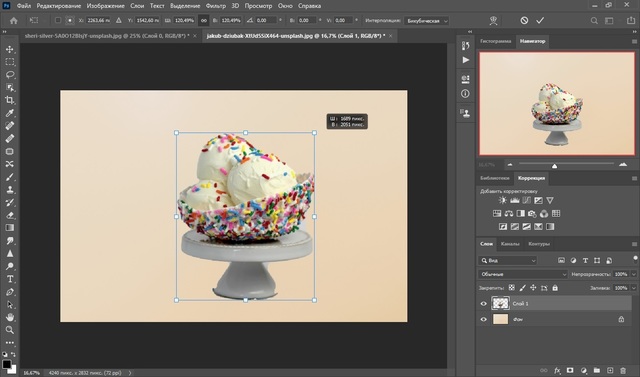
В версии Photoshop CC, начиная с 2020 года, картинка растянется без искажения. В более ранних сборках, например, в CS6, для равномерного увеличения нужно параллельно зажать Shift.
Дополняющее
Что делать, если вам нужно узнать, как расширить картинку в фотошопе с заливкой заднего плана, чтобы изображение стало шире, но главные элементы не изменились? К примеру, у вас есть фотография, на которой предметы расположены близко к границе, и вы хотите сделать фон шире. В этом случае используется дополняющее растягивание.
1. Откройте фоторедактор и в стартовом окне нажмите «Создать». Укажите размеры, под которые вы хотите подогнать основное изображение.
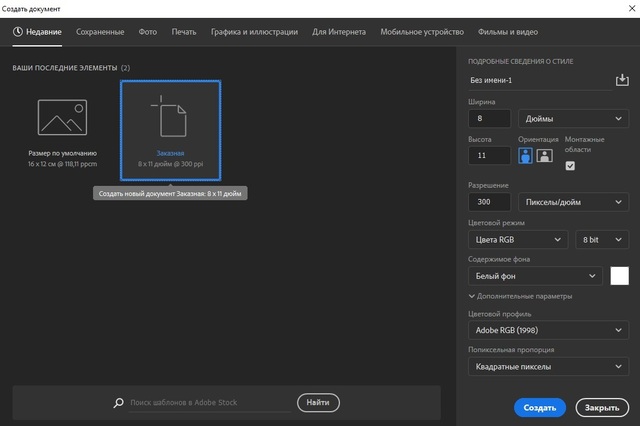
2. Раскройте пункт «Файл», найдите «Поместить встроенные» и загрузите картинку с компьютера. Либо откройте его обычным способом и перетяните из вкладки на основную рабочую область при помощи инструмента «Выделение».
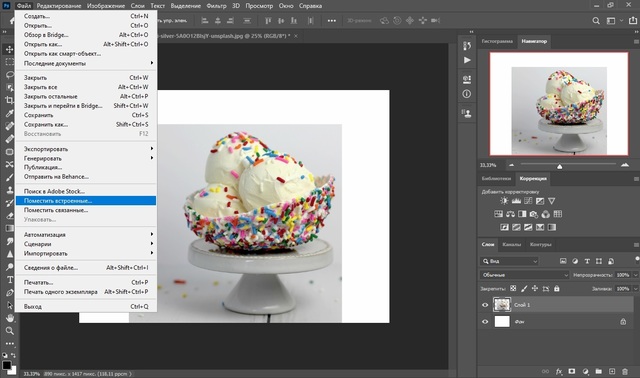
3. В панели инструментов выделите «Прямоугольная область» и обрисуйте часть снимка, которой вы хотите заполнить пустой фон.
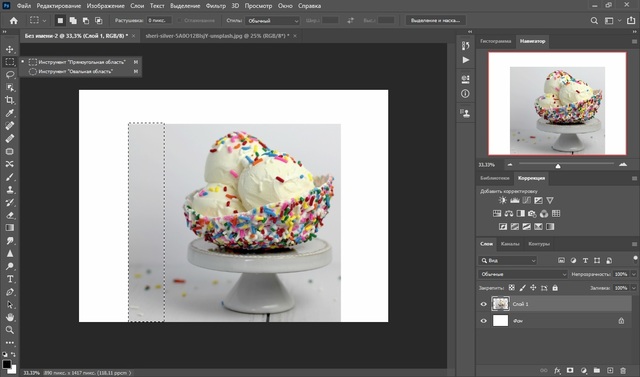
4. Нажмите сочетание клавиш Ctrl + T и растяните этот фрагмент до нужного размера.
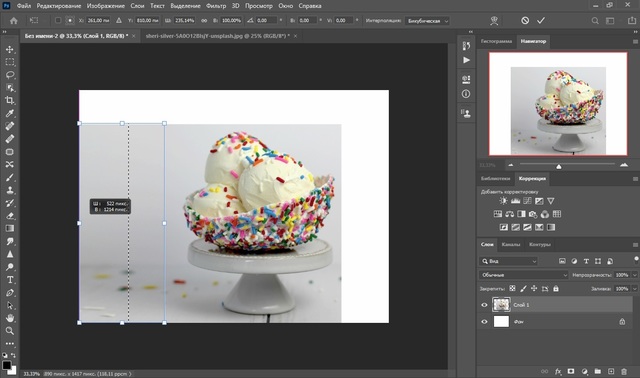
5. Повторите действие необходимое количество раз. В итоге мы заполнили всю пустоту в кадре.
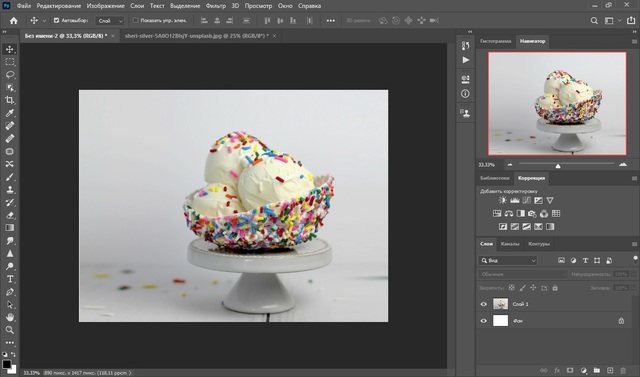
Этот способ отлично сработал с нашей картинкой, так как объект располагался на однородном фоне. Что делать, если вы работаете со сложной фотографией с пестрым задним планом? Поможет инструмент Content-Aware-Scale.
Инструмент Content-Aware-Scale
Content-Aware-Scale, или «Масштабирование на основе содержимого», появился в PS, начиная с версии CS4. Инструмент расширяет фотографию, основываясь на анализе контента вокруг центрального объекта.
1. Откройте в Фотошопе нужный графический файл. Мы будем работать на примере фотографии чашки кофе на деревянном текстурном столе, который и будем расширять.
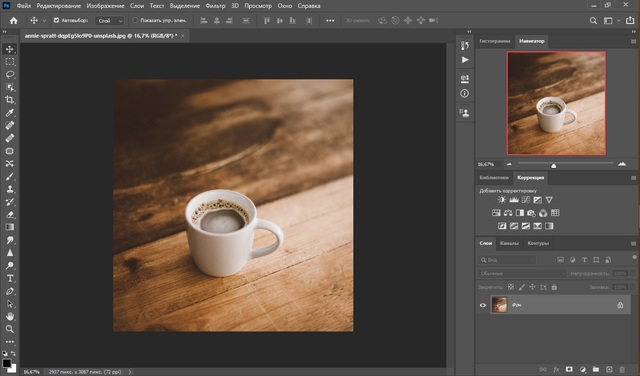
2. Раскройте пункт меню «Изображение» и выберите «Размер холста». Укажите формат, который вы хотите присвоить редактируемому снимку. Вы также можете отцентрировать главное фото, воспользовавшись стрелками.
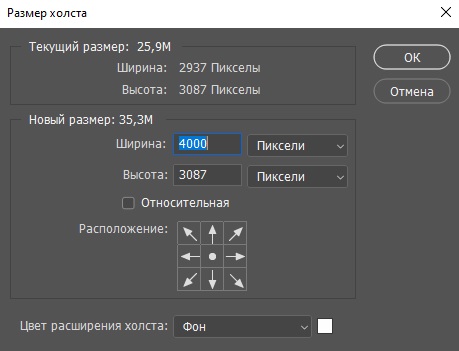
3. Теперь укажите программе образец, на основе которого будет создан фон. Для этого выделите подходящий участок при помощи инструмента «Прямоугольная область» (клавиша М).
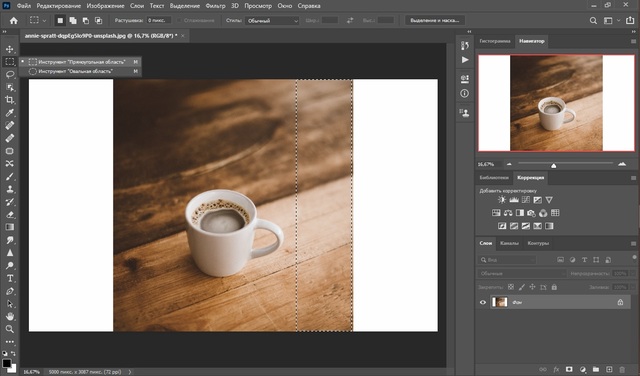
4. Теперь вызовите инструмент «Масштаб с учетом содержимого» через пункт «Редактировать».
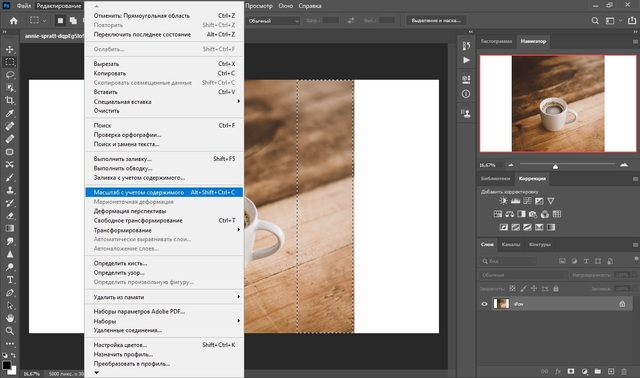
5. Растяните выбранный участок с деформацией или без деформации, ориентируясь на поставленную задачу. В итоге мы получили картинку с продолжением заднего плана, практически неотличимым от оригинального.
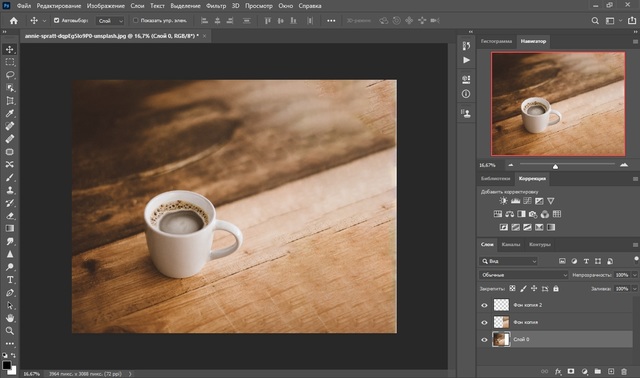
Еще один вариант – использовать инструмент «Заливка с учетом содержимого». Она также находится в категории «Редактировать», только в этом случае вам не нужно растягивать выделенную область – редактор сделает это сам.
Растягиваем картинку с помощью более простого
и удобного аналога Фотошопа
Теперь вы знаете, как растянуть фото в Фотошопе для любого типа обработки. Однако согласитесь, все эти действия отнимают не так уж много времени. А если вы работаете за ноутбуком, то вряд ли сможете добиться от Photoshop стабильной работы.

Если вам нужно ускорить процесс или работать над проектом на слабых устройствах, лучше найти более простую альтернативу. Советуем установить ФотоМАСТЕР – благодаря удобному дизайну его легко освоить, он практически не нагружает систему и предлагает ряд автоматизированных функций, которые облегчают работу новичку.
Изменить размер фото в ФотоМАСТЕРЕ можно двумя способами: наложить снимок на подготовленный заранее фон и растянуть вставку на весь экран или напрямую изменить масштаб изображения. Это удобно, если вы работаете с фотомонтажом и хотите изменить масштаб отдельного объекта, например, векторной фигуры.
1. Установите ФотоМАСТЕР и импортируйте картинку, кликнув «Открыть фото».
2. В разделе «Инструменты» выберите функцию «Вставка картинки». В списке вариантов кликните «наложить изображение из файла» и добавьте снимок с компьютера.
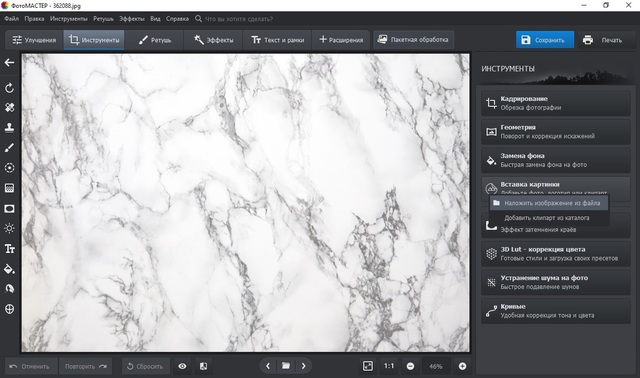
3. Растяните новый объект, захватив за границы, при необходимости разверните его на нужный угол и нажмите «Применить».
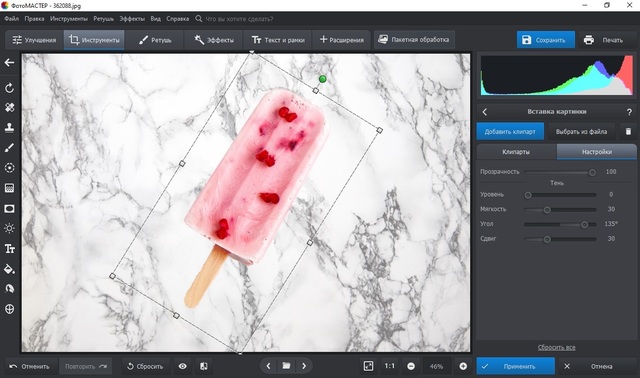
4. Раскройте «Файл» и выберите «Изменить размер и сохранить». Укажите ширину и высоту в соответствующих полях. Кликните на замочек, чтобы включить пропорциональное увеличение.
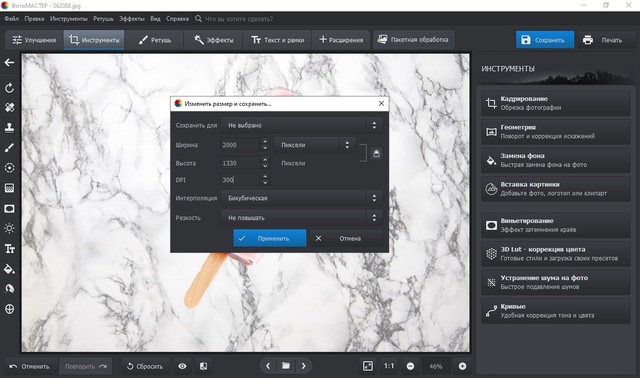
5. Чтобы сохранить высокое качество, укажите разрешение DPI не менее 300. Нажмите «Применить» и сохраните изображение в нужном формате.
Как видите, этот вариант намного удобнее и быстрее, чем работа в PS. При этом вы можете сразу сжать вес файла без потери качества для отправки онлайн, например, в инстаграм.
Читайте также:


