Как установить 1с электронная поставка
Далее, вы увидите регистрационную форму, заполните все обязательные поля (они помечены звездочкой). Поставьте галочку напротив, что вы ознакомились с условиями Пользовательского соглашения (для этого его нужно прочитать) и нажмите “Зарегистрироваться”.
Через некоторое время вам на почту придёт письмо, где будет указана ссылка, нажав на которую вы завершите регистрацию. Готово.
На странице входа заполняем логин и пароль и нажимаем “Войти”
Вы вошли в личный кабинет. Заходим во вкладку “Программные продукты” и нажимаем “Зарегистрировать программный продукт”. (Если ранее вы уже регистрировали какие-либо программы, то здесь они отобразятся)
Сразу откроется форма, которую нужно заполнить и нажать “Далее”.
Затем система будет проверять ваш регистрационный номер и пин-код. Если всё верно указано, ваш программный продукт появится в личном кабинете в разделе “Программные продукты”, это будет означать, что он прошёл регистрацию.
Далее приступим к установке самой программы.
Она делится на 2 этапа:
- Установка Платформы 1С;
- Установка конфигурации 1С.
Для того чтобы начать установку платформы 1С, вставьте диск в дисковод. Чаще всего срабатывает автозапуск и тогда автоматически запускается установка, если же у вас так не произошло, необходимо открыть: “Мой компьютер/ Устройство чтения компакт-дисков”, найти и запустить файл setup.exe. У вас появился окно запуска программы. Нажимаем кнопку “Далее”.
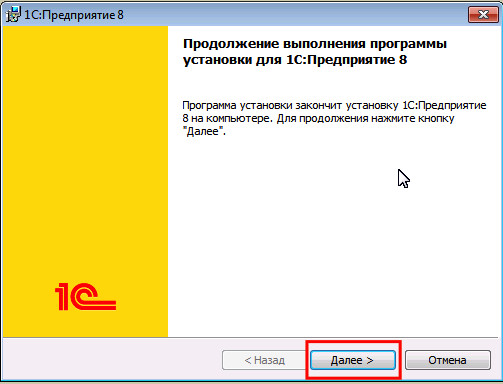
Появится окно “Выборочная установка”. Здесь важно чтоб был выделен пункт “1С предприятие”. Также здесь можно выбрать папку для установки (автоматически программа установится на диск С:\Program Files (x86) \1cv8\8.3.5.1248\).
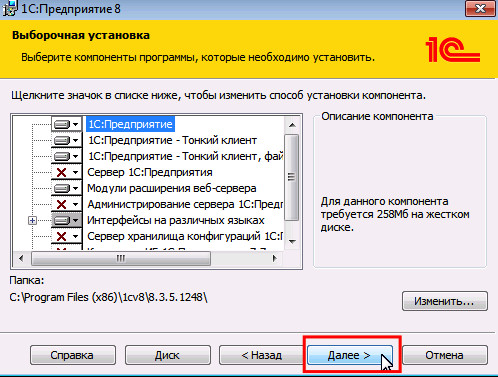
Следующий шаг - это выбор языка устанавливаемой программы. Выбрали, нажимаем “Далее”.
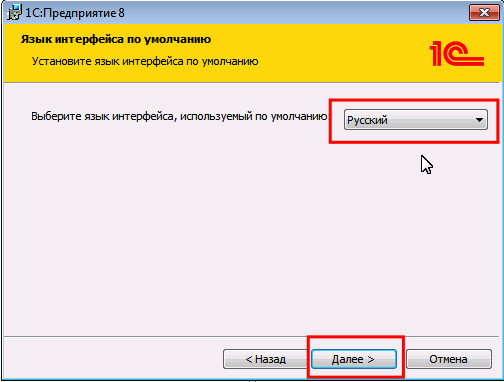
Далее обратите внимание на то какой ключ защиты вы приобрели, если это ключ в виде USB флешки, то необходимо установить драйвер защиты, поставьте галочку. Если же у вас ключ защиты в виде конверта с пин-кодом, то для вас это не обязательно. Нажимаем “Далее”.
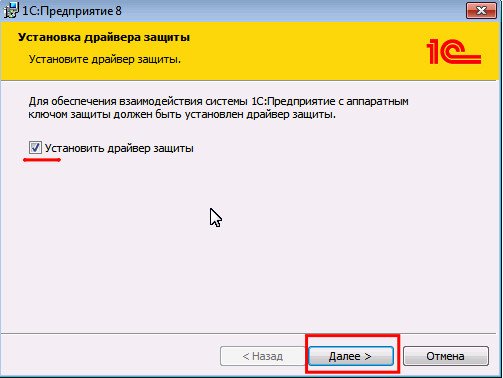
Поздравляю вы установили на свой компьютер платформу 1С и на рабочем столе у вас появился значок программы 1с.
Для того чтобы установить конфигурацию 1С запускаем значок 1С на рабочем столе. Нажимаем кнопку “Далее”.
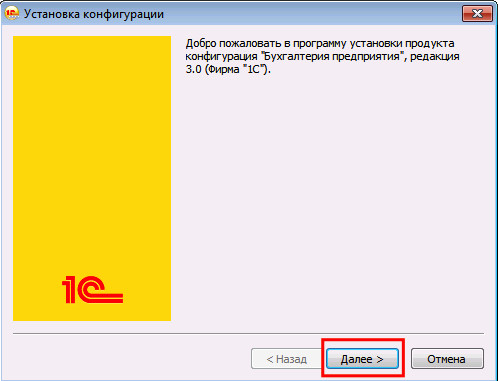
На следующем этапе вы можете изменить папку, в которую будет производиться установка конфигурации, если ничего не менять, то конфигурация установится на диск С:\Program Files (x86) \1cv82\conf. Нажимаем “Далее”.
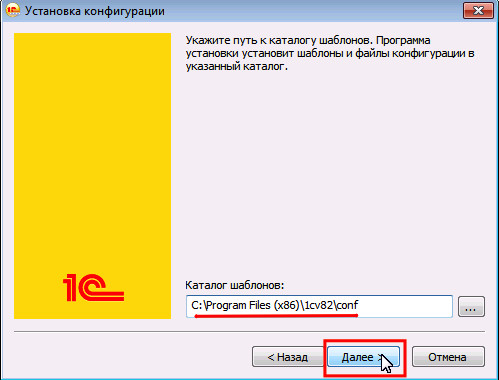
Конфигурация успешно установлена. Если хотите ознакомиться с описанием поставки, то оставьте галочку, в противном случае галочку уберите. Нажимаем “Готово”.
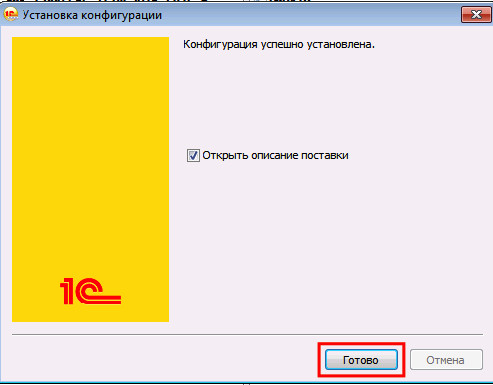
Поздравляем вы смогли самостоятельно установить программу 1С на свой компьютер.
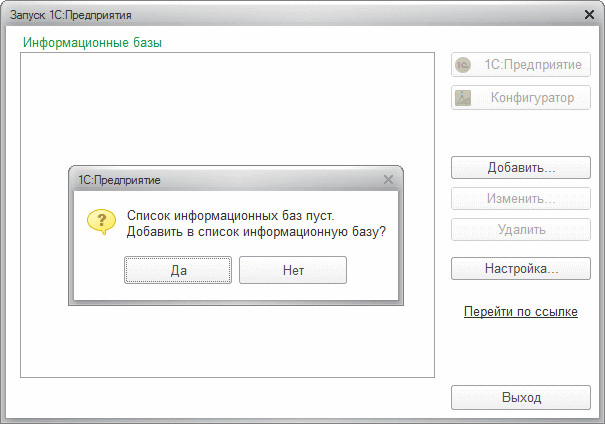
После этого появятся способы какими можно добавить информационную базу, в нашем случае выбираем создать новую базу.
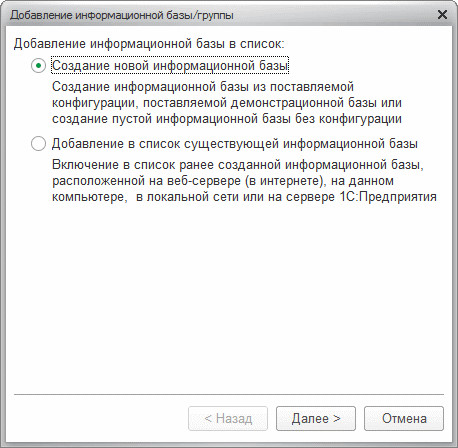
Затем нужно выбрать “Создание информационной базы из шаблонов”. Откроется список и из него нужно выбрать необходимую версию. Выбираем и “Далее”.
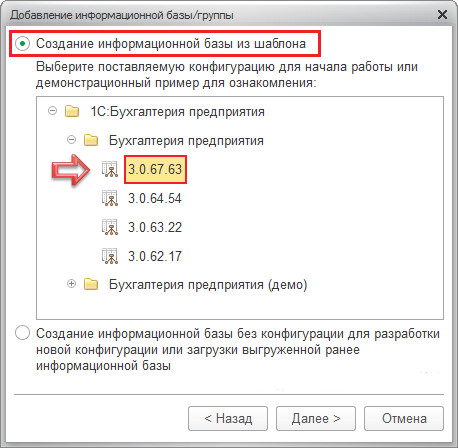
В новой форме необходимо ввести новое имя для нашей базы. После чего нажимаем “Далее”.
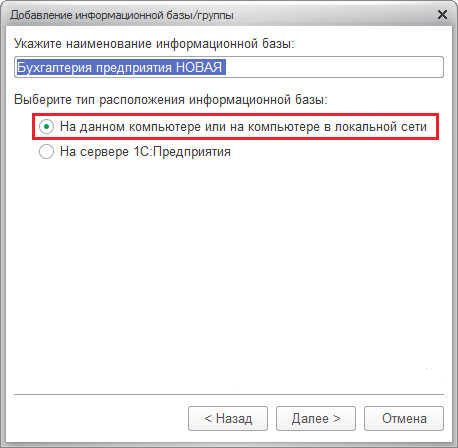
Затем указываем место в котором будет храниться информационная база. Выбираете путь и нажимаете “Далее”.
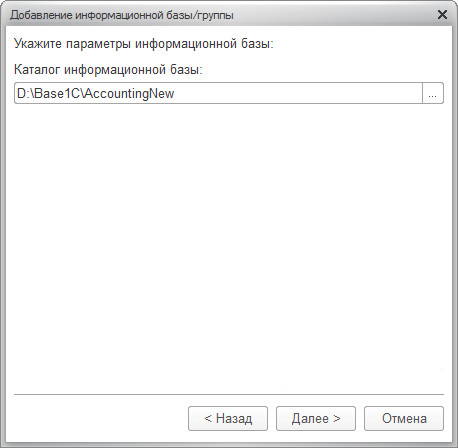
В следующей форме указываются дополнительные параметры запуска. Рекомендуем ничего не менять и нажать на кнопку “Готово”.

Информационная база добавлена. При следующем запуске программы вы увидите её в списке.
Активация лицензии
Запускаем программу 1С в любом режиме.(1С Предприятие или Конфигуратор)
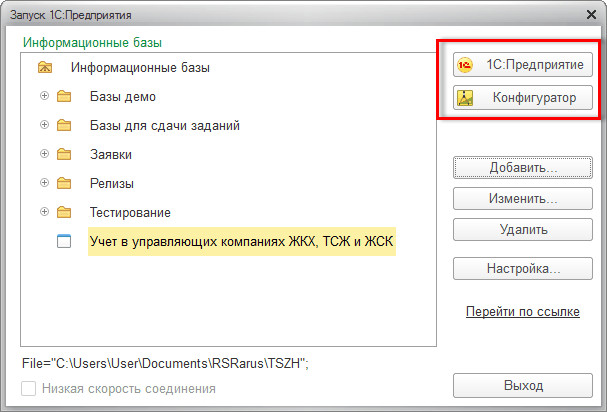
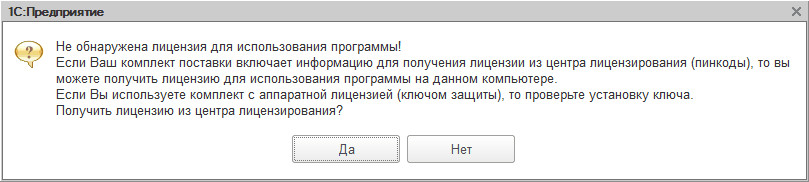
Перед вами откроется форма, где нужно нажать “Получить лицензию”. Также появится уведомление для тех у кого аппаратный ключ защиты, о том чтоб USB- ключ был обязательно подключен к компьютеру.
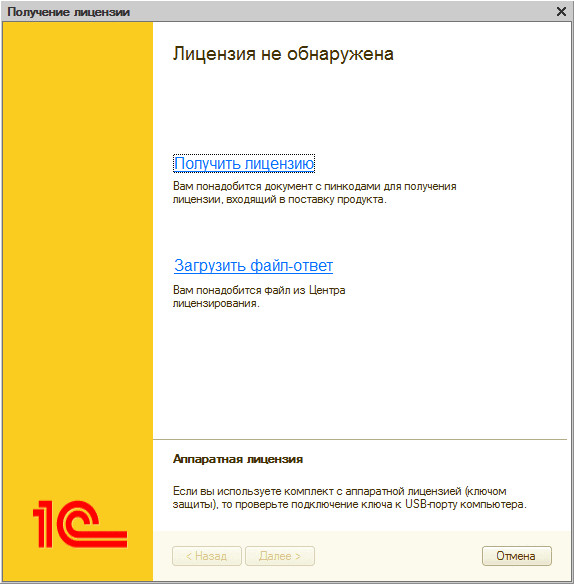
Далее вводите данные и нажимаете “Далее”.
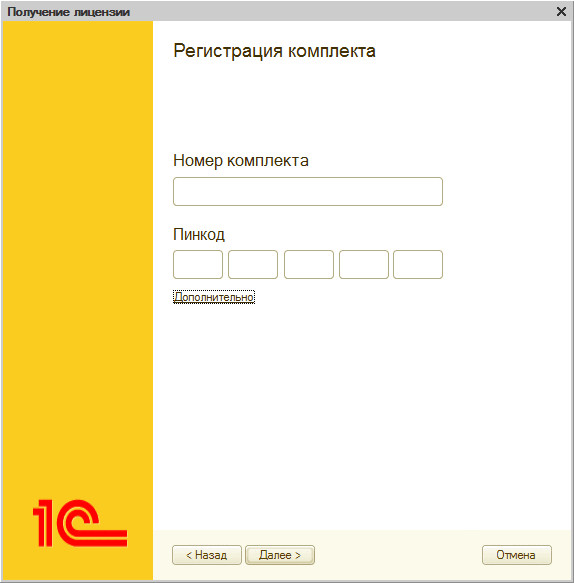
После чего у вас будет два варианта на выбор:
- “Первый запуск” - если это ваш первый программный продукт.
- “Восстановление” - если программа 1С по какой-либо причине не запускается. Нажимаем “Далее”.
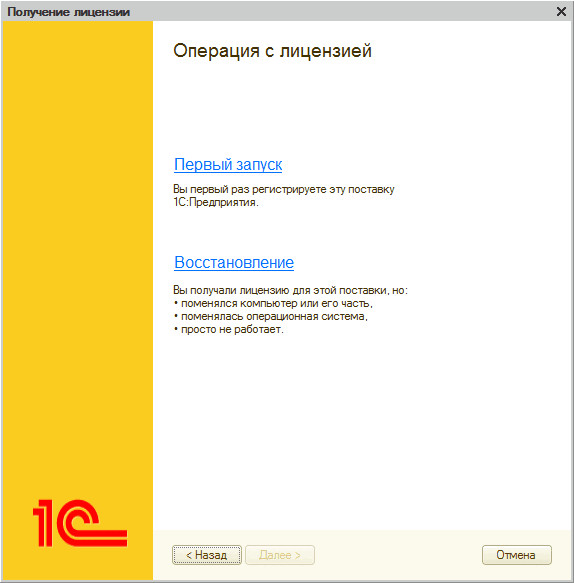
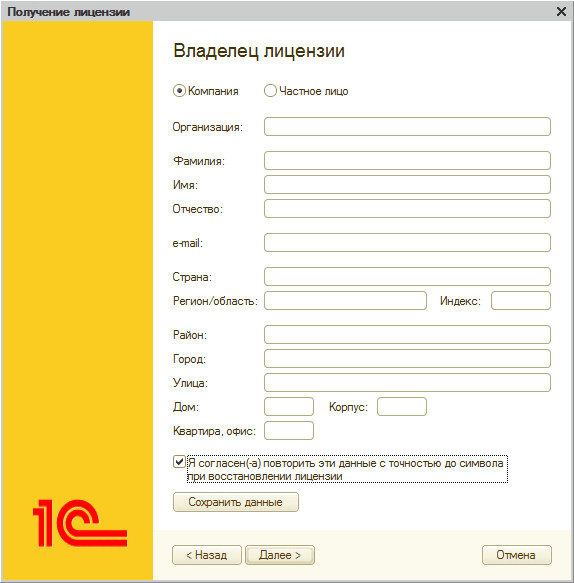
Затем появится форма в которой нужно определить к чему будет привязана лицензия, к параметрам компьютера либо к аппаратному ключу. Если вы привязываете к компьютеру, то выбираете привязать “К компьютеру”, после чего лицензия будет получена автоматически, если у вас есть свободный доступ в Интернет.
Если же у вас USB ключ, то выбираете привязать “К аппаратному ключу защиты”, и выбираете необходимые параметры. Нажимаем “Далее”.
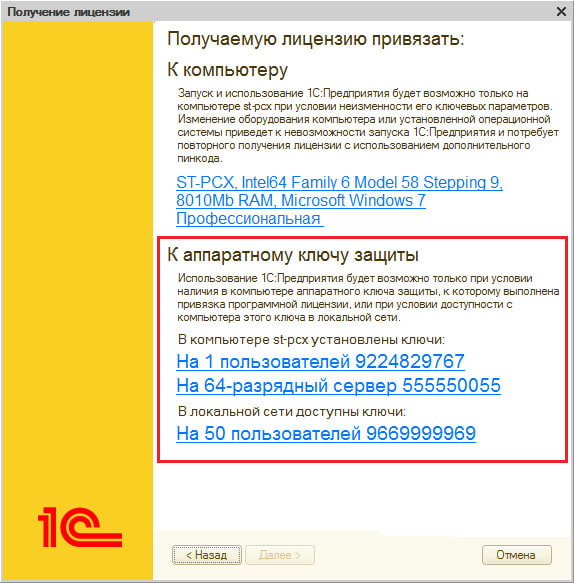
Активация “Интернет поддержка и сервисы”
После установки программы, нам нужно активировать интернет-поддержку, нужно запустить 1С, перейти в Администрирование и выбрать соответствующий раздел.
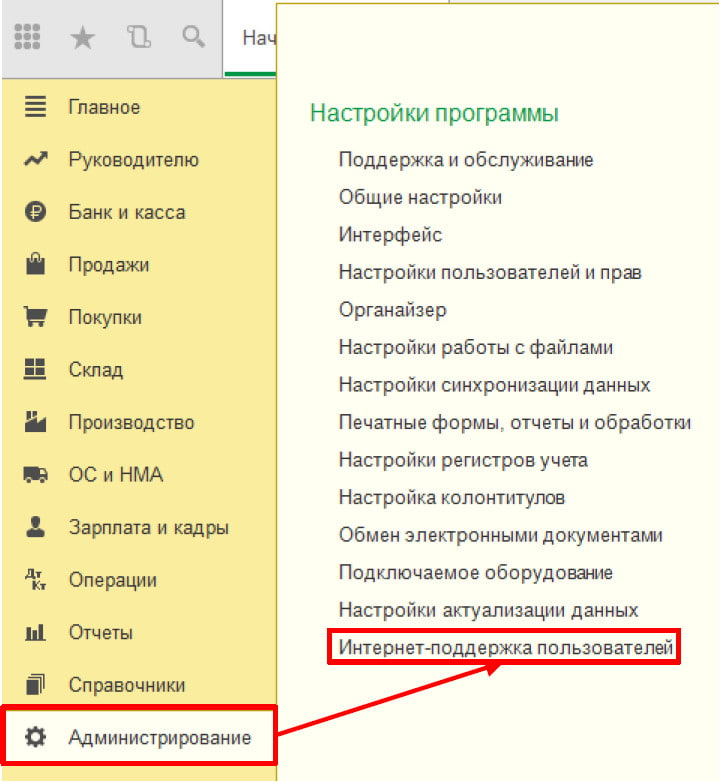
Бывает что данный пункт отсутствует в меню, это значит что, его нужно туда добавить. Для этого нажимаем на значок “Настройки навигации” в правом верхнем углу.
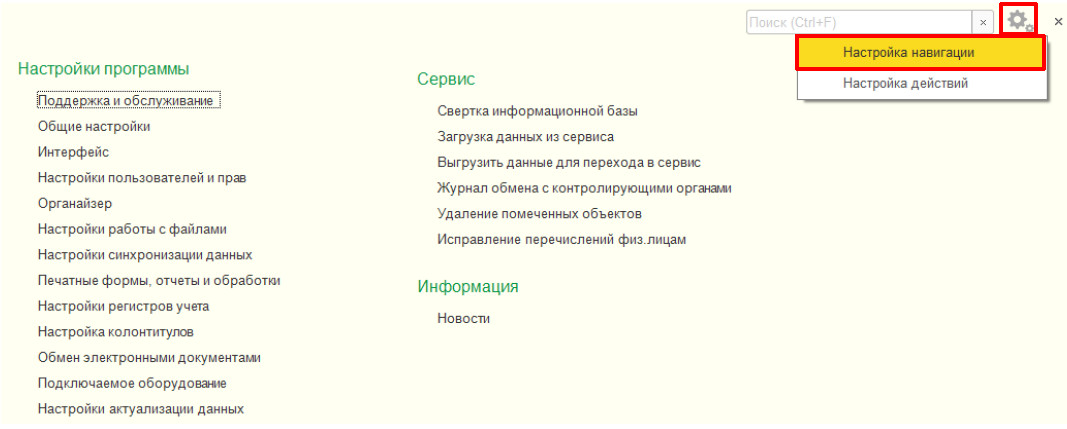
Появится окно разделенное на 2 части. Вам нужно в левой части найти нужный нам пункт, нажать “Добавить”, после чего он появится и в правой части экрана. После чего нажать “Ок”
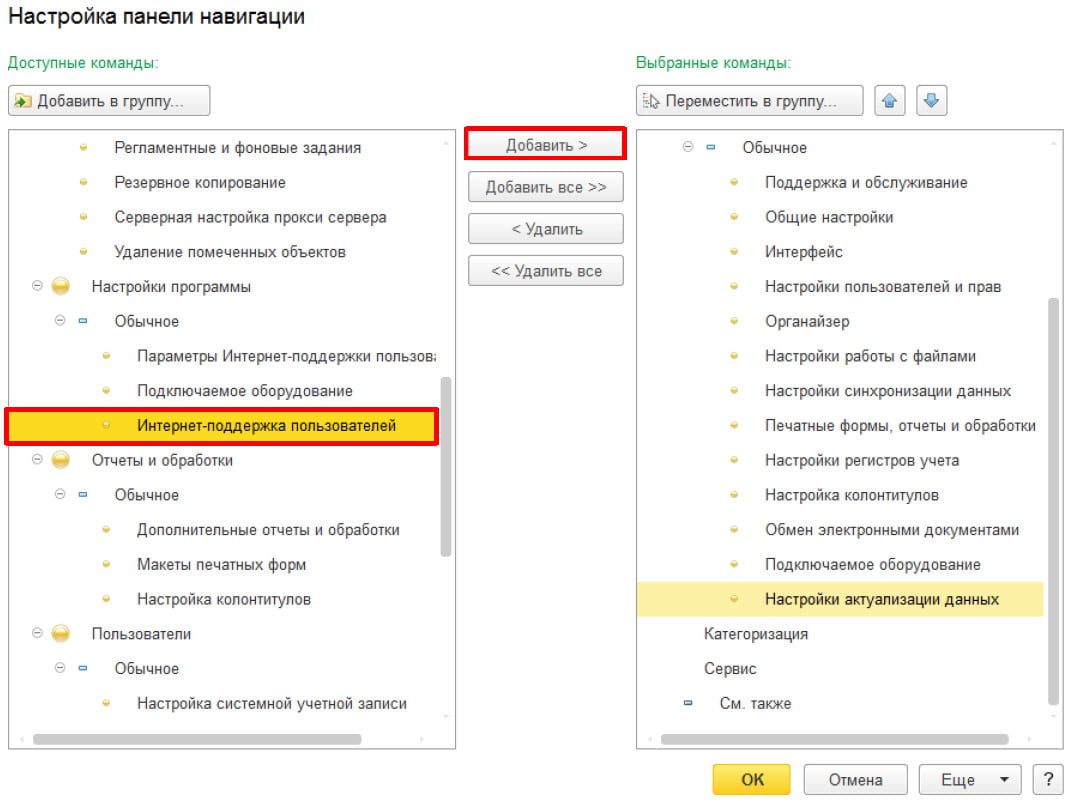
Снова переходим в «Администрирование» и находим наш пункт «Интернет-поддержка пользователей» нажимаем “Подключить”.
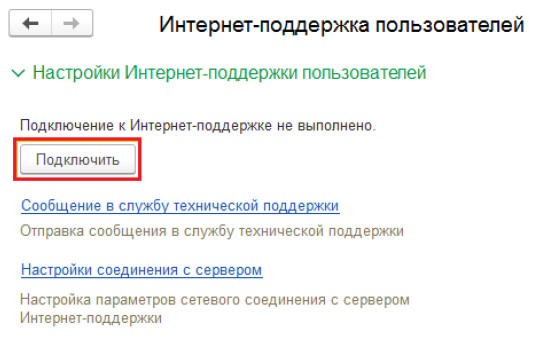
Перед вами появится форма подключение Интернет-поддержки, там нужно указать те же данные для входа на портал 1С и нажать “Войти”.
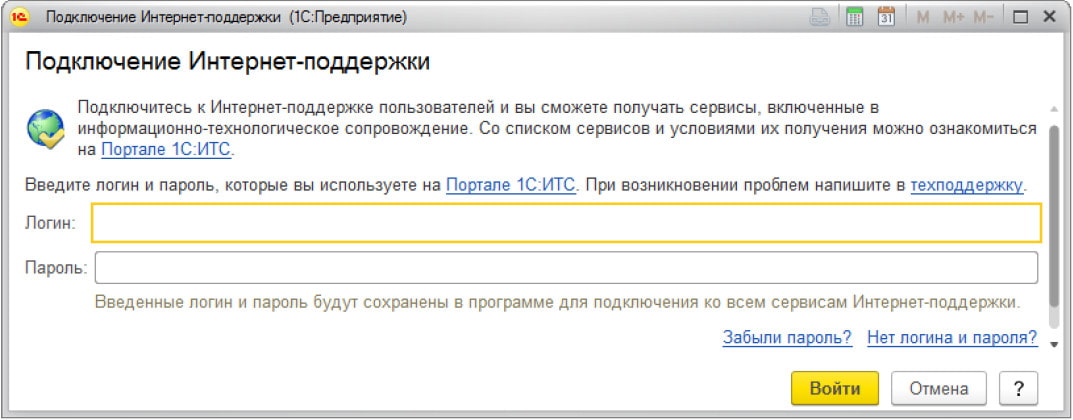
Если вы всё указали верно, то в форме настройки интернет-поддержки вы увидите подтверждение. Готово!
Для того чтобы установить программу 1С на ваш компьютер, необходимо выполнить следующие шаги:
Важно! В колонке "Комплект поставки" указан срок, до которого можно скачать материалы для установки программы. Повторно материалы для скачивания фирмой 1С не предоставляются! Перейдите по гиперссылке в данной колонке.
9. Полный комплект скачивается одним файлом в виде zip-архива. Файл с установочными дистрибутивами имеет вид 20012345678_distr.zip.
Необходимо распаковать архив.
10. В папке c разархивированными файлами находится несколько каталогов:
1CV8 - Технологическая платформа 1С:Предприятие для Windows
configs83 - Конфигурация
Doc_Acc8_Base - Описание конфигурации, в примере это "Бухгалтерия предприятия (базовая)". Для других конфигураций название каталога будет отличаться.
Instructions - Инструкции по получению лицензий, системные требования и условия сопровождения.
11. Сначала установите технологическую платформу и шаблоны конфигурации.

Это можно сделать двумя способами:
- Запустить "autorun.exe" из корневого каталога, указав вариант установки "Быстрая установка и запуск (рекомендуется)". В этом случае установщик 1С установит сразу и технологическую платформу и шаблоны конфигурации.
- Сначала установить технологическую платформу из каталога 1CV8 с помощью файла "setup.exe", а потом установить шаблон конфигурации из каталога configs83/AccountingBase запустив установку также с помощью файла "setup.exe" (наименование каталога AccountingBase действительно для базовой версии 1С:Бухгалтерии, для других конфигураций наименование каталога будет отличаться).
Как активировать программную лицензию
13. Выберите вариант добавления информационной базы "Создание новой информационной базы". Далее - "Создание информационной базы из шаблона".
В списке шаблонов выбираем тип базы и релиз конфигурации.
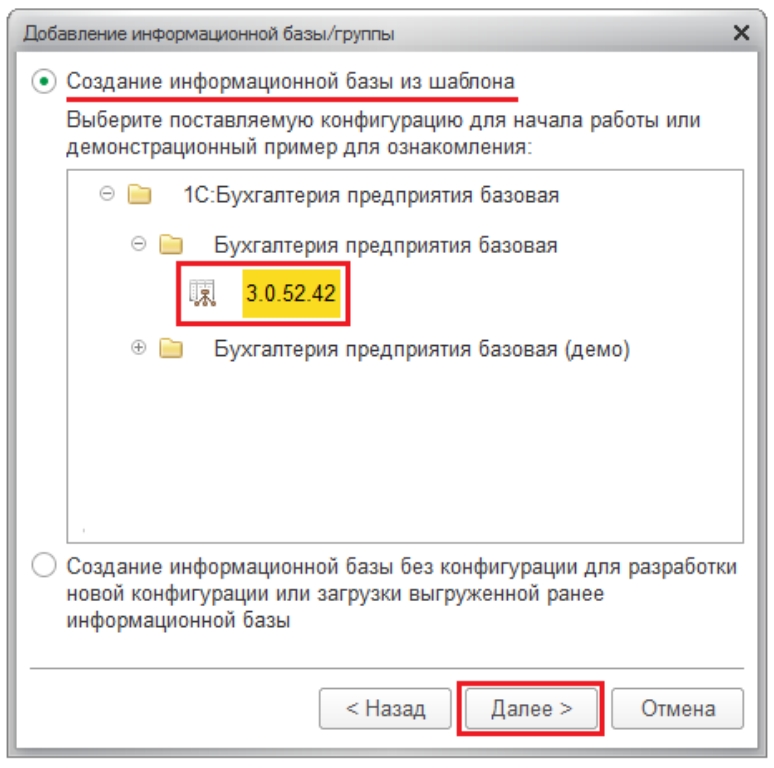
14. Выберите тип расположения информационной базы "На данном компьютере или на компьютере в локальной сети". В этом окне можно изменить наименование информационной базы.
Далее выберите каталог, в котором будет создана информационная база, или оставьте вариант "по умолчанию".
В следующем окне можно ничего не изменять и нажать "Готово".
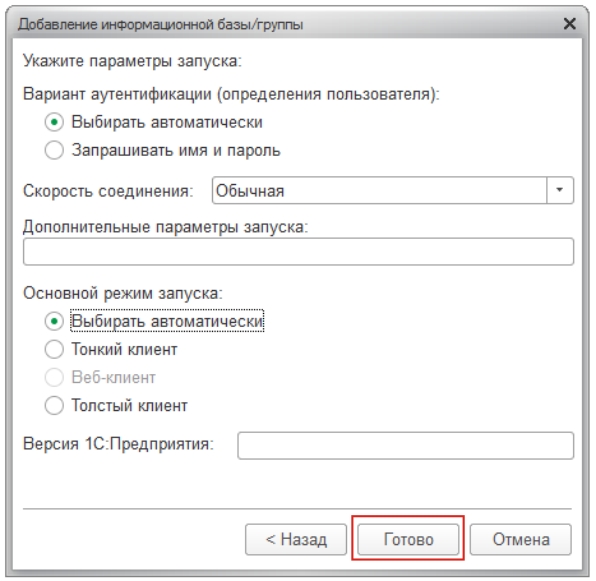
15. Через несколько секунд в выбранном каталоге будет создана новая информационная база, которая появится в списке информационных баз. Откройте ее в режиме "1С:Предприятие".
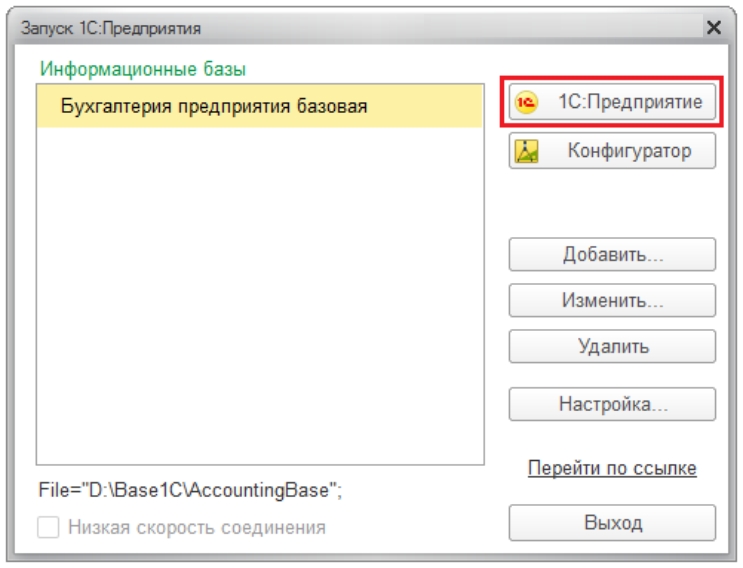
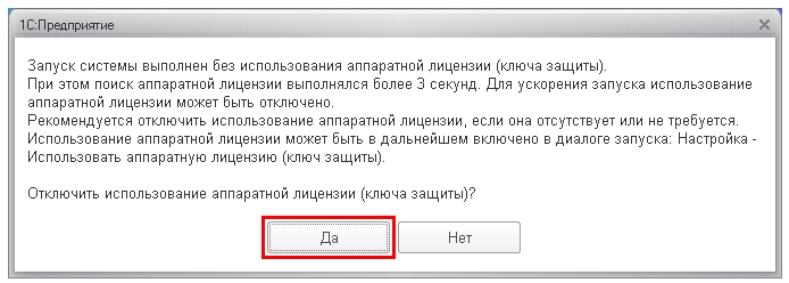
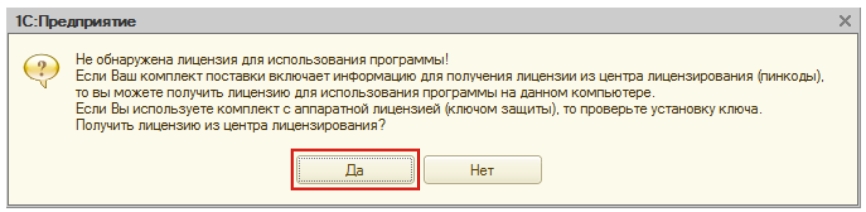
Выберите вариант получения лицензии "Автоматически".
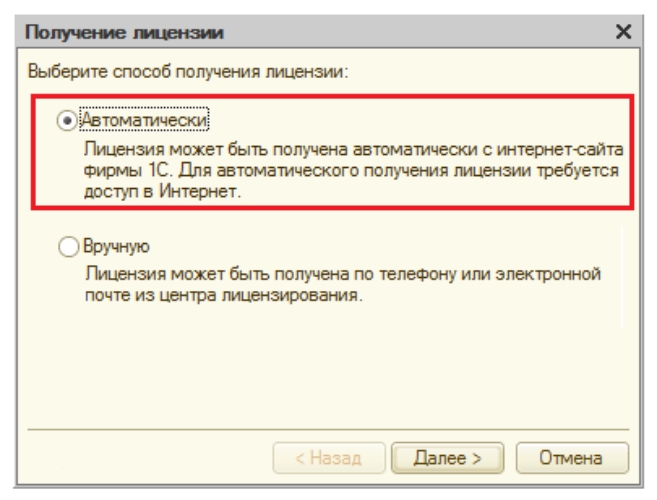
Откроется окно с полем для ввода пинкода:
- из 16 цифр, если у активируется базовая версия;
- из 15 цифр (5 групп по 3 цифры), если активируется версия ПРОФ или дополнительная клиентская лицензия.
Файл лицензии вида 20012345678_license.zip скачивался в самом начале вместе с дистрибутивами. Разархивируйте и откройте этот файл. В файле содержится комплект пинкодов для активации программной лицензии.
Обратите внимание, что у базовых версий комплект состоит из одного пинкода, который соответствует пинкоду для регистрации продукта в личном кабинете портала 1С, а у ПРОФ версий и дополнительных клиентских лицензий комплект будет состоять из нескольких пинкодов.
Вводим пинкод в поле формы получения лицензии.
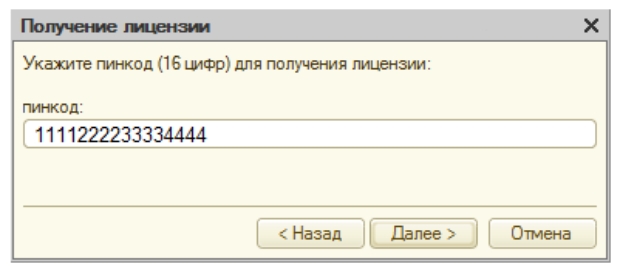
Программа проверяет введенный пинкод в центре лицензирования. Если пинкод верный и количество активаций не было исчерпано, происходит получение лицензии для данного компьютера. По окончании получения лицензии нажмите кнопку Готово.
Полученная лицензия записывается на ваш компьютер в виде файла с расширением lic.
Внимание! При активации лицензии происходит ее "привязка" к ключевым параметрам компьютера. При изменении любого из параметров лицензия "слетает" и программа требует повторного получения лицензии.
- Для программы 1С базовой версии пинкод можно использовать только три раза! Далее придется либо покупать новую программу базовой версии, либо делать ее апгрейд до уровня Проф.
- Для программы 1С уровня Проф или доп.лицензий программы пинкоды при необходимости можно дополнительно запросить в фирме 1С.
18. После успешной активации программа запустится в пользовательском режиме. При этом будет предложено ввести ваш логин и пароль учетной записи на портале 1С – смотрите пункт 1. После ввода данных ваша программа будет подключена к интернет-поддержке и сможет получать обновления.
Существует несколько способов установки дистрибутива информационной базы 1С.
Под словом дистрибутив подразумевается система 1С готовая для ведения учета, в той или иной отрасли, например Бухгалтерия предприятия 3.0 или Зарплата и управление персоналом 3.1. Данный пример добавления новой базы подходит для всех типовых программных продуктов от фирмы 1С, список которых доступен на сайте Портал 1С: ИТС.
1. Портал 1С: ИТС
Для того, чтобы скачать установочный дистрибутив потребуется перейти на сайт Портала 1С: ИТС и выбрать из списка необходимую конфигурацию.
Для примера используется конфигурация Управление торговлей 11.
2. Список обновлений
Далее, потребуется выбрать версию конфигурации.
3. Выбор полного дистрибутива
Для скачивания установочного дистрибутива потребуется выбрать "Полный дистрибутив":
Описание файлов доступных на странице дистрибутивов:
- Новое в версии - Файл содержит описание нововведений в текущем релизе;
- Порядок обновления - Инструкция по обновлению релиза конфигурации;
- Дистрибутив обновления - Дистрибутив для обновления релиза конфигурации;
- Дистрибутив обновления для перехода с базовой версии - Служит для перехода с базовой версии программного продукта, на версию ПРОФ и/или КОРП. Статья про версии программных продуктов доступна по ссылке .
- Полный дистрибутив - Служит для установки новой информационной базы или обновления базы предыдущих релизов;
- Readme - С одержит техническое описание конфигурации.
- Версии библиотек - Список версий библиотек в текущем релизе.
4. Распаковка дистрибутива
Скаченный дистрибутив потребуется распаковать:
5. Установка дистрибутива
Запуск установки дистрибутива осуществляется по файлу "Setup" :
6. Начало установки дистрибутива
После запуска "Setup" запуститься приветствующее окно мастера установки:
7. Каталог шаблонов конфигураций
На следующем этапе необходимо указать путь для установки шаблона конфигурации:
8. Окончание установки шаблона
По окончании установки при необходимости можно прочитать "Описание поставки" .
"Описание поставки" содержит техническое описание конфигурации.
9. Добавление новой информационной базы
После окончания установки дистрибутива потребуется создать новую информационную базу по кнопке "Добавить" :
10. Добавление базы
Для данного примера добавления базы используется пункт "Создание информационной базы".
Для добавления ранее созданной базы используется пункт "Добавление в список существующей информационной базы".
11. Выбор дистрибутива
На следующем этапе потребуется выбрать установленный ранее дистрибутив.
Установочный дистрибутив содержит несколько файлов:
- Пустая конфигурация - информационная база предназначенная для ведения реального учета - Управление торговлей ;
- Демо база - информационная база с примерами ведения учета (заполненная база справочниками, документами учета и т.д.). К такой базе в списке выбора добавлена приставка - (демо) .
12. Наименование и тип расположения базы
На данном этапе необходимо определиться, где будет располагаться информационная база.
Типы расположения информационной базы:
- Для добавления базы на локальный компьютер, т.е. компьютер пользователя - используется тип расположения "На данном компьютере или компьютере в локальной сети";
- Для добавления базы на сервер - используется тип расположения "На сервере 1С: Предприятия".
Для примера используется тип "На данном компьютере или компьютере в локальной сети".
13. Параметры базы
- При добавлении базы на локальный компьютер , потребуется указать Каталог информационной базы, т.е. путь к папке, в которой будут храниться файлы базы данных - Слайд 1.
- При добавлении базы на сервер потребуется указать данные сервера - Слайд 2.
14. Параметры запуска базы
На данном этапе можно указать параметры для запуска информационной базы:
- Вариант аутентификации - Вариант выбора пользователей системы при запуске;
- Скорость соединения – Определяет скорость соединения, используется только в тонком клиенте;
- Дополнительные параметры запуска - Параметры запуска системы для администрирования 1С;
- Основной режим запуска - При необходимости указывается режим запуска системы, Тонкий, Толстый или Веб-клиент;
- Версия 1С: Предприятия - При необходимости указывается версия Платформы 1С для запуска системы. По умолчанию запуск осуществляется с наиболее актуальной Платформы;
- Разрядность - При необходимости указывается разрядность платформы, пункт не обязателен к заполнению.
15. Запуск базы
Для завершения установки созданную базу потребуется запустить в пользовательском интерфейсе.
Вы оплатили программный продукт, через некоторое время на вашу почту поступит письмо, в котором будут указаны регистрационный код и пин-код вашей программы. Их необходимо зарегистрировать на портале 1С.
Каждый клиент должен иметь доступ к Информационно-технологическому сопровождению 1С. Для это необходимо зарегистрироваться на портале 1С.
Найдите надпись “Нет логина” и нажмите её.
Далее, вы увидите регистрационную форму, нужно заполнить все обязательные поля со звездочкой. Ниже нужно поставить галочку напротив того, что вы ознакомились с условиями Пользовательского соглашения (для этого их нужно прочитать) и нажмите “Зарегистрироваться”.
Через некоторое время вам на почту придёт письмо, где будет указана ссылка, нажав на которую вы завершите регистрацию. Готово.
Далее необходимо зарегистрировать ваш вновь приобретённый продукт 1С.
Далее вводим логин и пароль и нажимаем “Войти”
Вы вошли в личный кабинет.Заходим во вкладку “Программные продукты” и нажимаем “Зарегистрировать программный продукт”. (Если ранее вы уже регистрировали какие-либо программы, то здесь они отобразятся)
Сразу после этого, откроется окно, куда необходимо внести данные, взять их можно в письме на вашей электронной почте, вводите всё необходимое и нажимаете “Далее”.
Затем система будет проверять введённые вами данные. Если всё верно указано, ваш программный продукт появится в личном кабинете, это будет означать, что он прошёл регистрацию. В столбце “Комплект поставки” будет указана дата, до которой необходимо скачать ваш программный продукт. Нажимаем на эту дату - гиперссылка
Установочный файл будет в форме zip-архива. Также запоминаем куда скачается данный файл.
Далее находим наш архив и распаковываем его.
В папке куда распаковали наш архив, есть ещё 4 самые важные папки:
- 1CV8 - Платформа 1С;
- configs83 - Конфигурация 1С;
- Doc_Acc8_Base - описание вашей программы;
- Instructions - инструкции.
Есть два способа запустить установку программы:
- Найти в папке файл autorun.exe нажав на него вы запустите автоматическую установку программы, которая установить и Платформу 1С и Конфигурацию 1С. После запуска нужно выбрать “Быстрая установка и запуск”.
- Сперва устанавливаем Платформу 1С (зайти в папку 1CV8 и запустить файл setup.exe), Затем потом Конфигурацию (зайти в папку configs83 и запустить файл setup.exe).
После этого появятся способы какими можно добавить информационную базу, в нашем случае выбираем создать новую базу.
Затем нужно выбрать “Создание информационной базы из шаблонов”. Откроется список и из него нужно выбрать необходимую версию. Выбираем “Далее”.
В новой форме необходимо ввести новое имя для нашей базы. После чего нажимаем “Далее”.
Затем указываем место в котором будет храниться информационная база. Выбираете путь и нажимаете “Далее”.
В следующей форме указываются дополнительные параметры запуска. Рекомендуем ничего не менять и нажать на кнопку “Готово”.
Информационная база добавлена. При следующем запуске программы вы увидите её в списке.
Активация лицензии.
Запускаем программу 1С в любом режиме.(1С Предприятие или Конфигуратор)

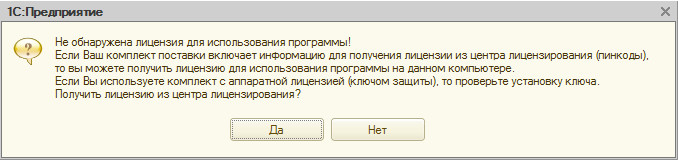
Далее нужно выбрать способ получения лицензии, выбираем “автоматически”.
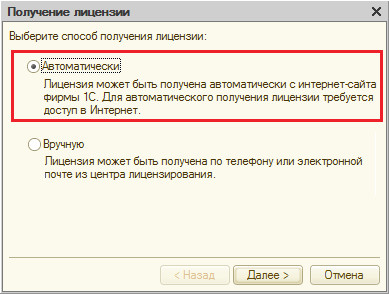
Далее вводите пин-код (его мы берём в скачанном файле ранее, его нужно разархивировать и открыть, там будут указаны все необходимые данные) и нажимаете “Далее”.
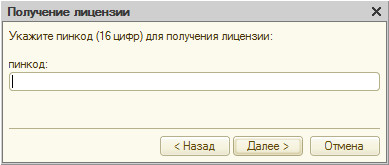
Если всё указано верно, то вы получите лицензию, о чём и придёт уведомление.
Активация “Интернет поддержка и сервисы”
Далее нам нужно активировать интернет-поддержку.
Для этого нужно запустить 1С, перейти в Администрирование и выбрать соответствующий раздел.
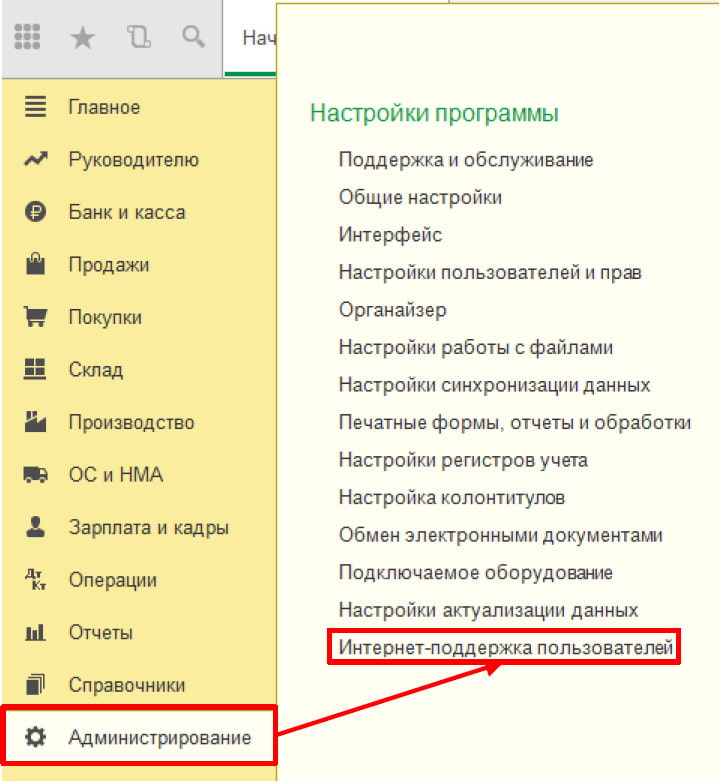
Бывает что данный пункт отсутствует в меню, это значит его нужно туда добавить. Для этого нажимаем на значок “Настройки навигации” в правом верхнем углу.
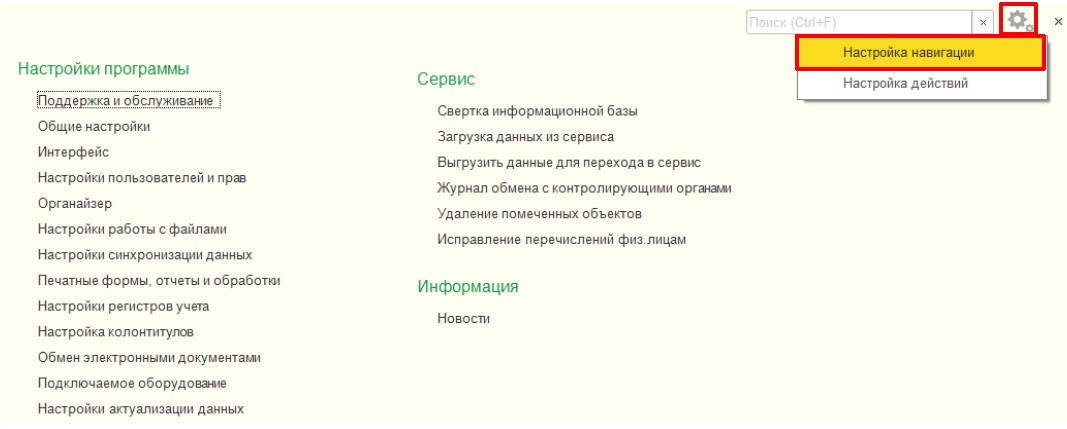
Появится окно разделенное на 2 части. Вам нужно в левой части найти нужный нам пункт, нажать “Добавить”, после чего он появится и в правой части экрана. После чего нажать “Ок”
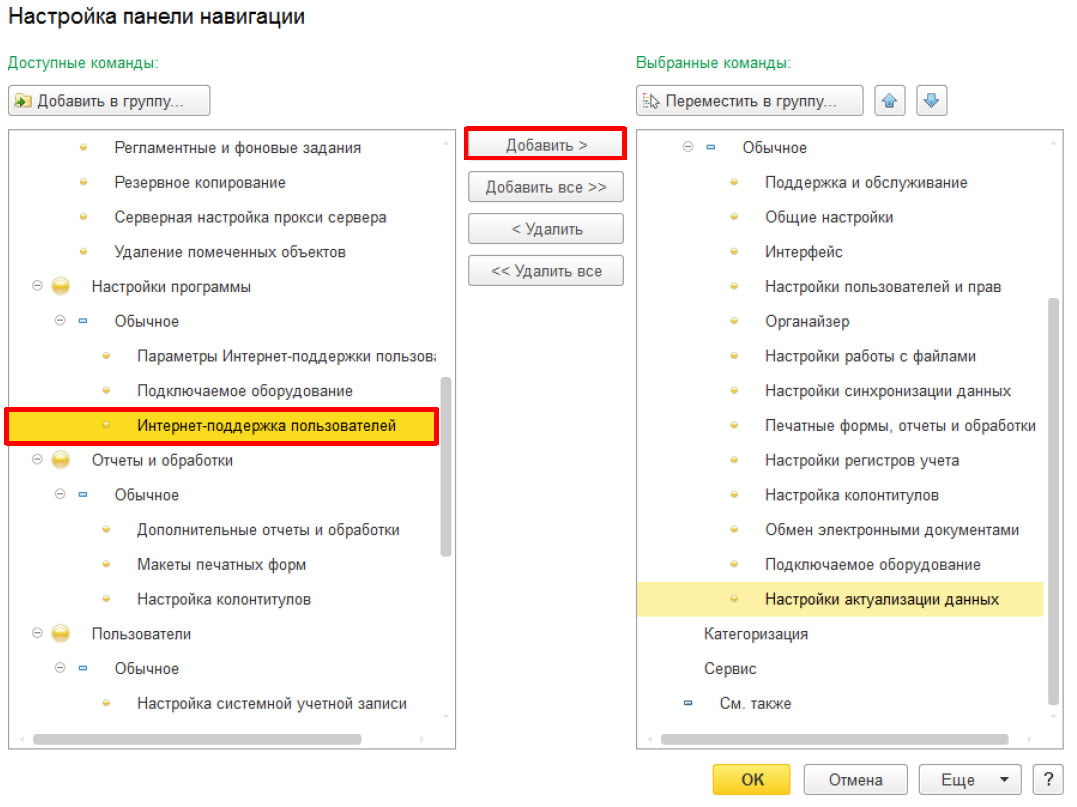
Снова переходим в «Администрирование» и находим наш пункт «Интернет-поддержка пользователей» нажимаем “Подключить”.
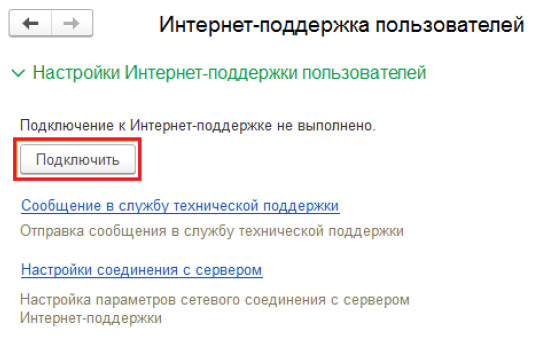
Перед вами появится форма подключение Интернет-поддержки, там нужно указать те же данные для входа на портал 1С и нажать “Войти”.
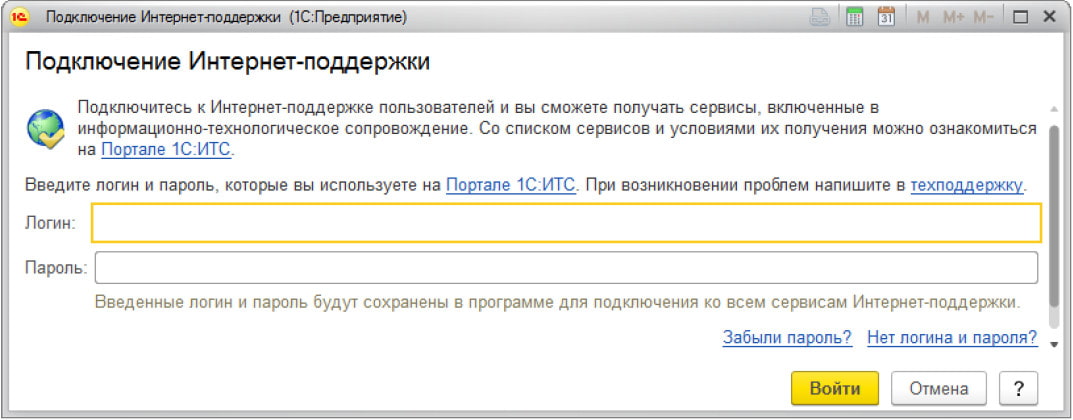
Если вы всё указали верно, то в форме настройки интернет-поддержки вы увидите подтверждение. Готово!
Читайте также:


