Как увеличить дискорд на компьютере
Так как Discord совместим с абсолютным большинством игровых приложений и чаще всего используется в связке с играми, нагрузка на персональные компьютеры возрастает пропорционально «тяжести» игры, что, в свою очередь, может спровоцировать нестабильную работу мессенджера.
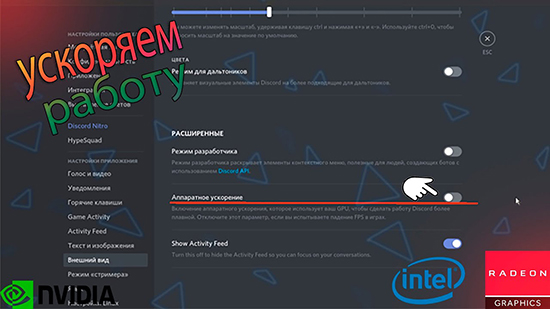
Минимальные системные требования Discord для ПК
Для запуска дискорда необходимо, чтобы компьютер обладал частотой CPU не менее 1.2 ГГц.
- Свободное место на жестком диске.
Официально клиент приложения требует не менее 167 мегабайт памяти под установку на логический раздел.
Обычно дискорд используют под Windows (7, 8.1, 10), но клиент доступен так же на Linux (Mint, Ubuntu, Debian) и MacOS.
Под установку подойдёт как 32, так и 64 разрядность.
Корректная работа дискорда невозможна без вспомогательного оборудования, таким образом системные требования расширяются:
Микрофон требуется для голосового общения: с портативными компьютерами класса «лэптоп» проблемы не должны возникнуть, так как микрофон встроен. Однако, для стационарных компьютеров потребуется приобрести внешнее микрофонное устройство с USB интерфейсом.
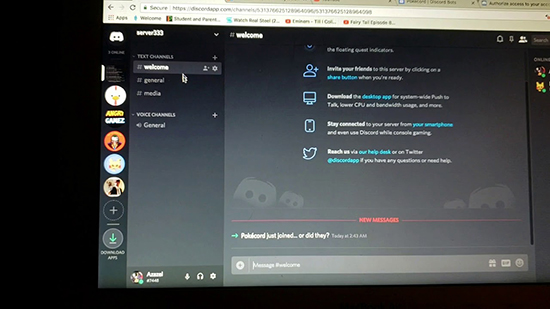
Драйвера необходимы для корректного взаимодействия между операционной системой и внешними устройствами: благодаря драйверам обеспечивается стабильная работа видеокарты, звуковой карты, внешней клавиатуры, компьютерной мыши и так далее.
Используется, как правило, для вывода аудио: можно использовать как внутреннюю звуковую карту, так и внешнюю через USB интерфейс. Главное условие — настроенные драйвера.
Актуально в первую очередь для стримеров: в ходе трансляции изображение с камеры выводится в определённую часть экрана, чтобы дать эффект реальности происходящего. Соответственно, камера может быть как встроенной, так и внешней, но предпочтение необходимо отдавать второму варианту, так как встроенные камеры на ноутбуках обычно невысокого качества.
Discord поддерживается на Google Chrome, Yandex.Браузер, Mozilla Firefox, Opera, Microsoft Edge. Использовать браузер при работе с дискордом необязательно, но через него можно использовать веб-версию клиента.
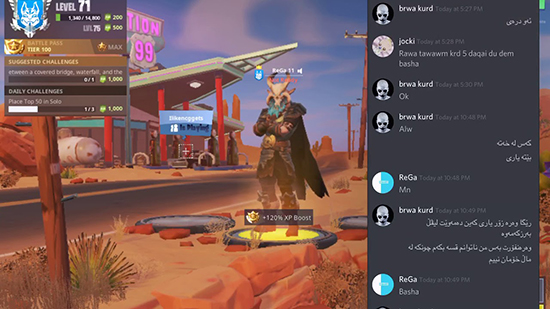
Что можно сделать для оптимизации дискорда на слабых ПК
Настройка клиента
Оптимизировать дискорд под слабые пк можно через функцию оверлей.
Примечание:
Оверлей — это специализированная всплывающая панель для доступа к собеседникам во время голосового общения. В частности позволяет видеть активных собеседников и обозначает их зелёной подсветкой. Кроме того с помощью оверлея можно активировать параметры дискорда без смены активного окна, что экономит массу времени и позволяет лишний раз не отвлекаться от игрового процесса.
Отключаем оверлей
- Откройте настройки Discord через значок шестерёнки в нижней части панели.
- Ищите слева «параметры приложения».
- Теперь обратите внимание на одноимённую опцию и щёлкните по ней.
- Ищите «включить внутриигровой оверлей» и переключите тумблер в закрытое положение.
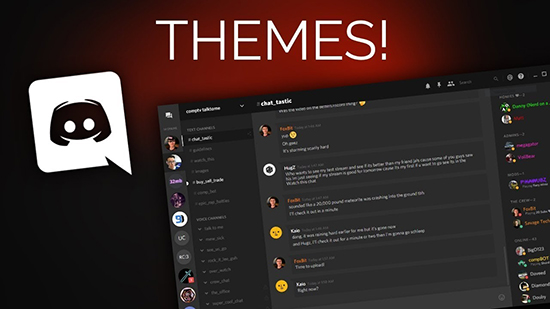
Настройка компьютера
Освобождаем место на жёстком диске
Лучше всего для чистки системы использовать стороннее программное обеспечение по типу «CCleaner», или качественные аналогичные варианты.
Удаляем ненужные приложения
Иногда тормоза в операционной системе происходят из-за нехватки места на диске (неопытные пользователи не делают разбивку жёсткого диска на разные логические разделы и устанавливают все приложения на общий раздел). Проще всего удалять ненужные, или неиспользованные приложения через меню «Пуск» и выпадающий список. Для более детальной выборки используйте «приложения и возможности» в параметрах системы.
Увеличиваем файл подкачки
Файл подкачки отвечает за компенсацию из-за нехватки памяти. Подкачка активируется, если оперативная память заполнена под завязку. Инструкция для Windows:
- Щёлкните правой кнопкой мыши на меню «Пуск».
- Выберите «Панель управления» и активируйте переход в дополнительные параметры системы.
- Выберите «Дополнительно» и далее «Изменить».
- Откроется окно виртуальной памяти, где внизу необходимо выбрать объем файла подкачки.
- Выберите желаемые показатели и сохраните изменения.
Разгоняем видеокарту
Весьма опасная процедура, так как с высокой вероятностью при неосторожном обращении может поломать оборудование и вывести компьютер из строя. Тем не менее краткая инструкция ниже:
- Первым делом подготовьте компьютер в физическом плане. Конкретно необходимо осмотреть системный блок на предмет загрязнения, или дефектов. В случае необходимости прочистить.
- Теперь нужно скачать вспомогательный софт для определения детальных характеристик системы и разгона (например, CPU-Z и MSI Afterburner).
- Убедитесь, что системный блок обладает достаточной мощностью (в случае перепадов напряжения блок питания может не выдержать и сгореть). Для этого необходимо сверить показатели видеокарты и модели блока питания с рекомендуемыми показателями мощности.
- Запустите CPU-Z и уделите внимание показателям «CPU clock», «default clock» и «boost». Это стандартная и текущая частота графического ядра соответственно.
- Протестируйте видеокарту через использование ресурсоёмкого приложения с помощью бенчмарка. Результаты запишите отдельно.
- Запустите программное обеспечение для разгона и обратите внимание на пункты «Core Clock» (добавляет мегагерцы) и «Power Limit» (позволяет увеличивать энергопотребление). Баловаться с последним параметром целесообразно только если блок питания с запасом мощности.
- Понемногу сдвигайте ползунок «Core Clock» для прибавления мегагерц (лучше сохранять результат каждые 75 мегагерц включительно).
- Проверяйте бенчмарком результат и сверяйте данные.
- Действуйте до тех пор, пока приложение под разгон не будет выгружаться из памяти.
- Проверяйте результат через энергозатратные приложения.
Примечание:
Обновляем драйвера на видеокарту
Сделать это можно стандартным способом:
- Щёлкните на «Мой компьютер» правой кнопкой мыши и выберите «Свойства».
- Перейдите в «Диспетчер устройств» и обратите внимание на «Видеоадаптеры».
- Выбирайте нужную карту и через правую кнопку мыши обновляйте драйвер.
Меняем параметры электропитания
Для этого через меню «Пуск» активируйте параметры и перейдите во вкладку «Система», после чего выберите категорию «Питание и спящий режим».
Далее выбирайте дополнительные параметры питания и подходящий режим работы компьютера.
Включаем режим производительности видеокарты
Для этого щёлкните правой кнопкой мыши на рабочем столе и перейдите в инструментарий для настройки видеокарты, где, в зависимости от конкретной модели выберите параметры с производительностью, или 3D.
Примечание:
Максимальные значения производительности напрямую влияют как на уровень энергопотребления, так и на температуру видеокарты по ходу работы.
Убираем эффекты Windows
Поговорим о том, как оптимизировать Дискорд даже для слабого устройства – за несколько шагов адаптируем мессенджер к необходимым реалиям! Пользоваться можно даже на самых старых ПК.
Как решить проблему
Оптимизация Дискорда для слабых ПК возможна – но не стоит забывать, что программа сама по себе очень «легкая». Почти ничего не весит и потребляет небольшое количество ресурсов, поэтому с успехом работает даже на устаревших устройствах. если ваш девайс не тянет даже такой простой софт, рекомендуем задуматься о покупке нового компьютера.
Настройки мессенджера
Некоторые меры по оптимизации Discord предпринять можно – это касается настроек приложения или параметров устройства. Подробно разберем все доступные варианты, начнем с внутренних настроек мессенджера!
- Откройте программу и авторизуйтесь при необходимости;
- Кликните по шестеренке «Настройки пользователя» на нижней панели слева;

- Откройте вкладку «Внешний вид» из меню слева;
- Перейдите к разделу «Расширенные» (в самом низу страницы);
- Отключите тумблер параметра «Аппаратное ускорение» , включенного автоматически (также можете отключить Режим разработчика);

Это лишь первый шаг – продолжаем разбираться, как оптимизировать Discord еще больше:
- Вернитесь к настройкам и перейдите к разделу «Оверлей» ;
- Снимите тумблеры в строке «Включить внутриигровой оверлей» и «Показывать уведомления текстового чата» .


Важно! Если вы пользуетесь другими программами, способными выводить свой интерфейс поверх игры (например, Стим), нужно отключить оверлей в каждой из них!
Возвращаемся к параметрам:
- Откройте вкладку «Уведомления» ;
- Отключите параметр «Включить уведомления на рабочем столе»

Рассказали, как оптимизировать Дискорд для слабых ПК в рамках параметров самого мессенджера. Есть некоторые действия, которые можно предпринять дополнительно – они касаются настроек операционной системы. Готовы? Приступаем!
Настройки ОС
Простейшие меры, помогающие оптимизировать программу:
- Загрузите и запустите CCleaner (или аналог). Программа поможет очистить компьютер от ненужного, «тормозящего» хлама;
- Наведите мышку на диск С и проверьте, сколько свободного места в наличии. При необходимости удалите неиспользуемые программы через соответствующее меню или сотрите файлы/данные.

Движемся дальше – пора переходить к более серьезным действиям, чтобы оптимизировать Дискорд:
- Запустите «Диспетчер задач» сочетанием клавиш Ctrl+Alt+Del ;
- Перейдите на вкладку «Процессы» ;
- Щелкая правой кнопкой мыши, снимите ненужные – множество открытых программ могут «съедать» производительность.
Приложение Discord получило популярность среди пользователей благодаря полезным инструментам для проведения онлайн мероприятий с большим количеством участников. Пользоваться дискордом просто, программа отличается привлекательным дизайном, удобным интерфейсом, а также минимальными требованиями к системе. Программа для связи не нагружает процессор устройства, а также способна обеспечить высокое качество изображения и звука. Наличие активной по умолчанию функции подавления шумов и посторонних звуков позволяет максимально четко слышать собеседника без наушников.

Из-за множества преимуществ, данное приложение часто используется для организации онлайн конференций, лекций и семинаров. Программа отлично себя зарекомендовала, как эффективный инструмент для организации дистанционного обучения. Приложение доступно для всех устройств и большинства современных операционных систем, также есть универсальная версия для веббраузера. В статье подробно рассмотрим, как работать в дискорде с телефона и на ПК, пользователь сможет быстро научиться работать с программой правильно.
Начало использования: регистрация аккаунта
Для начала работы с данным сервисом достаточно перейти на официальный сайт, где будет доступна регистрация. Для использования базовых функций мессенджера достаточно и версии для браузера. Тем не менее, для доступа к дополнительным функциям лучше скачать программу для вашего устройства. Ссылки для скачивания есть на официальном портале сервиса. При помощи одной учетной записи пользователь может пользоваться дискордом на компе и телефоне одновременно. Для создания учетной записи через сайт достаточно:
Создать учетную запись можно по адресу электронной почты или номеру телефона пользователя. Пройти регистрацию можно не только на сайте, но и через программу. В такой ситуации после первого запуска приложения последовательность действий будет такой же. При первом входе по пригласительной ссылке также потребуется регистрация.
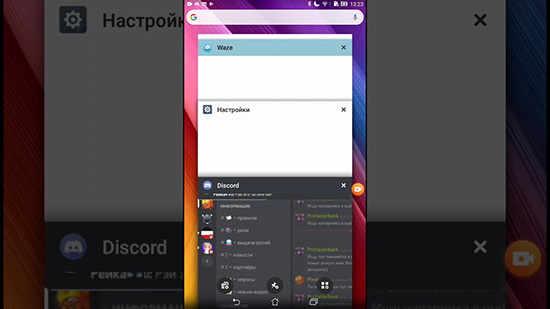
Установка программы и приложения
Чтобы работать в дискорде с компьютера или мобильного устройства, можно использовать веб клиент для любого браузера. Тем не менее, в такой ситуации функционал учетной записи будет ограничен. Намного удобнее пользоваться приложением, которое доступно для любого устройства. Программа для всех операционных систем доступна на официальном сайте приложения.
Важно! Для правильной работы сервиса и безопасности учетной записи лучше использовать только официальное программное обеспечение для работы с Discord. Приложения сторонних разработчиков могут распространяться с целью кражи персональных данных или нанесения вреда устройству пользователя.
Для ПК
ПК версия для Windows и Linux представлена в виде установщика, который нужно скачать, после чего вручную установить на устройство. После первой установки при входе система попросит пользователя войти в учетную запись или создать аккаунт.
На телефон
Для смартфонов есть ссылки на загрузку в Play Market и AppStore. Использовать программу могут владельцы устройств, как на андроид, так и iOs. Достаточно перейти на страницу Discord в магазине устройства пользователя и произвести установку. Если раньше пользователь регистрировался в сервисе через веб-клиент, можно сразу входить в учетную запись, все данные аккаунта будут синхронизированы.
Как настроить учетную запись
Правильная настройка учетной записи сделает использование дискорда максимально простым и комфортным. Краткое руководство пользователя по настройке учетной записи поможет выполнить все правильно и быстро приступить к комфортному общению.
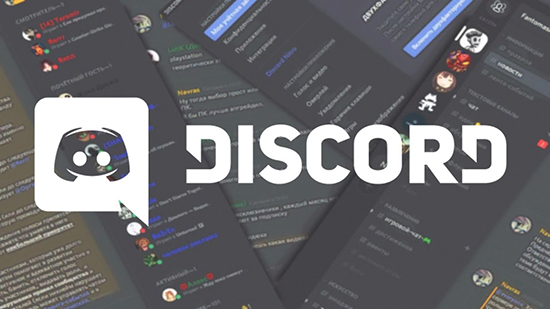
Для перехода в раздел настроек аккаунта используется специальная кнопка, которая расположена возле имени пользователя. В разделе настроек можно выполнять следующие действия:
- изменять регистрационные данные, как логин, пароль, или указанное в приложении имя;
- временно отключать или удалять аккаунт;
- включить функцию подтверждения личности при входе;
- настроить параметры конфиденциальности учетной записи;
- подключить игры;
- настроить оборудование для максимально корректной работы.
В приложении есть ряд функций, которые лучше настроить сразу для более комфортной работы в последующем.

Создание своего голосового или текстового чата
Чтобы пригласить пользователя в дискорд для текстового или голосового общения под вашим руководством, нужно создать собственный сервер. Процедура проста и выполняется за несколько действий:
- в левой колонке веб клиента или приложения нажать на значок плюсика;
- ввести название и выбрать регион чата, а также загрузить аватарку или уникальный логотип;
- выбрать число комнат для участников и распределить роли;
- получить ссылку для приглашения друзей.
Важно! Изначально пригласительная ссылка активна всего сутки. Ее можно сделать бессрочной, активировав соответствующею опцию на этапе ее создания.
Проведение конференций и демонстрация экрана
Приложение позволяет легко организовывать онлайн конференции по видеосвязи с большим количеством участников, что удобно для проведения занятий. Подобная функция сделала дискорд одним из лучших приложений для учебы.
Для организации конференции нужно создать собственный голосовой чат по схеме, которая описана выше, после чего нужно создать групповой вызов, нажав на изображение телефона. Организатор конференции может ограничивать возможность активировать микрофон или входить в чат для некоторых участников сервера.
Также есть более простой способ, который исключает необходимость создания собственного канала. Можно просто пригласить друзей о общий чат, после чего активировать функцию коллективного разговора.
Как найти и вступить в чужую группу
Доступ к группам в дискорде осуществляется по пригласительным ссылкам. Есть несколько способов получения доступа к каналу.
Ограничения в Discord
Приложение предлагает пользователям простые и удобные условия использования, тем не менее, есть и ограничения, направленные на уменьшение нагрузки сервером сервиса и соблюдение пользователями правил этикета.
Один сервер может содержать не больше 250 000 участников. Тем не менее, некоторые владельцы серверов получают повышение лимита до полумиллиона.
В одном аудио или видео разговоре может принимать участие до 25 пользователей. Недавно одновременно могли общаться только до 10 участников чата, тем не менее, после роста спроса на инструменты для удаленной связи, разработчики подняли данный лимит.
Как и в большинстве аналогичных сервисов, в дискорде запрещен спам, а также распространение нарушающих законодательство экстремистских материалов. Санкции за такие действия возможны в случае жалобы других участников сервера.
Как увеличить/уменьшить масштаб в Discord
Шаг 1 . Откройте Discord на своем компьютере или перейдите к веб-приложению Discord на своем браузер
Шаг 2 . Удерживая нажатой клавишу Ctrl на клавиатуре, нажмите + или - для настройки уровней масштабирования
В браузере всплывающая подсказка появится в верхнем правом углу. Это покажет ваш текущий уровень масштабирования и удобную кнопку сброса (Google Chrome).

Шаг 1 : откройте Discord на своем компьютере или перейдите в веб-приложение Discord в своем браузере
Шаг 2 . Удерживая Ctrl на клавиатуре, нажмите 0
Это приведет к сбросу масштаба до значения по умолчанию 100%.
В браузере вы также можете увеличивать/уменьшать масштаб с помощью упомянутого выше метода клавиши Ctrl и нажмите кнопку сброса в появившейся подсказке.

Как настроить уровни масштабирования с помощью настроек Discord
Если сочетания клавиш у вас не работают, попробуйте изменить уровни масштабирования в настройках Discord. Эти действия применимы как к веб-версии Discord, так и к версии для ПК.
Шаг 1 : В Discord нажмите кнопку шестеренка рядом с вашим именем в левом нижнем углу

Шаг 2 . Нажмите Внешний вид в разделе Настройки приложения слева (возможно, вам придется прокрутить вниз)

Шаг 3 . Прокрутите вниз до Специальные возможности справа, и вы найдете настройку Zoom Level

Final Мысли
Легко случайно активировать горячую клавишу масштабирования, особенно когда вы используете веб-версию Discord. Если это происходит часто, вы можете подумать о загрузке настольного клиента Discord. Вы также можете попробовать расширение браузера, чтобы заблокировать функцию масштабирования, если настольный клиент недоступен.

Похожие
что насчет того, когда это случилось с самим приложением?
Вы также можете найти настройки масштабирования в Пользовательских настройках> Внешний вид> Доступность.
это произошло для меня в настольном приложении, какие-либо исправления?
idk, это тоже случилось с моим приложением
На Mac это команда.
¡ ГРАЦИАС! ME HA AYUDADO MUCHÍSIMO, CREÍ QUE IBA A TENER QUE QUITAR DISCORD
Читайте также:


