Как устранить неполадки драйвера
В Windows 10 довольно распространенной является ошибка DRIVER POWER STATE FAILURE. Появляется она на фоне «синего экрана смерти», и причин на то может быть несколько. Но основной корень проблемы кроется в некорректной работе некоторых драйверов. Я расскажу подробнее об этой проблеме, а также о том, какими способами ее можно устранить.
Описание ошибки и причины ее возникновения
Ошибка DRIVER POWER STATE FAILURE в Windows 10 была выявлена техподдержкой Microsoft спустя несколько лет после официального выхода операционной системы. И основные причины тому указывались следующие:
- неправильная настройка драйверов, вследствие чего могла появиться невозможность их считывания;
- неверно подобранная версия драйверов;
- несовместимость новых комплектующих;
- поражение компьютера вирусным ПО;
- повреждение некоторых файлов реестра из-за удаления некоторых важных программ или утилит;
- неполадки «железа» — жесткого диска и ОЗУ.
Способы устранения ошибки DRIVER POWER STATE FAILURE
Обновление драйверов
Первое, что стоит проверить при возникновении ошибки с драйверами – конечно же, драйверы. В основном, сбои возникают из-за ошибок в работе видеокарты или Wi-Fi модуля. Их и проверяю в первую очередь. Для начала я открою «Диспетчер устройств». Сделать это можно двумя способами – ввести в системном поиске в панели задач запрос или вызвать контекстное меню иконки «Пуск» нажатием на комбинацию Win + X и выбрать подходящий пункт.
Далее по порядку обновлю драйверы сетевого и видеоадаптера. Открываю нужный раздел, жму правой кнопкой мыши по соответствующему пункту для вызова контекстного меню, затем выбираю «Обновить драйвер».
Поочередно обновляю драйверы сетевого и видеоадаптеров, потом перезагружаю ПК Поочередно обновляю драйверы сетевого и видеоадаптеров, потом перезагружаю ПКПосле завершения обновления перезагружаю компьютер и проверяю, не появляется ли данная ошибка вновь.
Настройка параметров загрузки в «Безопасном режиме»
В случае если неполадки возникают после установки нового драйвера, можно попробовать удалить его. Правда, лучше делать это через «Безопасный режим». Для перехода к нему нужно войти в «Параметры», нажав на комбинацию Win + I. Открываю категорию «Обновление и безопасность», перехожу во вкладку «Восстановление» и в разделе «Особые варианты загрузки» жму на кнопку «Перезагрузить сейчас». Хотя есть и путь легче – нажать в меню «Пуск» на пункт перезагрузки, зажав клавишу Shift.
Подтверждаю действие, после чего компьютер перезагрузится и откроется меню «Выбор действия» на синем фоне. В нем выбираю пункт «Поиск и устранение неисправностей». Далее в окне «Диагностика» перехожу к «Дополнительным параметрам». Следом нажму на пункт «Параметры загрузки». А там уже мне необходимо выбрать элемент «Включить безопасный режим с загрузкой системных драйверов».
Перехожу к «Параметрам загрузки» в указанной последовательности Перехожу к «Параметрам загрузки» в указанной последовательностиПосле загрузки компьютера в безопасном режиме я могу вновь открыть «Диспетчер устройств», удалить новый драйвер или переустановить его.
Настройка режимов энергосбережения
Включение режима «Экономия энергии» тоже может влиять на загрузку некоторых драйверов. А вот почему – при таких параметрах возможно отключение адаптера беспроводной связи и PCI. Для начала я открою окно «Изменение схемы управления питанием», и перейти к нему проще, введя в поисковике в панели задач запрос «Питание». При открытии данного окна я жму на ссылку «Изменить дополнительные параметры питания».
Вот в этом пункте я могу изменить параметры питания беспроводного адаптера и PCI Вот в этом пункте я могу изменить параметры питания беспроводного адаптера и PCIВ пунктах «Параметры адаптера беспроводной сети» в «Режиме энергосбережения» при питании от сети и от батареи устанавливаю значение «Максимальная производительность» или «Умеренное энергосбережение». Практически то же самое делаю в «PCI Express».
Выставляю параметры на максимальную производительность и принимаю изменения Выставляю параметры на максимальную производительность и принимаю измененияПрименяю изменения, перезагружаю компьютер и проверяю его работу.
Очистка реестра
Запуск сканирования и исправления ошибок в системных файлах
В ОС Windows 10 есть отличный инструмент, проверяющий системные файлы на наличие неполадок и исправляющий их. Запускается он через «Командную строку», она же должна быть запущена с правами админа, иначе инструмент не запустится. Сделать это можно так – ввести в поисковике запрос и выбрать пункт «Запуск от имени администратора».
В самом окне «Командной строки» нужно ввести запрос sfc /scannow, затем нажать на клавишу Enter и ждать, когда сканирование завершится. А ждать придется долго… После этого утилита выявит все ошибки и исправит их.
Обновление Windows 10
Также не помешало бы проверить наличие обновлений ОС, ведь вполне возможно, что в новом пакете предусматривается обновленная версия проблемного драйвера. Делать это нужно через «Параметры», зайдя в категорию «Обновление и безопасность», во вкладке «Центр обновления». Если пользователь или никто другой посторонний не трогал параметры компьютера, обновления будут производиться по умолчанию, автоматически. В ином случае придется вручную проверять их наличие, нажав на соответствующую кнопку.
Многими пользователями все возникающие в процессе работы с компьютером сбои воспринимаются как проблемы самой Windows. На самом деле такое представление очень мало соответствует реальности.
Каждый компьютер является сложным комплексом устройств, для работы которых необходима специальная программа - драйвер. Именно эта категория софта вносит немалую долю в негативные эмоции, испытываемые людьми в процессе взаимодействия с ПК.
В отличие от приложений и игр, это ПО работает «незаметно» для пользователя. Настолько незаметно, что если оно не сбоит, человек может даже не задумываться о существовании этих программ.
Что такое драйвер и зачем он нужен
Драйвер - программа, управляющая определённым устройством - видеокартой, принтером, жёстким диском или даже клавиатурой. К примеру, драйвера клавиатур входят в операционную систему. Драйвер играет роль своеобразного «переводчика» между оборудованием и программой, которая его использует.
Дело в том, что каждое устройство характеризуется собственным набором команд, значение которых «известно» только его драйверу. Драйвер воспринимает поступающие от программы команды и преобразует их в специальные, свойственные именно этому устройству.
Рассмотрю в качестве примера принтер и его драйвер. На компьютере создается объект, предназначенный для управления устройством. Этот объект представляет принтер и его физическую структуру, что даёт системе возможность управлять им.
При отправке файла на печать сочетанием клавиш Ctrl и P команда поступает драйверу принтера от ядра операционной системы. Драйвер же осуществляет перевод задания в команды, «понятные» микроконтроллерам принтера. В свою очередь, эти контроллеры управляют компонентами принтера, к примеру - его мотором. Этот сложный процесс для пользователя выглядит просто - если и ОС и драйвер и принтер и приложение, из которого осуществляется печать, исправны, файл будет распечатан и всё.
Зачем обновлять драйвер
Установка нового драйвера не всегда проходит гладко. Порой новая версия драйвера вызывает сбои или вообще не работает. К счастью, в десятой версии Виндоуз предусмотрен простой способ возврата к предшествующему драйверу.
В обновлениях обычно исправляются известные ошибки. Хотя порой и появляются новые. Их последствия различны - от несколько непривычной работы до багов, приводящих к краху системы.
В целом, обновлять драйвер имеет смысл лишь в том случае, если текущий становится причиной проблем в работе и уже известно, что очередной релиз ПО исправляет их или же вам не хватает некоторых функций, которые вы ожидаете увидеть в новой версии. Здесь, как и во многом другом, работает хорошо известный принцип: «не исправляйте того, что не сломано», которому, к сожалению, очень многие люди предпочитают не следовать. Таким образом, с установкой нового драйвера может как повезти, так и нет.
Как вернуть работоспособный драйвер обратно
Предусмотренная системой функция не просто удаляет текущий драйвер, но и производит возврат к предыдущей версии. Важно отметить, что Виндоуз сохраняет старый драйвер как раз с этой целью, но лишь одну версию, ту, которая была в системе до установки новой. Архив старых драйверов, из которых вы могли бы выбрать желаемый, вам предложен не будет.
Чтобы вернуться к использованию старого драйвера, вам необходимо войти в аккаунт с привилегиями администратора. Кроме того, рассматриваемая функция, к сожалению, не предусмотрена для драйверов принтеров. Перед тем, как начать восстановление драйвера, я бы рекомендовал создать точку восстановления системы.
После этого нажмите кнопку Win одновременно с X . Затем в предназначенном для опытных пользователей меню перейдите в диспетчер устройств.
Существуют и другие методы открытия диспетчера устройств, которые могут оказаться даже более удобными для вас, поскольку более соответствуют сложившимся предпочтениям в работе с ПК. Сочетанием Win и R вы можете открыть окно « Выполнить » и ввести devmgmt.msc в текстовом поле, подтвердив ввод щелчком по « OK ».
Щёлкните правой кнопкой мыши по утилите «Этот компьютер» на рабочем столе или в проводнике. Далее кликните по пункту « Свойства » в отображённом на экране меню. Слева располагается перечень свойств, в числе которых есть и нужный вам диспетчер устройств.
Открыть утилиту можно также через соответствующий пункт в подразделе настроек устройств и принтеров раздела « Оборудование и звук » панели управления Виндоуз.
В окне этой утилиты выберите оборудование, с драйвером которого возникли проблемы и перейдите в его свойства. Важно помнить, что для этого у вас должна быть полная уверенность в том, драйвер какого именно устройства стал причиной неполадок.
Выберите вкладку « Драйвер » и щёлкните по предлагающей откатить драйвер кнопке.
Иногда бывает ситуация, когда требуется переустановка операционной системы Виндус, или же нужно поставить ее на другой компьютер, но при этом возникают проблемы с драйверами, так как не всегда и не все драйвера могут нормально установиться.
Как следствие, некоторые устройства на компьютере не будут правильно работать. К примеру, могут не встать драйвера на сканер или принтер, или на другие комплектующие.
Соответственно, использовать эти устройства будет невозможно. Чтобы эти проблемы с драйверами устранить, необходимо в первую очередь выполнить обновление драйверов на устройства.
Это бывает в том случае, если компьютер слишком старый, либо в нем применяются очень редкие комплектующие или, наоборот, компьютер слишком новый.
В такой ситуации в самом начале требуется убедиться, что проблема возникает именно с драйверами. Для этого необходимо перейти последовательно Пуск – Компьютер, нажимаем правой кнопкой мыши и в контекстном меню выбираем Управление.

Откроется окошко Управление компьютером, где собраны все важные сведения о нашем компьютере. Находим ссылку Диспетчер устройств и здесь можно просмотреть данные о всех устройствах, подключенных к компьютеру.
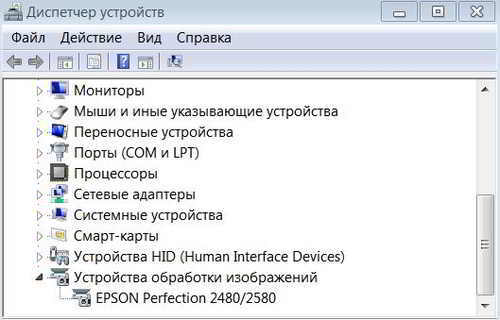
Во вкладке Другие устройства оказываются устройства, драйвера на которые не были обнаружены.
Чтобы проблему решить, в самом начале надо попытаться отыскать нужные драйвера в центре обновления Виндус. Возможно, что когда устанавливалась операционная система, либо на этапе завершения установки, было выбрано Не устанавливать обновления и, соответственно, поиск драйверов на все устройства не был произведен.
Нажимаем Пуск и пишем Обновление. Выбираем Центр обновления Виндус, запускаем его. Возможно, он может быть отключен, поэтому надо зайти в Настройки параметров и выбрать, например, Загружать обновления, но решение об установке принимается мной,
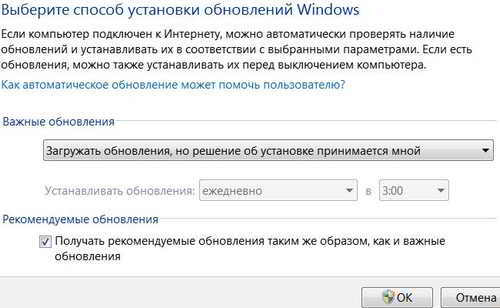
либо избрать второй вариант – Устанавливать обновления автоматически.
Эти два пункта можно выбрать, если у вас установлена лицензионная копия операционной системы, затем нажимаем Ok. Теперь в окне можно видеть, что доступны некоторые обновления.
Есть и необязательные обновления, нажимаем и можно наблюдать большой список обновлений. Среди них находим обновления на драйверы устройств. Выделяем их галочками и жмем Ok.
Затем нажимаем Установить обновления.
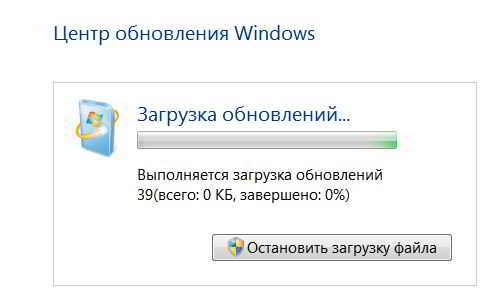
Заходим обратно в Управление компьютером и проверяем в диспетчере устройств обновились ли наши драйвера. Прежде надо нажать на кнопочку Обновить конфигурацию оборудования.
Произойдет поиск и обновление сведений о драйверах и теперь, возможно, уже не будет вкладки Другие устройства и все драйвера на устройства будут успешно установлены.
Еще один способ по поиску нужных драйверов. В окне Диспетчер устройств нажимаем правой кнопкой мыши на неизвестное устройство и нужно выбрать при этом Свойства. В свойствах неизвестного устройства выбрать Сведения

и затем активируем ИД оборудование.
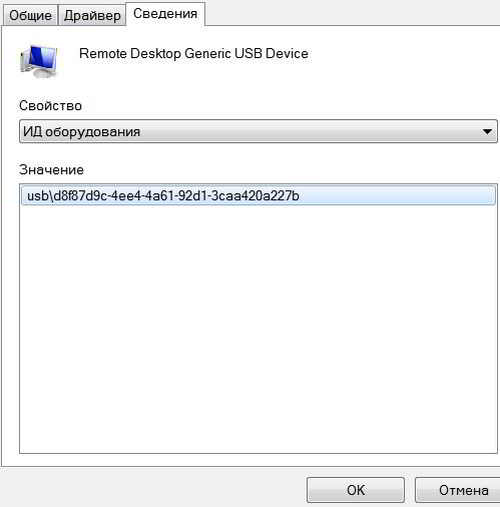
Нажимаем правой кнопкой мыши на параметр Значение и копируем его в буфер обмена. Переходим в браузер и в поисковой строке Яндекса вставляем скопированные данные. Нажимаем Поиск.
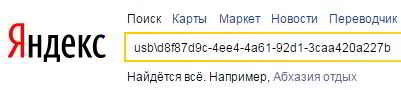
В поисковой выдаче Яндекса получаем данные о том, что же это за устройство.
Затем переходим на сайт производителя. Практически на всех сайтах разработчиков компьютерной техники есть раздел технической поддержки, в котором приводятся нужные этому устройству драйвера.
Часто есть возможность выбрать и указать тип, модель и серийный номер своего устройства. После чего можно загрузить подходящие драйвера для вашей операционной системы. Когда драйвера будут установлены, возможно, проблема будет решена.
Устраняем проблемы с драйверами с помощью специальных программ
Для обновления драйверов на компьютере существуют также специальные программы, которые способны найти и обновить драйвера для конкретного компьютера в автоматическом режиме. О работе одной из них, которая называется Driver Booster можно прочитать в статье Как обновить драйвера.
Есть еще один способ по обновлению драйверов на компьютере. Для этого надо перейти на специальный ресурс drp.su/ru/, на котором можно скачать специальную сборку драйверов, в которой есть, пожалуй, все драйвера, практически на все устройства, которые могут понадобиться.
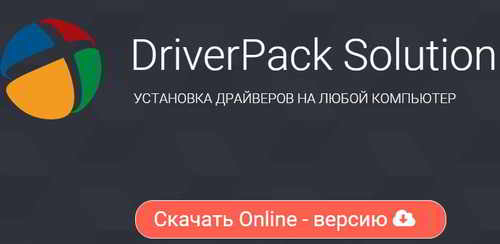
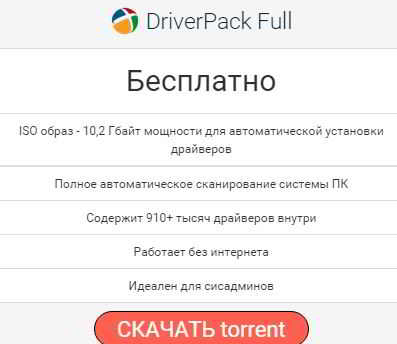
Как работать с программой, чтобы устранить все проблемы с драйверами, будет рассказано в следующих публикациях.

Что такое ошибка DLL ? Потенциально проблемные файлы, которые могут стать причиной конфликтов программ, системы блокировки окон, снижения производительности и других проблем с компьютером.
Файлы dll чрезвычайно важны для вашего компьютера,так как вся аппаратная и программная части используют файлы dll для безупречной работы в скоординированной манере. Компьютерные драйверы устройств способствуют этому, предоставляя связь между программным обеспечением на вашем компьютере и устройствами. Драйвера работают путем преобразования инструкций, посланных программным обеспечением на ваш компьютер,языком аппаратного устройства ,который может понять компьютер. Драйвер требуется для взаимодействия со всеми видами периферийных устройств, включая клавиатуру, мышь, принтеры, сканеры,привод.Большинство пользователей по прежнему не обращают внимания на драйверы устройств, пока что-то пойдет не так. Прежде чем что-то пойдет не так, многие пользователи совершенно не имеют представления о том, какой драйвер устройства, или, как найти решение об ошибке, связанной с драйверами устройств. Это часто приводит их искать помощи извне, без устранение неполадок самим.Ваша операционная система Windows поддерживает сотни устройств, которые помогают компьютеру выполнять различные задачи. Для этого,для большинства периферийных устройств ваш ПК поставляется с драйверами устройств . Каждое устройство имеет определенный драйвер. Например, видео адаптер имеет видео драйвер или драйвер VGA. Так что, вполне вероятно, что при подключении нового видео адаптера, вы можете использовать его без каких-либо ошибок. Однако, иногда, вы можете натолкнуться на ошибки аппаратного обеспечения во время установки нового устройства, или даже с устройством,которое вы использовали с успехом в прошлом.Существует три основных способа поиска ошибок и устранения неисправностей драйверов устройств :
- Откат драйвера устройства: В случае, если вы начинаете сталкиваться с проблемами после обновления драйвера устройства, вы должны вернуться к предыдущей версии драйвера.
- Обновление драйвера устройства: Если вы обратите внимание, что драйвер устройства либо устарел,либо несовместим с операционной системой Windows или при возникновении случайных вопросов, связанных с драйвером,вам может понадобиться обновить текущий драйвер.
- Переустановите драйвер устройства: Если ваше оборудование вдруг прекращает работу, и если обновление драйвера не решает проблему,то вам,возможно,потребуется удалить и переустановить драйвер устройства.
Всякий раз, когда любое из ваших устройств не работает, рекомендуется проверить вопросы драйвера устройства,прежде чем приступить к рассмотрению других аппаратных проблем. Вы можете выполнить три поиска для устранения неисправностей и действий с ними с помощью одного из двух методов приведенных ниже:
Читайте также:


