Как сделать сноску в powerpoint
В процессе создания презентации вы можете добавлять заметки докладчика, чтобы использовать их при показе слайд-шоу перед аудиторией.
Во время презентации заметки докладчика будут отображаться на вашем мониторе и не будут отображаться для аудитории. Область заметок — это место для сохранения тезисов, которые вы хотите упомянуть во время презентации.

Добавление заметок при создании презентации
Область заметок выводится под каждым слайдом. (Она выделена фиолетовым на рисунке.) В пустой области "Заметки" выводится надпись Заметки к слайду. Введите в нее заметки докладчика. Если вы не видите область заметок или она полностью свернута, щелкните PowerPoint_genericЗаметки</c0> на панели задач в нижней части окна PowerPoint_generic (эта кнопка также выделена фиолетовым на рисунке).

Если заметки не умещаются в области "Заметки", в боковой части области появляется вертикальная полоса прокрутки. Вы также можете увеличить область "Заметки". Для этого наведите указатель мыши на верхнюю линию области. Когда указатель примет вид двунаправленной стрелки, перетащите линию вверх.
Как выглядят заметки в режиме докладчика

Если компьютер подключен к проектору, то при показе слайд-шоу на вашем экране используется режим докладчика, а на экране проектора отображаются только слайды. В режиме докладчика в ходе презентации вы сможете читать свои заметки, при этом для аудитории будут отображаться только слайды.

Заметки отображаются в области справа. Текст переносится автоматически, а вертикальная полоса прокрутки появляется при необходимости. Вы также можете менять размер текста в области заметок с помощью следующих двух кнопок в левом нижнем углу этой области:

Режим докладчика не нужно отдельно настраивать. PowerPoint выводит в нем заметки, которые вы добавили для слайдов, и элементы управления для навигации в презентации.
По умолчанию в PowerPoint при запуске слайд-шоу используется режим докладчика. Вы можете изменить этот параметр на вкладке Слайд-шоу ленты PowerPoint:

Дополнительные сведения о том, как использовать режим докладчика, см. в статье Запуск презентации и просмотр заметок в режиме докладчика.
Печать заметок докладчика
См. также
Во время презентации заметки докладчика будут отображаться на вашем мониторе и не будут отображаться для аудитории. Область заметок — это место для сохранения тезисов, которые вы хотите упомянуть во время презентации.

Добавление заметок к слайдам
Чтобы добавить заметки к слайдам, выполните указанные ниже действия.
В меню Вид выберите пункт Обычный.
Выберите эскиз слайда, к которому хотите добавить заметки.

Под слайдом отображается область заметок. Щелкните надпись Заметки к слайду и введите заметки, которые хотите добавить.


Чтобы скрыть область заметок, на панели задач нажмите кнопку Заметки . Чтобы снова отобразить область заметок, нажмите эту кнопку еще раз.
Просмотр заметок во время презентации
Если при проведении презентации вы хотите просмотреть свои заметки, чтобы при этом они не были видны аудитории, используйте режим докладчика. Вот как это сделать.
В меню Вид выберите Режим докладчика.
Вы увидите текущий слайд, который представляете аудитории, и окно предварительно просмотра следующего слайда, под которым отображаются все заметки, добавленные к текущему слайду.

Аудитории будут видны только слайды, которые вы показываете в ходе презентации, но не ваши заметки.
См. также
PowerPoint в Интернете позволяет создавать заметки докладчика, но не поддерживает возможность отображения заметок во время показа слайд-шоу.
Создание заметок докладчика
В нижней части окна PowerPoint откроется область с мигающим курсором, готовым к вводу текста.

Можно изменить размер области заметок, если содержимое в ней не отображается полностью. При наведении указателя мыши на верхнюю границу области он принимает вид двусторонней стрелки . Щелкните границу и перетащите ее вверх или вниз, чтобы изменить размер области.
Печать заметок докладчика
Если вы являетесь бизнес-подписчиком Microsoft 365 и ваша презентация хранится в OneDrive для работы и учебы или SharePoint в Microsoft 365, вы можете распечатать заметки докладчика. Дополнительные сведения см. в статье Печать слайдов, раздаточных материалов или заметок PowerPoint.
Просмотр заметок докладчика в ходе презентации
В настоящее время необходимо использовать классическую версию PowerPoint, чтобы просматривать заметки докладчика во время презентации.
Надстрочный текст это эффект, который вы иногда видите у небольшой циферки над текстом. Вы можете использовать этот эффект, чтобы отобразить математическое уравнение в PowerPoint или предоставить сноску для заметки, которую вы можете сохранить в нижней части слайда.
Вы можете использовать функцию надстрочного текста только в особом случае, но это важная функция, когда она вам понадобится.
У нас также есть полезное дополнение к этому уроку. Загрузите нашу БЕСПЛАТНУЮ электронную книгу eBook: The Complete Guide to Making Great Presentations (Полное руководство по подготовке отличных презентаций). Загрузите сейчас.



Примечание: в этом уроке мы используем шаблон PowerPoint — Glasses. Вы можете получить отличные шаблоны презентаций PPT на Envato Elements или GraphicRiver.
Как быстро сделать надстрочный текст в PowerPoint
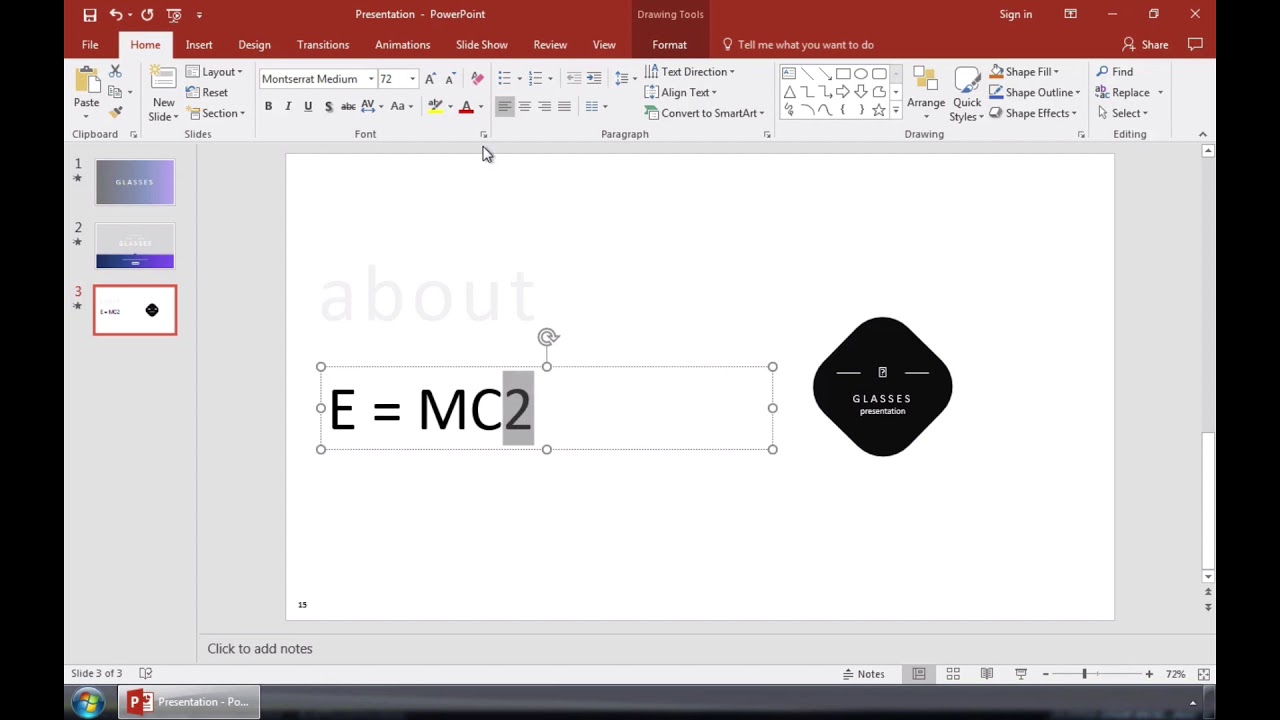
Примечание: Просмотрите этот короткий видеоуроки или следуйте шагам ниже.
1. Выберите текст, чтобы сделать его надстрочным в PowerPoint
Предположим, что вы хотите применить надстрочный эффект. В PowerPoint, начните с ввода текста, а затем введите число или текст, который вы хотите превратить в верхний индекс.
Сначала просто наберите обычный текст. Теперь, выделите часть текста, к которому мы хотим применить эффект.
Выберите текст, который нужно сделать надстрочным.
2. Примените надстрочный эффект
Давайте проверим, что мы находимся на вкладке Главная ленты PowerPoint. Найдите раздел шрифта. Теперь я нажму эту маленькую стрелку в правом нижнем углу.
Используйте диалоговое окно Шрифт, чтобы сделать его надстрочным.
Давайте отметим галочку Надстрочный и нажмём ОК. Ниже, вы можете видеть, что выделенный текст теперь стал надстрочным.
Выбранный текст стал надстрочным.
3. Измените размер надстрочного текста
Давайте вернёмся к меню ещë раз. Теперь, давайте увеличим процент смещения и нажмём ОК.
Вы можете изменить размер надстрочного текста.
Когда я нажму OK, вы увидите, что увеличение процента Смещения изменяет способ отображения надстрочного текста. Поэтому не забывайте об этом.
Закругляемся!
Если вы хотите показать математическое уравнение или просто ссылки на сноски, может быть полезно знать, как сделать надстрочный индекс в PowerPoint.
Больше 60-секундных уроков по PowerPoint
Научитесь большему из наших уроков по PowerPoint и коротким видеоурокам по PPT на Envato Tuts+. У нас есть ассортимент материалов по PowerPoint, таких как эти короткие видеоуроки:
Создание отличных презентаций (бесплатная загрузки PDF)
А ещё у нас есть отличное дополнение к этому уроку, которое проведёт вас через весь процесс создания презентаций. Научитесь писать презентацию, оформлять её как профессионал и подготавливать для мощного представления.



Загрузите нашу новую эл.книгу: The Complete Guide to Making Great Presentations (Полное руководство по созданию отличных презентаций). Она доступна бесплатно с подпиской на новостную рассылку от Tuts+ Business.
Сноски в PowerPoint всегда полезны для добавления приписок или источника на факты. Я покажу вам, как добавить сноски в PowerPoint в этом коротком уроке.
У нас также есть полезное дополнение к этому уроку по PowerPoint. Чтобы узнать больше о презентациях, загрузите нашу БЕСПЛАТНУЮ электронную книгу: The Complete Guide to Making Great Presentations. Получите копию прямо сейчас.



Как быстро добавить сноски в PowerPoint

Примечание: просмотрите этот короткий видео-урок или следуйте кратким шагам, описанным ниже в дополнение к видео.
1. Добавление сноски с примечанием в PowerPoint
Давайте добавим сноску в простой маркированный список в PowerPoint, что поможет приписать факт. После параграфа, я ставлю цифру 1, выделяю её, а затем нажимаю стрелку под разделом меню Шрифт.
Добавляем сноску в PowerPoint, создав примечание.
Найдите параметр, который гласит «надстрочный», отметьте его и нажмите ОК. Использование надстрочного текста, оформляет вашу сноску в PowerPoint, в общепринятом стиле для примечаний.
2. Вставка сноски в PowerPoint
Теперь, под этим я добавлю саму сноску PowerPoint, вставив новый текстовый блок снизу.
Использование текстового блока для вставки сноски в PowerPoint.
Давайте напишем цифру 1 и примечание, что по сути примечание внизу, которое что-то объясняет.
3. Применяем надстрочный шрифт к сноске
Как только добавили текст сноски в PowerPoint, измените шрифт на надстрочный .Затем, давайте выделим его и применим к тексту тот же параметр надстрочный, так, чтобы сразу было понятно, что это сноска. Теперь, зрители понимают, что это источник на факт и могут посмотреть любые детали, особенно, если вы отправили слайды PowerPoint, постфактум.
Подводим итоги!
Вы можете добавить больше сносок и отсылок внизу простым увеличением номера, 2 для второй сноски, 3 для третьей и так далее.
Ещё о презентациях PowerPoint на Envato Tuts+
Узнайте больше из наших уроков по PowerPoint и коротких обучающих видео на Envato Tuts+. У нас есть ассортимент материала по PowerPoint, который поможет вам создавать лучшие презентации:
Создание отличных презентаций (скачать книгу бесплатно)
А ещё у нас есть идеальное дополнение к этому уроку по сноскам в PowerPoint, которое проведёт вас через весь процесс создания презентаций. Научитесь как писать вашу презентацию, оформлять как профессионал, подготовиться к эффектному показу.



Скачайте нашу новую eBook: The Complete Guide to Making Great Presentations. Она доступна бесплатно при подписке на новостную рассылку от Tuts+ Business.
Оглавление в PowerPoint может действительно заложить основу для того, чтобы ваш читатель или аудитория узнали, куда направляется презентация. Давайте научимся делать оглавление в PowerPoint в этом кратком уроке.
А ещё у нас есть полезное дополнение к этому уроку. Скачаете нашу БЕСПЛАТНУЮ электронную книгу: The Complete Guide to Making Great Presentations (Полное руководство по созданию отличных презентаций. На английском.). Получите книгу прямо сейчас.



Примечание: В этом уроке мы используем PowerPoint шаблон Iconic. Вы можете найти отличные шаблоны для презентаций PPT на GraphicRiver или Envato Elements. Несколько примеров вы можете найти в нашем полном руководстве по лучшим шаблонам — Ultimate Guide to the Best Microsoft PowerPoint Templates.
Как сделать оглавление в PowerPoint
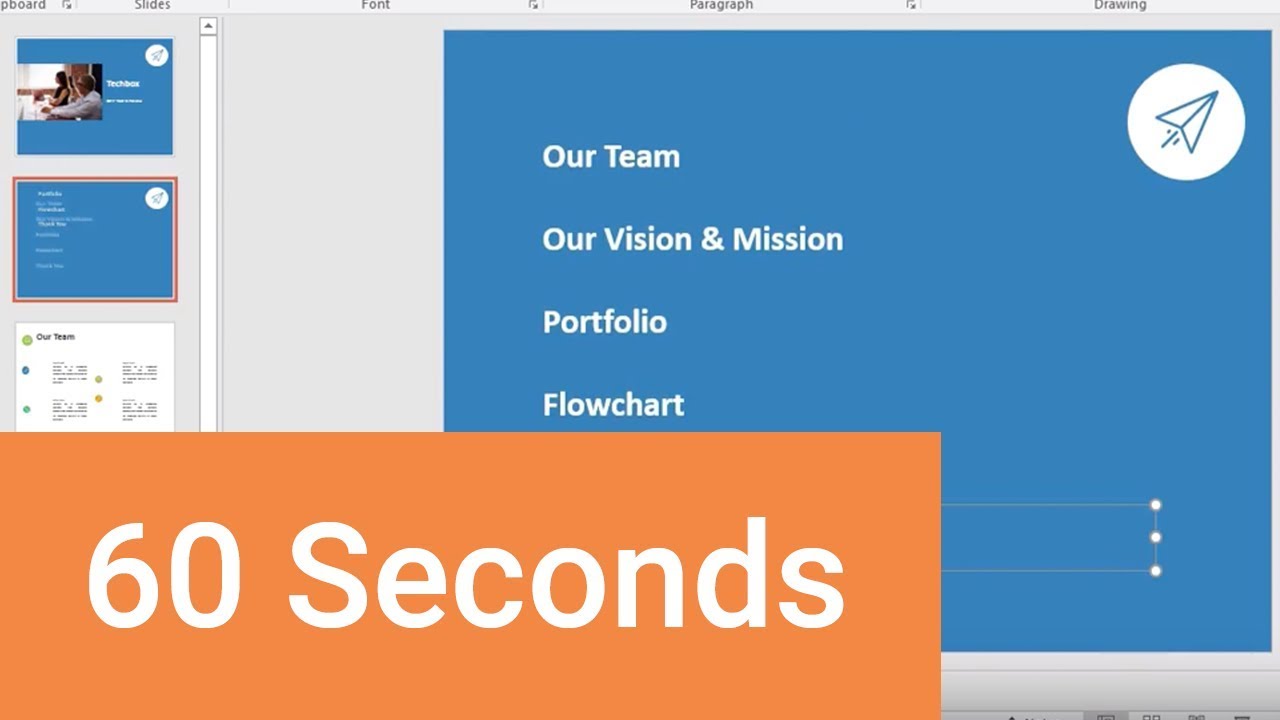
Примечание: посмотрите этот короткий видео урок или следуйте шагам, описанными ниже.
1. Открываем презентацию PowerPoint
Начните с чистого PowerPoint слайда, на который вы можете добавить оглавление.
Откройте новый слайд PowerPoint, который вы будете использовать для списка содержимого.
2. Копируем структуру PowerPoint презентации
На вкладке Вид нажмите кнопку Режим структуры. Это покажет упрощенный вид структуры содержимого вашей презентации в боковой панели. Дальше я выделяю и копирую это в буфер обмена, с помощью Ctrl+C на Windows или Cmd+C на Mac.
Используйте Режим структуры в PowerPoint, для отображения структуры презентации.
Для оставшейся части урока я перехожу к Обычному виду.
3. Добавляем информацию оглавления PowerPoint
На этот пустой слайд я просто вставляю то, что было в моём буфере обмена. Здесь у меня все пункты, которые мне нужны.
Чтобы сделать оглавление в PowerPoint, вставьте структуру презентации на пустой слайд.
Это то, как структура действительно может быстро принять форму в Microsoft PowerPoint, поскольку она переносится из структуры содержимого в вид списка.
4. Завершаем оглавление в PowerPoint
Возможно, потребуются некоторые правки, но это отличное начало. Когда вы вставляете пункты из Режима структуры, вам может потребоваться очистка или добавление, или удаление точек. Тем не менее, это даёт вам большую отправную точку, нежели воссоздания с самого начала.
Как только вы скопируете информацию на ваш пустой слайд, могут потребоваться некоторые настройки отображения вашего оглавления в PowerPoint.
Закругляемся!
Этот метод добавления оглавления в презентацию PowerPoint самый быстрый и лучший способ, который я знаю.
Больше руководств по PowerPoint на Envato Tuts+
Найдите исчерпывающие уроки по PowerPoint на Envato Tuts+, которые помогут вам научиться лучше использовать PowerPoint. У нас также есть короткие 60-секундые серии видеоуроков по PowerPoint, которые помогут вам быстро освоить PowerPoint.
Вот несколько видео о PowerPoint, которые вы можете посмотреть прямо сейчас:
Создание отличных презентаций (скачать бесплатно книгу в PDF)
А ещё у нас есть идеальное дополнение к этому уроку, которое проведёт вас через весь процесс создания презентаций. Научитесь как писать вашу презентацию, оформлять как профессионал, подготовиться к эффектному показу.



Скачайте нашу новую eBook: The Complete Guide to Making Great Presentations (Полное руководство по созданию отличных презентаций). Она доступна бесплатно при подписке на новостную рассылку от Tuts+ Business.
Читайте также:


