Как установить visual studio 2015
Решили мы как-то перевести свой проект на Visual Studio 2015 — там ведь столько захватывающих фич! Вчера вот только решили, а уже сегодня утром я запустил её инсталлятор. Небо было безоблачным, ничто не предвещало беды. Ну что, в самом деле, может пойти не так? Сколько уже этих Visual Studio переставлено — не счесть (я, помнится, ещё 6.0 когда-то ставил). Кто бы мог подумать, что эта тривиальнейшая задача может вылиться в весьма неожиданный забег по граблям длинной почти в целый рабочий день.
Хм. Не поставился значит, Team Explorer и ещё пару минорных пакетов. Ну ок. Закрываем, переустанавливаем. Не помогает. Удаляем студию, перезагружаемся, устанавливаем — та же ошибка. Лезем в Гугл с вопросом об ошибке установки Visual Studio 2015 на этапе инсталляции компонента Team Explorer и понимаем, что проблема это массовая — десятки ссылок с тем же описанием:
1, 2, 3, 4, 5, 6, 7, 8, 9, 10, 11, 12, 13, 14, 15, 16, 17
Отвечают на все эти вопросы специалисты первой линии техподдержки Microsoft, советы которых сводятся к «отключите антивирус», «проверьте чексуму образа со студией», «проверьте диск на ошибки». Ничего из этого, конечно, не помогает, о чём им и рассказывают, после чего они пропадают и больше не отвечают. Очень дружелюбная пользовательская поддержка, ничего не скажешь.
Ну что же, пора включать голову, брать в руки инструменты и разбираться. Поехали.
Итак, всё что у нас есть, это входная точка ошибки — проблема с Team Explorer. И ссылочка на лог-файл на приведённом выше скриншоте. Ну ок, давайте пойдём почитаем что там лог-файл думает о нашей ошибке.
Всё, что можно понять из этого лога, это то что компонент ставился-ставился, да что-то не поставился. Бывает, мол, чего уж там. Ну, спасибо большое за информацию!
Ладно, давайте зайдём с другой стороны. Team Explorer это (как и почти всё в современных версиях Visual Studio) — VSIX (компонент, расширение). Ставится отдельно от ядра студии специальной программой VSIXInstaller.exe, которая живёт в C:\Program Files (x86)\Microsoft Visual Studio 14.0\Common7\IDE и умеет при установке этих самых VSIX-компонентов писать во временную папку (ну, ту, которая %TEMP%) логи о том, как всё прошло. Идём в %TEMP%, находим по времени ошибки из лога выше файлик, соответствующий установке Team Explorer. Вот он:
Ну, тут уже побольше всякого интересного написано, конечно. Нас интересует первый момент, когда что-то пошло не так. Вот он:
26.11.2015 17:31:06 - System.TypeInitializationException: The type initializer for 'VSIXInstaller.SupportedSKUs' threw an exception. ---> System.BadImageFormatException: Could not load file or assembly 'Microsoft.VisualStudio.Settings.14.0.dll' or one of its dependencies. is not a valid Win32 application. (Exception from HRESULT: 0x800700C1)
Хм, произошла ошибка при попытке загрузить сборку Microsoft.VisualStudio.Settings.14.0.dll. Первой моей мыслью было то, что студия как-то запуталась в порядке установки своих компонентов и пытается использовать при установке что-то, что ещё не установилось куда надо. Так, есть у нас в системе такая библиотека?
Оказалось — есть. Лежит в GAC, там где ей и положено лежать:

Так, что же получается? Сборка есть, она находится там, где нужно, но не загружается. Может быть, битая? Берём IL DASM, загружаем — всё ок.

Может быть умельцы из Microsoft сумели написать такой инсталлятор, у которого иногда получается не найти сборку в GAC? Берём Process Monitor, добавляем в него фильтр на открытие файлов и снова запускаем инсталлятор студии. Доходим до ошибки, смотрим логи.


Ага, vcruntime140.dll загружается. Это redistributable-библиотека от Visual Studio 2015. Ну, она-то точно должна была поставиться на одном из первых этапов установки! Но давайте проверим, чем уже чёрт не шутит.
Проверка раз — в списке установленных программ:

Проверка два — в папке C:\Windows\SysWOW64\:


Проверка три — это, собственно, «SUCCESSS» в логе Process Monitor:
Последняя проверка — вообще железобетонный аргумент: видите, поискали, попробовали открыть, открылось успешно — значит файл найдён. Всё, подозрения снимаются, идём дальше. Так, какую-же библиотеку инсталлятор VSIX пытается подгрузить следующей по логами Process Monitor?

Как это опять vcruntime140.dll уже в другой папке?! Получается, найдя vcruntime140.dll в папке C:\Windows\SysWOW64\ и успешно её открыв (а мы знаем что так и было по логам выше!) загрузчик зависимостей всё-же почему-то счёл её недостаточно хорошей и отбросил. Как же так?! Это что — не майкрософтовская библиотека? Смотрим свойства:

Да нет, нормальная библиотека. Почему же не загрузилась? Давайте посмотрим на неё внимательнее. Для этого в составе любой версии Visual Studio есть отличная утилита dumpbin. Запускаем её с вот такими ключами:
и смотрим на результаты:
Подождите-подождите… А почему это ты, библиотечка, 64-битная?! Ты же лежишь в папке C:\windows\SysWOW64\, где вообще-то место только 32-битным библиотекам! А ну-ка давайте посмотрим, что же тогда лежит в C:\Windows\System32?

А то же самое (кто не верит в размер — можете проверить каким-нибудь WinMerge, они идентичны). Вы уже уловили, в чём суть? Ошибка закралась в инсталятор Redistributable-компонентов, входящий в инсталятор Visual Studio 2015 — он просто ставит 64-битные версии рантайм-библиотек и в папку для 64-битных библиотек (C:\Windows\System32) и в папку для 32-битных (c:\windows\SysWOW64\). В итоге при дальнейшей попытке использования 64-битной версии всё будет ок, а вот при попытке загрузки 32-битной версии будет то, что мы увидели при установке Team Explorer — загадочные ошибки вообще без упоминания библиотеки vcruntime140.dll и Redistributable-пакета. И делай, что хочешь.
А что же мы хотим делать? А удалить x86-часть Redistributable-пакета Visual Studio 2015, скачать её отдельно с сайта Microsoft и переустановить. Сюрприз — на сайте Microsoft версия правильная, она установит 32-битную версию библиотеки в C:\windows\SysWOW64, после чего можно перезапустить установку Visual Studio 2015 и она успешно дойдёт до конца!

Осталось как-то объяснить начальству почему это я целый день устанавливал Visual Studio, если с этим дети в третьем классе за час справляются. В общем-то ради этой цели и была написана данная статья, а уж зачем вы её прочли — я не знаю :)
Вы, наверное, уже знаете, что компания Microsoft выпустила новую версию среды программирования Visual Studio 2015, и сегодня, как я и обещал, мы подробно рассмотрим данную среду в редакции Community, а также установим ее на операционную систему Windows 7.
Примечание! Если Вы впервые слышите о том, что уже существует 2015 версия Visual Studio, то можете сначала ознакомиться с материалом «Visual Studio 2015 – новая версия среды разработки от компании Microsoft».
Visual Studio 2015 Community
Visual Studio 2015 Community – это бесплатная, интегрированная среда разработки для создания приложений для Windows, Android и iOS, а также web-приложений.

В Visual Studio 2015 Community в отличие от предыдущего поколения бесплатных редакций Visual Studio Express весь функционал, все возможности находятся в одном месте, напомню, что Express версии существовали в трех выпусках это: для Desktop, для Web и для Windows. Мы с Вами рассматривали выпуски Visual Studio Express 2013 для Windows Desktop и Visual Studio Express 2013 для Web.
Как я уже сказал Visual Studio 2015 Community это бесплатная среда разработки, и она может быть использована индивидуальными разработчиками для создания собственных приложений, а также для проектов с открытым кодом, научных исследований и образования (полные «Условия лицензионного соглашения»).
Visual Studio в редакции Community обладает всем необходимым функционалом для создания полноценных приложений, однако она все равно имеет меньше возможностей по сравнению с другими платными редакциями (сравнение редакций можете посмотреть на официальной странице «Сравнение предложений Visual Studio 2015»).
Системные требования Visual Studio 2015 Community
Поддерживаемые операционные системы:
- Windows 7 с пакетом обновления 1;
- Windows 8;
- Windows 8.1;
- Windows Server 2008 R2 с пакетом обновления 1 (SP1);
- Windows Server 2012: ;
- Windows Server 2012 R2;
- Windows 10.
Требования к оборудованию:
Где скачать Visual Studio 2015 Community?
Загрузить 2015 версию Visual Studio в редакции Community можно, конечно же, с официального сайта, вот страница загрузки.
После того как перешли на страницу жмем «Скачайте Community 2015»

В итоге у Вас загрузится установщик vs_community.exe.
Установка Visual Studio 2015 Community
Примечание! Как я уже сказал, установку я буду производить на операционную систему Windows 7.
Для установки Visual Studio 2015 Community запускаем файл vs_community.exe, также для установки нам нужно будет подключение к Интернету.
После запуска на некоторое время появится заставка Visual Studio

Затем откроется программа установки, но если в процессе запуска программа установки обнаружит какие-либо факторы, которые могут повлиять на ход установки Visual Studio, она Вам об этом сообщит.

Здесь нам предлагают выбрать «Тип установки», я выбираю «Стандартный», но если Вы не планируете использовать какой-либо функционал в Visual Studio 2015 Community, то можете выбрать тип «Выборочная» где Вы вручную укажете, что конкретно будите использовать. А я жму «Установить» и у меня сразу начнется процесс установки.

Данный процесс займет примерно минут 30-40 и в завершение появится окно, в котором мы нажимаем «Перезагрузить сейчас»

После того как компьютер перезагрузится, можно запускать Visual Studio (Пуск->Все программы->Visual Studio 2015)
И при первом запуске нам предлагают выполнить вход в Visual Studio, для того чтобы синхронизировать параметры при подключении с разных компьютеров (более подробную информацию можно получить, перейдя по ссылке «Подробнее»). Но это не обязательно можно нажать «Не сейчас! Возможно, позже» я так и поступаю.

Далее мы можем выбрать цветовую схему и параметры запуска, я выбираю «Общие» и «Синяя», жму «Запуск Visual Studio»

В итоге у нас запустится начальная страница Visual Studio.

Скриншоты Visual Studio 2015 Community
Меню создание проекта

Проект приложения Windows Forms

На этом все, в следующих материалах мы рассмотрим процесс создания приложений в среде Visual Studio 2015 Community, Удачи!
при посещении Microsoft веб-сайт для загрузки VS2015 для установки Visual Studio можно загрузить файл размером несколько МБ. При открытии файла он получает файлы, необходимые из интернета, но вы не можете выбрать, где эти файлы хранятся. Как загрузить всю установку Visual Studio 2015 для выполнения автономной установки? Например, для нескольких машин.
начиная с visual studio 2017 Microsoft больше не предлагает .ISO-образ. Для новой visual studio 2017 необходимо загрузить vs_community.exe из здесь и создайте автономную папку установки:
vs_community.exe --layout c:\vs2017offline
затем, чтобы установить из этой папки, вы должны сначала установить сертификаты из \certificates в папке загрузки, а затем запустить установку.
загрузите файл веб-сайта и запустите его с помощью переключателя командной строки "/ layout " (см. msdn в загрузите установщик visual studio 2015 для автономной установки). Так что C:\vs_community.exe /layout например. Он запрашивает местоположение и загрузка начинается.

изменить: С версией ISO вам все еще нужно подключение к интернету, чтобы иметь возможность установить все функции. Как отметил Аугусто Баррету.
на сообщество Visual Studio 2015 с обновлением 2 вам придется нажать на Visual Studio 2015 на левой панели, чтобы отобразить параметры загрузки.

значения SHA-1, чтобы проверить целостность загруженного файла, можно найти здесь.
для записи центр загрузки Microsoft имеет ISO-образы для обоих Сообщество Visual Studio 2015 и сообщество Visual Studio 2015 с обновлением 1.
кажется, есть прямые ссылки, и любой может получить его с помощью менеджера загрузки. от здесь
даже если вы загрузите ISO-файлы, будет много вещей, не включенных в установщик, который требует подключения к интернету при установке, например:
возможно, некоторые из них невозможно включить, но это раздражает, тем не менее.
Это прямая ссылка на файл ISO
я загружаю ISO в этот самый момент.
удалось загрузить ISO и записать на DVD. Также попробовал установить (только C / C++) на 64-битном ноутбуке Windows 10 и все, кажется, работает, за исключением того, что установщик не смог найти и должен был перейти в Интернет, чтобы загрузить пакеты\vcRedistD12\1033\vcredist_x64.exe (хотя этот файл существует в DVD и runnable).
вы можете скачать visual studio community edition с помощью /layout переключатель.
но я предпочитаю использовать /layout С /NoRefresh для моего низкоскоростного интернет-соединения, которое загружается дольше, чем за день.
каждый раз, когда вы запускаете установщик, он ищет новые обновления, и если он находит обновления, начните их загрузку и потребляйте больше времени и больше пропускной способности!
Я думаю, что версия ISO меньше, чем метод макета, потому что версия ISO только на английском языке или на любом языке, который вы выбираете, однако версия "макет" - это все доступные языки, поэтому, например, если версия "макет" загружает файл 3gb(английская версия), он будет загружать тот же файл 3gb на другом языке, который вы никогда не будете использовать, тратя впустую свои загрузки, время и все
перейдите в раздел "Загрузки Visual studio", выберите"Visual studio 2015"

Далее выберите формат "ISO"

Если вы являетесь подписчиком MSDN, выполните следующие действия:
перейти к программам- > подписки - >обзор
нажмите на абонентский доступ
нажмите на ключи продукта (ключ претензии по мере необходимости)
выберите предпочтения Visual Studio.
щелкните раскрывающийся список EXE и выберите DVD. Это изменит его .ISO image.By по умолчанию выбран веб-установщик,
Нажмите зеленую кнопку загрузки (приблизительно 7,12 Гб)
примечание: Я использовал Virtual-CloneDrive-5.5 для монтирования этого ISO и установки
вы можете скачать ISO из https://beta.visualstudio.com/downloads/ (даже если у него есть" бета " в URL-адресе, у вас будет последняя стабильная версия. В настоящее время обновление 3)

для последней версии VS2015 sp3 командная строка должна быть:
следующее работало для меня на машине Windows 8.1 для загрузки и подготовки папки установки, а затем на ноутбуке Windows 10 для установки:
- на https://my.visualstudio.com/downloads?q=visual%20studio%20community%202015
- выберите "Visual Studio Community 2015 с обновлением 3"х64, английский язык, DVD-диск, и скачать.
- откройте папку, содержащую загрузку, которая называется: en_visual_studio_community_2015_with_update_3_x86_x64_dvd_8923300.iso и его размер составляет 7,617,847,296 байт.
- Правой Кнопкой Мыши на имени файла: Mount
- в папке монтирования shift-щелкните правой кнопкой мыши на пустом месте:открыть командное окно здесь
- в командном окне:vs_community.exe / макет "бла-бла-бла-бла \Visual Studio 2015\Setup" (или любой путь, который вы хотите; папка установки получает создан.)
- следуйте инструкциям диалогового окна.
когда я это сделал, оставалось ровно два часа и десять секунд в приобретении: дополнительные элементы. Не отчаивайтесь.
когда он был завершен, размер папки установки составлял 12,9 ГБ. Сравните с размером .ИСО выше.

после завершения мне удалось установить без подключения к сети, и это несмотря на то, что по завершении я получил следующий:
Доброго времени суток! Настало время перейти к первым действиям… В этом уроке я подробно опишу процесс установки MS Visual Studio 2015 Community. Сразу отмечу, что Вам понадобится подключение к Internet’у.
И так, для начала нужно скачать установщик, сделать это можно на сайте.
На рисунке ниже, показан фрагмент сайта, с обведенной красным прямоугольником кнопкой для скачивания.
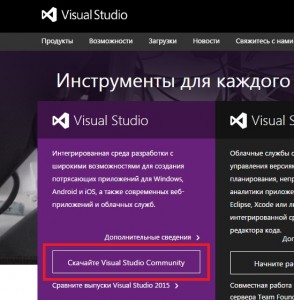
Кнопка скачивания MS Visual Studio 2015 Community
После успешного скачивания, нужно запустить установщик, и если система запросит у Вас разрешения на запуск – подтвердить, как показано на рисунке ниже!
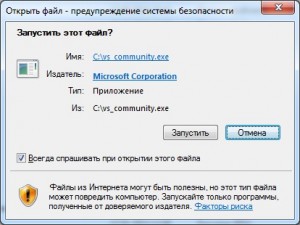
Окно подтверждения запуска
После чего, в появившемся окне (показано на рисунке ниже), можно оставить все без изменения, и нажать на кнопку «Установить».

Окно запуска процесса установки Visual Studio
Примечание! Окно, представленное на рисунке выше, может появиться не сразу после запуска, перед ним может быть показано окно заставки, такое как показано на рисунке ниже…
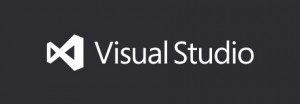
Заставка, отображаемая при инициализации установщика Visual Studio
После нажатия на кнопку «Установить», начнется процесс установки, а точнее, сначала скачивания нужных файлов, а потом только установки (в том числе и для этого и нужно было подключение к сети Internet…).
На рисунке ниже представлено окно, отображающее прогресс установки Visual Studio.
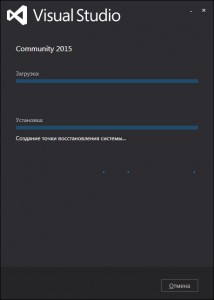
Отображение прогресса установки
Теперь нужно терпеливо ждать… Дождались? В результате должно появиться окно примерно такого вида:
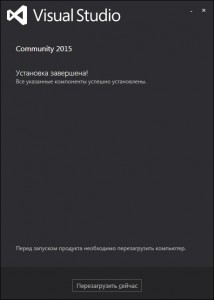
Завершение установки Visual Studio
Осталось только перезагрузить систему, нажав на кнопку «Перезагрузить сейчас», ну или перезагрузить систему чуть позже самому…
Вот и всё, MS Visual Studio 2015 Community установлена на Ваш ПК!

В процессе разработки программ и приложений большое значение имеет используемое программное обеспечение, предоставляющее дополнительную функциональность. Одним из наиболее популярных приложений данного класса является Visual Studio. Далее мы детально опишем процесс установки этого ПО на компьютер.
Установка Visual Studio на ПК
Для того чтобы установить рассматриваемое ПО на компьютер для дальнейшего использования, его потребуется приобрести. Однако даже учитывая это, можно выбрать пробный период или скачать бесплатную версию с ограниченными функциями.
Шаг 1: Скачивание
Сначала вам необходимо обеспечить стабильное и по возможности быстрое интернет-соединение, позволяющее избежать проблем с загрузкой компонентов. Разобравшись с этим, можно приступать к скачиванию основных компонентов с официального сайта.
-
Откройте страницу по представленной ссылке и найдите блок «Интегрированная среда разработки Visual Studio».







По окончании процесса загрузки нужно будет выбрать компоненты.
Шаг 2: Выбор компонентов
Данный этап инсталляции Visual Studio на ПК является наиболее важным, так как от выставленных вами значений прямо зависит дальнейшая работа программы. При этом каждый отдельный модуль может быть удален или добавлен уже после установки.
-
На вкладке «Рабочие нагрузки» поставьте галочку рядом с нужными вам компонентами. Можно выделить все представленные средства разработки или установить базовую версию программы.
Примечание: Одновременная установка всех представленных компонентов может сильно отразиться на производительности программы.








На этом основной процесс установки можно считать законченным.
Шаг 3: Установка
В рамках данного шага мы сделаем лишь несколько замечаний по части процесса установки и доступных вам возможностей. Этот шаг можно пропустить, убедившись в успешном начале загрузки.
-
На странице «Продукты» в блоке «Установлено» будет отображаться процесс скачивания Visual Studio.




Надеемся, у вас получилось выполнить установку программы. В случае возникновения каких-либо вопросов, задавайте их нам в комментариях.
Заключение
Благодаря представленной инструкции вы легко установите Visual Studio на ПК вне зависимости от разновидности выбранного решения. Кроме того, ознакомившись с рассмотренным процессом, полное удаление программы также не будет проблемой.

Отблагодарите автора, поделитесь статьей в социальных сетях.

Читайте также:


