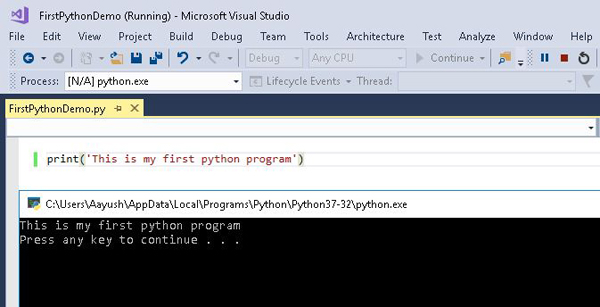Как установить tkinter в visual studio
Python становится все более популярным языком программирования, и каждый хочет начать работу с Python. Но мы видели, что большинство разработчиков не понимают, с чего они могут начать и как создать свое первое приложение на Python. Итак, эта статья продемонстрирует вам, как вы можете создать свое первое приложение на Python в Visual Studio 2017, и после создания вашего первого проекта на Python мы увидим несколько небольших примеров Python, чтобы вы могли лучше понять, как начать написание вашей программы и как ее запустить.
Бэкграунд
Реализация
Сначала откройте Visual Studio 2017 или более позднюю версию, откройте меню «File» и выберите «New», а затем «Project». Откроется окно «New Project», из которого мы можем выбрать различные виды шаблонов приложений. Но давайте выберем Python из установленного раздела [Левая панель] и на средней панели выберите «Python Application» и укажите подходящее имя и местоположение для этого приложения, как показано на следующем рисунке, и нажмите «ОК».

Таким способом подготовка проекта займет несколько секунд. На следующем рисунке показана базовая структура приложения Python, мы можем расширить ее в соответствии с нашими требованиями. Здесь вы найдете «Python Environments», где будет работать наше приложение. Помимо этого, он имеет один файл «FirstPythonDemo.py».

print ( 'This is my first python program' )
Теперь давайте запустим программу в Visual Studio 2017, как обычно мы делаем, чтобы запустить программу с использованием F5, и вы получите следующий результат:
Отлично, мы можем запустить наш первый проект на Python в Visual Studio. Мы не думаем, что у вас возникнет проблема, если вы будете следовать всем шаг за шагом и ваша среда Python будет правильно настроена. Давайте расширим вышеуказанную программу и добавим еще немного кода, чтобы понять Python.
Здесь выше, у нас есть три основных примера в Python. Первый, как было сказано выше, - лишь печать текста. Во втором примере мы объявляем две переменные как x и y и добавляем обе в третью переменную как z и выводим вывод. В третьем примере мы создаем один метод как sayHello () и вызываем его. Давайте запустим программу и посмотрим вывод.
Вышеуказанный результат соответствует ожиданиям. Первый - это печать текста, второй - вывод суммы 5 и 4, а третий - метод, который снова печатает некоторый текст.
Давайте разберемся немного подробнее со свойствами проекта Python. Иногда требуется работать с какой-либо другой версией Python, это может быть более высокая версия или более низкая версия. Это можно изменить в окнах свойств проекта. Щелкните правой кнопкой мыши по проекту и перейдите к свойствам, здесь, в общем разделе, вы найдете Интерпретатор с некоторыми из установленных версий Python, как показано на следующем рисунке. Вы можете изменить его, если хотите. На вкладке General мы также можем изменить файл запуска и сделать другой файл python файлом запуска.

Заключение
Итак, сегодня мы узнали, как создать наш первый проект Python в Visual Studio 2017, запустить первую программу и расширить ее. Надеемся, что этот пост поможет вам.
В 2016-м году компания Microsoft представила миру свой новый редактор программного кода. В отличие от старшей сестры — полноценной IDE Visual Studio — VS Code получился куда более компактным и легковесным решением. Он разработан как кроссплатформенное ПО и может быть успешно установлен в системах Windows, Linux и macOS.
Бесплатность Visual Studio Code абсолютно не мешает ему обладать весьма богатым современным функционалом. VS Code имеет встроенный отладчик, позволяет работать с системами контроля версий, обеспечивает интеллектуальную подсветку синтаксиса, а также поддерживает целый ряд популярных языков программирования.
И хоть, за годы своего существования, VSCode зарекомендовал себя, в основном, как продукт для веб-разработки, в 2018 году появилось расширение " Python ", которое дало программистам многочисленные возможности для редактирования, отладки и тестирования кода на нашем любимом языке.
Установка VSCode
Поистине смешные системные требования Visual Studio Code обязательно порадуют владельцев старых машин.
Для полноценной работы редактору требуется всего лишь 1 ГБ оперативной памяти и процессор с частотой от 1.6 ГГц.
Такое сочетание лёгкости и функциональности действительно подкупает, а отсутствие в VS Code каких-либо "лагов" и "фризов" делают разработку ещё более приятным и увлекательным занятием.
Установка редактора никуда не отходит от данной парадигмы и тоже является весьма простым и понятным процессом.
Windows
Сначала нужно скачать с официального сайта установочный файл небольшого размера, а затем установить сам ВиЭс код, следуя подсказкам от мастера установки.
Linux
На сайте программы можно изучить способы инсталляции редактора на разные Linux-дистрибутивы, но здесь рассмотрим процесс установки для самого популярного из них — Ubuntu.
Установить VSCode можно несколькими способами:
Способ №1 : Самый простой способ — воспользоваться менеджером установки "Ubuntu Software".
Откройте "Ubuntu Software" -> введите в поиск "VSCode" -> выберите первую строку и нажмите "Install"sudo apt install ./<file>.deb
О других способах установки читайте на странице официальной документации в разделе " Setup ";
macOS
Алгоритм установки редактора внутри яблочной операционной системы также не представляет собой ничего сложного:
- Сначала нужно скачать Visual Studio Code с официального сайта.
- Затем открыть список загрузок браузера и найти там VSCode-Darwin-Stable.zip .
- Нажмите на иконку увеличительного стекла, чтобы открыть архив.
- Перетащите Visual Studio Code.app в папку приложений, сделав ее доступной на панели запуска.
- Щёлкните правой кнопкой мыши по значку и выберете команду " Оставить в Dock ".
Настройка под Python
Установка расширения "Python"
Для начала работы с Python, нужно перейти на вкладку Extensions , что находится на панели слева, либо нажать Ctrl + Shift + X . Сделав это, набираем в строке поиска " Python ".
Для начала работы с Python, установите расширение от Microsoft — "Python".VS Code поддерживает, как вторую, так и третью версию языка, однако python интерпретатор на свою машину вам придётся поставить самостоятельно.
Если вы новичок и только начинаете работу с Python или же не имеете каких-то особых указаний на этот счёт, то лучшим выбором станет именно актуальная третья версия.
Вот краткий список основных возможностей расширения "Python":
- Автодополнение кода.
- Отладка.
- Поддержка сниппетов.
- Написание и проведение тестов.
- Использование менеджера пакетов Conda.
- Возможность создания виртуальных сред.
- Поддержка интерактивных вычисления на Jupyter Notebooks.
Выбор версии интерпретатора Python
После от вас потребуется совершить выбор версии интерпретатора внутри самого редактора (обычно VS code знает, где он расположен). Для этого:
- Откройте командную строку VSCode (Command Palette) комбинацией Ctrl + Shift + P .
- Начинайте печатать " Python: Select Interpreter ";
- После, выберите нужную версию интерпретатора.
Также выбрать версию можно в панели активности в левом нижнем углу:
Выбор версии Python-интерпретатора в панели активности VS CodeЕсли вы хотите использовать pipenv в своем проекте:
- Установите pipenv командой pip install pipenv (или pip3 install pipenv );
- Выполните команду pipenv install ;
- Откройте " Command Palette ", напечатайте " Python: Select Interpreter " и из списка выберите нужную версию интерпретатор.

Работа в VS Code
Запуск редактора
Как и другие современные редакторы и среды разработки, VS Code фиксирует состояние на момент закрытия программы. При следующем запуске, он открывается в том же самом виде, в котором существовал до завершения работы.
Так как VSCode, в первую очередь — редактор, а не полновесная среда разработки, здесь нет особой привязки к проекту. Вы можете сходу создавать, открывать и редактировать нужные вам файлы. Достаточно, после запуска, нажать Open File или New File и можно начинать работу.
Интерфейс
Интерфейс программы разрабатывался в стремлении сделать его как можно более простым и интуитивно понятным. Дизайнеры постарались, как максимизировать пространство для редактора, так и оставить достаточно места для отображения проводника по вашему проекту.
Весь UI VSCode разделился, таким образом, на шесть областей:
- Область редактора — основная область для написания и редактирования вашего кода.
- Боковая панель — здесь содержатся различные представления (например проводник).
- Строка состояния — визуализирует рабочую информацию об открытом в данный момент файле.
- Командная панель — классическая главная панель с вкладками file, edit, go, run и так далее.
- Панель активности — область в крайнем левом углу, где находятся важные вспомогательные вкладки, вроде контроля версий, дебаггера и магазина расширений.
- Мультипанель — панель на которой располагается вывод отладку, информация об ошибках и предупреждениях, а также встроенный в VS Code терминал.
Запуск Python-кода (run)
Выполнить код можно несколькими способами. Самый простой — комбинацией Ctrl + Alt + N .
Для запуска python-кода выполните комбинацию "Ctrl + Alt + N"Также можно вызвать скрипт контекстным меню, выбрав строку " Run Python File in Terminal ".
Или нажав иконку " Run " в правом верхнем углу.
Иконка "Run" в правом верхнем углу запустит Python-код на выполнениеОтладка (debugger)
Возможность полноценной отладки — сильная сторона редактора. Чтобы перейти в режим отладки, нужно установить точку останова и нажать F5 .
Для перехода в режим отладки, установите breakpoint и нажмите "F5"Вся информация о текущем состоянии будет выводиться на панель дебаггера.
Слева откроется панель дебаггера с информацией о состоянии переменных (Variables), отслеживаемых переменных (Watch) и стеке вызова (Call stack).
Сверху расположена панель инструментов дебаггера.
Рассмотрим команды (слева направо):
- continue ( F5) — перемещает между breakpoint-ами;
- step over ( F10) — построчное (пошаговое) перемещение;
- step into ( F11) — построчное (пошаговое) перемещение c заходом в каждую вызываемую функцию;
- step out ( Shift + F11) — работает противоположно step into — выходит из вызванной функции, если в данный момент вы находитесь внутри неё. Далее работает как continue .
- restart ( Ctrl + Shift + F5) — начинаем отладку с начала.
- stop ( Shift + F5) — остановка и выход из режима отладки.
Чаще всего для отладки используются continue ( F5 ) и step over ( F10 ).
С отладкой разобрались 👌.
Тестирование (testing)
С поддержкой тестов у VS Code тоже всё в порядке, однако, по умолчанию тестирование отключено. Для его активации нужна небольшая настройка.
Сначала следует нажать комбинацию клавиш Ctrl + Shift + P и в так называемой палитре команд выбрать Python: Configure Tests .
Для выбора фреймворка для тестов, выполните комбинацию "Ctrl + Shift + P" и наберите "Python: Configure Tests"Редактор предложит вам определить фреймворк (мы выбрали "pytest") и папку, содержащую тесты (мы выбрали ". Root directory").
Создадим новый файл с тестами ( test_app.py ) и запустим его, кликнув правой кнопкой мыши на этом файле и выбрав пункт " Run Current Test File ".
Также тесты можно запускать по нажатию на кнопку Run Tests в нижней строке состоянияЗапуск тестов в VSCode с использованием фреймворка pytest.
Чтобы увидеть результаты, необходимо открыть вкладку Output на панели, и в выпадающем меню выбрать пункт PythonTestLog .
Как мы видим, первый тест прошел успешно, а второй провалился.
Для удобства работы с тестами, установим расширение " Python Test Explorer for Visual Studio Code ".
Расширение для VSCode "Python Test Explorer for Visual Studio Code"Теперь информацию по тестам можно посмотрев, кликнув на левой панели " иконку с колбой ", предварительно запустив тесты.
Вкладка "test" (иконка с колбой в панели слева) откроет удобный проводник для запуска тестов и просмотра их состояния.Для начала работы с системами контроля версий обратимся к вкладке Source Control , что находится на панели активности слева (или Ctrl + Shift + G ).
По умолчанию VS Code дружит с Git и GitHub
Поддержку других систем возможно настроить самостоятельно, установив соответствующие расширения.
Чтобы связать проект с github (или gitlab), сперва необходимо скачать на ваш ПК git (если ещё не скачан). VSCode автоматически определит его местоположение, и затем у вас появится возможность синхронизации.
Для работы с git, зайдите в меню слева "Source Control"Все основные и необходимые операции для контроля версий будут находиться прямиком внутри редактора: коммитить, пуллить, пушить, создавать бранчи и просматривать изменения вы можете, не выходя из VisualStudioCode.
Все необходимые команды для работы в git находятся в меню панели "Source Control" (3 точки)А для удобного просмотра изменений в git, советую установить расширение " Git Graph ". После его установки, на панели " Source Control " появится новая кнопка, которая отобразит граф состояния (git log).
Python относится к наиболее востребованным и популярным языкам программирования. Достоинства языка:
- широкое назначение;
- кроссплатформенность;
- простота.
Python не предназначен для чего-то конкретного, это язык общего назначения: подходит для web-проектов, для desktop- и серверных приложений и даже ИИ. Он содержит множество библиотек для машинного обучения, автоматизации процессов, анализа и визуализации данных.
Python реализован под всеми распространенными операционными системами и на множестве архитектур – Windows, Linux, MacOS, даже на мини-компьютерах Arduino. Система зависимостей хорошо продумана, и разворачивание приложений на другой машине происходит легко и без сюрпризов.
Python достаточно прост, сравните количество и понятность строк кода:
“Java” справляется в 5 строк, используем множество скобок.
“C” работает похоже, хоть строк и немного меньше:
Python использует одну понятную строку:
Python поддерживает любой стиль программирования. Изначально, это был объектно-ориентированный язык, но со временем он стал поддерживать и парадигму функционального программирования. Обычно за изучение Python берутся те программисты, у которых уже имеется опыт работы с языками C++ или Java, а также функциональным языком (например Lisp).
Профессиональным программистам Python также необходимы знания:
- веб-фреймворка Django;
- Java, и C/C++;
- JavaScript, REST, CSS, HTML, Web Sockets, AJAX, Canvas;
- систем управления базами данных.
Python — интерпретируемый язык. В этом его главный недостаток. Программы, написанные на Python, работают медленнее, чем созданные на компиллируемых языках (C, C++). Но медленный код можно переписать на C или C++ и связать его с Python.
Выполнение Python кода осуществляется в подходящем окружении, таком как Visual Studio и веб-серверы.
Python поддерживает большое количество библиотек для создания GUI-приложений: Tkinter, PyQt, PyGTK и др.

Последние несколько лет специалисты Microsoft трудились над тем, чтобы добавить поддержку инструментов разработчика Python в одни из наших самых популярных продуктов: Visual Studio Code и Visual Studio. В этом году все заработало. В статье мы познакомимся с инструментами разработчика Python в Visual Studio, Visual Studio Code, Azure и т. д. Заглядывайте под кат!

Python — один из самых быстро развивающихся языков программирования, к которому обращаются как начинающие, так и опытные разработчики. Его популярность обусловлена легкой в освоении семантикой и широким спектром применения, начиная от написания скриптов и заканчивая созданием веб-сервисов и моделей машинного обучения.
Visual Studio Code
Расширение Python для Visual Studio Code с открытым исходным кодом включает в себя другие общедоступные пакеты Python, чтобы предоставить разработчикам широкие возможности для редактирования, отладки и тестирования кода. Python — самый быстроразвивающийся язык в Visual Studio Code, а соответствующее расширение является одним из самых популярных в разделе Marketplace, посвященном Visual Studio Code!
Чтобы начать работу с расширением, необходимо сначала скачать Visual Studio Code, а затем, следуя нашему руководству Начало работы с Python, установить расширение и настроить основные функции. Рассмотрим некоторые из них.
Прежде всего необходимо убедиться, что Visual Studio Code использует правильный интерпретатор Python. Чтобы сменить интерпретатор, достаточно выбрать нужную версию Python в строке состояния:

Селектор поддерживает множество разных интерпретаторов и сред Python: Python 2, 3, virtualenv, Anaconda, Pipenv и pyenv. После выбора интерпретатора расширение начнет использовать его для функции IntelliSense, рефакторинга, анализа, выполнения и отладки кода.
Чтобы локально запустить скрипт Python, можно воспользоваться командой «Python: Create Terminal» («Python: создать терминал») для создания терминала с активированной средой. Нажмите CTRL + Shift + P (или CMD + Shift + P на Mac), чтобы открыть командную строку. Чтобы выполнить файл Python, достаточно щелкнуть на нем правой кнопкой мыши и выбрать пункт «Run Python File in Terminal» («Запустить файл Python в терминале»):

Эта команда запустит выбранный интерпретатор Python, в данном случае виртуальную среду Python 3.6, для выполнения файла:

Расширение Python также включает шаблоны отладки для многих популярных типов приложений. Перейдите на вкладку «Debug» («Отладка») и выберите «Add Configuration…» («Добавить конфигурацию. ») в выпадающем меню конфигурации отладки:

Вы увидите готовые конфигурации для отладки текущего файла, подключающегося к удаленному серверу отладки или соответствующему приложению Flask, Django, Pyramid, PySpark или Scrapy. Для запуска отладки нужно выбрать конфигурацию и нажать зеленую кнопку Play (или клавишу F5 на клавиатуре, FN + F5 на Mac).
Расширение Python поддерживает различные анализаторы кода, для которых можно настроить запуск после сохранения файла Python. PyLint включен по умолчанию, а другой анализатор можно выбрать с помощью команды «Python: Select Linter» («Python: выбрать анализатор кода»):

Это еще не все: предусмотрена поддержка рефакторинга, а также модульного тестирования с помощью unittest, pytest и nose. К тому же вы можете использовать Visual Studio Live Share для удаленной работы над кодом Python вместе с другими разработчиками!
Python в Visual Studio
Чтобы включить поддержку Python в Visual Studio на Windows, необходимо выбрать рабочую нагрузку «Разработка на Python» и (или) рабочую нагрузку «Приложения для обработки и анализа данных и аналитические приложения» в установщике Visual Studio:

Можно установить различные версии Python и Anaconda, выбрав их в меню дополнительных компонентов (см. правую часть скриншота выше).
После установки рабочей нагрузки Python, можно начать работу, создав проект Python в разделе с помощью меню «Файл -> Новый проект» (в списке установленных компонентов выберите Python):

Чтобы создать приложение с нуля, откройте шаблон приложения Python и приступайте к написанию кода. Также можно создать проект, взяв за основу существующий код Python или используя веб-шаблоны для Flask, Django и Bottle. Ознакомьтесь с нашим Руководством по Flask и Руководством по Django, чтобы получить подробную информацию по разработке веб-приложений с помощью этих платформ и Visual Studio.
Если установлена рабочая нагрузка по обработке и анализу данных, также можно использовать шаблоны для проектов по машинному обучению с использованием Tensorflow и CNTK.
После того как проект создан, управлять виртуальными средами и средами conda можно с помощью узла «Python Environments» («Среды Python») в обозревателе решений и окне среды Python. Щелкнув правой кнопкой мыши по активной среде Python и выбрав соответствующий пункт меню, можно установить дополнительные пакеты:

Можно даже проводить отладку кода на обоих языках в рамках одного сеанса, например, переключившись с типа отладки C++ на Python/Native:

Ознакомиться с подробной информацией о вставке Python в приложения C++ можно в публикации Вставка Python в проект C++ в блоге Python.
Кроме того, Visual Studio включает профилировщик Python и поддерживает модульное тестирование Python в Обозревателе тестов.
Python в Azure
Пакет Azure SDK для Python позволяет создавать службы в Azure, управлять ими и взаимодействовать с ними. Командная строка Azure CLI написана на Python, поэтому почти все, что она позволяет сделать, вы можете также выполнить на программном уровне с помощью пакета Python SDK.
Можно устанавливать отдельные библиотеки, например для установки пакета SDK для взаимодействия с Azure Storage воспользуйтесь командой:
Рекомендуется устанавливать только нужные вам пакеты, но для удобства вы можете установить весь набор пакетов Azure SDK, выполнив следующую команду:
После установки пакета SDK вы получаете доступ ко множеству полезных служб, начиная от использования API машинного обучения с помощью Azure Cognitive Services и заканчивая размещением глобально распределенных данных с помощью Azure Cosmos DB.
Веб-приложения можно развернуть с помощью функции Azure «Веб-приложение для контейнеров». Ознакомьтесь с видео From Zero to Azure with Python and Visual Studio Code (В Azure с нуля с помощью Python и Visual Studio Code), предоставляющим всю необходимую информацию по развертыванию приложений Flask с использованием Visual Studio Code. Также обратите внимание на краткое пособие по развертыванию приложения Flask с использованием командной строки.
Кроме того, на Azure можно запускать свободно размещенные блокноты Jupyter, поэтому локальная установка Jupyter не потребуется. К блокнотам Jupyter можно открывать доступ для их совместного использования. Например, вы можете просмотреть находящийся в общем доступе блокнот для создания рукописного текста с помощью машинного обучения:

Полезные материалы по теме
Мини-книга «Создавайте более качественные приложения и быстро используйте данные там, где это нужно»
Читайте электронную книгу Создание современных приложений на основе больших данных в глобальном масштабе, чтобы узнать, как готовая к использованию глобально распределенная служба баз данных Azure Cosmos DB меняет подходы к управлению данными. Обеспечивайте доступность, согласованность и защиту данных, используя передовые отраслевые технологии корпоративного класса для соблюдения нормативных требований и обеспечения безопасности. Начните разработку лучших приложений для своих пользователей на базе одной из пяти четко определенных моделей согласованности.

Семинар «Как выбрать правильную инфраструктуру для выполнения ваших рабочих нагрузок в Azure»
В этом семинаре присоединитесь к рассказу регионального директора Microsoft Эрику Бойду, MVP Azure, о том, как выбрать правильные виртуальные машины, хранилища и сети для приложений и рабочих нагрузок в Azure.
Руководство по архитектуре облачных приложений
Используйте структурированный подход к разработке облачных приложений. В этой 300-страничной электронной книге об архитектуре облачных вычислений рассматриваются рекомендации по архитектуре, разработке и внедрению, которые применяются независимо от выбранной облачной платформы. В это руководство включены шаги по:
Читайте также: