Asrock p67 transformer настройки bios по умолчанию
Вопросы и ответы в сфере it технологий и настройке ПК
BIOS является системной программой, вшитой в специальный чип, расположенный на материнской плате любого компьютера. Настройка bios позволяет немного подкорректировать некоторые параметры вашего ПК и увеличить его работоспособность.
Бытует неправильное мнение, что настройка bios собьется при отсутствии напряжения. Чтобы этого не случилось, на «материнку» ставят литиевый аккумулятор или специальную батарейку, поддерживающую настройки биоса на компьютере по умолчанию. Эта программа является посредником и обеспечивает взаимодействие устройств с ОС. А как же включить bios?
Настройки биоса на компьютере по умолчанию
После подключения к сети вашего персонального друга (компьютера) начинается загрузка основной ОС, затем подключается винчестер, с которого загружается «Виндоус» или другая ОС. Настройки биоса не включаются автоматически на персональном устройстве.
Для входа в этот режим настроек необходимо после включения компьютера подождать одиночный звуковой сигнал или начало надписи о загрузке, а затем несколько раз нажать кнопку «F2» или «DEL (Delete)» (зависит от «материнки»). Правильный вариант высвечивается внизу экрана.
После этого включаются настройки биоса на компьютере по умолчанию. Количество и названия основных пунктов меню, расположенных вверху таблицы настроек bios, могут отличаться. Мы рассмотрим основные разделы и подразделы одного из вариантов такого меню, которое состоит из пунктов:
Видео руководство по правильной настройке BIOS компьютера
- непосредственной корректировки временных данных;
- определения и изменения некоторых параметров винчестеров (жестких дисков) после их выбора с помощью «стрелок» клавиатуры и нажатия кнопки «Ввод» (Enter). Рисунок 1.

В меню Main BIOS Setup вы попадаете сразу, как зайдете в БИОС
Если вы хотите перестроить режимы винчестера, то после нажатия кнопки «Ввод» вы попадете в его меню по умолчанию. Для нормальной работы необходимо выставить «стрелками» и кнопкой «Ввод» в пунктах:

Раздел Advanced зачастую содержит детальные настройки процессора, чипсета, устройств, опции по разгону и т.д.

Раздел Boot необходим для указания загрузочных устройств и соответствующих им приоритетов загрузки

В меню Exit можно сохранить измененные настройки, а также сбросить БИОС на настройки по-умолчанию
Как правильно настроить bios в картинках по умолчанию, знает почти каждый пользователь. Но если вы начинающий пользователь, войдите в интернет. В сети существует множество ресурсов, в которых есть страницы «настройка системы bios в картинках».
Мы уже рассмотрели одну плату ASRock на чипсете P67, а сегодня рассмотрим вторую, причем не так уж сильно отличающуюся по функциональности. Что привлекло в ней наше внимание? На самом деле, это интересное решение — продолжение фирменной линии материнских плат ASRock. Говоря про фирменную линию, мы, конечно, не имеем в виду серию «простых топовых» плат Extreme — такие есть в арсенале любой компании.
Нет, фирменное «веселье» началось, когда только вышедшая на рынок розничных продаж компания обнаружила, что ее сверхдешевые модели, конечно, расходятся хорошо, но не дают возможности «сделать имя», чтобы затем, пользуясь этим именем, продавать с большой маржей те самые дорогие модели. Тогда ASRock стал королем экстравагантных сочетаний в оснастке своих материнских плат, причем экстравагантность эта не служила лишь выставочным целям (вспоминаем серию ECS SIMA — впрочем, и у ASRock были подобные модели), а реально помогала самым обездоленным — то есть компьютерным «энтузиастам».
Итак, сегодня мы познакомимся с довольно скромной моделью, основанной на хорошо уже знакомом нам чипсете Intel P67. Однако модель эта не зря носит название «Transformer» — на ней установлен Socket 1156 предыдущего поколения, а не сегодняшний Socket 1155.
Необходимость и полезность чипсета P67 для Socket 1156
Позволим себе сделать краткое отступление, потому что в данной плате интереснее идея, а не конкретное розничное воплощение.
Intel (да и любой производитель платформ, вообще говоря) стремится продавать именно платформы, а не кучу деталек для конструктора. Разработали новый процессор (линейку процессоров), создали под него чипсет (семейство чипсетов), схему питания, продумали инфраструктуру, стандартизировали что нужно — и готово: можно продавать комбинации в пределах новой платформы, совершенно не заботясь о том, какую там частоту FSB поддерживал чипсет двухгодичной давности и какие там вольт-амперные характеристики имело позапрошлое поколение VRM. Рынок очень правильно сдерживает стремление производителей к предельной сегментации рынка же подобными модульными платформами, но это ведь не значит, что не стоит и стремиться?
Для простого же покупателя и наблюдателя выглядит это со стороны не очень понятно, а значит, дает повод заподозрить в нечестной игре. Отсюда многочисленные вопли на форумах: зачем выпустили новый сокет/чипсет/интерфейс — он от старого отличается одной ножкой/частотой/формой разъема?! Именно здесь — благодатное поле для «промежуточных», «апгрейдовых» моделей того же ASRock, и неважно, если новую платформу действительно было бы дешевле купить целиком.
Хорошо, но что может предложить плата на Intel P67 обладателям процессоров прошлого сокета? Маркетинговый трюк ли это? Или полезное решение?
Для ответа вам даже не надо возвращаться к обзорам чипсетов прошлого поколения (P55 и H55/H57) — мы всегда явно проговариваем отличия между поколениями в обзорах новых. Итак, из материала по Intel P67 следует, что новый чипсет обеспечивает поддержку SATA 3.0 (портов со скоростью передачи данных до 600 МБ/с) и полноскоростные порты/интерфейсы PCI Express для подключения периферии. Это плюс, тут и рассуждать нечего. Дальше идет минус: в P67 отсутствует поддержка шины PCI — но минус небольшой, и легко исправляемый дополнительным контроллером.
Наконец, идет вопрос: новый чипсет «общается» с новыми процессорами по расширенной шине DMI 2.0. Если «спарить» его со старым процессором — что будет? Ответ: они будут работать в режиме передачи DMI 1.0, то есть со старой (уменьшенной) пропускной способностью. Дополнительный вопрос: имеет ли в такой плате смысл увеличение пропускной способности портов SATA и PCIEx1? Ответ: в предельном случае, под серьезной нагрузкой, при одновременном обмене данными сразу с несколькими накопителями/сетями — эффект будет гораздо меньше, чем у платы на P67 под Socket 1155. Но все равно будет. А в типичном «домашнем» случае (чтение с быстрого SSD, RAID и пр.) — он будет довольно значительным.
Резюме: отличный вариант примерно за ту же цену, всем рекомендуется к покупке? Почти так. Если не обращать внимания на то, как ловко в маркетинговом представлении опущен маленький нюанс.
А зачем вообще покупать сейчас плату под Socket 1156? Процессоры Sandy Bridge отлично себя зарекомендовали, а разумная ценовая политика делает именно их наиболее предпочтительным объектом покупки. На новом ядре пока не выпущены (как вариант: не продаются) ультрадешевые модели? Однако ASRock P67 Transformer совместима только с процессорами на ядре Lynnfield (i5 и выше), да и встроенное видео процессоров Clarkdale в любом случае на P67 не заработало бы. Купить новую плату к старому процессору? Однако в случае таких трат уже придется попристальнее взглянуть на преимущества нового чипсета, и, вполне вероятно, пара портов SATA600 и пара быстрых слотов PCIEx1 перестанут казаться столь уж необходимыми. А возможности подключить быструю периферию были и раньше (не на всех платах, правда)… А поддержка USB 3.0 в любом случае внешняя, и она у плат на P55 тоже была (не у всех)…
В общем, резюме будет куда более скромным: ASRock P67 Transformer интересна как вариант апгрейда для обладателей топовых процессоров под Socket 1156 (напомним, кстати, что среди таковых числятся не только Core i5/i7, но и несколько моделей Xeon), работающих в не самой удачной и весьма старой материнской плате этого сокета.
Чуда не произошло. А если припомнить еще столь некстати приключившуюся беду с портами SATA в первых ревизиях P67… Произошло даже нечто противоположное.
Особенности платы
Ну а теперь к собственно плате.
В общем, за исключением визуально почти неразличимой разницы между сокетами, P67 Transformer весьма напоминает любую современную плату ASRock среднего уровня, вроде уже рассмотренной P67 Pro3. Любопытно, что она тоже имеет всего один слот PCI Express x16, то есть на надеждах собрать систему SLI/CrossFire можно сразу ставить крест. Мы затрудняемся сказать, вызвана ли такая конфигурация проблемами с «перекрестной» поддержкой сокетов/процессоров/контроллеров PCI Express или же это просто атрибут позиционирования новинки. Понятно, однако, что и без того неширокий круг потенциальных покупателей «трансформера» становится еще меньше: уж если был дорогой процессор, так могла быть и пара видеокарт. Зато двухслотовая видеокарта не перекроет ни одного слота на плате, если это кому важно.
Также заметим, что если P67 Pro3 поразила нас еще и поддержкой флоппи-дисковода (при отсутствии поддержки IDE), то P67 Transformer предлагает более традиционный «винтажный» вариант: IDE без FDD. К качеству разводки как таковой претензий нет, подключать кабели и устанавливать модули расширения весьма удобно. Да, и напомним про привычно расширенный набор отверстий вокруг сокета, позволяющий установить на плату процессорные кулеры, предназначенные для Socket 775, Socket 1156 и Socket 1155 (фирменная технология называется CCO — Combo Cooler Option).
Набортная система охлаждения представлена типичным устоявшимся вариантом: компактный радиатор на чипсете, плюс охлаждение полевых транзисторов в цепи питания процессора. Тут все строго по деньгам и по ранжиру: бюджетные модели — прочерк; топовые модели — пара радиаторов, для красоты соединенных тепловой трубкой; средние модели вроде данной — два небольших пластинчатых радиатора. Традиционно огласим, что в ходе нашего тестирования проблем с перегревом зафиксировано не было.
Набор дополнительных приятных мелочей у P67 Transformer соответствует прочим современным материнским платам ASRock. Есть диагностический POST-контроллер, выводящий на светодиодное табло коды ошибок при загрузке (расшифровка кодов приведена в руководстве пользователя), есть кнопки питания и перезагрузки на текстолите (более полезная кнопка очистки CMOS вынесена на более удобное в применении место на задней панели платы). Еще довольно много разъемов для подключения вентиляторов, причем у 4 из 5 можно регулировать (правда, не слишком гибко) частоту оборотов.
Да, и как же мы забыли в списке достоинств новой платформы, частично перенесенных в данном случае на прошлую, упомянуть UEFI BIOS! Вот тут ASRock может быть даже и пионером: в массы эта технология пошла лишь начиная с P67, что для прочих производителей плат означает — начиная с Socket 1155. Мы подробно, с фотографиями экрана, разбирали возможности графического интерфейса UEFI BIOS компании, так что здесь лишь отошлем вас к обзору ASRock P67 Pro3. И напомним, что радоваться загрузке с 3-терабайтных винчестеров вы по-прежнему сможете лишь с 64-битными версиями Windows 7 и Vista.
Набор настроек для разгона в BIOS Setup тоже не выдающийся: стандартные тайминги, стандартные напряжения. Разумеется, все настройки относятся именно к процессорам Lynnfield — никаких ошибок и недоделок, вызванных адаптацией изначально писавшегося под Sandy Bridge визуального интерфейса, мы не обнаружили. Плата имеет привычные современные служебные возможности: сохранение и загрузка нескольких «профилей» настроек, средство прошивки с флешки или иного накопителя (Instant Flash), а также быстрый выбор загрузочного устройства без необходимости менять настройки — все в едином симпатичном интерфейсе.
Комплектация и фирменные утилиты
Комплект поставки платы не удивил: экономия на любых излишествах сегодня является нормой, и в данном случае эта скромность очень удачно подчеркнута дизайном упаковки. В коробке мы нашли 2 SATA-кабеля (с защелками, один с изогнутым коннектором, оба — так называемые «SATA3»), заглушку на заднюю панель, краткое бумажное руководство по работе с платой и отдельно — по работе с UEFI BIOS. Краткость руководства отчасти искупается его переводом на несколько языков, включая русский. Также в комплекте прилагается DVD с драйверами и фирменными утилитами.
Про фирменные утилиты и программные решения ASRock мы писали совсем недавно, с тех пор компания не предложила ничего нового, так что мы в очередной раз отсылаем вас к обзору модели P67 Pro3. Скриншоты работы фирменных утилит можно сразу посмотреть в фотогалерее P67 Pro3.
Функциональность
На задней панели пара портов PS/2, кнопка для очистки CMOS, разъем eSATA, много аудиовыходов. И — пара USB 3.0! Вот это для гипотетического владельца старой платы, возжелавшего апгрейда, может быть самое главное.
- контроллер USB 3.0, на базе микросхемы EtronTech EJ168A (интерфейс PCIEx1), с поддержкой 2 устройств;
- интегрированный звук, на базе 10-канального (7.1+2) HDA-кодека Realtek ALC892, с возможностью подключения аудиосистем 7.1, оптическим (Toslink) и коаксиальным разъемами S/PDIF-Out на задней панели платы и дополнительным разъемом S/PDIF-Out на текстолите;
- сетевой контроллер, на базе микросхемы Realtek RTL8111E (интерфейс PCIEx1), с поддержкой скоростей 10/100/1000 Мбит/с (Gigabit Ethernet);
- контроллер IDE/SATA-II, на базе микросхемы JMicron JMB363 (интерфейс PCIEx1), с поддержкой 1 канала (2 устройств) IDE (PATA), включая CD/DVD-приводы, и 2 устройств SATA300 (реализована в виде порта eSATA на задней панели платы и порта SATA300 на текстолите) ;
- контроллер PCI, на базе моста PCIe–PCI ASMedia ASM1083, с поддержкой 3 устройств PCI (реализована в виде двух слотов на плате).
Мы до сих пор не конкретизировали «периферийные» возможности платы, но теперь видно, что и они на общем среднем уровне. Непривычный для Socket 1156 мост PCIe–PCI, редко встречавшийся контроллер USB 3.0, да еще необязательный IDE/eSATA. Напомним, что поддержка SATA-III (двух портов) интегрирована в данном случае в чипсет.
К сожалению, совсем не порадовали дополнительные контроллеры, причем как раз те, которые призваны обеспечивать совместимость. Это уже вторая (подряд) плата ASRock на P67, на которой мы сталкиваемся с проблемой, вызванной «усложненной» поддержкой PCI. В этот раз плата для разнообразия видела вставленную звуковую карту, но Windows категорически отказывалась ставить на нее драйверы до тех пор, пока мы не вытащили дисковый контроллер из второго слота PCI. «Два» — это пока еще совпадение, но имейте в виду и консультируйтесь с обладателями материнских плат ASRock с переходным мостом ASMedia ASM1083 в форумах перед покупкой, если тянете за собой багаж PCI-решений.
До кучи знакомство с P67 Transformer нам подпортил IDE-контроллер. Хотя никаких признаков проблем с DVD-приводом не было, загрузиться с диска в случае этой платы нам так и не удалось — ни дистрибутиву Windows, ни менеджеру Acronis, ни «родному» комплектному. Под Windows, в то же время, привод работал без нареканий, те же диски читались нормально.
Заключение
Миру рассмотренная плата интересна очередной демонстрацией возможностей инженеров ASRock. С другой стороны, она не рассчитана на широкий круг покупателей. Говоря точнее, рассчитана на очень-очень узкий круг. Если вы используете дорогой процессор с сокетом LGA1156 на старой плате, не поддерживающей USB 3.0, а чувствуете потребность в новом скоростном интерфейсе, и, возможно, не одном (плюс не применяете связку SLI или CrossFire) — тогда недорогой «трансформер» ASRock (за всего-то чуть более 100 долларов) может оказаться неплохим вариантом апгрейда.
У платы есть некоторые проблемы с поддержкой устаревшей периферии, но в целом они не выглядят смертельными. И возможно, ваш бубен окажется более правильной модели. Зато вы гарантированно получите более быстрые слоты PCI Express x1 и работу контроллеров в них, чипсетные SATA600 и интегрированные USB 3.0, добротный уровень систем питания и охлаждения, хорошую программную поддержку. Приятной мелочью «на похвастаться» будет графическая оболочка UEFI BIOS — в плате для Socket 1156! — хотя она и бесполезна в реальной жизни.
Остальным — по желанию: прочитать, восхититься/обругать, вернуться к началу списка.
 | Награда нашего сайта за оригинальный дизайн модели предусматривает пользу для обладателей платы, которую обеспечивает такая оригинальность. В данном случае польза не слишком велика — точнее, найдется очень немного тех, кто ее получит. И все же мы хотим поощрить неординарный подход ASRock и сподвигнуть компанию, насколько мы в силах, на дальнейшие «эксперименты», о которых всегда как минимум интересно читать. |
Средняя текущая цена (количество предложений) этой модели в московской рознице (рублевый эквивалент — во всплывающей подсказке): Н/Д(0)

В этой статье рассмотрим как сбросить настройки BIOS на asrock p67 transformer. с помощью простой инструкции и без вызова хитрожопых мастеров по объявлению на Avito.
Когда сброс BIOS и обнуление CMOS необходимы
- Компьютер перестал стартовать сам по себе или после смены настроек в BIOS, а возможно после подключения нового оборудования.
- Вы забыли пароль от него
- Нестабильная работа ПК
- Неудачный разгон
- Периодический BSOD
- Надпись на экране "please clear cmos if system no display after overclocking"
- Определёные звуки системного динамика, указывающие на то что надо изменить настройки
asrock p67 transformer сброс биос
Выключите блок питания или выдерните шнур из розетки. Теперь приступим.
Способы сброса


- Если контакта всего 2 и пластиковой перемычки нет, то замкните контакты, например, ножницами или отвёрткой на 30 секунд. Пример на фото ниже:

В общем сложного ничего нет, берите и делайте.
Как обновить BIOS
-
самую последнюю версию BIOS для asrock p67 transformer
- Обновляемся, сейчас многие современные платы могут обновляться из под Windows, однако мы очень не рекомендуем это делать, велик риск что в середине процесса может произойти, например, ложно срабатывание антивируса или BSOD, что убьёт ваш биос. Поэтому рекомендую делать это именно через сам Биос, загрузив файл с новой прошивкой на флешку и выбрать его через меню. Тогда ничто не помешает процессу.
Прошивка на самую последнюю версию может решить многие проблемы, убрать BSOD и решить проблемы с несовместимостью оборудования.

Иногда, по множеству причин, требуется сбросить настройки BIOS'a компьютера (материнской платы). В этих настройках хранится большинство параметров, которые отвечают за работу компьютера и всех его устройств. Ниже описаны несколько способов того, как можно сбросить эти настройки на значения по умолчанию.
Сброс настроек BIOS через меню BIOS
Этот способ подойдет в том случае, если есть возможность доступа в BIOS при включении компьютера. Для этого нужно при включении компьютера нажать специальную кнопку, которая отвечает за вход в настройки BIOS'a. Чаще всего этой кнопкой является кнопка Del (Delete).
Дальнейшие действия зависят от производителя материнской платы, и BIOS'a в ней. Отличить какой BIOS в материнской плате не должно составить труда визуально, достаточно взглянуть на поясняющие картинки к инструкции каждого типа BIOS'a.Сброс настроек BIOS в Award Bios
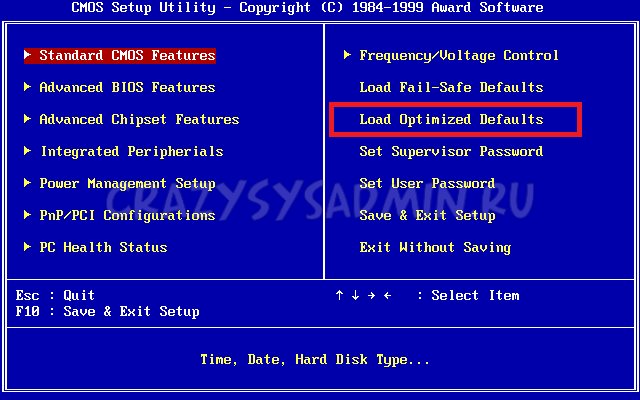
Клавиатурой переходим к пункту "Load Optimized Defaults". Нажимаем клавишу Enter, затем на запрос подтверждения выбираем стрелками клавиатуры "OK". Нажимаем Enter.
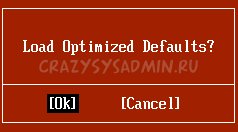
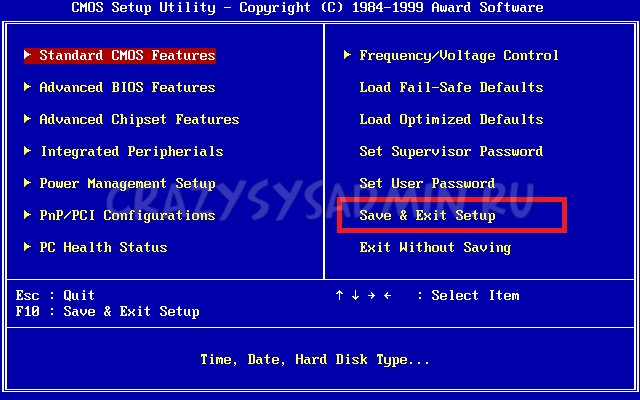
Сброс настроек BIOS в Phoenix Bios
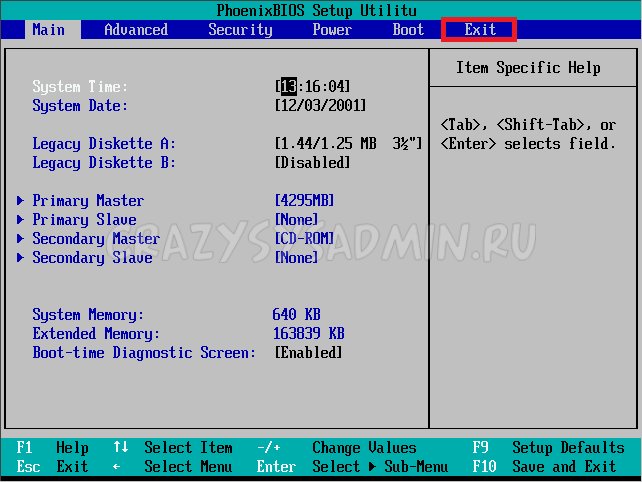
Стрелками клавиатуры (влево, вправо) переходим во вкладку верхнего меню под названием "Exit".
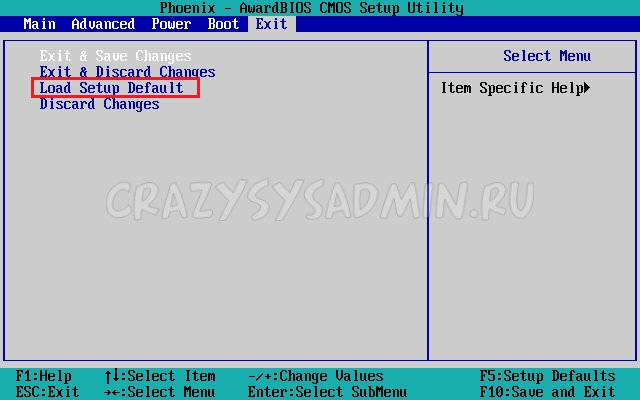
Там находим пункт "Load Setup Defaults". Выбираем его стрелками вверх, вниз и нажимаем клавишу Enter. Появится окошко, в котором необходимо подтвердить ваше желание сбросить настройки BIOS - выбираем "OK", и нажимаем Enter.
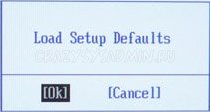
Теперь нужно выбрать пункт "Exit & Save Changes".
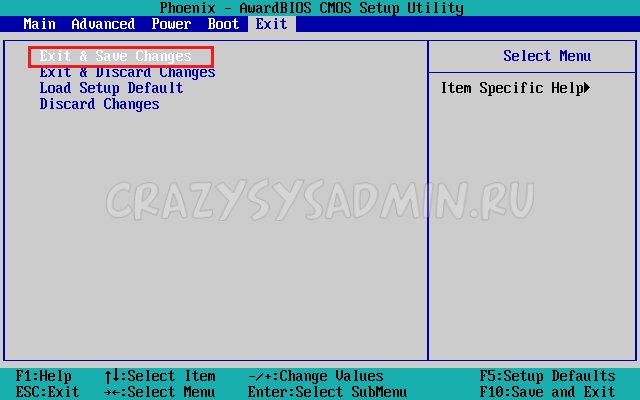
Переходим туда, жмем Enter, если запросит подтверждение - выбираем "OK", и опять нажимаем Enter. Компьютер должен перезагрузиться и сбросить настройки BIOS.
Сброс настроек BIOS в ASRock UEFI BIOS
В верхнем меню переходим на вкладку "Exit".
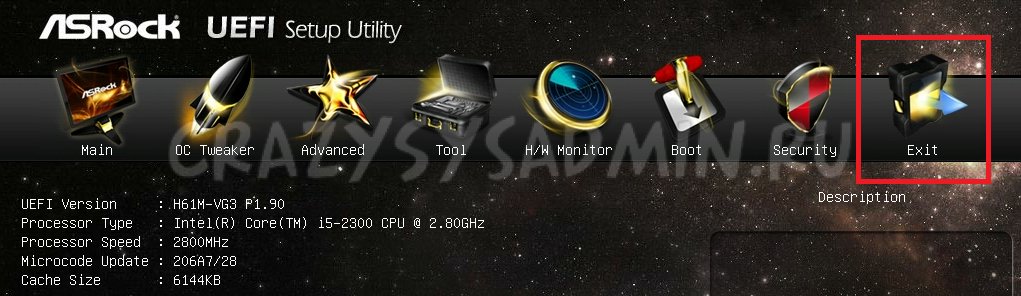
Выбираем пункт "Load UEFI Defaults".
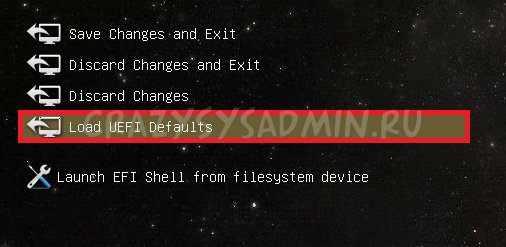
На вопрос "Load UEFI Defaults?" отвечаем "Yes".
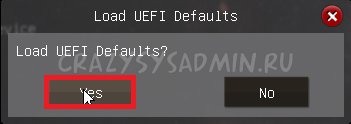
Теперь выбираем пункт "Save Changes and Exit".
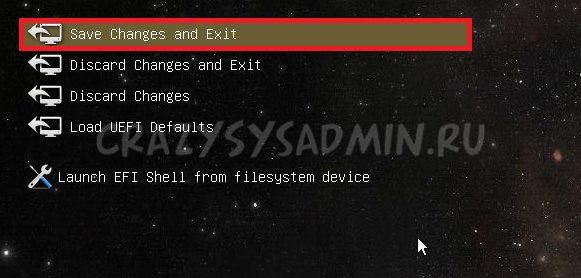
На очередной вопрос в виде "Save configuration changes and exit setup?" отвечаем "Yes".
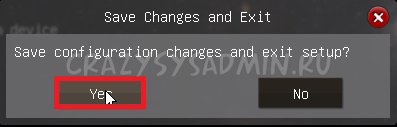
После этого настройки BIOS будут сброшены, а компьютер перезагрузится.
Сброс настроек BIOS в ASUS UEFI BIOS
У материнских плат ASUS есть два интерфейса UEFI - один использовался на старых материнских платах, вышедших примерно до 2014 года, второй используется на всех нынче выпускаемых материнских платах. Поэтому, если вы не узнаете визуально интерфейс вашего BIOs/UEFI, не торопитесь закрывать страницу с этой инструкцией, а просто пролистайте дальше.Первый вариант
В правом нижнем углу ищем кнопку "Default (F5)" и нажимаем на неё.
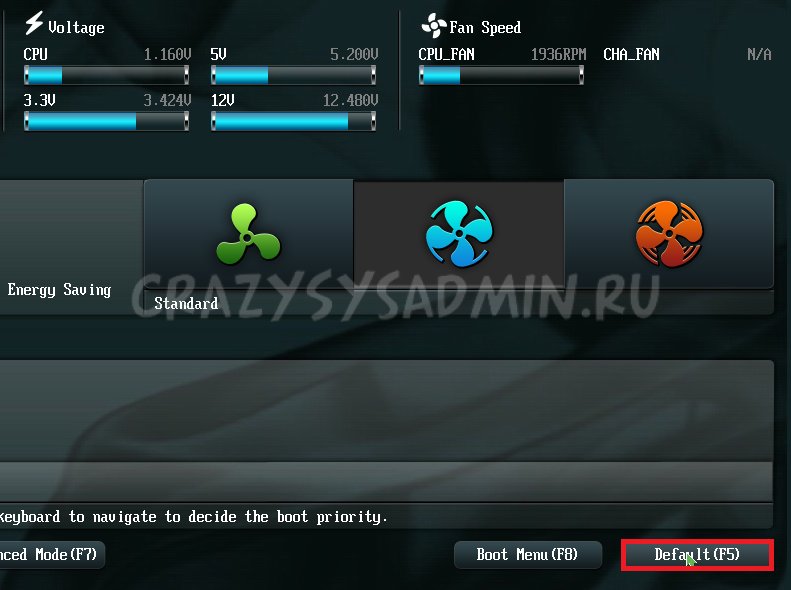
Появится окошко с запросом на подтверждение выполняемого действия. Выбираем "OK".
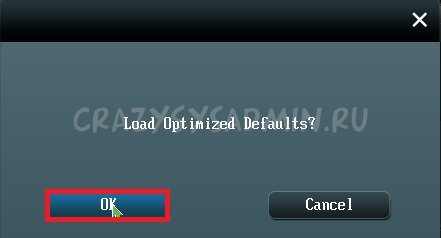
Теперь перед нами опять откроется главное меню. В правом верхнем углу находим кнопку "Exit/Advanced Mode", и нажимаем на неё.
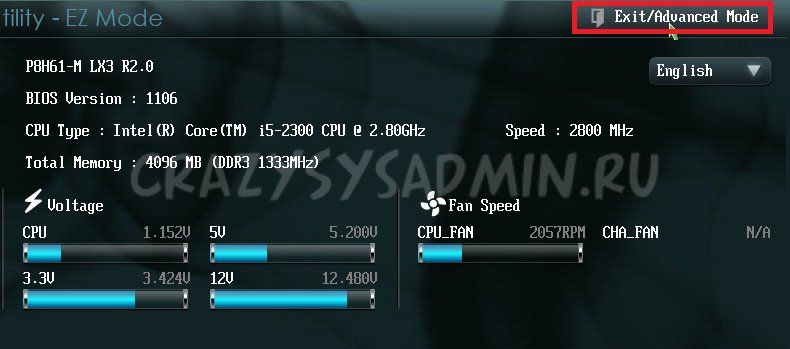
Выбираем "Save Changes & Reset".
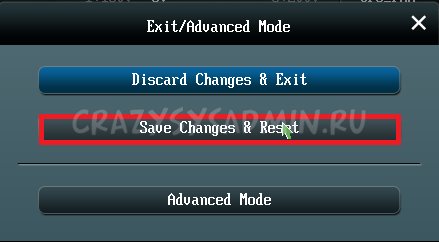
Компьютер отправится в перезагрузку, а настройки BIOS будут сброшены.
Второй вариант
Нажимаем на клавишу F5 , или же на кнопку "Default (F5)" в низу экрана.
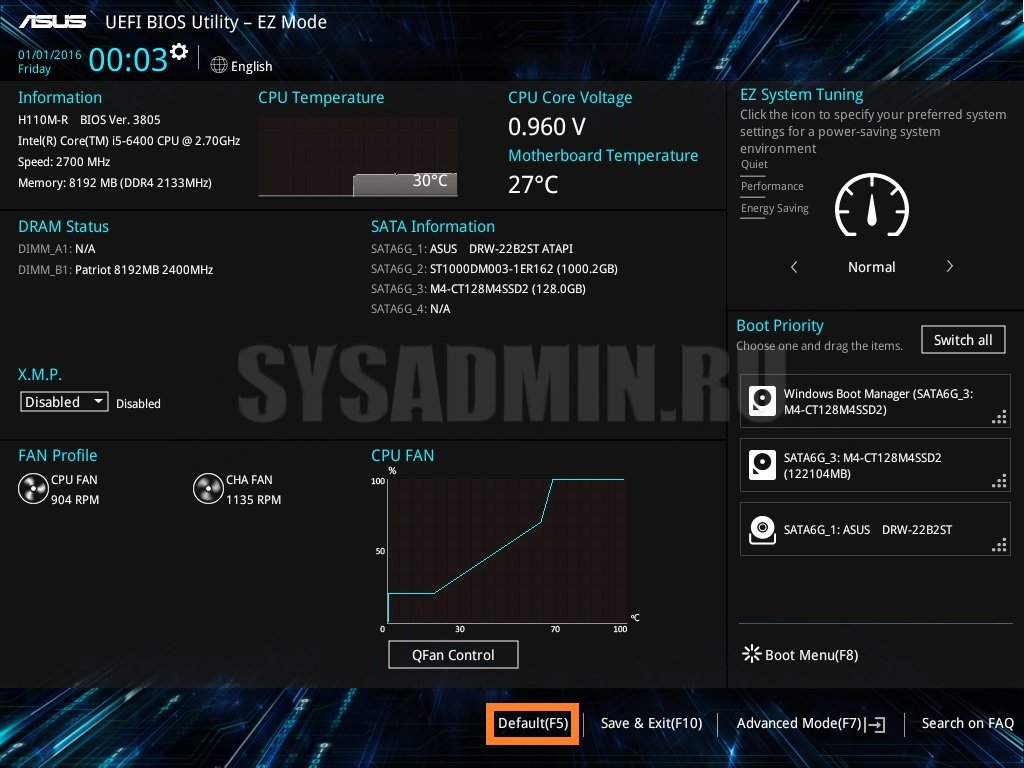
В появившемся окошке выбираем "ОК", или нажимаем клавишу ввода ( Enter ).
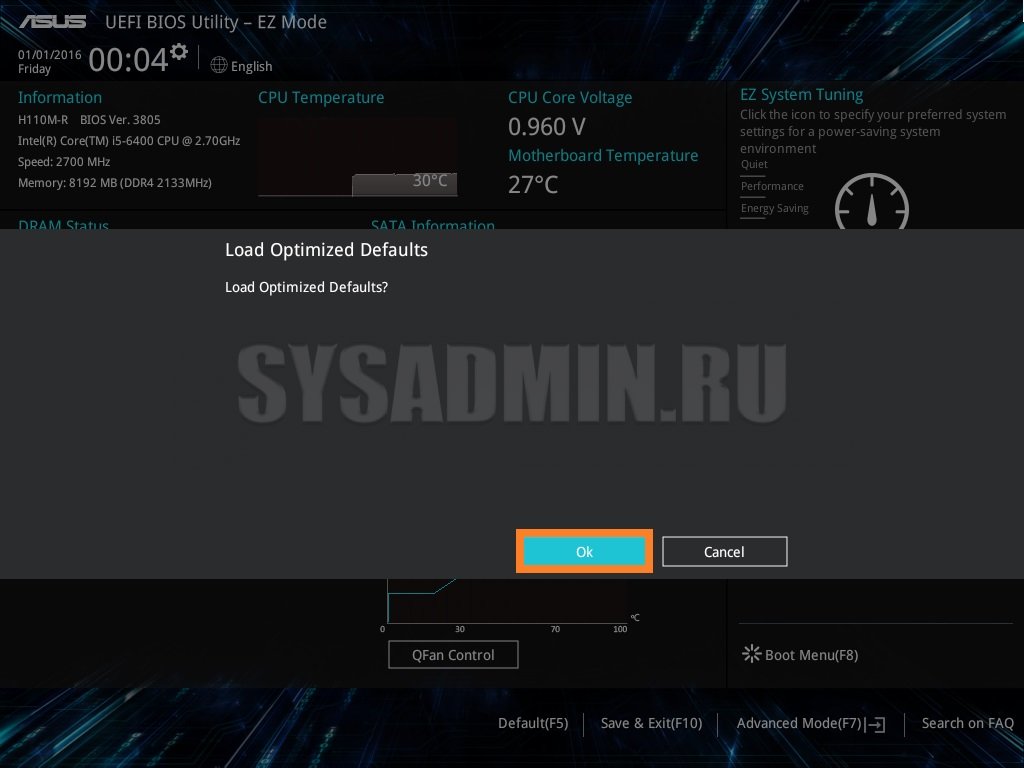
Затем выбираем "Save & Exit(F10)" (или нажимаем клавишу F10).
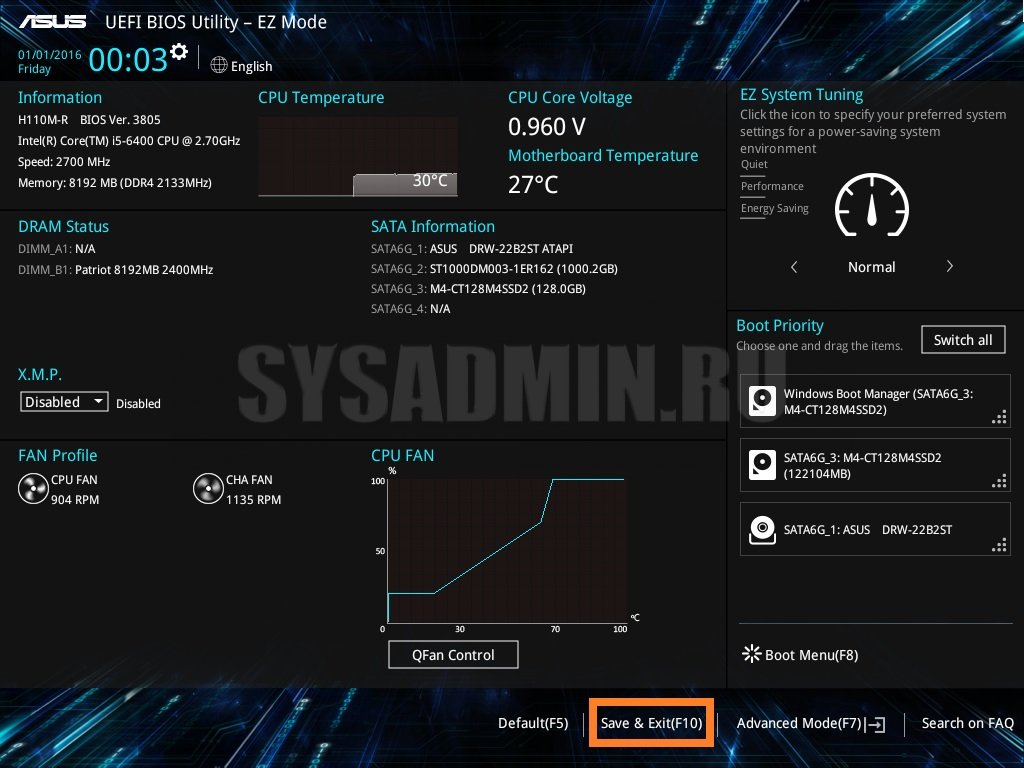
И вновь нажимаем "ОК", или же клавишу ввода ( Enter ).
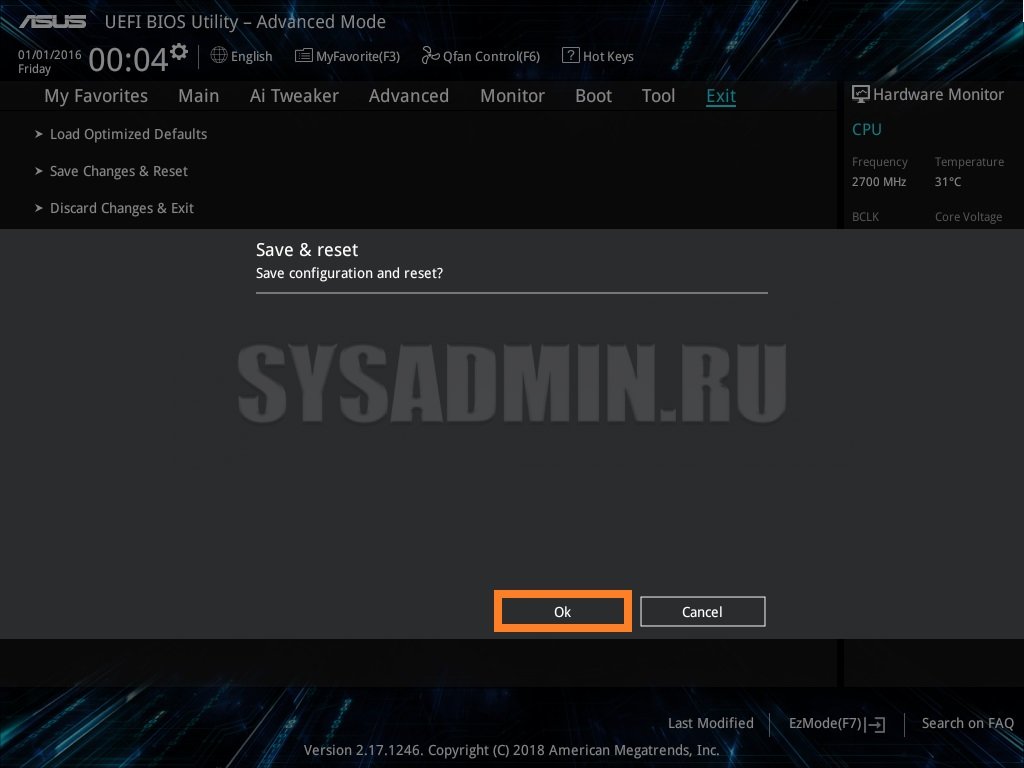
Сброс настроек BIOS в MSI UEFI BIOS
В главном меню BIOS выбираем пункт "Mainboard settings" ("Settings").
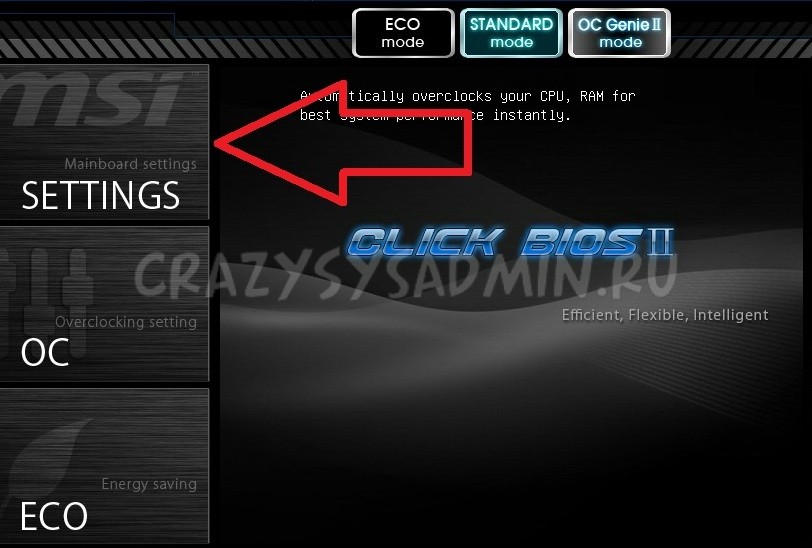
Выбираем пункт "Save & Exit".
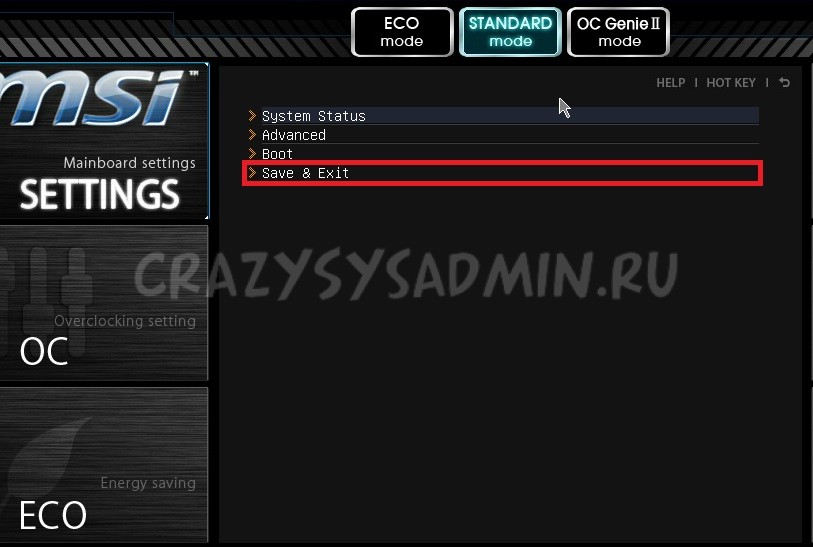
В открывшемся меню выбираем пункт "Restore Defaults".
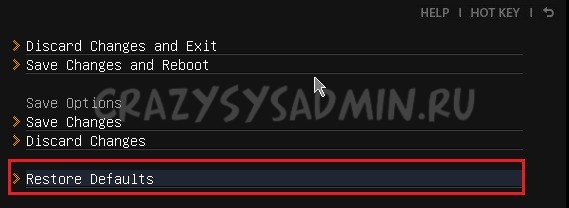
Появится окошко с запросом на подтверждение действия - "Load Optimized Defaults?". Отвечаем "YES".
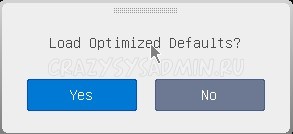
Теперь необходимо выйти, сохранив сброшенные настройки BIOS. Для этого переходим к пункту "Save Changes and Reboot".
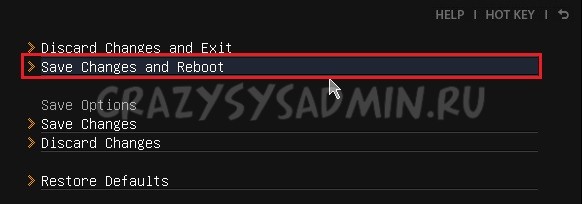
На вопрос, действительно ли мы хотим перезагрузиться - Save configuration and reset - отвечаем "YES.
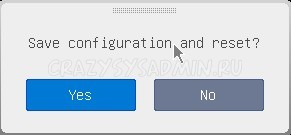
После этого компьютер перезагрузится, а его настройки BIOS будут сброшены на настройки по умолчанию.
Сброс настроек BIOS путем вытаскивания батарейки
Для начала нужно выключить и обесточить компьютер.

Для этого необходимо на задней стороне системного блока найти блок питания, и выключить его специальной кнопкой. Так же, не лишним будет вытащить провод питания из него, это обязательно в том случае, если выключателя питания нет.

Далее нужно открыть системный блок, чаще всего это достигается простым откручиванием болтов с боковой крышки и снятием её.
Внутри необходимо найти круглую батарейку формата CR2032, чаще всего она расположена в нижней части материнской платы. Для того, чтобы извлечь батарейку, нужно нажать на специальный держатель.

После того, как батарейка будет вытащена, нужно зажать кнопку включения питания на 10-15 секунд. Так как системный блок обесточен, то включения не произойдет, зато окончательно разрядит любое имеющееся накопленное электричество в компьютере. В этот же момент настройки BIOS будут сброшены.

Далее нужно вернуть батарейку на её место. Для этого достаточно просто приставить её к разъему под батарейку и слегка надавить, чтобы она встала в него.
Теперь можно закрыть системный блок, вернув крышку на место, воткнуть шнур питания и включить блок питания, после чего можно включить компьютер.
Сброс настроек BIOS через перемычку
Обесточиваем системный блок, выключив блок питания специальным выключателем, расположенным возле входа под провод питания.

Так же рекомендуется вытащить сам провод питания.

Далее снимаем крышку системного блока, и попадаем внутрь компьютера. Теперь ищем специальную перемычку на материнской плате. Выглядит это как синяя (в большинстве случаев) перемычка, которая присоединина к двум пинам, всего пинов должно быть три. Обычно такая перемычка подписана как "Clear CMOS", "CLR", "CLEAR", "PSSWRD".
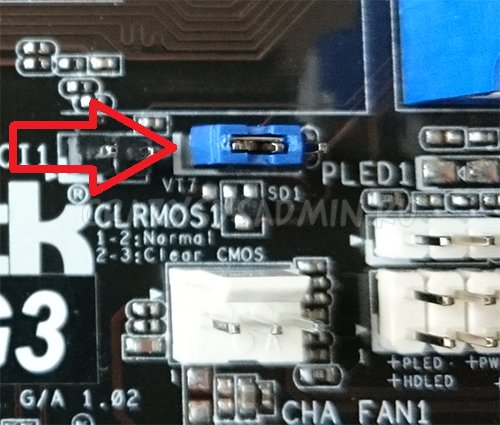
Для сброса BIOS данную перемычку нужно переместить на один пин вбок. Т.е. изначально перемычка закрывает пин 1 и 2 - нам нужно переткнуть её на пин 2 и 3.

После этого нужно зажать кнопку питания компьютера на 10-15 секунд, для окончательного разряда оставшегося электричества в системном блоке. После этого настройки BIOS будут сброшены.

Возвращаем перемычку на её изначальное место (пины 1 и 2), закрываем системный блок, втыкаем провод питания обратно и включаем блок питания, а затем и компьютер.
Была ли эта статья Вам полезна?
Что в статье не так? Пожалуйста, помогите нам её улучшить!Комментарии к статье (25)
Перемычки нету. Кнопки сброса тоже. Без батарейки день стоял. В розетку не подключен. Всёравно не сбросился. Поднял частоту оперативки называется
Значит проблема не в настройках BIOS/UEFI. Микросхема памяти с настройками энергозависима и не может хранить в себе данные в обесточенном состоянии.
При настройке UEFI bios что-то сделал не так. В результате беспроводная мышь и клавиатура именно в биосе не работают, поэтому нет возможности сбросить биос. Мышь РС/2 тоже в биосе не работает. Не подскажите, что делать без разборки корпуса.
Банальный сброс на настройки по умолчанию Вас не устраивает?
Комп - ssd+hdd.Все GPT. На ssd W10.Все работало нормально. Установил на HDD W7. Перестал загружаться и нельзя никак войти в БИОС. Поотключал всё, оставил только клавиатуру на PS/2, вытаскивал батарейку - ничего. На экране только логотип AsRock и перечень клавиш для входа в биос, выбора загрузки, обновления биос.ни на одну из клавиш реакции нет. Плата AsRock H310cm-dvs.
Пробовали отключить HDD с Windows 7 и проверить работу?
В настройках Биоса во вкладке CSM-video отключил uefi. Комп пытается стартовать(загорается подсветка на клавиатуре), но изображение на монитор не выводится. Батарейкой сбросить Биос не получается.
Какие ещё варианты решения проблемы?
Вы же отключаете питание (физически) от компьютера, когда вынимаете батарейку? Просто, не может быть, чтобы Вы вынимали батарейку и настройки не сбрасывались - если конечно, у Вас не суперэкзотическая модель материнской платы с хранением настроек не в CMOS, что мне кажется маловероятным.
В противном случае, стоит задуматься, что проблема не в настройках UEFI.
Китайская плата x99 под 2011.
Питание от компа отключал. Батарейку извлекал часов на 20.
Перемычку переставлял.
Проблема возникла при изменении настройки.
Повторюсь - маловероятно, что у Вас не сбросились настройки после проделанных манипуляций, скорее всего проблема в самой материнской плате - независимо, от каких выполненных Вами действий они появились.
Но если же Вы считаете, что у Вас сохранились настройки на отключение CSM для видео - Вы можете попробовать найти видеокарту с поддержкой UEFI, и попробовать загрузится с ней.
у меня Z490 AORUS ELITE AC, батарейка закрыта ВК, если понадобится сбросить биос как мне это сделать? Мой проц без видеоядра. Я нашел необходимые надписи(clear cmos)? но перемычки не увидел
Нагуглил мануал к мамке, там написано, что торчит 2 пина, которые надо замкнуть отверткой. Находятся они прямо над Front Panel разъемами, к которым от корпуса подключается контакты (Кнопка включения, кнопка перезагрузки, кнопка активности HDD и т.п.). Вот цитата из мануала:
CLR_CMOS (Clear CMOS Jumper) Use this jumper to clear the BIOS configuration and reset the CMOS values to factory defaults. To clear the CMOS values, use a metal object like a screwdriver to touch the two pins for a few seconds.•Always turn off your computer and unplug the power cord from the power outlet before clearing the CMOS values.•After system restart, go to BIOS Setup to load factory defaults (select Load Optimized Defaults) or manually configure the BIOS settings (refer to Chapter 2, "BIOS Setup," for BIOS configurations).
Здравствуйте , полетела винда , в следствии чего комп постоянно вис , форматировал диск сносил разделы , заливал новую винду на флэшку , но зависания никуда не пропали и продолжаются , даже может зависнуть в процессе установки на флэшке , но стабильно виснет, с редким исклюяением при подготовке уже с загрузки с саты после " процентов "или же в рдких случаях когда удаеться установить на жесткий , зависает или на " подождите " , или на выборе настроек вроде языка и тд ,или же если удалось установить и таки войти на рабочий стол спустя пару минут оно гарантированно зависнет , проблема на врядле с жестким диском т.к на втором проблема тажа , при сбое предыдущей винды они оба были поключены , у друга была идентичная проблема и решена была посредством сброса биоса , что у меня по какой то причине не работает или биос не сбрасывается , как понять сброшен ли он на плате asrock z370m pro4 , последоватльно и правильно перепробовал все способы сброса, ибо после манипуляций выдает просто окно с ф1 продолжить запуск (что меня кидает на загрузочный экран асрок) и ф2 зайти в биос , а проблема с зависанием остается , может ли помочь обновление биоса ?
Судя по описанию, проблема у Вас аппаратная, и обновление или сброс биоса Вам не поможет. Если есть желание и возможность, можно попробовать найти сбойный компонент самостоятельно - попробовать использовать другой блок питания, другую видеокарту, другую оперативную память. В противном случае, лучше обратится в специализированные сервис центры.
проверял , оперативка рабочая , видеокарта тоже, но изображение через мать вывожу на старый монитор ,думал было мосты когда изображение перестало работать , но попереставлял оперативку все заработало, блок питания так себя наврядле проявляет , единственное что не могу проверить - блок питания , процессор , мог бы подумать на диск но на двух одна и тажа проблема после краша предыдущей винды
Я что-то изменил в настройки bios сохранил и перезагрузил, после этого появился ошибка (CPU fan error press f1)устранил эту ошибку после появился ( please enter setup to recover bios setting press f1 to run setup) через клавиатура не могу войти в bios нечего не работает, ни f1, ни f2 или del (хотя клавиатура работает) я уже все пробовал изменил перемычка, снял батарейку, нечего не изменилось не как не могу сбросить bios по умолчанию. Что мне делать??
Дело в том, когда я решил обновить биос до последней версии, у меня начал выбивать синий экран постоянно, я попробовал сбросить, но у меня что-то не получилось, я подумал, что дело мб в версии, попытался поставить раннюю , но писало мол нельзя поменять на более раннюю, я смог поставить версию годом ранее 21.12.2018, но синий экран все равно появляется по кд,вот у вас посмотрел как сбросить, но она не сбрасывается, все тоже самое, я подумал мб оперативка плохая, купил еще 1 плашку(8гбддр4) но когда я вставляю 2 плашки, мышкой вожу, при первом щелчке мышки , комп просто намертво зависает, и хз в чем дело, помогите решить все это(батарейку тоже вынимал) . Плата у меня msi b350 vd plus
Под сбросом в данной статье подразумевается восстановление настроек, а не предыдущей версии BIOS'a. Что же касается самой проблемы, то не особо понятно как возникает проблема - только когда вставлены две планки памяти, а только с одной новой все в порядке? Если так, то скорее всего старая планка памяти просто бракованная и её стоит отнести по гарантии в магазин.
Способ с перемычкой помог компьютер вывел изображение, но потом когда все собирал опять вытянул перемычку,и вставил обратно но компьютер как ранее не выводит изображение.Пробывал все делать с начала на 2-3 контакт ничего не помогает.Но он же заработал тогда в чем может быть проблема?
Тут может быть масса вариантов, начиная от неисправных компонентов компьютера (видеокарта, память), заканчивая банальным замыканием на корпус ПК. Дистанционно такую проблему диагностировать очень сложно, проще всего будет либо пригласить знающего человека, либо самому отнести в сервисный центр.
Вы спасли меня от денежных трат или предоставлении услуг сервисных центров. Огромное спасибо редактору и человеку, кто создал такую великолепную статью.
После процедуры сброса биос системник продолжает включаться до логотипа msi и отключается
Возможно у вас проблема с какой-то аппаратной частью вашего компьютера - например с материнской платой или блоком питания. Лучшим выходом будет обратиться к специалистам, которые смогут диагностировать вашу проблему и решить её.
В этой статье мы разберемся, как сбросить БИОС на заводские настройки материнской платы или ноутбука. Наиболее частой причиной, из-за которой нам требуется производить сброс биоса, является переразгон центрального процессора или оперативной памяти. Из-за этого у нас не запускается Винда. Чтобы вернуть компьютер в рабочее состояние, нам необходимо скинуть настройки bios до дефолтных (по умолчанию).
Ниже приведены четыре различных способа очистки CMOS. Можете использовать любой из них. Что-то подходит для настольного ПК, а что-то лучше применить на ноутбуке. Главное, это ваше удобство и скорость работы в определенной ситуации ⇒
- Через настройки БИОС.
- Через снятие CMOS-батарейки.
- При помощи перемычки (джампера).
- Специальной кнопкой на материнке (clr CMOS).
Теперь разберем каждый способ более подробно ⇒
Через настройки БИОС или UEFI

Метод отката настроек может немного отличаться в зависимости от версии bios (uefi).
- Зайдите в BIOS. Как это сделать, я рассказал в статье как войти в БИОС или UEFI на компьютере или ноутбуке в Виндовс 10.
- В открывшемся меню найдите пункт Load Optimized Defaults (загрузка оптимизированных настроек) или Load Setup Defaults (загрузка стандартных настроек). Это самые распространенные варианты названия для сброса настроек биоса.
- Еще могут быть такие варианты ⇒
— Load Fail-Safe Defaults (загрузка отказоустойчивых настроек, для снижения вероятности сбоев);
— Reset to Default (восстановление значений по умолчанию);
— Factory Default (заводские установки);
— Setup Defaults (настройки по умолчанию).

Через снятие CMOS-батарейки
Память CMOS, в которой хранятся настройки БИОСа зависит от батарейки (правильнее элемента питания

), которая находиться на материнской плате. Ее снятие на небольшой промежуток времени, приводит к сбросу всех настроек до дефолтных. Например, будут отменены все настройки разгона CPU, оперативной памяти, отменен пароль, если он был.
-
Выключите компьютер и блок питания переключателем на нем. Если переключателя нет, то вынимаем из него сетевой шнур. На ноутбуке отсоединяем батарею.
У каждого ноутбука размещение батарейки индивидуально. У одних она может быть расположена в том же отсеке, где и жесткий диск, у других под микросхемами оперативной памяти или рядом с Wi-Fi модулем. Часто, чтобы до нее добраться, вам придется снять всю заднюю крышку устройства.

На ноутбуках, элемент питания к материнской плате подключается с помощью дополнительного провода с двухконтактным разъемом
. Его и отсоединяем.
Замкнуть перемычку (джампер) CLEAR CMOS

- Выключите компьютер и блок питания переключателем на нем. Если переключателя нет, то вынимаем из него сетевой шнур.
- Открываем корпус ПК и находим перемычку (джампер), отвечающую за сброс памяти CMOS. Чаще всего она располагается рядом с батарейкой и имеет подпись на плате, типа CMOS RESET, BIOS RESET, CLCMOS, Clear CMOS, Cl_CMOS, Clear Rtc, CLR CMOS, CLRTC. Контактов может быть два или три.

При трех контактах просто снимите джампер и перемкните им средний и другой свободный контакт с противоположной стороны. Если разъем двухконтактный, то джампера на нем не будет. Если есть возможность, то можно его взять на время с другого места материнки. Если нет, то берем плоскую отвертку и прикладываем ее к ним. Вам придется ее держать, пока не выполните 3 пункт ⇒
Если перемычки не вернуть, то память CMOS будет очищаться при каждой перезагрузке вашего ПК!
На современных ноутбуках и нетбуках, такую перемычку скорее всего вы не найдете. На старых моделях она встречается чаще. Воспользуйтесь способами со спецкнопкой или отключением элемента питания КМОС.
Специальной кнопки на материнке

На многих современных моделях материнских плат, имеется специальная кнопка для сброса памяти CMOS, в которой и хранятся все настройки BIOS. Рядом с ней или прямо на самой кнопке можно увидеть надписи вроде CLR_CMOS, CLEAR, CLR, PSSWRD. Для обнуления настроек, вам нужно будет просто ее нажать, собрать и перезагрузить ПК.
Так же данная кнопка, может находиться на задней панели материнки, что очень удобно, так как не нужно вскрывать системный блок компа.

Для чего нужен сброс BIOS
- устранение неполадок или решении мелких компьютерных проблем (разгоне) или совместимости оборудования;
- для сброса забытого пароля входа в биос.
Иногда простой сброс BIOS, помогает восстановить и запустить, казалось бы, мертвый компьютер.
Видео по сбросу настроек БИОСа
Если вы не открывали системный блок и ничего не меняли из железа, то проблема в самих дефолтных настройках БИОСа. Частой причиной является автоматическое выставление очень низкого порога максимальной температуры процессора, после преодоления которого, материнка начинает подавать сигнал. Исправляется - повышением в настройках до 80-90 градусов. Так же часто происходит сбой настроек жесткого диска в параметрах его работы IDE/AHCI. В современных ПК ставим последнее. Как сбросить биос на заводские настройки на ноутбуке lenovo?Сброс делается из самого BIOS. Заходим в БИОС (ссылка как это сделать есть в статье),
Чтобы в него зайти, при запуске ноута многократно нажимайте DEL или F2 (основная кнопка для входа у Леново).
Заходите в последний пункт Load Setup Defaults или нажмите F11 и согласитесь со сбросом.
Далее можно нажать F10, чтобы сохранить настройки и выйти из BIOS.
Если ноутбук не включается, то осмотрите нижнюю или боковую часть на наличие кнопки сброса с надписью CMOS.
Если есть, то скрепкой или другм предметом сделайте сброс удерживая ее нажатой 3-5 секунд.
Если кнопки нет, то надо добраться до материнки и найти батарейку (батарейка CMOS может быть впаяна в плату ноутбука в зависимости от модели).
Если есть возможность, то вынуть её из гнезда и опять вставить. Так же на плате могут быть перемычки «CLR CMOS» или «RESET BIOS».
Ноутбук обязательно должен быть полностью выключен из сети и отключена батарея,
Читайте также:


