Как установить режим просмотра документа excel 2007 разметка страницы
По умолчанию в окне отображается семь постоянных вкладок: Главная, Вставка, Разметка страницы, Формулы, Данные, Рецензирование, Вид.
Для перехода к нужной вкладке достаточно щелкнуть по ее названию (имени).
Каждая вкладка связана с видом выполняемого действия. Например, вкладка Главная, которая открывается по умолчанию после запуска, содержит элементы, которые могут понадобиться на начальном этапе работы, когда необходимо набрать, отредактировать и отформатировать текст. Вкладка Разметка страницы предназначена для установки параметров страниц документов. Вкладка Вставка предназначена для вставки в документы различных объектов. И так далее.
Кроме того, можно отобразить еще одну вкладку: Разработчик.
- Щелкните по кнопке Microsoft Office
- Выберите команду Параметры Excel.
- Во вкладке Основные диалогового окна Параметры Excel установите соответствующий флажок (рис. 1.9).
На вкладке Разработчик собраны средства создания макросов и форм, а также функции для работы с XML .
Файлы и шаблоны предыдущих версий Excel могли содержать пользовательские панели инструментов. В этом случае при открытии таких файлов в Excel 2007 появляется еще одна постоянная вкладка – Надстройки (рис. 1.10).
Эта вкладка содержит элементы панелей инструментов, созданных в предыдущих версиях Excel . Каждая панель инструментов занимает отдельную строку ленты вкладки. Однако некоторые элементы, бывшие на панелях инструментов, в Excel 2007 могут отсутствовать.
Стандартный набор вкладок заменяется при переходе из режима создания документа в другой режим, например, Предварительный просмотр (рис. 1.11).
Помимо постоянных, имеется целый ряд контекстных вкладок, например, для работы с таблицами, рисунками, диаграммами и т.п., которые появляются автоматически при переходе в соответствующий режим или при выделении объекта или установке на него курсора.
Например, при создании колонтитулов появляется соответствующая вкладка (рис. 1.12).
увеличить изображение
Рис. 1.12. Контекстная вкладка Работа с колонтитулами/Конструктор
В некоторых случаях появляется сразу несколько вкладок, например, при работе с диаграммами появляются три вкладки: Конструктор, Макет и Формат (рис. 1.13).
увеличить изображение
Рис. 1.13. Контекстные вкладки для работы с диаграмами
При снятии выделения или перемещении курсора контекстная вкладка автоматически скрывается.
Прежде чем печатать документ, рекомендуется произвести его предварительный просмотр, иначе можно распечатать лишние листы или напечатать одну таблицу на разных листах.
Для этого нажмем на кнопку "ФАЙЛ" или "office" в зависимости от версии программы:
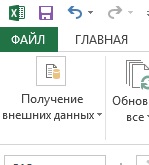
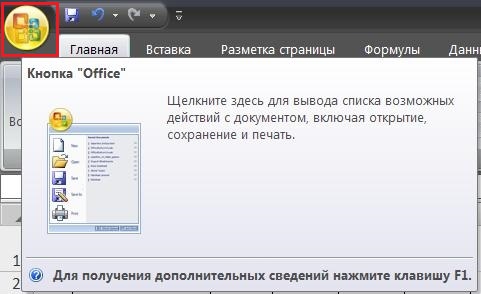
Найдем в меню «Печать» и «Предварительный просмотр» (для версии программы 2007-2010):
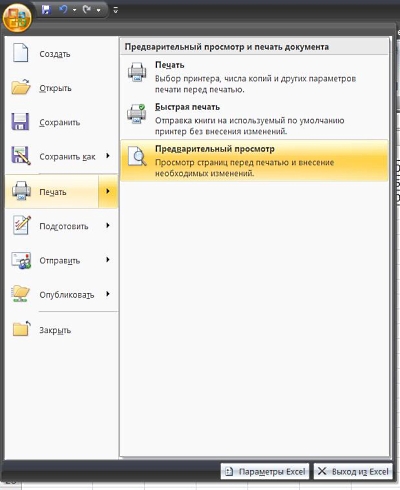
или просто "Печать" (для версии 2013)
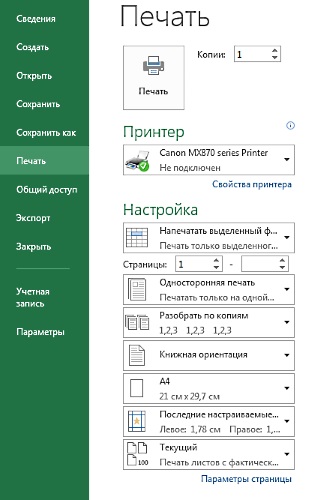
В документе, который мы хотим распечатать, две страницы в книжном формате:

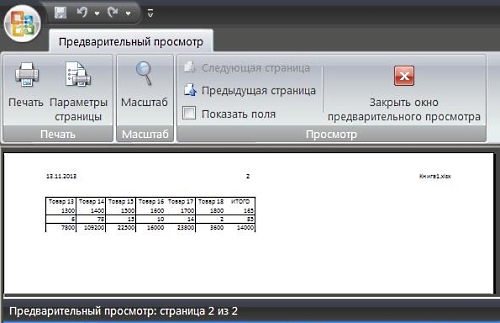
Т.е. информация не умещается на одну страницу, и просматривать ее будет неудобно. Наша задача – разместить ее на одном листе.
В версии программы 2013 года можно просто вписать на одну страницу лист, все столбцы либо все строки:
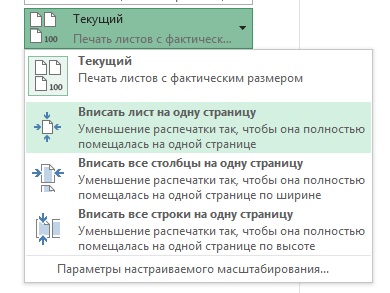
В ранних версиях программы произведем два действия:
2. Разместим таблицу на 1 листе в ширину и высоту
Можно воспользоваться одним из действий, если этого достаточно для размещения информации на одном листе.
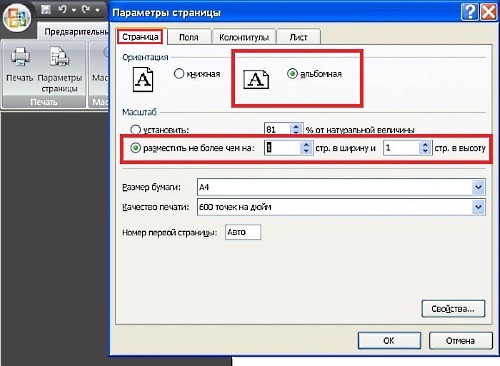
Если документ длинный, и мы хотим, чтобы страница помещалась на один лист в ширину, то проставляем соответствующее значение. Что касается высоты, можно поставить любое максимальное количество. Система не распечатает больше страниц, чем есть в документе.
Нажимаем ОК и получаем:
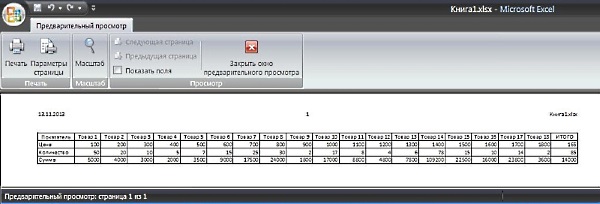
Ориентацию страницы также можно задать в закладке «Разметка страницы» главного меню:
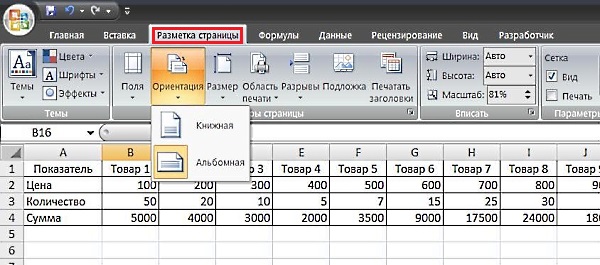
Кроме того, в «Параметрах страницы» есть возможность изменения полей документа и центрирования всей информации на листе:
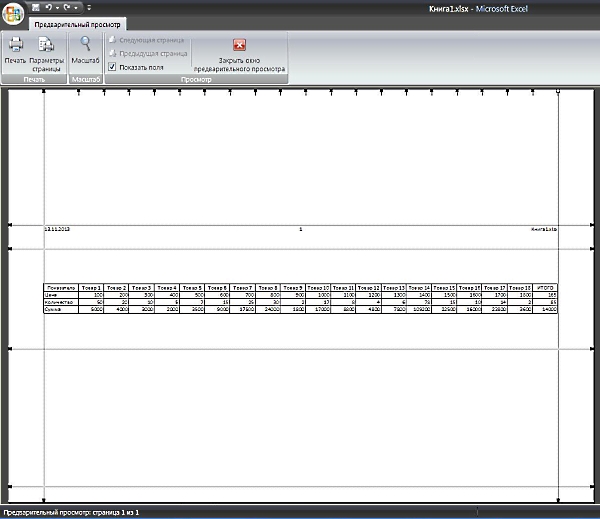
Достигается такой эффект при помощи использования вкладки «Поля»:
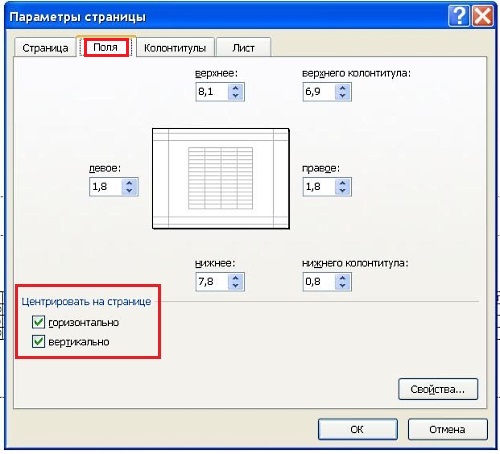
А также при перетаскивании полей вручную. Для этого нужно зафиксировать курсор на границе, нажать на левую клавишу и потянуть границу в нужную сторону, затем отпустить.
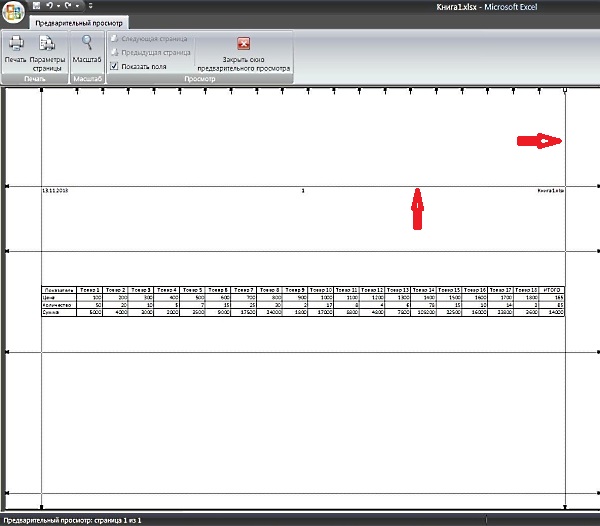
Поля страницы также можно задать в закладке «Разметка страницы» главного меню:
Благодаря возможности предварительного просмотра листа перед печатью можно избежать нежелательных результатов при печати и лишнего расхода бумаги.
Выбрав один или несколько листов и нажав кнопку файл > Печать, вы увидите, как данные будут выглядеть на распечатке.
Выберите листы, которые вы хотите просмотреть.
Откройте вкладку файли нажмите кнопку Печать , чтобы отобразить окно предварительного просмотра и параметры печати.

"Печать", чтобы перейти к предварительному просмотру листа" />
Сочетание клавиш Вы также можете нажать клавиши CTRL + F2.
Если вы используете цветной принтер, предварительный просмотр будет выглядеть черно-белыми, даже если на листе есть цвет.
" Следующая страница " и " Предыдущая страница " доступны только в том случае, если выбрано несколько листов или на листе содержатся более одной страницы данных. Чтобы просмотреть несколько листов, выберите в разделе Параметры пункт Всю книгу.
Более полезные сведения
Чтобы просмотреть следующую или предыдущую страницу, нажмите кнопку стрелки для перехода на следующую страницу и Предыдущая страница в нижней части окна Предварительный просмотр или введите номер страницы.
Чтобы выйти из режима предварительного просмотра и вернуться к книге, щелкните стрелку в левом верхнем углу окна предварительного просмотра .
Чтобы просмотреть поля страниц, нажмите кнопку Показать поля в правом нижнем углу окна предварительного просмотра .
Чтобы изменить поля, перетащите их на нужную высоту и ширину. Вы также можете изменить ширину столбцов, перетащив маркеры в верхней или нижней части страницы предварительного просмотра. Дополнительные сведения о полях страницы можно найти в разделе Настройка полей страницы перед печатью листа.
Совет: Чтобы изменить параметры страницы, в частности ориентацию или размер бумаги, задайте нужные настройки в разделе Файл > Печать > Параметры.
Выбор одного или нескольких листов
Выполните следующие действия
Щелкните ярлычок листа.

Если вы не видите нужную вкладку, щелкните кнопки прокрутки, чтобы отобразить вкладку, а затем щелкните ее.
Несколько смежных листов
Щелкните ярлычок первого листа. Затем, удерживая нажатой клавишу SHIFT , щелкните ярлычок последнего листа, который вы хотите выделить.
Несколько несмежных листов
Щелкните ярлычок первого листа. Затем, удерживая нажатой клавишу CTRL , щелкните вкладки других листов, которые нужно выделить.
Все листы книги
Щелкните ярлычок листа правой кнопкой мыши и выберите команду Выделить все листы.
Совет: Если выбрать несколько листов, в строке заголовка в верхней части листа появится надпись [Группа]. Чтобы отменить выделение нескольких листов в книге, выберите один из невыделенных листов. Если невыделенных листов нет, щелкните правой кнопкой мыши ярлычок выделенного листа и в контекстном меню выберите команду Разгруппировать листы.
Щелкните лист или выберите листы, которые вы хотите просмотреть.
Выполните следующие действия
Щелкните ярлычок листа.
Если ярлычок нужного листа не виден, найдите его с помощью кнопок прокрутки листов, а затем щелкните.
Несколько смежных листов
Щелкните ярлычок первого листа. Затем, удерживая нажатой клавишу SHIFT, щелкните ярлычок последнего листа в диапазоне, который требуется выделить.
Несколько несмежных листов
Щелкните ярлычок первого листа. Затем, удерживая нажатой клавишу CTRL, щелкните ярлычки других листов, которые нужно выделить.
Все листы книги
Щелкните правой кнопкой мыши ярлычок листа и выберите в контекстном меню (контекстное меню) команду Выделить все листы.
Совет: Если выделено несколько листов, в строке заголовка вверху листа появится надпись [Группа]. Чтобы отменить выделение нескольких листов книги, щелкните любой невыделенный лист. Если невыделенных листов нет, щелкните правой кнопкой мыши ярлычок выделенного листа и в контекстном меню выберите команду Разгруппировать листы.
Сочетание клавиш Вы также можете нажать клавиши CTRL + F2.
Чтобы просмотреть следующую или предыдущую страницу, на вкладке Предварительный просмотр в группе Предварительный просмотр нажмите кнопку Следующая страница и Предыдущая страница.
Примечание: Кнопки Следующая страница и Предыдущая страница доступны только в том случае, если выбрано более одного листа или лист содержит больше одной страницы данных.
Чтобы просмотреть поля страницы, на вкладке Предварительный просмотр в группе предварительный Просмотр установите флажок Показывать поля .
Поля отображаются в режиме предварительного просмотра . Чтобы изменить поля, вы можете задать их высоту и ширину с помощью перетаскивания. Вы также можете изменить ширину столбцов, перетаскивая маркеры в верхней части страницы предварительного просмотра.
Совет: Чтобы изменить параметры страницы, на вкладке Предварительный просмотр в группе Печать нажмите кнопку Параметры страницыи выберите нужные параметры на вкладках страницы, поля, колонтитулы или лист. Диалоговое окно "Параметры страницы".
Щелкните лист или выберите то, что вы хотите просмотреть.
На вкладке Файл выберите пункт Печать и нажмите кнопку Печать.
Выберите этот параметр, если вы хотите напечатать выделенные объекты или напечатать весь лист.
Если вы хотите узнать, что вы видите, щелкните Печать в левом верхнем углу или закройте окно браузера, в котором отображается предварительный просмотр, чтобы вернуться назад и внести изменения перед печатью.
Примечание: Эта страница переведена автоматически, поэтому ее текст может содержать неточности и грамматические ошибки. Для нас важно, чтобы эта статья была вам полезна. Была ли информация полезной? Для удобства также приводим ссылку на оригинал (на английском языке).
Get expert help now
Don’t have time to figure this out? Our expert partners at Excelchat can do it for you, 24/7.
Прежде, чем отправлять готовый документ на печать, лучше сначала проверить, как он будет выглядеть в распечатанном виде, так как его вид мониторе и на листе бумаги может различаться. Например, часть документа может не поместиться на листе или будет отображаться не так, как мы ожидали. В Экселе для этой цели существует специальная функция – предварительный просмотр. Давайте разберемся, что это за инструмент, и как им пользоваться.
Зачем нужен предварительный просмотр документа
Предпросмотр позволяет взглянуть на документ в том виде, в котором он будет представлен на распечатанном листе, включая разбивку по страницам, если листов больше, чем один. На основании увиденного можно понять, будет ли нас удовлетворять конечный результат на физическом носителе, т.е. на бумаге. Если да, то файл можно смело отправлять на принтер. Если же нам что-то не нравится, можно настроить параметры печати или внести корректировки в сам документ, чтобы привести его к тому виду, который нам нужен.
Как открыть предварительный просмотра файла
Приведенный ниже порядок действий актуален для Excel 2019, однако, с небольшими поправками он применим и к более ранним версиям программы, например, версии 2010 года.
- Открываем документ и кликаем по меню Файл.
- В открывшемся списке команд слева кликаем по надписи “Печать”.
- В результате на мониторе отобразится окно для настройки параметров печати. С правой стороны мы можем увидеть, как будет выглядеть документ в распечатанном виде. Здесь же будет указано, на скольки листах он будет распечатан.
Примечание: Чтобы, минуя первые два шага выше, сразу попасть в настройки печати документа с областью предпросмотра можно воспользоваться горячими клавишами – Ctrl+F2.
Пролистывание страниц в режиме предпросмотра
В случае, когда документ содержит более одной страницы, в окне предпросмотра по умолчанию отображается его первая страница. Снизу окна будет отображаться порядковый номер отображенной страницы, а справа будет показано общее число страниц открытого документа.
Пролистывать страницы можно разными способами:
- Кликаем по области предпросмотра и затем крутим колесо мыши вверх-вниз
- Используем для пролистывания кнопки вправо-влево, расположенные сразу под областью предварительного просмотра, или пишем в поле с текущим номером страницы (между этими кнопками) желаемую цифру, после чего жмем Enter.
- Пользуемся дополнительными инструментами скролинга внутри области предпросмотра:
- зажав левой кнопкой мыши тянем ползунок вверх-вниз;
- или кликаем по стрелкам, расположенным на концах полосы прокрутки.
- Нажимаем клавиши на клавиатуре:
- End – перемещение в конец документа
- Home – перемещение в начало документа
- Стрелка вверх – пролистывание назад
- Стрелка вниз – пролистывание вперед
Режимы предварительного просмотра
На вкладке предпросмотра у нас есть возможность переключаться между различными режимами, что осуществляется посредством двух кнопок, находящихся справа внизу окна.
- Для отображения полей документа кликаем по кнопке «Показать поля», которая находится слева.
- Размер полей, разумеется, можно редактировать. Дя этого наводим указатель мыши на линию границы нужного поля и как только курсор поменяет вид на характерный крестик, передвигаем линию, зажав левую кнопку мыши.
- Для того чтобы скрыть показ полей, еще раз щелкаем по кнопке “Показать поля”.
- С правой стороны есть еще одна кнопка – “По размеру страницы”. Если кликнуть по ней, документ будет отображен точно в таком же размере, каким он будет на листе бумаги.
- Для выхода из режима “По размеру страницы”, соответственно, щелкаем еще раз по этой же кнопке.
Настройка печати документа
В случае, когда нас не устраивает то, как документ выглядит в режиме предпросмотра, мы можем как внести корректировки, непосредственно, в данные таблицы, так и настроить параметры печати. В последнем варианте делается это в том же разделе “Печать”, с левой стороны от области предпросмотра.

Тут можно поменять ориентацию страницы, настроить поля, выбрать формат бумаги и т.д. Здесь же предусмотрена возможность изменения масштаба печатаемого документа, чтобы уместить его на листе. После внесения необходимых правок можно приступать к печати документа, нажав на соответствующую кнопку.
Предпросмотр в более ранних версиях Эксель
В версиях Эксель, вышедших до 2010 года, переход в режим предпросмотра выполняется иначе. Хотя эти версии программы на сегодняшний день вряд ли использует большинство пользователей, мы все же расскажем, как это сделать.
Алгоритм действий в Эксель 2007:
- В открытом документе щелкаем по иконке Microsoft Office (в верхнем углу окна программы слева).
- В появившемся перечне команд выбираем курсором “Печать”.
- В результате откроется список дополнительных команд, где нажимаем на “Предварительный просмотр”.
- В результате проделанных действий откроется окно с предварительным просмотром документа.
План действий в Эксель 2003:
- В открытом документе щелкаем по меню “Файл”.
- В появившемся списке команд кликаем по надписи “Предварительный просмотр”.
- Откроется окно предпросмотра документа.
Заключение
Режим разметки страниц документов позволяет не только предвидеть результат печати, но и настроить содержимое документа для оптимального размещения данных на бумаге.
Настройка области печати с помощью разметки страницы
Перейти в разметку страниц можно двумя способами:
- Перейти на закладку «Вид» и выбрать инструмент «Размета страницы»
- В нижнем правом углу окна (на строке состояния, справа) щелкнуть на соответствующий переключатель между режимами «Обычный» и «Страничный».
В данном режиме у вас имеется прекрасная возможность управлять шириной столбцов и высотой строк для желаемого размещения данных на странице после печати принтера. Таким образом, можно уменьшить таблицу в Excel, чтобы уместить ее в область печати.
Для этого наводим курсор мышки на границу заголовков строк и столбцов. Как только он изменит свой вид, удерживая левую клавишу мыши, перемещаем его до нужного размера строки или столбца.
Другой способ задать размеры таблицы – это щелкнуть правой кнопкой мышки по заголовку строки или столбца, а потом из контекстного меню выбрать опцию «Ширина столбца» («Высота строки»). И вручную задаем размеры в сантиметрах.

Более того выше над столбцами находится линейка для еще более удобной настройки области печати документа. Например формат А4 имеет размеры: ширина 210 мм, высота 297мм, в книжной ориентации листов (и соответственно 297мм в ширину и 210мм в высоту при альбомной ориентации). Линейки делают настройку еще более удобной.
Внимание! В данном режиме при изменении ширины столбцов подсвечиваются размеры в сантиметрах и пикселях, а не в количестве символов и пикселях как в обычном режиме. Так же и строки, подсвечивается высота в сантиметрах, а не в размере шрифта как в «Обычном».

Режим разметки страниц более удобен при настройке области печати конкретной страницы. Когда документ имеет несколько десятков страниц обязательно нужно использовать «Страничный режим» для настройки и фиксирования границ документа.
Включите режим Page Layout (Разметка страницы), чтобы увидеть, где начинается и заканчивается печатная страница или добавить верхние и нижние колонтитулы. На вкладке View (Вид) выберите Page Layout (Разметка страницы) или кликните по одноименному значку в строке состояния.
Как открыть режим просмотра формул в Excel?
Переключение в полноэкранный или обычный режим в Excel
- Чтобы переключиться в полноэкранный режим, на вкладке Вид в группе Режимы просмотра книги нажмите кнопку Во весь экран.
- Чтобы вернуться в обычный режим, щелкните правой кнопкой мыши в любом месте на экране и выберите закрыть полноэкранный режим.
Какая вкладка содержит инструменты предназначенные для настройки режимов просмотра документов в среде MS Excel 2007?
Для выбора режима предназначена группа Режимы просмотра документа вкладки Вид (рис.). Однако выбрать режим просмотра документа можно при работе в любой вкладке Word 2007.
Как установить режим просмотра документа Разметка страницы?
Чтобы включить режим чтения для текущего документа, откройте вкладку Вид (View). В разделе Режимы просмотра (Views) нажмите Режим чтения (Read Mode). Замечание: Кроме этого, Вы можете включить режим чтения, кликнув иконку в виде книги в правой части строки состояния в самом низу окна Word.
Где выбрать нужный режим просмотра документа?
Ярлыки режимов просмотра документа обычно расположены в правой части строки состояния (рис.). Если ярлыки не отображаются, щелкните правой кнопкой мыши в любом месте строки состояния и в появившемся контекстном меню выберите команду Ярлыки режимов просмотра.
Где находится предварительный просмотр в Excel?
, щелкните стрелку рядом с кнопкой Печать и выберите Предварительный просмотр. Сочетания клавиш Можно также нажать CTRL+F2. Чтобы просмотреть следующую и предыдущую страницы, на вкладке Предварительный просмотр в группе Просмотр нажмите кнопку Следующая страница и Предыдущая страница.
Как показать страницы в Экселе?
Чтобы отобразить лист, щелкните правой кнопкой мыши любой видимый ярлычок и выберите команду Отобразить. В диалоговом окне Вывод на экран скрытого листа выберите лист, который нужно отобразить, и нажмите кнопку ОК.
Как настроить ленту в Excel 2007?
- Чтобы настроить ленту, откройте или создайте документ Word, Excel или PowerPoint.
- Откройте Параметры и выберите Параметры ленты и панелей инструментов .
- На вкладке Лента выберите команды, которые вы хотите добавить на ленту или удалить с нее, и щелкните стрелку для добавления или удаления.
Каковы основные элементы интерфейса Excel?
Интерфейс Microsoft Excel состоит из множества элементов: полей, строк, столбцов, панелей команд и т. д. Есть элементы, которые выполняют множество самых различных задач, например, многофункциональная Лента, которая занимает большую часть интерфейса.
Где находится кнопка Office и что находится в ее меню?
Кнопка «Office» Напомним, что Кнопка «Office» – это круглая кнопка с эмблемой пакета Microsoft Office 2007, расположенная в правом верхнем углу окна программы, которая содержит меню с некоторыми основными командами (рис. 1.9). Рис. 1.9.
В каком режиме просмотра текст отображается в упрощенном виде?
В режиме черновика форматирование текста отображается полностью, а разметка страницы — сильно в упрощенном виде, в частности становятся не видны колонтитулы, сноски, фон, границы страницы, и графические объекты без установленного обтекания текстом.
Как изменить масштаб отображения документа на экран?
Выполните одно из следующих действий:
Что такое режим просмотра?
Обычный режим просмотра является основным для набора, редактирования и форматирования документов. В режиме Web-документа можно просматривать и редактировать документ в том виде, в каком он отображается в обозревателе. Режим схемы документа предназначен для просмотра документов и их схемы на экране дисплея.
Какие существуют способы отображения документа на экране?
Режимы отображения документа на экране
- режим Обычный(нормальный);
- режим Web-документа;
- режим Разметка страницы;
- режим Структура.
Как можно переключить режим отображения документов?
Переход между режимами осуществляется:
- на вкладке Вид в группе Режимы просмотра документа;
- с помощью кнопок переключения между режимами отображения документа в строке состояния.
Как изменить режим отображения документа?
Во-первых, можно изменить режим отображения документа с помощью ленты управления. Для этого необходимо щелкнуть мышью по вкладке Вид (View) (рис. 4.1) и выбрать нужный режим из списка. Во-вторых, можно с помощью строки состояния выбрать нужный режим отображения.
Читайте также:


