Как установить resharper в visual studio 2019
У меня есть Visual Studio 2012 + Resharper 7.1.1000.900 + StyleCop установлен 4.7.44.
проблема в том, что нет ссылки активны с момента установки Resharper.
например: Я могу переименовать через ' > 'переименовать'. Но ярлык Ctrl + R ничего не делает.
Я схема клавиатуры Resharper для визуальной студии' В 'для ReSharper > параметры > среда > Клавиатура И Меню'
есть ли способ активировать ярлыки? Спасибо.
Я бы сначала попытался сбросить все настройки Visual Studio ( инструменты > импорт и экспорт настроек > сброс всех настроек), а затем перейти к Resharper > Параметры > Клавиатура И Меню и повторно применить схему сочетания клавиш.
Я должен был сделать что-то похожее.
Это работает для меня.
настройка на Resharper / параметры / клавиатура и меню/нет / применить и сохранить
а то
Resharper / Параметры / Клавиатура И Меню/ установить в Visual Studio / применить и сохранить
- выберите ReSharper > Параметры. из меню Visual Studio
- выберите Интеграция С Visual Studio пункт в окне Параметры
Мне было очень трудно получить эту работу под VS2015 один день. После первоначальной установки все работало, но я пришел сегодня утром, и мои сочетания клавиш не работают. Переживает для ReSharper это Окружающая Среда > Клавиатура И Меню не работает; переустановка Resharper не работает. Даже удаление каждой конфигурации из папки AppData Resharper не сработало.
Так что же работать? Переход в Visual Studio Сервис > Параметры > Окружающая Среда > Клавиатура и нажмите кнопку сброс. После того, как я это сделаю, тогда схемы Решарпера будут приняты.

этот работал на меня
RESHARPER > OPTIONS > select visual studio (Under Keyboard Shortcuts)
У меня была такая же проблема с Visual Studio 2015 и Resharper 9.2
"Resharper 9 сочетания клавиш не работает в Visual Studio 2015"
Я перепробовал все возможные схемы сброса и применения клавиатуры и нашел ответ от Юрия Федосеева.
моя языковая Конфигурация Windows 10 имела только шведский язык в языковых настройках "Панель управления\Часы, язык и регион\язык"
решение было добавить английский (я выбрал американскую версию) в списке языков. А затем перейдите в Resharper > параметры > клавиатура и меню > применить схему. (возможно, вам даже не нужно применять схему)
- Hide overridden Visual Studio menu items (чек)
- Visual Studio (чек)
- клик Reset
- клик Ok
просто комментарий по этому вопросу. После установки Visual Studio 2015 RTM все мои ярлыки resharper исчезли. (У меня они отлично работали с RC) у нескольких моих коллег была точно такая же проблема с Visual Studio 2012.
Я пробовал все предложения здесь, но ни один не работал. Способ, который я нашел, чтобы решить эту проблему, заключался в следующем: перейдите в инструменты - > импорт и экспорт настроек, выберите "Импорт выбранных параметров среды" и в моем случае используйте настройки, которые у меня были из моего RC установка (вы можете видеть, что есть файлы с частями даты в качестве имени файла, например: CurrentSettings-2014-09-22). Для моих коллег проблема я в основном послал им мой .vssettings, который у меня был, работал над моей локальной установкой VS2012.
это эффективно решило проблему быстрого доступа. Дальнейшее исследование в моем случае показало, что, хотя я применил ярлыки Resharper, они никогда не были привязаны к фактической клавише быстрого доступа, поэтому сброс материала никогда не работал.
Как вариант - убедиться в том, что для ReSharper включена. Моя visual studio не обновила информацию о лицензии Resharper, поэтому при открытии меню resharper (после попытки выяснить, почему мои ярлыки перестали работать!), был пункт меню "почему Resharper отключен?" При нажатии на пункт меню открывается диалоговое окно, которое затем автоматически разрешает лицензию. Следующий вопрос для Jetbrains-почему мне нужно открыть диалоговое окно для автоматического обновления??
Я снова заработал, перейдя в VS 2015 Options - > Keyboard, а затем нажав сброс. Затем вернитесь к параметрам клавиатуры resharper и выберите схему ReSharper и нажмите Применить.
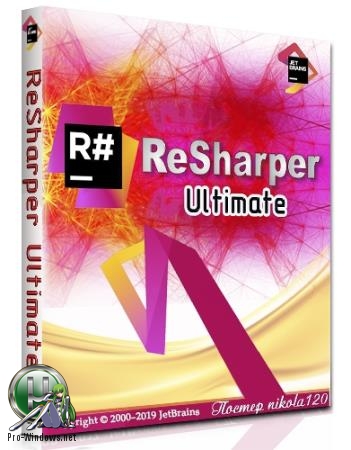
Расширение для Microsoft Visual Studio - JetBrains ReSharper Ultimate 2019.1.1

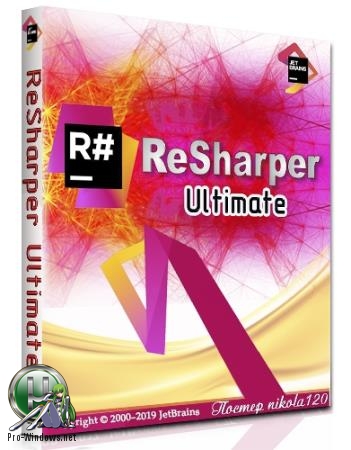
Системные требования:
Одна из следующих операционных систем (для оптимальной производительности рекомендуются 64-разрядные версии):
Microsoft Windows 10
Microsoft Windows Server 2012 R2
Microsoft Windows 8.1
Microsoft Windows Server 2012
Microsoft Windows 8
Microsoft Windows Server 2008 R2
Microsoft Windows 7
Торрент Расширение для Microsoft Visual Studio - JetBrains ReSharper Ultimate 2019.1.1 подробно:
Ключевые возможности:
·Статический анализ качества кода и автоматическое исправление обнаруженных проблем
Для всех поддерживаемых языков ReSharper распознает ошибки компиляции, времени выполнения и логические ошибки, а также избыточные и не оптимальные конструкции, и подсвечивает обнаруженные проблемы прямо в редакторе. Более тысячи инспекций, которые ReSharper использует для поиска проблем в коде, позволят мгновенно увидеть все потенциально опасные места в текущем файле или даже во всем решении Visual Studio. Для большинства из них ReSharper предложит один или более вариантов автоматического исправления.
·Новые функции в редакторе
При работе в редакторе вы быстро привыкнете к полезным мелочам ReSharper, таким как подсветка синтаксиса кода, улучшенный IntelliSense, автоматический импорт сборок, сотни контекстных действий, встроенная документация символов, переупорядочивание фрагментов кода и многое другое.
·Очистка кода, единые настройки именования и форматирования
Механизм хранения настроек ReSharper позволяет синхронизировать их внутри команды, при необходимости комбинируя персональные и командные настройки. Этот механизм особенно полезен для настроек, касающихся стандартов оформления кода, таких как именование символов и форматирование. Функция очистки кода позволит быстро переформатировать код после изменения настроек, вставить или обновить заголовки файлов, а также применить ряд других действий, чтобы привести существующий код в соответствие с внутренними стандартами.
·Генерация кода и шаблоны
В ReSharper доступно несколько различных функций для работы с повторяющимися конструкциями кода. Генерация кода для типа поможет быстро добавить конструкторы, переопределения методов, свойства, делегаты и другие члены. Встроенные шаблоны покрывают большинство типовых конструкций, таких как, например, try…catch и if…else, а специальный редактор шаблонов поможет вам создать любые другие необходимые шаблоны. Кроме того, ReSharper позволяет использовать методы, переменные и даже классы, которые не были объявлены: все необходимые объявления будут сгенерированы автоматически.
·Рефакторинг кода
Набор рефакторингов, предлагаемый ReSharper, превосходит аналогичную функциональность Visual Studio как по количеству функций, так и по удобству их использования. В дополнение к рефакторингам, которые, в основном, ориентированы на масштабные трансформации, ReSharper включает сотни контекстных действий для небольших преобразований.
Что нового в 2019.1.1:
·Both hotfix releases address the issue where unit tests were not being discovered/run or failed with the error message “The given key was not present in the dictionary” which resulted in broken code completion.
·In addition to this, ReSharper Ultimate 2019.1.1 has a fix for the licensing issue where sometimes the error “We could not validate your license (license id) via JetBrains Account” would occur.
Процедура лечения:
1. Установите Resharper.
2. Заменить файл JetBrains.Platform.Shell.dll в папках "C:\Users\\AppData\Local\JetBrains\Installations\ReSharperPlatformVs"
3. Если вы также установили дополнительные модули - dotMemory, dotCover и прочие, то также замените файл JetBrains.Platform.Shell.dll в папках "C:\Users\\AppData\Local\JetBrains\Installations\>"
4. Запустите VS, "Расширения" -> "ReSharper" -> "Help" -> "License information" -> "Start evaluation" для активации установленных модулей.
Скриншоты Расширение для Microsoft Visual Studio - JetBrains ReSharper Ultimate 2019.1.1 торрент:
Давно пользуюсь таким замечательным продуктом как Resharper. Пользовался бы и дальше, если бы не щедрость Microsoft и странное поведение продавца от JetBrains.
Таким образом есть студия 2013 и заканчивается пробная лицензия от Resharper-8. Решил попробовать, можно ли жить в студии (для начала Ultimate редакции) без решарпера. Кроме того, как не удивительно, некая часть разработчиков пользуются только не большим набором возможностей решарпера. Нельзя ли их перевести на встроенные фичи или бесплатные инструменты, что бы бухгалтерию зря не напрягать.
Исследование вопроса под катом.
Да, я видел, что на хабре уже сравнивали некоторые возможности Reshaper и Studio, а Resharper 8 содержит еще кучу чего-нибудь вкусного и интересного.
Но надеюсь дополнительный опыт сравнение будет не лишним, а полезным.
Итак, можно ли обойтись без Reshaper 7 в студии VS2013 (Ultimate). Начнем с навигации. В качестве кошки выбраны исходные коды nunit.

Допустим надо найти определение типа AddinManager.
ReShaper:
Go to Everything / Type… (Ctrl + N)

чисто Studio
Inline Navigate To… (Ctrl+,)

или Navigate To.
Совсем не плохо! — удивился я сам себе.

Следующий популярный, для меня, сценарий, это нахождение всех наследников интерфейса. Поищем их для интерфейса IService.
ReShaper:
Derived Symbols

Теперь поищем чисто студией:
первый шаг (ищем тип в solution explorer):

далее правый клик и Derived Types:

В запасе есть еще более визуальный, но менее быстрый Code Map:
Т.е. наследников искать можно без особых проблем (хотя судя по всему чуть более медленно).
И самый наверно популярный сценарий «поиск ссылок на метод»: поищем где вызывается метод InitializeService.

Resharper:
Find Usages:

Studio (по клику на «12 references» над самии методом):
Этот способ показывает не только вызов, но и реализации, что конечно же не так прекрасно как в resharper.
Итак, краткий анализ показывает, что базовые (из моего опыта) сценарии навигации могут быть более или может быть менее покрыты студией. Кроме того, я настолько привык к решарперу, что не мог себе представить работы без него (даже на уровне навигации). Данный опыт сломал этот «страх жизни без решарпера». Теперь можно потрогать студию и за более сложные сценарии (рефакторинг, запуск nunit тестов).
Я установил ReSharper , и он работает в Visual Studio, но как его отключить?
Всякий раз, когда я ищу в меню ReSharper, я не могу найти опцию отключения.
У suspend option меня работает by @ matthew.perron, но я также потерял весь встроенный анализ кода / проверку Visual Studio :(Вы можете отключить ReSharper 5 и более новые версии, используя кнопку Suspend в меню Tools -> Options -> ReSharper .

Если вы хотите сделать это, не нажимая слишком много, откройте командное окно ( Ctrl + W , A ) и введите:
ReSharper_Suspend или в ReSharper_Resume зависимости от того, что вы хотите.
Или вы даже можете установить сочетание клавиш для этой цели. В Visual Studio выберите Сервис -> Параметры -> Среда -> Клавиатура .
Там вы можете назначить сочетание клавиш для ReSharper_Suspend и ReSharper_Resume .
Окно команд также можно открыть с помощью Ctrl + Alt + A , на случай, если вы находитесь в редакторе.

Привязать ReSharper_ToggleSuspended к сочетанию клавиш.
Привязка ReSharper_ToggleSuspended к сочетанию клавиш (в моем случае: Ctrl-Shift-Q) работает очень хорошо. Поскольку ReSharper еще не поддерживает асинхронную CTP (по состоянию на середину 2011 года), при погружении в код используется ключевое слово async, этот ярлык неоценим.
Я считаю, что это наиболее практичное решение для временной приостановки ReSharper (и текущее состояние легко увидеть по наличию / отсутствию строки меню ReSharper). Один примечательный случай - это переключение конфигураций решений для достаточно больших (> 50 проектов) решений. Эта операция примерно в 10 раз медленнее с включенным ReSharper (252 секунды против 25 секунд без). Очень удобно иметь возможность временно отключить ReSharper для настройки параметров проекта, а затем снова включить, не требуя перезагрузки или детализации меню параметров.Так что в этот раз, в следующий раз, когда я буду искать это и помогать другим, вот как это сделать и как выглядит кнопка для переключения:

Открыть с package manager console помощью Quick Launch панели рядом с кнопками титров для запуска экземпляра PowerShell. Введите приведенный ниже код в экземпляр Powershell консоли диспетчера пакетов:
Если вы хотите добавить его на стандартную панель инструментов:
Если вы хотите добавить его на новую пользовательскую панель инструментов:
Если вы ошиблись или были недовольны полосой, в которую вы добавили ее, и вам нужно начать все сначала, удалите ее с помощью:
В дополнение к добавлению кнопки, сочетание клавиш ctrl+shift+Num -, ctrl+shift+Num - (то есть: Ctrl Shift и двойное нажатие keypad_minus) прекрасно работает.


Библиотека программиста запись закреплена
5 полезных расширений для Visual Studio
ReSharper
ReSharper — одно из самых популярных расширений для Visual Studio. Это мощное дополнение значительно упрощает различную рутинную работу: рефакторинг, поиск ошибок, оптимизацию и многое другое. Помимо помощи при вводе, ReSharper также вносит умные корректировки, может удалять неиспользуемые участки кода и визуализирует структуры файлов, классов и зависимостей. Поддерживает Visual Studio 2010/2012/2013/2015. Расширение платное, однако есть возможность пробного использования.
NuGet Package Manager
Расширение отлично подходит для тех, кто, например, долго возится с добавлением библиотек в проект. Представляет из себя коллекцию инструментов, предназначенных для автоматизации процесса загрузки, обновления, изменения и удаления пакетов. Приятным бонусом можно считать возможность удобно взаимодействовать с репозиторием NuGet, который содержит более 45 тысяч уникальных библиотек. Для работы NuGet Package Manager вам необходимо иметь установленный PowerShell 2.0. Расширение бесплатное и поддерживает Visual Studio 2010/2012/2013.
VSColorOutput
Нехитрое бесплатное расширение, помогающее в поиске и исправлении ошибок. Суть работы заключается в том, что VSColorOutput меняет цвет строк в окне вывода по определенным правилам. Настройки по умолчанию следующие: ошибки выделяются красным цветом, предупреждения — желтым, а успешная сборка — зеленым. Правила, по которым отображается цвет в том или ином случае, можно менять на любой вкус и цвет при помощи редактирования регулярных выражений. Очень удобно использовать в больших запутанных проектах. Поддерживает Visual Studio 2010/2012/2013/2015.
Indent Guides
И, наконец, упомянем довольно примитивное, но удивительно удобное расширение. Indent Guides добавляет вертикальные пунктирные линии, по которым очень удобно следить за отступами. Расширение можно настраивать, делая интервалы между линиями неравномерными. Расширение распространяется бесплатно и поддерживает Visual Studio 2012/2013/2015. Indent Guides для Visual Studio 2010 можно найти на сайте разработчика.
Читайте также:


