Какие типы стандартных кнопок можно использовать в powerpoint
Создание управляющих кнопок»
- Узнаете назначение управляющих кнопок;
- Узнаете какие операции осуществляются с их помощью;
- Научитесь создавать заливку фона с помощью текстур,
- Научитесь оптимизировать изображения.
При помощи приложения PowerPoint 2003 создать домашнюю картинную галерею. Для удобства перемещения по галерее добавить управляющие кнопки и включить звуковое сопровождение демонстрации.
Для удобства работы некоторые виды презентаций можно снабдить управляющими кнопками. В процессе демонстрации они позволят осуществить возврат к предыдущему слайду, переход к следующему слайду, вызов дополнительных функций.
Технология выполнения упражнения:
Наша работа будет состоять из 6 слайдов. Создадим эти слайды, применив шаблон разметки для 1 слайда – Титульный, для последующих – Пустой слайд. Для каждого из этих объектов задаются: фон, текст, рисунки (изображения), кнопки и переход слайда.

Фон. Зададим фон с помощью текстур один для всех, чтобы наша презентация выглядела профессионально, в одном стиле. Формат – Фон – Способы заливки – вкладка Текстура – выберем понравившуюся текстуру, в нашем случае Голубая тисненая бумага – Применить ко всем.
Текст. Текст в нашей презентации только на первом слайде. Заголовок и подзаголовок оформите в соответствии с образцом. Добавим также на слайд Дату, которая будет автоматически меняться в соответствии с системным временем на ПК. Вставим текстовый блок (инструмент Надпись) Вставка – Дата и время, выберите формат даты и активируйте опцию Автообновление.
Рисунки. Найдем рисунки для нашей галереи и вставим их в слайды, Вставка – Рисунок – Из файла. Изменим их так, чтобы рисунки были расположены подобно.
Кнопки. На каждом слайде будет размещено 4 кнопки: переход к следующему слайду, переход к предыдущему слайду, выход из презентации, звуковое сопровождение.

Начнем со второго слайда. В главном меню Показ слайдов – Управляющие кнопки. Выбираем нужную кнопку. В окне Настройка действия – По щелчку мыши – Перейти по гиперссылке выбираем: следующий слайд, предыдущий слайд и т.д. Изменим размеры кнопок с помощью мыши. Теперь нам все эти кнопки необходимо добавить на следующие слайды. Сделать это будет непросто, т.к. подогнать размеры кнопок точно, мы не сможем. Поступим проще. Скопируем первую кнопку и вставим ее последовательно в следующие слайды. Причем, обратите внимание, она встанет в нужное место, туда, где она была размещена на 2 слайде. Аналогично поступите с остальными кнопками.

Теперь запустим демонстрацию презентации.
Обратите внимание, вы можете перемещаться по презентации автоматически, не используя управляющие кнопки. Исправим положение. Показ слайдов – Настройка презентации – Показ слайдов – Автоматически (полный экран). Добавим на титульный слайд кнопку Настраиваемая – Переход к следующему слайду. Откроем контекстное меню для этой кнопки Добавить текстовую строку и впишем Старт. Выход из презентации нажатие кнопки ESC на клавиатуре.
В Пауэр Пойнт наряду со всеми возможностями управления показом компьютерной презентации есть еще возможность вставки непосредственно в слайды так называемых управляющих кнопок. Это дает возможность перехода между слайдами презентации прямо в режиме просмотра, не выходя в конструктор слайдов.
Для размещения на странице командных кнопок нужно пройти во вкладку «Вставка», раздел «Иллюстрации», «Фигуры». Пройдя по этому пути увидим, что перед нами развернулся список всех фигур, которые мы имеем возможность вставить в слайд с помощью этого инструмента. Искомые управляющие кнопки располагаются в самом низу списка.

Где расположены кнопки
В этом списке нужно выбрать необходимую кнопку и разместить ее на слайде. При помощи указателя манипулятора (мыши), который теперь стал в виде небольшого знака «плюс», вставляем изображение кнопки в слайд. Одновременно можно изменить размеры вставляемой кнопки, если не отпускать при этом левую клавишу мыши.
Как только мы перестаем придавливать клавишу мыши, открывается окно настройки кнопки, а точнее настройки действия. В этом окне есть две вкладки: «по щелчку мыши» и «по наведении указателя мыши». Это означает, что все действия, такие как переход, к следующему слайду или в начало презентации можно настроить по этим манипуляциям с мышью.

Вставка кнопки в слайд
Этот переход представляет собой не что иное, как перенаправление по гиперссылке в заданную область показываемой презентации или к другому файлу или даже к сайту в Интернете. Так, например, в процессе демонстрации презентации, одним кликом по кнопке можно открыть какой-либо документ, сохраненный на компьютере в одном из вордовских форматов.
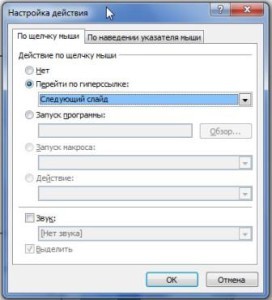
Окно настройки действия кнопок
Впрочем, окно настроек действия позволяет и удалить гиперссылку или установить запуск приложений на компьютере, для этого нужно выделить «запуск программы» и пройдя по кнопке обзор, указать какую программу нужно открыть при нажатии на эту кнопку.
Для возврата к настройке действий нужно просто кликнуть правой клавишей мыши по кнопке, свойства которой требуется изменить, и в выпадающем контекстном меню выбрать пункт «Изменить гиперссылку». Далее нужно произвести все желаемые изменения и кликнуть мышкой на ОК.
Переход по гиперссылке можно сопроводить звуковым эффектом. Для этого в нужном месте окна настроек ставим галочку и выбираем понравившееся нам звучание или, выбрав «другой звук», указываем путь к файлу с иным звучанием.
Конечно, можно и самому создавать кнопки самого различного дизайна, для этого их изображения нужно просто связать гиперссылкой с местом в документе или другими файлами на компьютере. Но если кого-то затруднит создание гиперссылок, то этот инструмент «Кнопки управления презентацией» будет весьма кстати.
Таким образом, добавляя в презентацию кнопки, позволяющие осуществлять переходы между слайдами, открывать файлы и даже приложения на компьютере, а также отсылающие на сайты в Интернете не только расширяют возможности управления демонстрацией, но и значительно разнообразят саму презентацию.
Такие кнопки служат для перехода по ссылке или другому слайду, для запуска видео или аудио ролика, анимации. Вставим управляющую кнопку на слайд.
Откроем меню "Вставка - Фигуры - Управляющие кнопки" и выберем любую кнопку. Вставим в любое место слайда.



Сделаем из кнопки гиперссылку - переход в начало презентации:

Для удобства и практичности можно изменить внешний вид и размеры кнопки (меню "Формат").

Смена слайдов.
В программе предусмотрено множество эффектных переходов между слайдами. Их можно настроить во вкладке "Переходы".


После выбора перехода можно его настроить:
- Выберем переход вправо.
- Звук смены - барабан.
- Длительность перехода установим 1,2 секунды.
- Менять слайд по щелчку мышки.

Можно настроить переход как для конкретного слайда, так и для всех в презентации (смотрите кнопку "Применить ко всем" на рисунке выше).
При помощи приложения PowerPoint 2003 создать домашнюю картинную галерею. Для удобства перемещения по галерее добавить управляющие кнопки и включить звуковое сопровождение демонстрации.
Для удобства работы некоторые виды презентаций можно снабдить управляющими кнопками. В процессе демонстрации они позволят осуществить возврат к предыдущему слайду, переход к следующему слайду, вызов дополнительных функций.
Технология выполнения упражнения:
Работа будет состоять из 6 слайдов. Создадим эти слайды, применив шаблон разметки для 1 слайда – Титульный, для последующих – Пустой слайд. Для каждого из этих объектов задаются: фон, текст, рисунки (изображения), кнопки и переход слайда.

Фон. Зададим фон с помощью текстур один для всех, чтобы наша презентация выглядела профессионально, в одном стиле. Формат – Фон – Способы заливки – вкладка Текстура – выберем понравившуюся текстуру, в нашем случае Голубая тисненая бумага – Применить ко всем.
Текст. Текст в нашей презентации только на первом слайде. Заголовок и подзаголовок оформите в соответствии с образцом. Добавим также на слайд Дату , которая будет автоматически меняться в соответствии с системным временем на ПК. Вставим текстовый блок (инструмент Надпись ) Вставка – Дата и время, выберите формат даты и активируйте опцию Автообновление.
Рисунки. Найдем рисунки для нашей галереи и вставим их в слайды, Вставка – Рисунок – Из файла (можно использовать рисунки найденые в интернет) . Изменим их так, чтобы рисунки были расположены подобно.

Оптимизируем рисунки для публикации в Интернете. Кликните правой кнопкой по любому рисунку – Отобразить панель настройки изображения – Сжатие рисунков . Выставьте след.параметры: Применить – ко всем рисунка документа, Изменить разрешение для Интернета и экрана, Параметры – Сжатие рисунка, удалить обрезанные области рисунка.
Кнопки . На каждом слайде будет размещено 4 кнопки: переход к следующему слайду, переход к предыдущему слайду, выход из презентации, звуковое сопровождение.

Начнем со второго слайда. В главном меню Показ слайдов – Управляющие кнопки. Выбираем нужную кнопку. В окне Настройка действия – По щелчку мыши – Перейти по гиперссылке выбираем: следующий слайд, предыдущий слайд и т.д. Изменим размеры кнопок с помощью мыши. Теперь нам все эти кнопки необходимо добавить на следующие слайды. Сделать это будет непросто, т.к. подогнать размеры кнопок точно, мы не сможем. Поступим проще. Скопируем первую кнопку и вставим ее последовательно в следующие слайды. Причем, обратите внимание, она встанет в нужное место, туда, где она была размещена на 2 слайде. Аналогично поступите с остальными кнопками.

Теперь запустим демонстрацию презентации.
Обратите внимание, вы можете перемещаться по презентации автоматически, не используя управляющие кнопки. Исправим положение. Показ слайдов – Настройка презентации – Показ слайдов – Автоматически (полный экран) . Добавим на титульный слайд кнопку Настраиваемая – Переход к следующему слайду . Откроем контекстное меню для этой кнопки Добавить текстовую строку и впишем Старт . Выход из презентации нажатие кнопки ESC на клавиатуре.
Читайте также:


