Как установить размеры области для рисования в paint 1024 на 512
Образовательная: продолжить знакомство с инструментами графического редактора Paint; проверить качество усвоения изученного материала.
Развивающая: развитие логического мышления, познавательного интереса.
Воспитательная: воспитание умения слушать учителя, анализировать новый материал, воспитание навыков самостоятельной работы
Задание №1. Работа с графическими примитивами
Внимание! Для рисования графического примитива (прямоугольника, скругленного прямоугольника, эллипса) нужно щелкнуть на кнопке с его изображением на панели инструментов, переместить указатель мыши в рабочую область, нажать левую кнопку мыши и, не отпуская ее, перемещать указатель мыши по диагонали, следя за изображением на экране. Для изображения квадрата и круга при использовании соответствующих инструментов удерживают нажатой клавишу Shift .
Чтобы изменить ширину контура для фигур, получаемых с помощью инструментов Прямоугольник, Эллипс и Скругленный прямоугольник, следует предварительно активизировать инструмент и в его меню настройки указать требуемую ширину.
Запустите графический редактор Paint .
Командой Рисунок – Атрибуты установите размеры области для рисования: ширина – 1024 точки, высота – 512 точек.
Повторите приведенный ниже рисунок, используя инструменты Линия, Прямоугольник, Скругленный прямоугольник и Эллипс.

Сохраните результат работы в личной папке:
в файле р1. bmp как 24-разрядный рисунок;
в файле р2. bmp как 256-цветный рисунок;
в файле р3. bmp как 16-цветный рисунок;
в файле р4. bmp как монохромный рисунок;
в файле р5. jpeg ;
в файле р 6 . gif.
Сравните размеры полученных файлов и качество сохраненных в них изображений.
Задание №2. Выделение и удаление фрагментов
В графическом редакторе откройте файл Устройства. bmp .

Оставьте на рисунке только устройства ввода, а все лишнее удалите, предварительно выделяя фрагменты с помощью инструментов Выделение и Выделение произвольной области.
Сохраните рисунок в личной папке под именем Устройства_ввода.
Задание №3. Перемещение фрагментов
В графическом редакторе Paint откройте файл Сказка. bmp .

С помощью инструмента Выделение поочередно выделите прямоугольные ( ) прозрачные ( ) фрагменты и переместите их так, чтобы сказочные персонажи обрели свой истинный вид.
Сохраните результат работы в личной папке.
Задание №4. Преобразование фрагментов
В графическом редакторе откройте файл Стрекоза. bmp .
Поочередно выделите прямоугольные фрагменты ( прозрачный фон ) , при необходимости поверните их (команда Отразить/Повернуть меню Рисунок ) и переместите их так, чтобы получилась иллюстрация к басне И. Крылова «Стрекоза и муравей».
Сохраните результат работы в личной папке.
Задание №5. Конструирование сложных объектов из графических примитивов
Внимание! Сложные объекты желательно изображать по частям. Изображайте каждый из примитивов отдельно. Затем поочередно выделяйте их (инструмент Выделение , режим Прозрачный фрагмент ) и перетаскивайте в нужное место.
Запустите графический редактор Paint .
Изобразите один из следующих рисунков:

Сохраните результат работы в личной папке под именем Мой_рисунок.
Задание №6. Создание надписей
В графическом редакторе откройте файл Панель. bmp .
С помощью инструмента Надпись подпишите инструменты графического редактора Paint .

Сохраните рисунок в личной папке в файле Панель1. bmp .
Задание №7. Копирование фрагментов
Запустите графический редактор Paint .
Взяв за основу следующую последовательность действий, изобразите шахматную доску.

Подпишите строки и столбцы шахматной доски.
Сохраните рисунок в личной папке под именем Шахматная_доска.
Задание №8. Работа с несколькими файлами
В графическом редакторе откройте файл Схема. bmp .

Проиллюстрируйте схему, добавив в нее изображения соответствующих устройств из файлов Оперативная память. bmp , Винчестер. bmp , Диск. bmp , Дискета. bmp , Флешка. bmp . Для удобства откройте каждый из этих файлов в новом окне. Копируйте нужные изображения в буфер обмена и вставляйте в нужные места схемы.
Сохраните полученный результат работы в личной папке под именем Схема1.
Задание №9. Получение копии экрана
Запустите графический редактор Paint , минимизируйте его окно и сделайте копию этого окна (клавиши Alt + PrintScreen - нажав одновременно).
Разверните окно графического редактора Paint на весь экран и разместите полученное изображение в центре рабочей области (команда Правка - Вставить ), подпишите основные элементы интерфейса.
Сохраните результат работы в личной папке под именем Paint .
Задание №10. Создание анимации
В графическом редакторе откройте файл Акробат. bmp .
Скопируйте и отразите имеющийся фрагмент, совместите две половинки и раскрасьте получившуюся фигурку акробата. Сохраните полученное изображение в личной папке в файле а1. gif .
Копируя, перемещая и удаляя отдельные части изображения, внесите изменения в фигурку акробата (н-р, изобразите акробата с опущенными вниз руками). Сохраните полученное изображение в личной папке в файле а2. gif .

Сохраните результат работы в личной папке.
Задание №11. Художественная обработка изображений
Запустите графический редактор Gimp .
Откройте в графическом редакторе Paint файл mamont . jpeg .
Примените к исходному изображению различные фильтры так, чтобы результат был близок к тому, что приведен на рисунке

Сохраните свои результаты в файлах mamont 1. jpg , mamont 2. jpg , mamont 3. jpg и mamont 4. jpeg .
Задание №12. Масштабирование растровых и векторных изображений
В растровом редакторе Paint постройте следующее изображение:

Сохраните результат работы в личной папке как 24-разрядный рисунок (тип файла).
Выделите любой фрагмент рисунка. Несколько раз уменьшите и увеличите выделенный фрагмент. Понаблюдайте за тем, как операции масштабирования влияют на качество изображения.
Выполните такой же рисунок в графическом редакторе OpenOffice . org Draw . Сохраните результат работы в личной папке как Рисунок ODF (тип файла).
Выделите любой фрагмент рисунка. Несколько раз уменьшите и увеличите выделенный фрагмент. Понаблюдайте за тем, как операции масштабирования влияют на качество изображения.
Практическая работа Обработка графической информации, содержит 12 заданий по соответствующей теме (работа подойдет для учащихся 8 класса занимающихся по УМК Босовой).
Задание 1. Работа с графическими примитивами.
ВАЖНО!
Для рисования графического примитива (прямоугольника, скруглённого прямоугольника, эллипса) нужно щёлкнуть на кнопке с его изображением на панели инструментов, переместить указатель мыши в рабочую область, нажать левую кнопку мыши и, не отпуская её, перемещать указатель мыши по диагонали, следя за изображением на экране. Для изображения квадрата и круга при использовании соответствующих инструментов удерживают нажатой клавишу Shift.
Чтобы изменить ширину контура для фигур, получаемых с помощью инструментов Прямоугольник, Эллипс и Скругленный прямоугольник, следует предварительно активизировать инструмент Линия (вкладка Главная группа Фигуры) и в его меню настройки указать требуемую ширину.
1. Запустите графический редактор Paint.
2. Установите размеры области для рисования: ширина — 1024 пиксела, высота — 512 пикселей. Главная > Изображения > Изменить размер.
3. Повторите приведённый ниже рисунок, используя инструменты Линия, Прямоугольник, Скругленный прямоугольник и Эллипс.

4. Сохраните результат работы в личной папке:
в файле p1.bmp как 24-разрядный рисунок;
в файле p2.bmp как 256-цветный рисунок;
в файле p3.bmp как 16-цветный рисунок;
в файле p4.bmp как монохромный рисунок;
в файле р5.jреg;
в файле p5.jpg.
5. Сравните размеры полученных файлов и качество сохранённых в них изображений.
Задание 2. Выделение и удаление фрагментов
Скачайте файл для работы: Устройства.bmp
1. В графическом редакторе откройте файл Устройства.bmp.

2. Оставьте на рисунке только устройства ввода, а всё лишнее удалите, предварительно выделяя фрагменты с помощью инструмента Выделить. Главная > Изображения > Выделить.
3. Сохраните рисунок в личной папке под именем Устройства_ввода.
Задание 3. Перемещение фрагментов
Скачайте файл для работы: Сказка.bmp
1. В графическом редакторе Paint откройте файл Сказка.bmp.

2. С помощью инструмента Выделение поочередно выделите прямоугольные, прозрачные фрагменты и переместите их так, чтобы сказочные персонажи обрели свой истинный вид.
3. Сохраните результат работы в личной папке.
Задание 4. Преобразование фрагментов
Скачайте файл для работы: Стрекоза.bmp
1. В графическом редакторе Paint откройте файл Стрекоза.bmp.

2. Поочерёдно выделите прямоугольные фрагменты (прозрачный фон), при необходимости поверните их (команда Повернуть меню Изображения) и переместите их так, чтобы получилась иллюстрация к басне И. Крылова «Стрекоза и муравей».
3. Сохраните результат работы в личной папке.
Задание 5. Конструирование сложных объектов и графических примитивов
ВАЖНО!
Сложные объекты желательно изображать по частям. Изображайте каждый из примитивов отдельно. Затем поочерёдно выделяйте их (инструмент Выделение, режим Прозрачный фрагмент) и перетаскивайте в нужное место.
1. Запустите графический редактор Paint.
2. Изобразите один из следующих рисунков:

3. Сохраните результат работы в личной папке под именем Мой_рисунок.
Задание 6. Создание надписей
Скачайте файл для работы: Панель.bmp
1. В графическом редакторе Paint откройте файл Панель.bmp.
2. С помощью инструмента Текст подпишите инструменты графического редактора Paint

3. Сохраните рисунок в личной папке в файле Панель1.bmp.
Задание 7. Копирование фрагментов
1. Запустите графический редактор Paint.
2. Взяв за основу следующую последовательность действий, изобразите шахматную доску.

3. Подпишите строки и столбцы шахматной доски.
4. Сохраните рисунок в личной папке под именем Шахматная_доска.
Задание 8. Работа с несколькими файлами
1. В графическом редакторе Paint откройте файл Схема.bmp.
2. Проиллюстрируйте схему, добавив в неё изображения соответствующих устройств из файлов Оперативная Память.bmp, Винчестер.bmp, Диск.bmp, Дискета.bmp, Флэшка.bmp. Для удобства откройте каждый из этих файлов в новом окне. Копируйте нужные изображения в буфер обмена и вставляйте в нужные места схемы.

3. Сохраните полученный результат в личной папке под именем Схема1.
Задание 9. Получение копии экрана
1. Запустите графический редактор Paint, минимизируйте его окно и сделайте копию этого окна (клавиши Alt+PrintScreen — нажать одновременно).
2. Разверните окно графического редактора Paint на весь экран и разместите полученное изображение в центре рабочей области (вкладка Главная, группа Буфер обмена, кнопка Вставить), подпишите основные элементы интерфейса.
3. Сохраните результат работы в личной папке под именем Paint.
Задание 10. Создание анимации
Скачайте файл для работы: Акробат.bmp
1. Откройте в графическом редакторе Paint файл Акробат.bmp.
2. Скопируйте и отразите имеющийся фрагмент, совместите две половинки и раскрасьте получившуюся фигурку акробата. Сохраните полученное изображение в личной папке в файле a1.jpg.
3. Копируя, перемещая и удаляя отдельные части изображения, внесите изменения в фигурку акробата (например, изобразите акробата с опущенными вниз руками). Сохраните полученное изображение в личной папке в файле a2.jpg.

Задание 11. Художественная обработка изображений
Скачайте файл для работы: mamont.jpg
1. Запустите графический редактор Gimp.
2. Откройте в графическом редакторе Paint файл mamont.jpg.
3. Примените к исходному изображению различные фильтры так, чтобы результат был близок к тому, что приведён на рисунке ниже.

4. Сохраните свои результаты в файлах mamont1.jpg, mamont2.jpg, mamont3.jpg и mamont4.jpg.
1. Запустите графический редактор KolourPaint / Paint.
2. Установите размеры области для рисования: ширина – 1024 точки, высота – 512 точек.
3. Повторите рисунок, используя инструменты Линия, Прямоугольник, Скругленный прямоугольник и Эллипс.

4. Сохраните результат работы в личной папке:
в файле p1.bmp как 24-разрядный рисунок;
в файле p2.bmp как 256-цветный рисунок;
в файле p3.bmp 16-цветный рисунок;
в файле p4.bmp монохромный рисунок;
в файле p5.jpg;
в файле p5.jpg.
Сравните размеры полученных файлов и качество сохранённых в них изображений.

2. Оставьте на рисунке только устройства ввода, а всё лишнее удалите с помощью инструментов Выделение и Выделение произвольной области.
3. Сохраните рисунок в личной папке под именем Устройства_ввода.

2. Поочередно выделите прямоугольные прозрачные фрагменты и переместите их так, чтобы сказочные персонажи обрели свой истинный вид.
3. Сохраните результат работы в личной папке

2. Поочередно выделите прямоугольные фрагменты, при необходимости поверните и переместите их так, чтобы получилась иллюстрация к басне И. Крылова «Стрекоза и муравей».
3. Сохраните результат работы под тем же именем в личной папке.
Задание 5. Конструирование сложных объектов из графических примитивов
1. Запустите графический редактор.
2. Изобразите один из следующих рисунков:

3. Сохраните результат работы в личной папке под именем Мой_рисунок.
Информация, представленная на этой странице ориентирована в первую очередь для начинающих пользователей компьютера.
Истинный размер изображения можно увидеть в нижней строке редактора. В данном случае это 1600x1200 пикселов.
Чуть правее расположена кнопочка, где сейчас написано пикс , в открывающемся меню которой можете посмотреть размеры вашей картинки в дюймах, а так же в сантиметрах. А с помощью ползунка между изображениями лупы со знаком плюс и минус, можно посмотреть, как будет выглядеть изображение с измененными размерами:
Сделайте щелчок мышью на изображении для показа оригинального размера
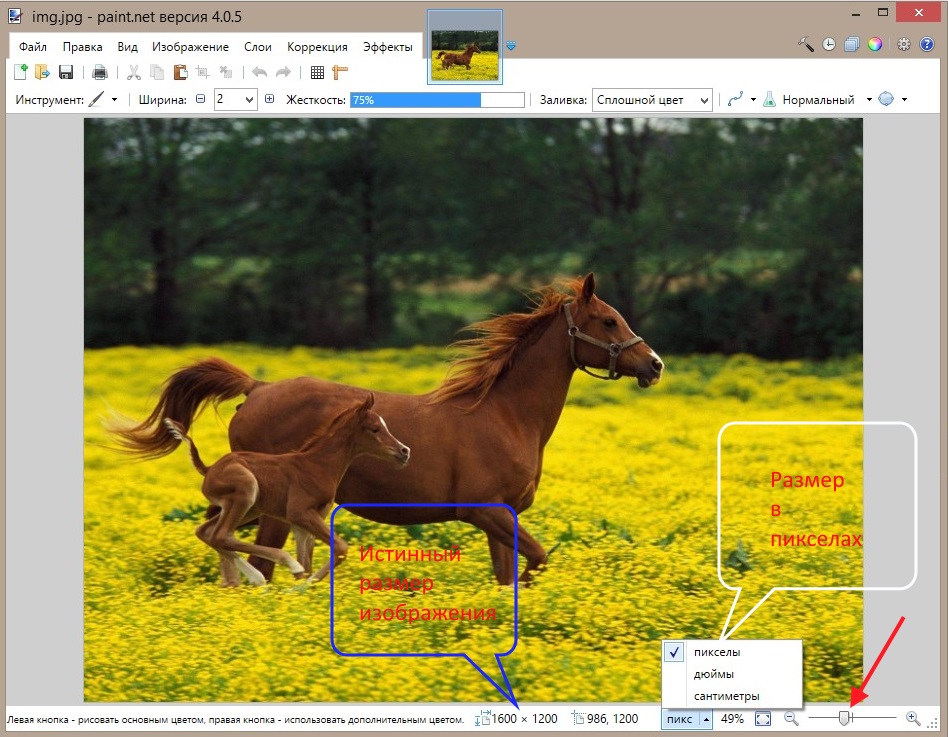
- Изменение масштаба с сохранением пропорций изображения;
- Изменение масштаба БЕЗ сохранения пропорций изображения;
- С помощью команды Размер полотна ;
- С помощью команды Обрезать по выделению .
Рассмотрим всё по прядку и детально.
Изменение размера с сохранением или без сохранения пропорций изображения
1. В верхнем горизонтальном меню выберите: Изображение → Изменить размер :
Сделайте щелчок мышью на изображении для показа оригинального размера
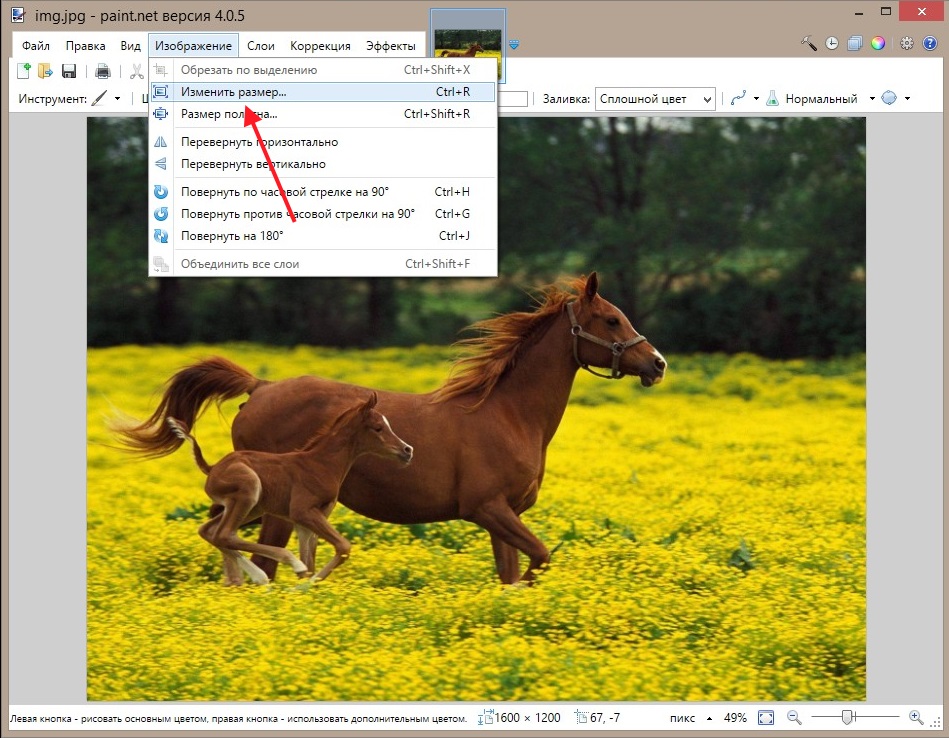
2. Появилось окно Изменение размера , где в строках Ширина и Высота мы видим истинные размеры изображения - 1600x1200 пикселов. Мы имеем возможность устанавливать новые размеры как в процентном отношении (строка Процент ) так и заданием величин в пикселах (строка Абсолютный размер ). Чаще используется вариант Абсолютный размер (по умолчанию). Для изменения размера изображения нужно ввести в поле Ширина или Высота желаемое значение и нажать на кнопку ОК :
Сделайте щелчок мышью на изображении для показа оригинального размера

3. Для примера введем в поле строки Ширина значение 600 пикселов. Поле Высота автоматически приняло размер 450 пикселов. Это произошло потому, что настроено Сохранение пропорций (стоит галочка в чекбоксе Сохранять пропорции ). Если снять эту галочку, то можно вводить свои произвольные данные, но есть риск, что Вы не угадаете и изображение будет искаженным.
Сделайте щелчок мышью на изображении для показа оригинального размера
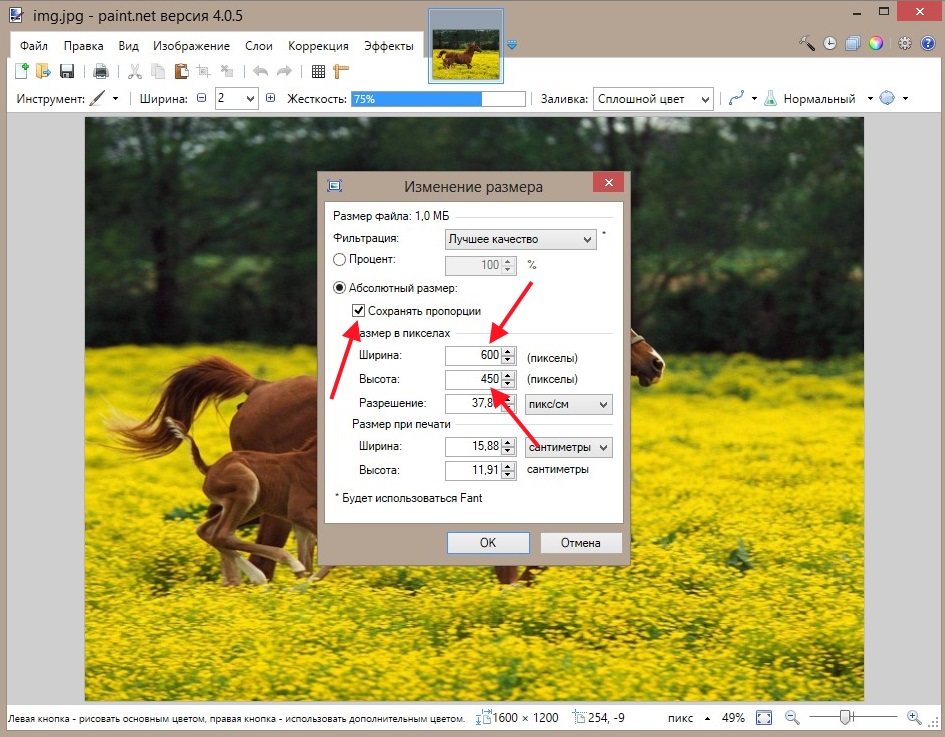
4. Для сохранения изображения с новым размером (600x450 пикселов) нажмите Файл → Сохранить как. и выберите место для сохранения файла на жестком диске компьютера или же на сменном носителе:
Сделайте щелчок мышью на изображении для показа оригинального размера

Изменение размера с помощью команды «Размер полотна»
Чтобы открыть окно изменения размера полотна , нажмите в верхнем меню Изображение → Размер полотна . Откроется похожее окошко, как было в первом случае. В нем тоже есть поля для задания величин в процентном отношении и в пикселах, а также есть возможность выбирать область закрепления картинки:
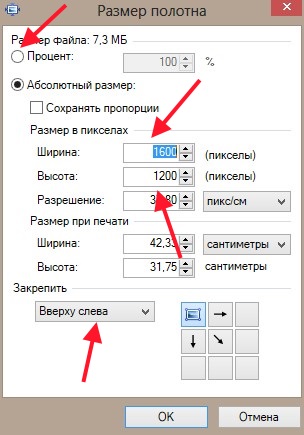
При применении этого способа изменяется (уменьшается) размер изображения, но масштаб не меняется. Практически, изображение обрезается до ТОЧНО заданного размера. Не знаю почему, но мне этот способ не нравится, гораздо удобнее, на мой взгляд, управляемое обрезание, которое рассмотрим далее.
Изменение размера с помощью команды «Обрезать по выделению»
Обрезая по выделению, мы уменьшаем размер изображения, выделяя нужную область. Способ очень удобный, но, как всегда, есть маленький недостаток - сложновато точно сделать вырезку нужного размера.
1. Для выделения можно использовать инструмент Выбор прямоугольной области :
Читайте также:


