Как установить qualcomm atheros qca9377 wireless network adapter драйвер
kali linux 2020.4 wifi модуль Qualcomm Atheros QCA9377 немогу перевести в режим мониторинга.подскажите что делать?
А он в принципе поддерживает режим монитора?
PHY Interface Driver Chipset
phy0 wlan0 ath10k_pci Qualcomm Atheros QCA9377 802.11ac Wireless Network Adapter (rev 31)
Точно такую же проблему обсуждают в этих ветках:
То есть режим монитора работает, но ничего не захватывает.
Один из пользователей написал причину и решение. Он заметил, что Atheros QCA9377 в airodump отлично работает на версиях Kali выпущенных в 2018 поскольку Atheros QCA9377 в этих версиях использует firmware-5 (прошивку пятой версии).
Но проблема появляется при использовании firmware-6 на версиях Kali выпущенных в 2020 и 2019. Пользователь использовал firmware-5 из 2018 и всё стало работать как надо.
Этот пользователь извлёк пятую версию прошивки и загрузил её на GitHub.
Сейчас если проверить содержимое папки с прошивкой для Atheros QCA9377:
Можно увидеть, что там и пятая и шестая версии:
итого 1636
-rw-r--r-- 1 root root 304308 сен 23 11:11 board-2.bin
-rw-r--r-- 1 root root 8124 сен 23 11:11 board.bin
-rw-r--r-- 1 root root 605908 сен 23 11:11 firmware-5.bin
-rw-r--r-- 1 root root 751436 сен 23 11:11 firmware-6.bin
Поэтому можно попробовать удалить шестую версию. А если это не поможет, то загрузить версию с GitHub.
Обязательно начинаем с создания резервной копии (на случай если что-то пойдёт не так):
Удаляем шестую версию:
Чтобы изменения вступили в силу, перезагружаемся:
Проверьте с airodump или с другой программой.
Если это не помогло, то скачиваем версию с гитхаба:
Удаляем прошивку (предполагается, что вы уже сделали резервную копию как показано выше):
Копируем скаченную пятую версию в то место, где она должна быть в системе:
Чтобы изменения вступили в силу, перезагрузитесь:
Теперь захват данных должен работать в airodump и других программах.
Напишите, помогло ли вам это. И что именно сработало — удаление шестой версии или скачивание версии с Гитхаба.
Очень много пользователей, которые обновились, или просто установили Windows 10, столкнулись с проблемами в работе Wi-Fi. У кого-то ноутбук вообще не видит беспроводного адаптера, не отображаются доступные для подключения сети, возникают проблемы при подключении к Wi-Fi. А если все подключается, то может возникнуть проблема "Подключение ограничено", когда интерн просто не работает.
И практически во всех этих случаях, причина только одна: драйвер беспроводного Wi-Fi адаптера. Либо он не установлен вообще, либо установлен, но работает неправильно. Windows 10 как правило уже сама устанавливает драйвер на Wi-Fi адаптер, но этот драйвер не всегда работает так как нужно. А производители ноутбуков и Wireless адаптеров еще не все выпустили новые драйвера для своих моделей. Да и Windows 10 все время обновляется, а проблемы появляются обычно после этих обновлений ( судя по комментариям к статьям на этом сайте) .
Так вот, практически все проблемы и ошибки и-за драйвера. Драйвер дает команды системе как правильно "общаться" с железом. В нашем случае с беспроводным адаптером. И если сам адаптер и Windows 10 не очень понимают друг друга, то у нас на компьютере появляются проблемы в работе интернета при подключении по Wi-Fi. Поэтому, первым делом нужно проверять и экспериментировать с драйвером беспроводного адаптера.
Если у вас вообще не отображаются доступные для подключения сети, нет кнопки Wi-Fi на ноутбуке, ошибка «Не удалось найти беспроводные устройства на этом компьютере», то драйвер у вас скорее всего не установлен вообще, и его нужно установите. По этой теме можете сразу переходить в статью: Как включить Wi-Fi в Windows 10, когда нет кнопки Wi-Fi и ошибка "Не удалось найти беспроводные устройства на этом компьютере".Мы рассмотрим случаи, когда драйвер все же установлен (возможно, самой Windows 10), но появляются проблемы с Wi-Fi. Либо, не получается подключится к беспроводной сети по стандартной схеме, которая описана в этой статье.
Замена драйвера Wi-Fi адаптера в Windows 10
Как правило, при каких-то проблемах, переустановка (обновление) драйвера не помогает. В любом случае, вы можете попробовать скачать новый драйвер для вашей модели с официального сайта производителя ноутбука (адаптера) , и установить его. При возникновении каких-либо проблем, это нужно делать первым делом. Еще, есть возможно выбрать один из нескольких установленных в системе драйверов. Что мы сейчас и попробуем сделать.
Что бы открыть Диспетчер устройств, нажмите на кнопку поиска, и введите "диспетчер устройств". В результатах поиска нажимаем на сам диспетчер. Вот так:

Дальше, в самом диспетчере устройств находим вкладку "Сетевые адаптеры". Там должен быть ваш беспроводной адаптер. В его названии будут слова "Wi-Fi", или "Wireless". Если такого адаптера там нет, то значит он не установлен вообще. Нужно установить. У меня адаптер Qualcomm Atheros, поэтому и драйвер так называется. У вас же может быть другое название (Intel, Broadcom) .
Возле адаптера беспроводной сети, может быть желтый восклицательный знак. Нажмите на сам адаптер правой кнопкой мыши, и выберите Обновить драйверы.

Выберите пункт Выполнить поиск драйверов на этом компьютере.

Нажимаем на Выбрать драйвер из списка уже установленных драйверов.

Теперь внимание, в окне у вас должно быть несколько вариантов драйверов (у меня 2) . Выделяем тот, который на данный момент не установлен. Который отличается от того, который в диспетчере устройств. Получается, что мы пробуем другой вариант драйвера. Выделяем его, и нажимаем Далее.

Нужный драйвер будет установлен. Теперь, перезагружаем компьютер, и тестируем работу Wi-Fi. Если не помогло, и есть еще другие варианты драйверов, то делаем все еще раз, только в списке выбираем уже другой драйвер. Думаю, смысл этих действий понятен. Помню в Windows 8, этот способ помогла решить проблему с подключением без доступа к интернету (ограничено).
Удаляем драйвер беспроводного адаптера
В этом нет ничего страшного. Если способ описанный выше не помог решить вашу проблему, например с статусом "Подключение ограничено", то можно попробовать удалить драйвер Wireless в диспетчере устройств.
Зайдите в диспетчер устройств, как я показывал выше. Нажмите правой кнопкой мыши на наш беспроводной адаптер и выберите Удалить.

Появится предупреждение. Нажимаем Ok.

После его перезагружаем компьютер. Драйвер снова будет установлен автоматически.
Пробуем откатить драйвер беспроводного адаптера в Windows 10
Откатить драйвер – еще один способ заставить Wi-Fi работать стабильно, или хотя бы просто работать :). Никаких гарантий что поможет, но если уже ничего не помогает, то попробовать стоит. Все в том же диспетчере устройств нажимаем правой кнопкой мыши на все тот же Wi-Fi адаптер. И выбираем в меню Свойства.

Переходим на вкладку Драйвер, и нажимаем кнопку Откатить. Может быть такое, что кнопка откатить не активна. Здесь уже ничего не сделать, значит нет в системе более старого драйвера.


Перезагружаем ноутбук, и проверяем как работает Wi-Fi.
Вот такие советы. Если узнаю что-то новое по этой теме, обязательно обновлю статью. Если у вас есть полезная информация по решению проблем с работой Wi-Fi в Windows 10, то можете поделится в комментариях.
Одним из самых нужных драйверов для работы беспроводного интернета — это, конечно, драйвер для адаптера Wi-Fi. Если его нет — то подключиться к сети невозможно! А уж сколько вопросов возникает у пользователей, которые сталкиваются с этим впервые…
В этой статье я хотел бы пошагово разобрать все самые часто-встречающиеся вопросы при обновлении и установке драйверов для беспроводного адаптера Wi-Fi. Вообще, в большинстве случаев, проблем с подобной настройкой не возникает и все происходит достаточно быстро. И так, начнем…
1. Как узнать, установлен ли драйвер на адаптер Wi-Fi?
Если после установки Windows вы не можете подключиться к сети Wi-Fi — то скорее всего драйвер на беспроводной адаптер Wi-Fi у вас не установлен (кстати, он может еще называться так: Wireless Network Adapter ). Случается и так, что Windows 7, 8 могут автоматически распознать ваш адаптер Wi-Fi и установить на него драйвер — в этом случае сеть работать должна (не факт что стабильно).
В любом случае, для начала открываем панель управления , вбиваем в поисковую строку «диспетчер…» и открываем « диспетчер устройств » (так же можно зайти в мой компьютер/этот компьютер , затем нажать в любом месте правую кнопку мышки и выбрать пункт «свойства», далее слева в меню выбрать диспетчер устройств).
Диспетчер устройств — Панель управления.
В диспетчере устройств нас больше всего будет интересовать вкладка « сетевые адаптеры «. Если ее раскрыть — то можно будет сразу увидеть какие драйвера у вас есть. На моем примере (см. скриншот ниже) установлен драйвер на беспроводной адаптер Qualcomm Atheros AR5B95 (иногда, вместо русского названия «беспроводной адаптер…» может быть сочетание «Wireless Network Adapter…»).
Перед вами теперь может быть 2 варианта:
1) Драйвера на беспроводной адаптер Wi-Fi в диспетчере устройств нет.
Нужно установить его. Как его найти будет рассказано чуть ниже в статье.
2) Драйвер есть, но Wi-Fi не работает.
В этом случае может быть несколько причин: либо сетевое оборудование просто выключено (и его нужно включить), либо драйвер установлен не тот, неподходящий для данного устройства (значит нужно его удалить и установить нужный, см. чуть ниже в статье).
Кстати, обратите внимание, чтобы в диспетчере устройств напротив беспроводного адаптера не горело восклицательных знаков и красных крестиков, указывающих на неправильную работу драйвера.
К ак включить беспроводную сеть (беспроводной адаптер Wi-Fi)?
Сначала заходим по адресу: Панель управления\Сеть и Интернет\Сетевые подключения
(можно в поисковой строке панели управления набрать слово «подключения«, и из найденных результатов выбрать пункт просмотр сетевых подключений ).
Далее нужно нажать правой кнопкой на значок с беспроводной сетью и включить ее. Обычно, если сеть выключена, значок горит серым цветом (когда включена — то значок становится цветным, ярким).
Если значок стал цветным — значит пора переходить к настройке сетевого подключения и настройке роутера.
Если такого значка беспроводной сети у вас нет, либо он не включается (не становится цветным) — значит нужно переходить к установке драйвера, либо его обновлению (удалению старого и установке нового).
Кстати, можно попробовать использовать функциональные кнопки на ноутбуке, например, на Acer чтобы включить Wi-Fi, нужно нажать сочетание: Fn+F3.
2. Поиск драйвера
Лично я рекомендую начать поиск драйвера с официального сайта производителя вашего устройства (как бы банально это не звучало).
Но есть здесь один нюанс: в одной и той же модели ноутбука могут быть разные комплектующие разных производителей! Например, в одном ноутбуке адаптер может быть от поставщика Atheros, а в другом Broadcom. Какой именно у вас адаптер, поможет узнать одна утилита: HWVendorDetection.

Поставщик беспроводного адаптера Wi-Fi (Wireless LAN) — Atheros.
Далее нужно зайти на сайт производителя вашего ноутбука, выбрать ОС Windows, и скачать нужный драйвер.
Выбор и скачивание драйвера.
Несколько ссылок на популярных производителей ноутбуков:
Т ак же найти и сразу установить драйвер можно воспользовавшись пакетом Driver Pack Solution (см. об этом пакете в этой статье).
3. Установка и обновление драйвера на Wi-Fi адаптер
1) Если вы воспользовались пакетом Driver Pack Solution (или подобным пакетом/программой) — то установка пройдет для вас незаметно, программа все сделает сама автоматически.
Обновление драйверов в Driver Pack Solution 14.
2) Если драйвер вы нашли и скачали самостоятельно — то в большинстве случаев будет достаточно запустить исполняемый файл setup.exe. Кстати, если у вас в системе уже есть драйвер на беспроводной адаптер Wi-Fi — то его нужно сначала удалить, прежде чем устанавливать новый.
3) Чтобы удалить драйвер на адаптер Wi-Fi зайдите в диспетчер устройств (для этого нужно зайти в мой компьютер , затем нажать в любом месте правую кнопку мышки и выбрать пункт «свойства», слева в меню выбрать диспетчер устройств).
Далее вам останется только подтвердить свое решение.

4) В некоторых случаях (например, при обновлении старого драйвера или когда не будет исполняемого файла) вам понадобиться «ручная установка». Проще всего ее сделать так же через диспетчер устройств, щелкнув правой кнопкой по строчке с беспроводным адаптером и выбрав пункт « обновить драйверы… »

Далее можно выбрать пункт « выполнить поиск драйверов на этом компьютере » — в следующем окне указать папку со скачанным драйвером и произвести обновление драйвера.
В этой статье рассказывается, как легко и быстро переустановить драйвер сетевого адаптера, чтобы, возможно, помочь вам решить проблемы с сетью.
Если у вас есть адаптер беспроводной сети Qualcomm Atheros, но вы не можете подключиться к Интернету, вам может потребоваться переустановить драйвер, чтобы устранить проблему. В этой статье рассказывается, как легко и быстро переустановить драйвер сетевого адаптера.

Три шага для переустановки драйвера сетевого адаптера:
Шаг 1. Удалите драйвер сетевого адаптера.
Чтобы удалить драйвер сетевого адаптера, вы можете использовать диспетчер устройств, который показывает список всех аппаратных компонентов, которые находятся внутри вашего компьютера или подключены к нему.
1) На клавиатуре нажмите Windows logo key и р в то же время, чтобы вызвать окно 'Выполнить'.
2) Тип devmgmt.msc и нажмите Войти , чтобы открыть диспетчер устройств.

3) В окне Диспетчера устройств дважды щелкните узел Сетевые адаптеры, чтобы развернуть его раскрывающийся список.

4) Щелкните правой кнопкой мыши адаптер беспроводной сети Qualcomm Atheros и выберите Удалить устройство .
5) Установите флажок Удалите программное обеспечение драйвера для этого устройства и нажмите Удалить .

Это приведет к удалению адаптера из списка и удалению драйвера.
Шаг 2. Установите новый драйвер сетевого адаптера.
Чтобы установить новый драйвер сетевого адаптера на ваш компьютер, вам просто нужно перезагрузить компьютер, и при запуске система автоматически переустановит отсутствующий драйвер для вашей системы.
Однако он может не предоставить вам последнюю версию драйвера. Таким образом, у вас все еще могут возникнуть проблемы с сетью. В этом случае вам необходимо обнови свой драйвер .
Шаг 3. Обновите драйвер сетевого адаптера.
В основном есть два способа обновить драйвер сетевого адаптера: вручную и автоматически .
Вариант 1. Обновите драйверы вручную
Поскольку Atheros не производит драйверы самостоятельно, вы можете посетить веб-сайт производителя вашего ПК, чтобы проверить наличие и загрузить последнюю версию драйвера. Прежде чем начать, убедитесь, что вы знаете модель ПК и конкретную операционную систему, которую вы используете (32-разрядная версия Windows 10 или 64-разрядная версия Windows 10). Обычно загружаемый драйвер имеет исполняемый формат (.exe). Вы можете установить драйвер, просто дважды щелкнув исполняемый файл и следуя инструкциям на экране.
Если ваш компьютер не может быть подключен к Интернету, загрузите драйвер с другого компьютера с доступом в Интернет. Затем используйте USB-накопитель для переноса драйвера на свой компьютер.
Вариант 2: рекомендуется автоматическое обновление драйверов)
Если вы не знакомы с аппаратным обеспечением компьютера и у вас нет времени вручную обновить драйвер сетевого адаптера, мы рекомендуем использовать Водитель Easy как ваш лучший выбор. Это полезный инструмент, который автоматически распознает вашу систему и находит для нее подходящие драйверы. Вам не нужно рисковать загрузкой и установкой неправильного драйвера.
Вот как обновить драйвер сетевого адаптера с помощью Driver Easy:
2) Запустите Driver Easy и нажмите Сканировать сейчас кнопка. Затем Driver Easy просканирует ваш компьютер и обнаружит все проблемные драйверы.

3) Щелкните значок Обновлять рядом с отмеченным драйвером сетевого адаптера, чтобы автоматически загрузить правильную версию этого драйвера, затем вы можете установить его вручную (это можно сделать в БЕСПЛАТНОЙ версии).
Или нажмите Обновить все для автоматической загрузки и установки правильной версии всех драйверов, которые отсутствуют или устарели в вашей системе (для этого требуется Pro версия который идет с полная поддержка и 30-дневный возврат денег гарантия. Вам будет предложено выполнить обновление, когда вы нажмете Обновить все ).
После обновления драйверов перезагрузите компьютер, чтобы изменения вступили в силу.
Надеюсь, вы сможете успешно переустановить драйвер беспроводного сетевого адаптера Qualcomm Atheros, следуя приведенным выше советам. Если у вас есть вопросы, оставьте свои комментарии ниже.

Карточка приобретена на замену штатной bgn в ноут Asus K43E, для поддержки диапазона 5ГГц и стандарта 802.11ас.
Поддержка Bluetooth 5.0 HS.
Карта работает уже месяц без нареканий, под Ubuntu 20.4 завелась сама, под Win7 пришлось скачать драйвера и немного их подшаманить для улучшения юзабилити (смотрите под катом).
Модель: Qualcomm AW-CM251HMB
Чипсет: QCA9377
Wi-Fi: IEEE 802.11ac Wave 2, 802.11a/b/g, 802.11n
Пространственная схема: 1T1R
Диапазон 2,4ГГц — пропускная способность до 150 Мбит/с
Диапазон 5 ГГц — пропускная способность до 433 Мбит/с
Допустимая ширина канала: 20/40/80 MHz
Bluetooth версия 5.0 HS
Формат half-size, возможна установка в full-size через шилд (в комплекте нет).
Гнезда для антенн: IPX (2 шт)
Совместимость: DELL, Sony, Acer, Toshiba, Asus, Samsung
Для HP, IBM, Lenovo, Thinkpad возможно потребуется разблокировка «белого списка».
Упаковка и свойства адаптера

Пакет, в нем фирменный блистер Fenvi, пара болтиков (на фото вставил в блистер старую карту)

Вид спереди-сзади взял со страницы продавца. Царапин на контактной группе нет, ощущение что новая.
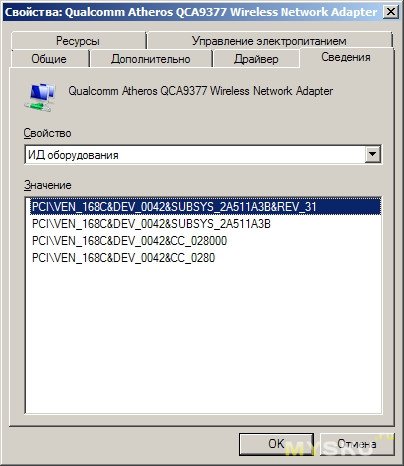
При установке в ноутбук обнаруживается как PCI\VEN_168C&DEV_0042&SUBSYS_2A511A3B&REV_31
У вас может чуть отличаться, но в любом случае Win7 драйвера автоматически не подхватываются, требуется их скачать (например с портала поддержки Dell по названию QCA9377).
Скачали?
Подождите ставить — давайте пошаманим с установочными inf-файлами, оно того стоит.
Как добавить выбор диапазонов и стандартов в панель управления
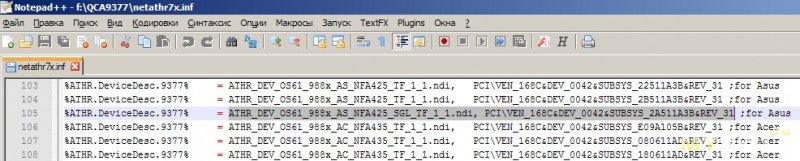
1. Распакуйте драйвера в отдельную папку.
2. Скопируйте строку с вашим PID_VID_SUBSYS_REV и найдите все *.inf файлы, где она содержится (у меня это netathr7x.inf, netathr10x.inf).
3. В найденных файлах найдите строку с PCI\VEN_168C&DEV_0042&SUBSYS_2A511A3B&REV_31.
Слева от нее будет наименование раздела, «отвечающего» за установку компонент драйвера именно вашей карты.
У меня этот раздел называется ATHR_DEV_OS61_988x_AS_NFA425_SGL_TF_1_1.ndi
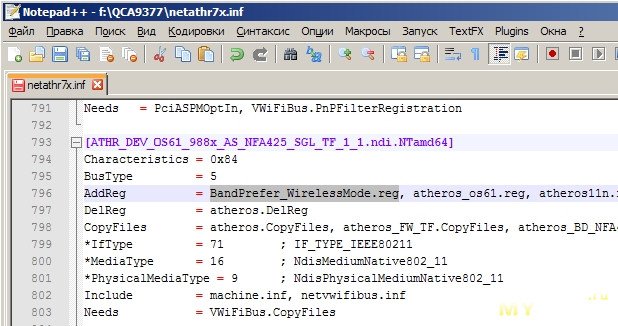
4. Идем в соответствующую секцию ATHR_DEV_OS61_988x_AS_NFA425_SGL_TF_1_1.ndi.NTamd64 (где NTamd64 — идентификатор операционной системы Win7 64bit).
И в перечне настроек AddReg вставляем в любое место флаг BandPrefer_WirelessMode.reg (не забудьте запятую!)
5. Сохраните обновленный *.inf и установите драйвера из этой локальной папки, проигнорировав жалобы на неверную подпись.
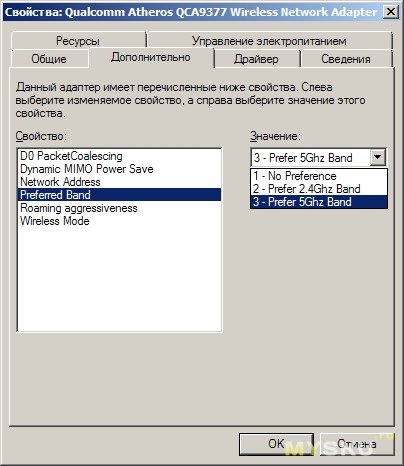
В свойствах адаптера на вкладке «Дополнительно» появились разделы настроек Preferred Band
и Wireless Mode
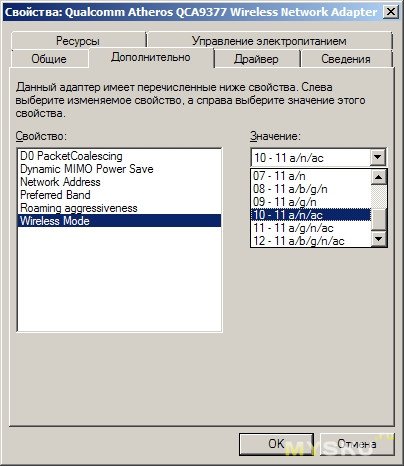

Итог: 433Мбит и все «летает»
Драйвера на Bluetooth подхватились из системы (видимо стандартные).
Установка «фирменного» ВТ под Win7 64
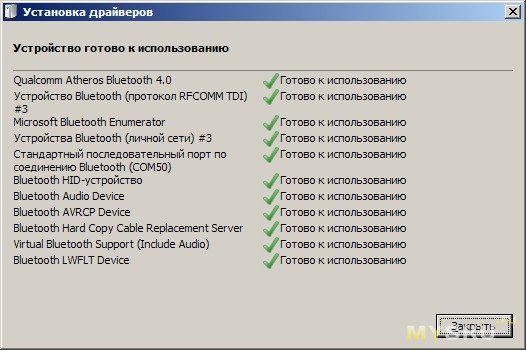
Драйвера скачал с сайта Lenovo
При запуске инсталлятор по умолчанию распаковывает свой SFX архив в папку C:\DRIVERS\W3BLT0797US14CMP а далее делает проверку PID-VID модуля ВТ, ну и естественно при несоответствии установка прерывается.
Для Lenovo легальны только USB\VID_0CF3&PID_E300, USB\VID_0CF3&PID_E360, USB\VID_0CF3&PID_E500.
Наша карта отдает USB\VID_13D3&PID_3501
Чтобы все встало как надо требуется в C:\DRIVERS\W3BLT0797US14CMP еще раз распаковать (или открыть в winrar) файл setup.exe. Внутри него содержится парочка собственно инсталляторов win732.exe и win764.exe
Запускаете тот что соответствует разрядности ОС и вуаля
Читайте также:


