Как продолжить нумерацию в ворде
В приложении Word поддерживается автоматический подсчет количества строк в документе и отображение рядом с ними соответствующих номеров. Это удобно, когда нужно обратиться к определенной строке документа, такого как сценарий или договор.
По умолчанию Word научит все строки документа (за исключением полей в таблицах, сносках, концевых сносках, текстовых полях и колонтитулах). Тем не менее, вы можете выбрать номера строк, которые нужно отобразить. Например, можно отобразить номера строк во всем документе или его части. Кроме того, вы можете отображать номера строк, например каждую десятую строку (10, 20, 30 и т. д.).
В этой статье
Добавление номеров строк
Номера строк можно добавить для всего документа или его части. Их можно просматривать только в режиме разметки страницы (режим указывается на вкладке Вид).
Таблица считается одной строкой.
Рисунок считается одной строкой.
Если надпись располагается в тексте на странице, то она считается одной строкой. Если текст на странице обтекает надпись, то учитывается каждая строка текста. При этом строки текста внутри надписи не учитываются.
Добавление номеров строк во всем документе
На вкладке Макет в группе Параметры страницы нажмите кнопку Номера строк.

Примечание: Если документ разбит на разделы и вы хотите добавить номера строк во весь документ, сначала нужно выбрать документ. На вкладке Главная в группе Редактированиенажмите кнопку выделитьвсе. Или нажмите сочетание клавиш CTRL + A.
Выполните одно из указанных ниже действий.
Чтобы нумерация строк была непрерывной во всем документе, выберите пункт Непрерывно.
Чтобы нумерация строк начиналась с 1 на каждой странице, выберите пункт На каждой странице.
Чтобы нумерация строк начиналась с 1 в каждом разделе, выберите пункт В каждом разделе.
Чтобы выбрать один из дополнительных вариантов нумерации строк, например нумерацию с различными интервалами, выберите пункт Варианты нумерации строк, а затем на вкладке Источник бумаги нажмите кнопку Нумерация строк.
Добавление номеров строк в одном или нескольких разделах
Щелкните внутри раздел или выделите несколько разделов.
На вкладке Макет в группе Параметры страницы нажмите кнопку Номера строк.

Выберите пункт Варианты нумерации строк. и откройте вкладку Источник бумаги.
В списке Применить: выберите пункт к выделенным разделам.
Установите флажок Добавить нумерацию строк и задайте нужные параметры.
Удаление номеров строк
Можно удалить номера строк из всего документа, раздела или абзаца.
Щелкните любое место в документе, разделе или абзаце, из которого нужно удалить номера строк. Чтобы удалить номера строк из нескольких разделов, выделите эти разделы.
На вкладке Макет в группе Параметры страницы нажмите кнопку Номера строк.

Выполните одно из указанных ниже действий.
Чтобы удалить номера строк из раздела или всего документа, выберите пункт Нет.
Чтобы удалить номера строк из отдельного абзаца, выберите пункт Запретить в текущем абзаце.
В этой статье
Добавление номеров строк
Номера строк можно добавить для всего документа или его части. Их можно просматривать только в режиме разметки страницы (режим указывается на вкладке Вид).
Таблица считается одной строкой.
Рисунок считается одной строкой.
Если надпись располагается в тексте на странице, то она считается одной строкой. Если текст на странице обтекает надпись, то учитывается каждая строка текста. При этом строки текста внутри надписи не учитываются.
Добавление номеров строк во всем документе
На вкладке Разметка страницы в группе Параметры страницы нажмите кнопку Номера строк.
Примечание: Если документ разбит на разделы и вы хотите добавить номера строк во весь документ, сначала нужно выбрать документ. На вкладке Главная в группе Редактированиенажмите кнопку выделитьвсе. Или нажмите сочетание клавиш CTRL + A.
Выполните одно из указанных ниже действий.
Чтобы нумерация строк была непрерывной во всем документе, выберите пункт Непрерывно.
Чтобы нумерация строк начиналась с 1 на каждой странице, выберите пункт На каждой странице.
Чтобы нумерация строк начиналась с 1 в каждом разделе, выберите пункт В каждом разделе.
Чтобы выбрать один из дополнительных вариантов нумерации строк, например нумерацию с различными интервалами, выберите пункт Варианты нумерации строк, а затем на вкладке Источник бумаги нажмите кнопку Нумерация строк.
Добавление номеров строк в одном или нескольких разделах
Щелкните внутри раздел или выделите несколько разделов.
На вкладке Разметка страницы в группе Параметры страницы нажмите кнопку Номера строк.
Выберите пункт Варианты нумерации строк. и откройте вкладку Источник бумаги.
В списке Применить: выберите пункт к выделенным разделам.
Установите флажок Добавить нумерацию строк и задайте нужные параметры.
Удаление номеров строк
Можно удалить номера строк из всего документа, раздела или абзаца.
Щелкните любое место в документе, разделе или абзаце, из которого нужно удалить номера строк. Чтобы удалить номера строк из нескольких разделов, выделите эти разделы.
На вкладке Разметка страницы в группе Параметры страницы нажмите кнопку Номера строк.
Выполните одно из указанных ниже действий.
Чтобы удалить номера строк из раздела или всего документа, выберите пункт Нет.
Чтобы удалить номера строк из отдельного абзаца, выберите пункт Запретить в текущем абзаце.
Если вы хотите, чтобы нумерация в каждом разделе двух списков, которые находятся рядом, начиналась с единицы, то правой кнопкой мыши кликните на первый номер в начале раздела и в контекстном меню выберите «Начать заново с 1».

В результате нумерация начнётся заново.


Затем кликните левой кнопкой мыши по первому пункту и он получит точно такое же форматирование, как и последующие пункты.

Как в другом списке продолжить нумерацию
Если вы напротив хотите сделать сплошную нумерацию в двух списках, которые имеют разрыв, то кликните по первому номеру, с которого должна продолжится нумерация.
И в контекстном меню выберите «Продолжить нумерацию».

Как можно увидеть, опять изменился отступ.

В результате формат двух фрагментов текста станет идентичным.
Как начать нумерацию не с единицы
Если вы хотите начать нумерацию с произвольной цифры, то кликните правой кнопкой мыши по первому номеру в списке, чтобы появилось контекстное меню.

В этом контекстном меню кликните «Задать начальное значение».

Введите в «Начальное значение» нужное вам число и нажмите ОК.
Из этой статьи вы узнаете, как добавить заголовок в таблицу Microsoft Word, аналогично тем, которые отображаются внизу статистики, графиков, диаграмм или изображений, опубликованных в книгах. А также как вставить автоматическую нумерацию таблиц. Давайте посмотрим, как действовать вместе.
Вставить название таблицы в Word
Шаг 1. Выберите таблицу, к которой вы хотите добавить подпись.
Шаг 2. Откройте меню «ссылки», выберите пункт «Вставить название» в группе название.
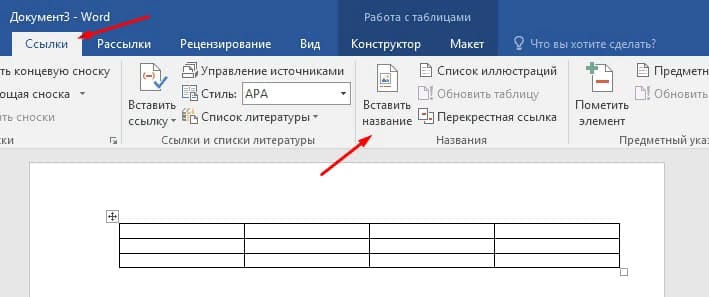
Шаг 3. В диалоговом окне «Название» введите заголовок, который вы хотите добавить в свою таблицу, выберите расположение подписи и нажмите «Ок».

Атоматическая нумерация таблиц в ворде
Шаг 1. Для автоматической нумерации выберите таблицу и Откройте меню «ссылки», выберите пункт «Вставить название»
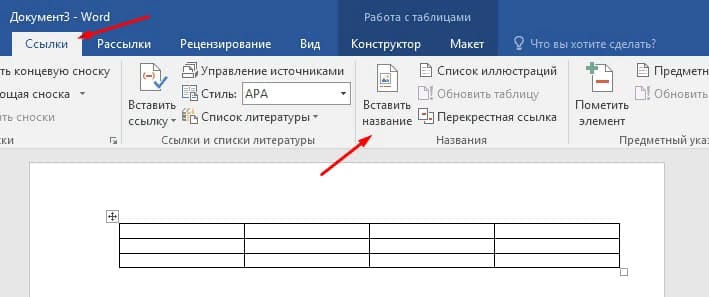
Шаг 2. В появившемся диалоговом окне выберите «Автоназвание»

Шаг 3. Откроется еще одно диалоговое окно в котором найдите в списке «таблица Microsoft Word» и поставьте галочку рядом с ней, также можно выбрать нужную вам нумерацию и нажать кнопку «Ок».

Теперь при вставке новой таблицы будет автоматически проставляться название таблицы с ее номером.
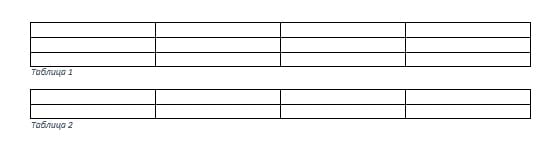
На этом все. Это руководство было создано с использованием версии Microsoft Word 2016 года.
Если вам нужна помощь, чтобы показать или вставить номера строк в Word то вы попали по адресу.
Что такое номера строк в Word?

По умолчанию Word автоматически подсчитывает и нумерует каждую строку в документе (за исключением строк в сносках, текстовых полях, таблицах, верхних и нижних колонтитулах. Однако эти цифры могут не отображаться, поскольку они скрыты. И пока вы не предпримете некоторые шаги чтобы показать это, вы никогда не увидите это.
Как вставить номера строк в ворде
Word автоматически выполняет нумерацию строк в вашем документе; однако, он не показывает их. Это означает, что если вы хотите видеть ваш документ пронумерованным строка за строкой, то вам нужно предпринять некоторые действия для его отображения.
Без дальнейших церемоний ниже приведены шаги по вставке номеров строк в Word:
- Нажмите на вкладку «Макет».
- В «Параметры страницы», щелкните на кнопку «Номер строк»
Появится контекстное меню нумерации строк, из которого можно выбрать параметры нумерации. По умолчанию опция Нет выбрана во всех документах MS Word, что означает «не показывать номера строк» .
- Выберите нужный вариант нумерации строк.
- Параметр «Непрерывный» будет последовательно пронумеровывать все строки документа от первой до последней страницы.
- Параметр «На каждой странице» перезапускает нумерацию строк на каждой новой странице документа.
- «В каждом разделе» (для многосегментного документа) будет перезапускать нумерацию строк в каждом новом разделе документа. Если в документе есть только один раздел, то параметр «Перезапустить каждый раздел» будет работать так же, как параметр «Непрерывный» .
- «Запретить в текущем абзаце» можно использовать, если вы уже вставили номера строк, но хотите, чтобы текущий абзац был ненумерованным.
Как убрать номера строк в Word
Чтобы удалить нумерацию строк в Word:
- Перейти на вкладку «Макет страницы»
- В категории «Параметры страницы» нажмите кнопку нумерации строк.
- Появится список параметров нумерации строк
- Выберите Нет, чтобы полностью удалить нумерацию
- Или выберите «Запретить в текущем абзаце», чтобы удалить номера строк только для текущего абзаца.
Как отформатировать номер строки в Word
Если вы хотите отформатировать нумерацию строк в Word, сначала необходимо отобразить диалоговое окно номеров строк, а затем установить некоторые параметры, например, как далеко от текста должны появляться цифры.
Чтобы отформатировать номера строк, выполните следующие действия:
- Нажмите на вкладку Макет
- В группе «Параметры страницы» нажмите кнопку «Нумерация строк» .
- Появится контекстное меню, нажмите «Варианты нумерации строк» .
Откроется диалоговое окно «Параметры страницы».
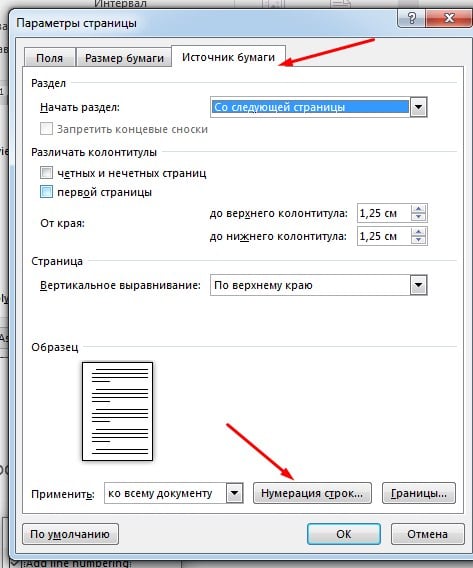
- На Параметры страницы диалогового окна, нажмите на вкладку «Источник бумаги»
- Теперь нажмите на «Нумерация строк».
Откроется диалоговое окно «Нумерация строк».
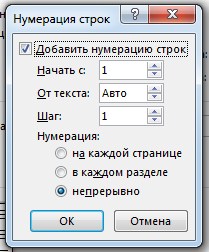
Почти все параметры этого диалогового окна уже находятся в контекстном меню «Номера строк». Однако единственного элемента, которого там нет, является параметр «От текста», который можно использовать для регулировки расстояния между текстом и номерами строк.
Читайте также:


