Как установить программу на mac os
Вы можете загружать и устанавливать приложения из интернета или с диска. Если приложение больше не нужно, его можно удалить.
Установка приложений
На Mac можно сделать следующее.
Если приложение загружено из интернета. В папке «Загрузки» дважды нажмите образ диска или файл пакета (значок в виде открытой коробки). Если установщик поставщика не открывается автоматически, откройте его, затем следуйте инструкциям на экране.
Примечание. Если Вы видите диалоговое окно предупреждения об установке приложения неустановленного разработчика, см. Открытие приложения от неустановленного разработчика на Mac.
Если приложение поставляется на диске. Вставьте диск в оптический дисковод, который встроен в Mac или подключен к нему.
О переустановке приложений, загруженных из App Store, см. в разделе Установка покупок из App Store.
Удаление приложений
Вы можете удалять приложения, которые были загружены и установлены из интернета или с диска.

На Mac нажмите значок Finder в Dock, затем нажмите «Программы» в боковом меню Finder.
Для этого выполните следующее:
Если приложение находится в папке. Откройте папку приложения и попробуйте найти в ней программу удаления. Если доступен пункт меню «Удалить [приложение]» или «Программа удаления [приложения]», дважды нажмите этот пункт и следуйте инструкциям на экране.
Если приложение не находится в папке или не имеет программы удаления. Перетяните приложение из папки «Программы» в Корзину (в конце панели Dock).
ПРЕДУПРЕЖДЕНИЕ. Приложение будет навсегда удалено с компьютера Mac, когда Finder очистит Корзину. Если у Вас остались файлы, созданные в этом приложении, возможно, Вы не сможете их открыть. Если Вы передумали удалять приложение, восстановите его перед очисткой Корзины. Выберите приложение в Корзине, затем выберите меню «Файл» > «Восстановить».
Для удаления приложений, загруженных из App Store, используйте Launchpad.
В этой инструкции для начинающих мы рассмотрим самые распространённые способы установки приложений на компьютеры Mac.
Как устанавливать приложения и игры из Mac App Store
Главным способом установки приложений на Mac по-прежнему является Mac App Store. Первым делом, для загрузки любого ПО из Mac App Store понадобится учетная запись Apple ID. Подробную инструкцию о создании Apple ID вы найдете на этой странице.
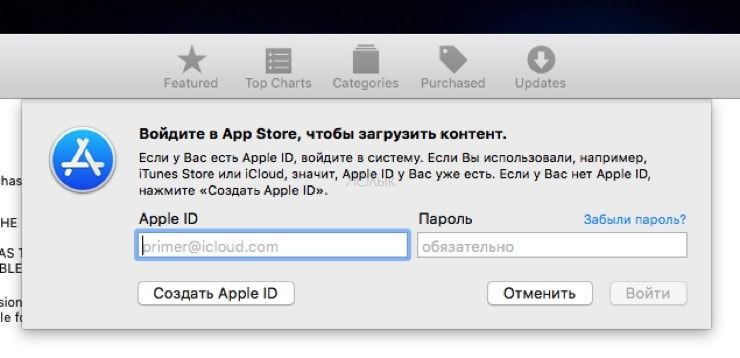
В Mac App Store всё «по-яблочному» просто — запустили фирменный магазин, выполнили вход в учетную запись и отыскали интересующее приложение во вкладках «Подборка», «Топ-чарты», «Категории» или через поиск и нажали кнопку «Установить».
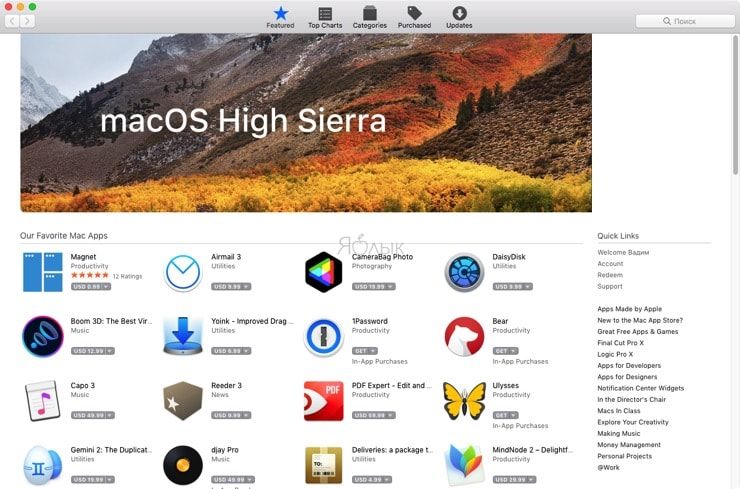
После окончания процесса скачивания и установки, приложение отобразится в Launchpad (скриншот ниже), а также в папке «Программы» проводника Finder.
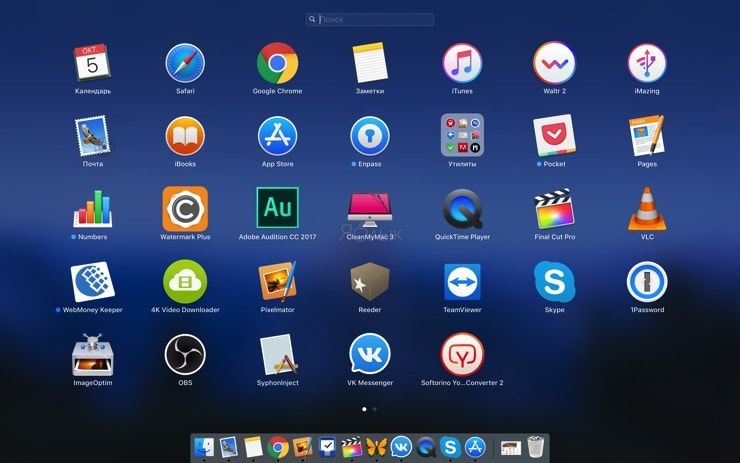
Как устанавливать на Mac приложения и игры от сторонних разработчиков
Процесс скачивания программ из Mac App Store — тот самый идеал к которому стремится Apple. Но проблема заключается в том, что как и с платформой iOS, прежде чем программа появится в магазине приложений, её проверяют цензоры Mac App Store. Огромный список правил зачастую не позволяет разработчикам реализовать и половины задуманных функций (не удивляйтесь когда видите программу и в Mac App Store, и на сайте разработчика. Скорее всего версия из Mac App Store «урезана» в функциональности). Благо, в отличие от iPhone, iPod touch и iPad, есть возможность скачивания игр и программ из любых источников с последующей установкой.
С сайта разработчика, торрентов или других источников скачивается файл в формате DMG (образ). Дважды щёлкнув по нему, образ смонтируется и если не откроется меню автозапуска, то появится соответствующий пункт в разделе «Устройства» левого бокового меню Finder.
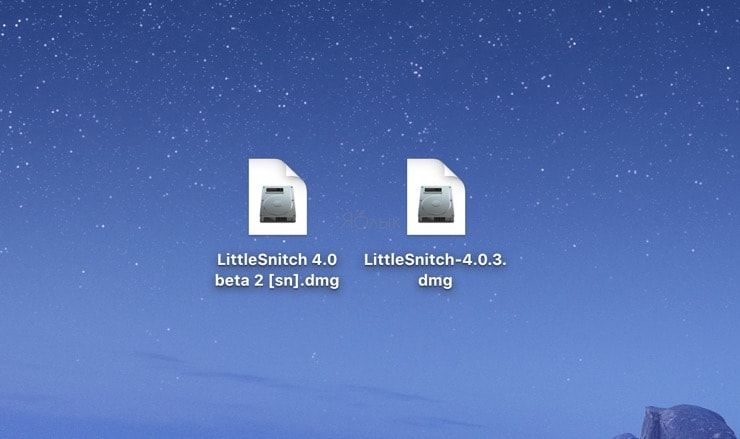
Здесь существует два типа установки. Первый — банальное перетаскивание иконки приложения в папку «Программы». Всё! Приложение готово к использованию.
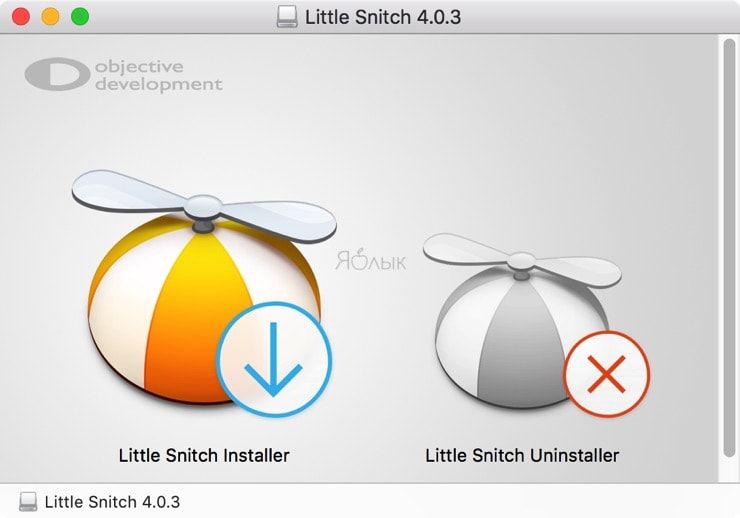
Второй — установка приложений через инсталлятор с выполнением действий диалогового окна. Жмёте «Далее», соглашаетесь с условиями лицензионного соглашения, выбираете дополнительные опции и устанавливаете ПО.
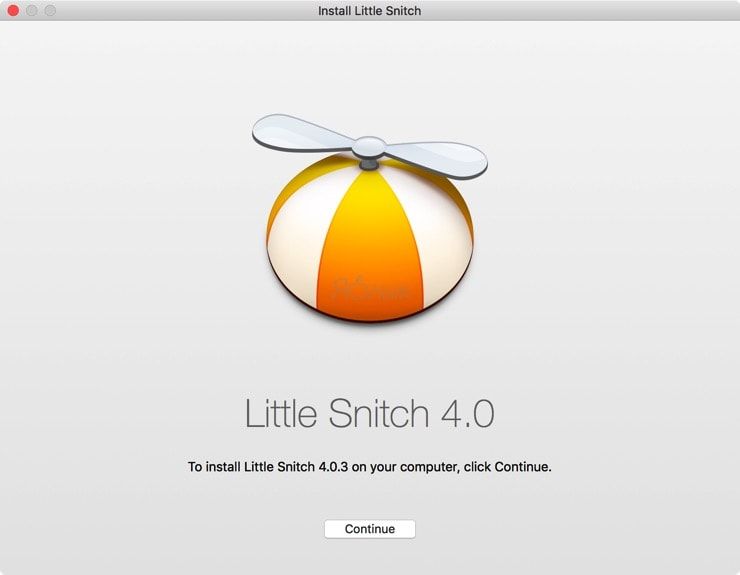
Почему приложение от стороннего разработчика не запускается?
Иногда при попытке установки программы от стороннего разработчика, пользователь может столкнуться с уведомлением: «Программа не может быть открыта, так как ее автор является неустановленным разработчиком».
В этом случае необходимо изменить настройки безопасности, принимая на себя ответственность за запускаемые приложения. Более подробно об этом мы рассказали в этом материале.
Для пользователей OS X Mavericks и более старых версий операционной системы доступ предоставляется из меню «Защита и безопасность» в Системных настройках. Перейдите во вкладку «Основные», нажмите на замок, чтобы внести изменения (потребуется пароль администратора), а затем в поле «Разрешить использование программ» поставьте точку в чекбоксе из «Любого источника».
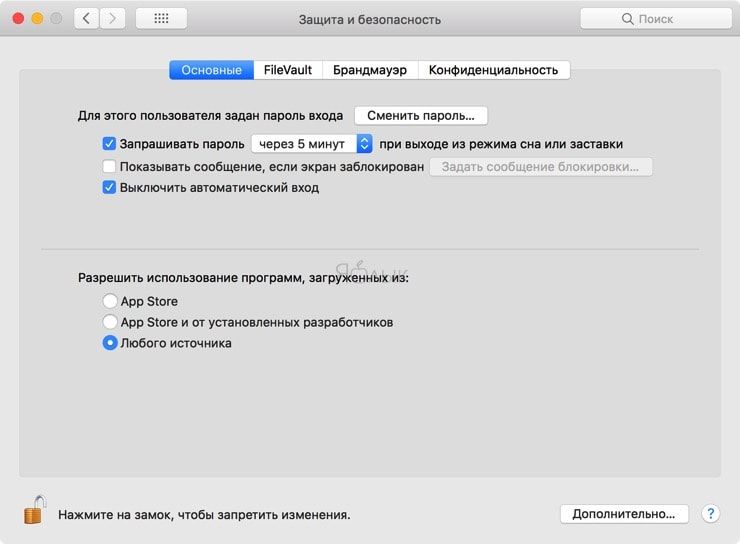
Начиная с macOS Sierra эта опция пропала, но разрешить доступ можно через Терминал (Finder → Программы → Утилиты) при помощи команды (подробно):
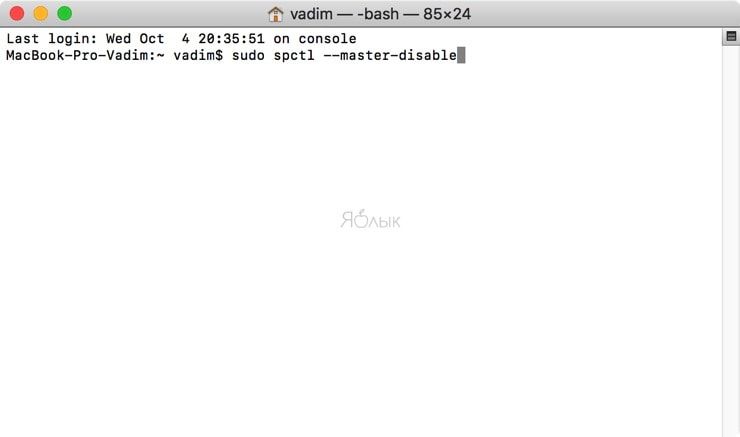
Как установить Windows-программу на Mac?
Для полноценной работы в среде Windows необходимо установить дистрибутив при помощи встроенной утилиты Boot Camp или виртуальной машины (Parallels Desktop, Virtual Box, VMware Workstation и прочие). Есть и альтернативный вариант установки Windows-приложений прямо на macOS при помощи WINE. Это специализированное ПО адаптирующее 32- и 64-битные Windows-приложения при помощи WinAPI. Подробнее об этом способе мы писали в этом материале.
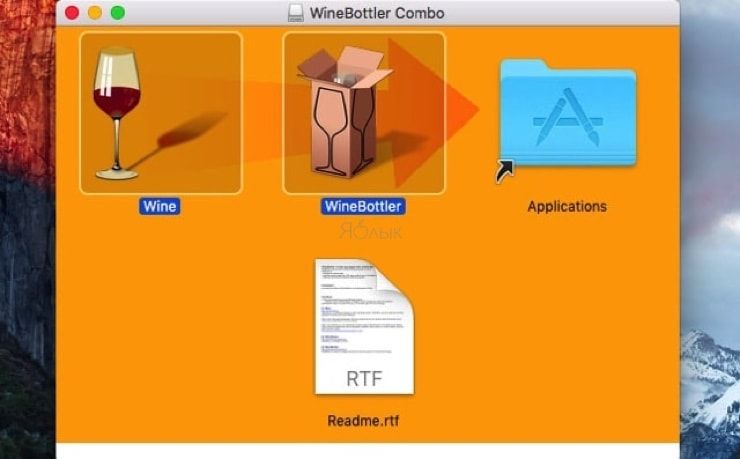
Будем надеяться, что для вас этот материал оказался полезным. Свои вопросы оставляйте в комментариях ниже.

Из соображений безопасности разработчики macOS ограничили возможность установки приложений по умолчанию.
Далеко не все создатели ПО стремятся стать подтвержденными разработчиками. Для этого создаваемые программы и игры должны отвечать четким требованиями Apple. Купертиновцы никогда не одобрят некоторые возможности приложений вроде полного доступа к системному диску или изменения настроек macOS.
Так некоторые приложения выпускаются в двух версиях: для App Store с ограниченным функционалом и с полным набором возможностей.

При попытке установить такую программу пользователь увидит предупреждение.

Система сразу же предложит удалить установщик в корзину.
Как разрешить установку одного приложения из любого источника

Чтобы не менять настройки системы, но разрешить установку одного стороннего приложения, сделайте следующее:
1. Зажмите клавишу Control и в Finder нажмите на установочный пакет приложения.
2. Выберите пункт Открыть из контекстного меню.
3. В диалоговом окне подтвердите желание открыть приложение неустановленного разработчика.
4. Введите пароль администратора.
Так данное приложение будет установлено в обход заданных системных параметров безопасности.
Как активировать установку приложений из любого источника

Начиная с macOS Sierra купертиновцы скрыли из системных настроек возможность разрешить установку приложений из любого источника. К счастью, опция осталась в системе и активировать ее можно через приложение Терминал.
1. Запускаем Терминал.
2. Вводим следующую команду:
sudo spctl --master-disable
3. Подтверждаем ввод команды паролем администратора.
Теперь в параметрах появится пункт, разрешающий установку приложений из любого источника.
После этого операционная система будет разрешать установку любых приложений.
(18 голосов, общий рейтинг: 4.61 из 5)
Установка/удаление программ для MacOS кардинально отличается от привычных многим процедур в Windows. Главное отличие в том, что в этой операционной системе выполнять действия намного быстрее, удобнее, проще. Справится легко любой новичок. Изучив информацию, вы сможете самостоятельно удалить или установить программу с MacOS. Инструкция полезна новичкам в работе с ПК, пользователям, работавшим ранее только с Windows.
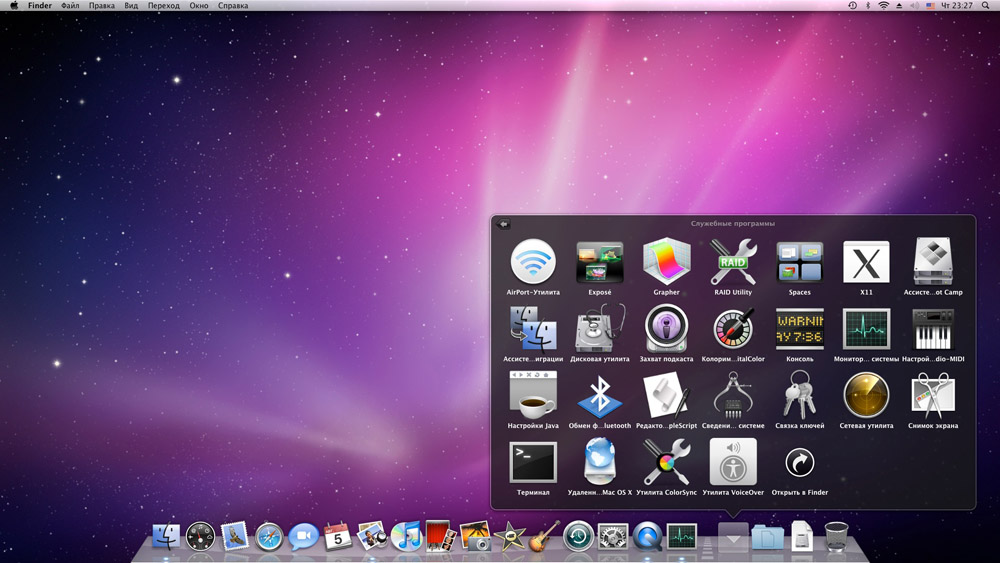
Разберём работу с программами в Mac OS
В Windows установка приложений производится через специальный файл с определённым расширением, после активации которого открывается окно установки и далее производится вписывание в жёсткий диск. Этот процесс занимает иногда много времени, не всегда срабатывает корректно.
Пользователю нужно указать место установки, совершить выбор параметров, одновременно установить либо отказаться от добавления сопутствующих продуктов, предлагаемых совместно с устанавливаемым. В макбуке достаточно перенести программу в нужную папку.
Расширение .DMG
Программы для Mac OS выглядят как файлы с расширением .dmg. Аббревиатура DMG означает «образ диска» (DiskImage). Это формат, созданный для распространения программ между устройствами Apple. Он аналогичен CD, флешке, внешнему жёсткому диску, являясь их виртуальным аналогом. Обладает свойством содержать в себе приложения, игры, документы, фото и прочее. По сути, является контейнером для перевозки, папкой.

Как работает установка на MacOS
Алгоритм весьма прост. Если желаете всё сделать вручную, следуйте ниже описанным шагам.
- Скачайте приложение (рекомендуем пользоваться официальными порталами) или возьмите готовое на носителе (флешке, HDD или другом).
- Файл .dmg нужно «смонтировать», для чего кликните по его названию дважды. Операционная система загрузит по этой команде образ, создаст без участия пользователя новый виртуальный диск, поставит иконку в разделе Finder.
Учтите: не следует запускать приложение с виртуального диска. Образ этот является транспортировочным контейнером. Остаётся скопировать приложение на жёсткий диск, выполнив копирование в папку «Программы». В этом и заключается процесс установки.
- Завершив копирование, удалите виртуальный образ. Чтобы это сделать, нажмите на треугольник, расположенный против названия диска.
- Удалите при желании файл .dmg.
Программы для Mac OS не переносите сразу в Dock. Если сделаете так, создастся ярлык, а сама программа не переместится, останется, где была. При последующем обращении к .dmg станет монтироваться образ диска, который функционирует в режиме для чтения, не сохраняя внутренней информации.
Возьмём для примера браузер Mozilla Firefox.
- Скачайте игру или приложение. Зайдите на официальный сайт, найдите там расширение .dmg.
- Кликните дважды по нему, монтируя образ диска. В окне, открывшемся после завершения процесса установки, образуется окно, куда поместят приложение с расширением .app, рядом будет находиться ярлык папки «Программы».
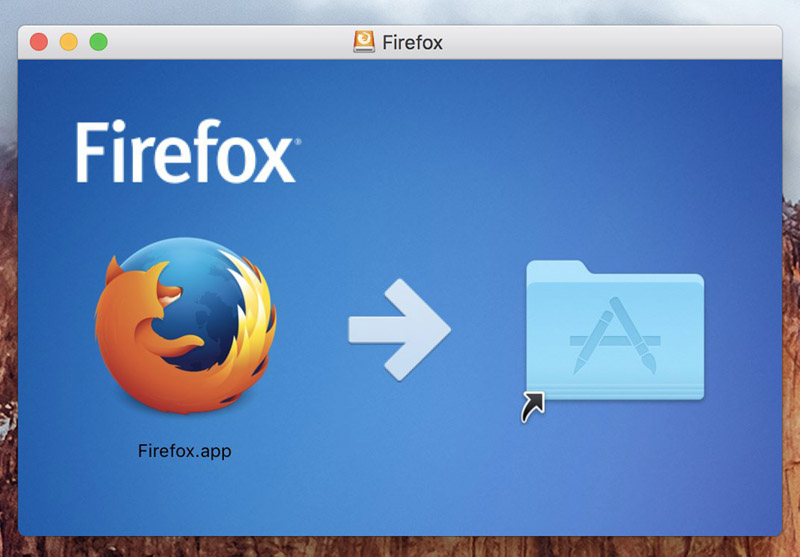
Создание образа диска
- Перетяните в эту папку приложение.
- После выполнения копирования, образ демонтируйте.
- Удалите файл .dmg.
Вот простые шаги по работе в Mac OS. Выполнить их может любой пользователь, даже поверхностно знакомый с программным обеспечением компьютера. Новичку не составит труда всё сделать правильно, довольно быстро, практически без личного участия в самом процессе.
Инсталляторы Windows копируют файлы без определённой систематичности. Жёсткие диски из-за этого часто заполнены лишней «шелухой». Установка программ на Mac не имеет таких недостатков: программные компоненты сохраняются в пакете .app. Всё хранится в едином месте, аккуратно упорядочивается, легко найти нужный документ. Удалив из пакета что-либо, вы избавляетесь сразу от всех ненужных компонентов.
Пакет .app внешне похож на обычный файл, но работает как папка. Чтобы достать, например, игру, кликните по её названию с расширением .app правой кнопкой мыши, в меню нажмите на «Показать содержимое».
App Store
Лёгкий способ установить программы для Mac OS— через магазин App Store.
Выберите в магазине нужное, нажмите кнопку Free или ценник, чтобы начать скачивание, подтвердите своё действие. Программы для MacOS автоматически скопируются сразу в папку «Программы», без указания пути сохранения.
Удаление
Удалить приложения ещё проще. Зайдите в «Программы», найдите там приложение, которое хотите удалить. Кликните по нему правой кнопкой мыши, нажмите «Переместить в корзину».
Читайте также:


