Как установить плагин фильтр в фотошоп потрясающие эффекты adobe photoshop
Хотите узнать как добавить плагин в фотошоп? На самом деле есть сразу несколько способов установки плагинов в Photoshop.
Запуск установщика плагинов
Большинство плагинов Photoshop теперь имеют установщик, который автоматически находит папки плагинов Photoshop и устанавливает плагин. Всегда следует сначала попытаться запустить установщик:

Поиск папки плагинов Photoshop вручную
Если плагин поставляется в виде zip-архива , необходимо открыть его и вручную скопировать файл в папку плагинов Photoshop .
Если вы используете Photoshop CC ( например, версию 2013-2017 или новее ) в Windows , плагины хранятся в папке:
C:Program FilesCommon FilesAdobePlug-insCC
C:Program FilesAdobe[Версия Photoshop]Plug-ins
Если у вас возникли проблемы с поиском, используйте « Поиск файлов или папок » в меню « Пуск ». Затем выполните поиск файлов или папок с именем « Plug-ins ». В результате вы получите список папок, одной из них должна быть папка плагинов Photoshop .
Когда вы найдете папку с плагинами, попробуйте снова установить плагин. У большинства установщиков есть панель, которая позволяет выбрать произвольную папку. На этом шаге нужно задать папку плагинов Photoshop , которую только что нашли. При следующем запуске Photoshop установленный плагин должен быть в меню « Фильтры »:

Добавление дополнительной папки плагинов Photoshop

В открывшемся окне установите флажок для параметра « Дополнительная папка плагинов ». Затем нажмите кнопку « Выбрать » и перейдите к папке, в которой установлены плагины Photoshop :

Можно использовать эту опцию, чтобы указать папку плагинов, которая используется всеми графическими программами на вашем компьютере. Также можно попробовать использовать общую папку плагинов Photoshop CC :
C:Program FilesCommon FilesAdobePlug-insCC
После того, как добавили плагин в Фотошоп , нужно выйти из программы и перезапустить ее. При следующем запуске все совместимые плагины в этой папке должны появиться в меню « Фильтры ».
Пожалуйста, опубликуйте свои отзывы по текущей теме статьи. За комментарии, отклики, лайки, подписки, дизлайки огромное вам спасибо!
Дайте знать, что вы думаете по этой теме статьи в комментариях. За комментарии, дизлайки, лайки, отклики, подписки огромное вам спасибо!
В этом уроке расскажу как установить плагин в фотошоп (Photoshop CC). Первым делом давайте разберемся какие форматы плагинов бывают.
- Файлы с расширением *.8bf. Такие файлы просто закидываются в специальную папку программы;
- Файлы с расширением *.exe - они устанавливаются как обычные программы;
- Новый формат плагинов с расширением *.zxp. Такие файлы устанавливаются через специальную программу под названием Adobe Extension Manager.

Теперь давайте разберемся с каждым из форматов по отдельности. Первый формат файла просто закидывается в папку с фильтрами программы Фотошоп. Найти ее можно по адресу:
C:\Program Files (x86)\Adobe\Adobe Photoshop CC\Plug-ins
В зависимости от разрядности системы папка может называться или просто "Program Files" или у нее может идти приставка "(x86)" После этого Фотошоп необходимо будет перезапустить.

Теперь, если зайти в пункт меню "Фильтр", то там можно будет найти новый пункт с названием устанавливаемого плагина.

Следующим на очереди у нас идет exe файл. Перед установкой закрываем программу Photoshop. Его необходимо просто запустить, щелкнув по нему два раза левой клавишей мыши. Откроется обыкновенное меню установки, точно также как и при установке обычных программ. Нужно будет указать папку с плагинами и нажать "Установить".

Иногда может возникнуть ситуация, когда вы пытаетесь установить более старый плагин и он просто не находит путь к папке с плагинами.

В этом случае не стоит пугаться. Нажимаем кнопку "+", которая расположена ниже окна (еще она может называться "add"), и вручную указываем расположение папки "Plug-ins".

Ну и последним будем устанавливать файл zxp. Выше я уже писал, что они устанавливаются с помощью специальной программы Менеджера расширений. Найти менеджер можно в папке Adobe, рядом с папкой самой программы. Путь: C:\Program Files (x86)\Adobe.


Ничего сложно в установке расширений нет. Запускаем программу. В левой колонке необходимо указать для какой программы семейства Adobe вы будете устанавливать расширение, в нашем случае это Photoshop CC 32 разряда.

В верхнем меню "Файл" вы можете найти несколько полезных пунктов, через которые можно установить новое расширение, удалить или получить новые.

Выбираем "Установить расширения". Горячее сочетание клавиш "Ctrl+O". В дальнейшем переходим в папку с устанавливаемым файлом, выбираем его и нажимаем "Открыть". После этого происходит установка.

После установки расширение появляется в списке, откуда может быть удалено через специальную кнопку "Удалить".

В программе фотошоп эти расширения можно найти в верхнем меню "Окно -> Расширения -> Название расширения" (Window -> Extensions).

Если у вас все равно остались вопросы, то можете их задать в комментариях или посмотреть подробный видеоурок немного ниже.
Для обработки изображений, их коррекции, используются различные инструменты. Рассмотрим, как установить фильтр в Фотошопе, помогающий изменять фотографии, добавлять различные эффекты, улучшать картинку.
Фильтры по сути — заранее заготовленные изменения, которые применимы к фотографиям при работе в Adobe Photoshop. Стандартный набор включает разные возможности обработки фото: от небольшого усиления резкости до специальных искажений. Применяются в зависимости от задачи, поставленной обработчиком изображения, расширяя возможности графического редактора.

Порой при работе с ФШ пользователи сталкиваются с нехваткой функционала предустановленных плагинов
Функции
Эти инструменты выполняют самые различные задачи:
- очистка, ретуширование изображений;
- самые разнообразные спецэффекты;
- трансформации с эффектами искажения.
Применяются они к целому слою либо к выделенной части. Некоторые функции выполняются сразу при применении опции, для других нужно выбрать параметры в появившемся диалоговом окне, обычно передвигая ползунок.
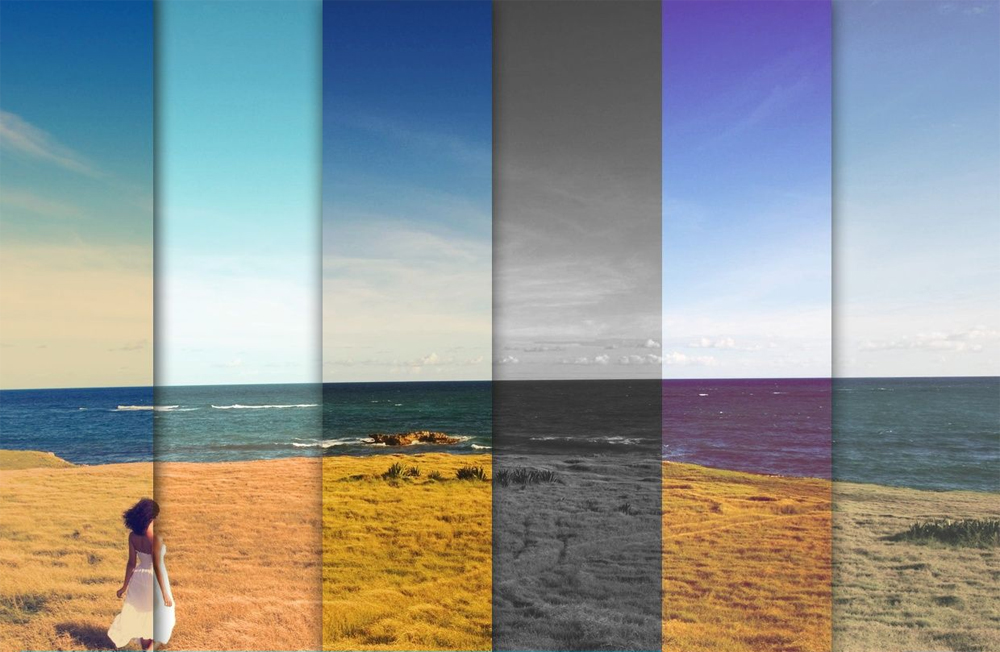
Фильтры применяются для достижения различных художественных эффектов
Где они находятся
Не все пользователи знают, какие плагины им доступны, где находятся фильтры в Фотошопе, потому не применяют их. В то же время на некоторых версиях программы могут отсутствовать привычные вам опции. Тогда возникает вопрос, как добавить фильтр в Фотошоп. Рассмотрим эти вопросы по порядку.
Зайдите на верхней панели на вкладку Filter. Там вы увидите установленные стандартные плагины, сгруппированные по виду эффекта, ими выполняемого.
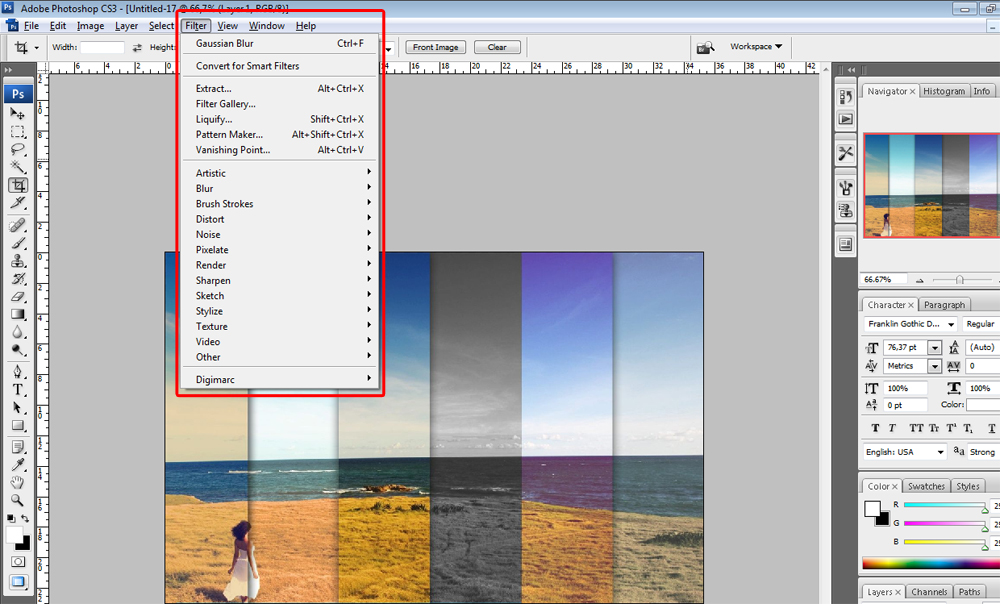
Если стандартных функций, эффектов вам недостаточно, можно найти и дополнительно установить другие.
Наберите в поисковике запрос на бесплатные фильтры на Фотошоп. Вам предоставят выбор сайтов, где сможете познакомиться с характеристиками эффектов, добавляемых к снимкам. Выбирайте подходящий вам, загружайте его на компьютер.
Специальные диски с различными дополнениями продаются в магазинах.
Установка Extract на CS6
Рассмотрим, как установить фильтр на основе CS6. В этой версии отсутствует Extract, потому решаем вопрос, как установить фильтры в Фотошоп CS6.
Найдите Extract и скачайте его на любом из ресурсов. Откройте архив с сохранённым файлом (архивом). Далее установка будет зависеть от формата файла, здесь есть два пути:
- Если файл имеет расширение «.exe», то он является исполняемым, просто запустите его двойным щелчком мыши.
- Если расширение «.8bf», то его нужно вручную добавить в нужную папку, где находятся другие, уже установленные файлы. Делается это так:
- Скопируйте файл из архива нужной версии: 32 или 64 — в буфер обмена.
- Зайдите в «Мой компьютер» — «Локальный диск C» — «Program Files», там пройдите в папку с установленной программой «Adobe». Соответственно там есть папка «Adobe Photoshop CS6» с нашей программой.
- Далее входим в папку «Required», затем в «Plug-Ins», тут находятся плагины. Находим папку «Filters». В неё вставляем наш скопированный файл.
Фильтр появится в общем разделе Photoshop CS6. Перезапустите после установки программу, и пользуйтесь установленным инструментом в своей работе на Фотошопе.
Adobe Photoshop используется в разных сферах графического дизайна и редактирования фото и считается стандартом для профессионалов. Однако одним из минусов программы является сложное для новичков управление. К счастью, редактор позволяет встраивать сторонние упрощающие работу дополнения. Рассказываем, как установить плагины в фотошоп и каким образом они ускоряют редактирование.
Зачем «прокачивать» Фотошоп, если есть фоторедактор с уже готовыми пресетами и автообработкой?
Попробуйте главный аналог PS прямо сейчас!

Плагины для Adobe Photoshop — что это, какие виды бывают и как ими пользоваться
Для начала разберёмся, что такое плагин. Этот термин был создан сочетанием английских слов «plug» и «in», то есть дословно – «подключать». Это внешний подключаемый модуль, который расширяет возможности программы. В случае с Photoshop плагины обычно представляют собой автоматизированный ряд действий, например, применение сразу нескольких настроек.

Пример использования художественного плагина Moody
Плагины, или расширения, изготавливаются сторонними программистами, которые чаще всего не имеют отношения к официальной разработке. Существуют самые разные модули для Photoshop, от простых цветовых фильтров до создания сложных коллажей вроде двойной экспозиции. В целом их можно разделить на несколько групп:

Художественные.Добавляют сложные художественные эффекты: имитация работы художника, создание глитча и прочие. Цель таких плагинов – дополнительно украсить кадр. Среди популярных расширений это Glow Glare, которое добавляет световые эффекты, и черно-белые фильтры Топаз.

Корректирующие.В них входят готовые пресеты, содержащие в себе набор настроек экспозиции, яркости, тона, удаление шумов и другие параметры отображения. Таким образом распознаются и устраняются недостатки и улучшается внешний вид кадра. Хорошим примером этого типа является Color Efex Pro 4 от Google и Перфектум.

Технические.Добавляют в функционал редактора полезные функции или автоматизируют действия. Например, Сoolorus, расширяющий стандартные возможности цветового круга или Портретура, которая добавляет дополнительный набор настроек.
Популярность плагинов обусловлена тем, что с их помощью можно быстро добиться профессионального результата с минимальными усилиями. Достаточно кликнуть на нужное расширение и выбрать из предложенных пресетов — фото приобретет нужный вид
Как установить плагины для Фотошопа
Способ установки того или иного дополнения для Adobe Photoshop зависит от того, в каком формате оно распространяется и какие требования заложены его создателем.
С инсталлятором, требуется указать папку
Многие разработчики упаковывают модули в установочный файл, который действует одинаково любой программы. Именно такой тип применяется для формата DDS. При запуске инсталлятор самостоятельно находит папку Photoshop либо дает возможность вручную выбрать директорию.
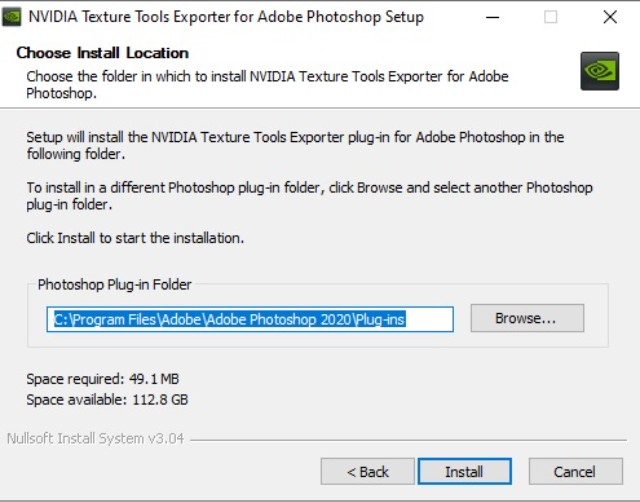
Установщик от NVidia Texture с возможностью выбора папки
1. Скачайте дополнение на компьютер. Часто они упаковываются в архив, в котором содержится файл EXE, поэтому вам потребуется программа-архиватор вроде WinRAR.
2. Запустите инсталлятор двойным кликом мыши и следуйте инструкциям установщика.
3. Укажите путь в окне установки, щелкнув «Обзор» или «Browse» и выбрав директорию.
После установки пресет появится в Photoshop в разделе «Фильтры».
С инсталлятором, требуется добавление в директорию
Иногда распаковка модуля происходит в «тихом» режиме, во время которого создается новая системная папка. В этом случае вам нужно дождаться окончания установки и перейти в директорию «Program Files». Найдите папку с названием плагина, отыщите файл .8bf или .jsx и переместите в подпапку «Plug-ins» в директории «Adobe Photoshop».
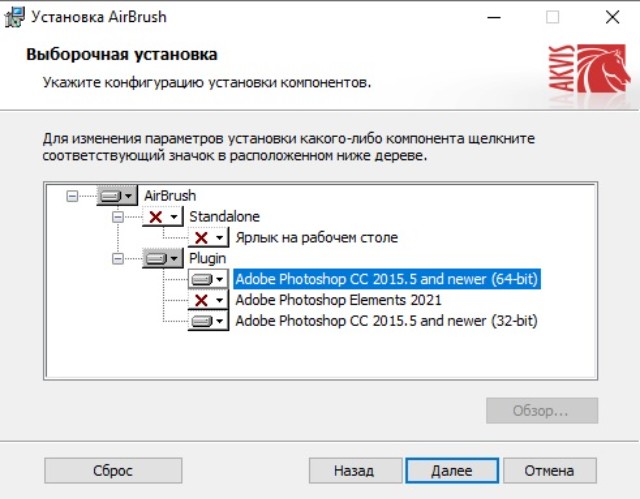
Ручная установка
Часто плагины распространяются не в качестве установочного пакета, а как одиночный файл. В этом случае предыдущие способы того, как загрузить плагин в Фотошоп, не сработают. Вам потребуется добавить модули в редактор вручную. Давайте рассмотрим, как это сделать на примере Photoshop СС 2020.

Добавление файла самостоятельно в папку Photoshop
1. Скачайте расширение и, если требуется, распакуйте архив двойным кликом.
2. Откройте созданную директорию, скопируйте плагин правой кнопкой мыши.
3. Перейдите на системный диск и выберите директорию Program Files. Откройте по очереди папки Adobe – Adobe Photoshop 2020 – Plug-ins. Кликните по экрану правой кнопкой мыши и нажмите «Вставить».
Этот путь универсален для PS версии CC 2018, 2019 И 2021, меняется лишь год в названии папки.
Ручная установка через открытый
интерфейс Adobe Photoshop
Разные версии Photoshop устанавливаются с разными настройками, поэтому возможно, что в CS5 или CS6 вы не найдете нужные папки. В этом случае можно провести установку через интерфейс программы. Делается это тремя способами:
1. Параллельно откройте папку с плагином и программным обеспечением, после чего перенесите расширение в активное окно Фотошопа.
2. Раскройте пункт «Файл», затем «Сценарии» - «Обзор». Найдите папку с плагином и дважды кликните по файлу, чтобы импортировать его в программу.
3. Выберите «Редактирование», затем «Настройки» и найдите пункт «Внешние модули». Отметьте галочкой «Дополнительная папка плагинов». Кликните «Обзор» и загрузите установочный файл.
Эти варианты также пригодятся, если вы используете сборку portable, так как она не устанавливается на ПК и, следовательно, не имеет своих системных папок.
Как установить плагины для Фотошопа
В большинстве случаев установка плагинов в Фотошоп универсальна для всех типов систем. Однако некоторые разработчики создают две версии плагинов: 32- и 64-битной разрядности. В этом случае устанавливайте только файл, соответствующий вашей системе. В название 64-битных плагинов обычно указывается разрядность х64.
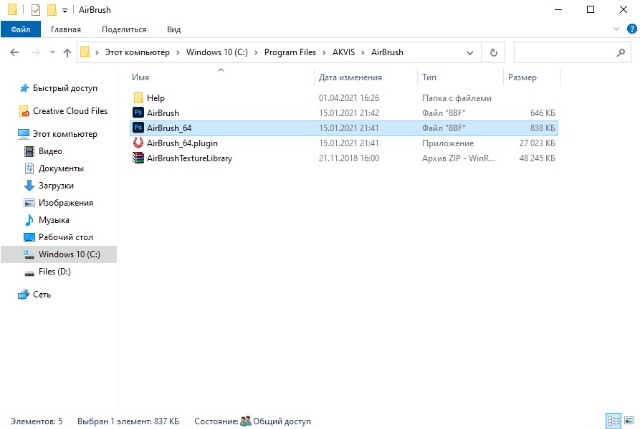
Разработчики обычно помечают разные версии
Если вы установили универсальное дополнение, программа может выдать ошибку. Так происходит потому, что Photoshop пытается одновременно подгрузить оба варианта, например, запустить расширение 32 bit на 64-битной системе. В этом случае удалите лишнюю версию.
Читайте также:


