Как установить отчет в 1с фреш
После предоставления перечня вакцинированных работников контролирующие органы проверят данные поименно через сервисы “Госуслуг” и, в случае нарушения требуемого соотношения, могут наложить штрафы на должностных лиц, ИП и организации.
Подробнее о причинах и целях, в соответствии с постановлением Роспотребнадзора, а также о компаниях, которых это касается, сроках подачи сведений и последствиях нарушения законодательства читайте в этой статье.
Фирма “1С” в течение недели после публикации постановления от 15.06.2021 подготовила инструменты для оперативного формирования требуемого отчета с возможностью разделения групп сотрудников по Москве и Московской области.
В каких программах 1С реализован новый сервис
Фирма “1С” в сжатые сроки реализовала формирование и выгрузку актуального отчета через новый сервис в ряде наиболее популярных программных решений. Сервис является расширением, которое необходимо скачать и установить. В стационарных версиях оно называется “Сведения о вакцинированных работниках”, в облаке — “Отчет по вакцинированным сотрудникам”.
Сервис доступен для следующих коробочных продуктов:
- 1С:ERP Управление предприятием 2.4 / 2.5,
- 1С:Бухгалтерия некоммерческой организации Корп / Проф,
- 1С:Бухгалтерия предприятия, в том числе Корп, — редакция 3.0,
- 1С:ЗУП (Зарплата и управление персоналом) — редакция 3 / 3 LTS,
- 1С:Комплексная автоматизация 2.4 / 2.5,
- 1С:Садовод,
- 1С:Управление холдингом 8.
Для облачных решений 1С:Фреш:
- 1С:Бухгалтерия,
- 1С:Предприниматель,
- 1С:ЗУП.
Как установить сервис
Первые шаги будут несколько отличаться в “коробочных” программах и в облачных сервисах.
Давайте разберем подробно порядок установки расширения при использовании стационарной версии продукта 1С и в приложении 1С:Фреш. Чтобы перейти сразу к инструкции по облачному решению 1С:Фреш, нажмите здесь.
Как установить сервис в “коробочной” версии 1С
Новый сервис для заполнения отчета о привитых сотрудниках поставляется фирмой “1С” в качестве расширения, не требующего обновления конфигурации используемой программы. Для установки расширения нужно обладать правами администратора и зайти в раздел “Администрирование” — “Печатные формы, отчеты и обработки” — “Расширения”.

После перехода, если ранее уже была установлена версия прошлого расширения, то нажимаем кнопку “Обновить из файла”.

Если предыдущая версия не была установлена, следует “Добавить из файла” соответствующее расширение и убрать галочку в пункте “Безопасный режим”.

После поисковых и установочных манипуляций перезагружаем программу.
Переходим в раздел “Главное” и в подразделе “Сервис” видим обновленное расширение — “Сведения о вакцинированных работниках”.
После установки переходите к инструкции ниже по дальнейшему использованию сервиса.
Как установить сервис в облаке 1С:Фреш
Важное примечание: если у вас ранее было установлено расширение “Москва, отчет по указу 97-М”, то для актуализации данных его необходимо удалить. После чего установите обновленную версию “Отчет по вакцинированным сотрудникам” через “Магазин расширений”. Это бесплатно.
После установки расширения перезапустите приложение.

Благодаря расширению “Отчет по вакцинированным сотрудникам” вы можете сформировать отчет по персоналу, работающему как в Москве, так и в области.

После перезагрузки перейдите в пункт меню “Главное” и выберите в открывшемся списке сервис “Сведения о вакцинированных работниках”.

Ниже следует подробная инструкция по дальнейшим действиям по созданию отчетности.
Как сформировать отчет
При заполнении отчета сначала необходимо выбрать регион.

После этого выбираем наименование компании и переходим к списку сотрудников. Если поставить галочку в пункте “Считать общее количество сотрудников только по региону сдачи”, то, соответственно, будут считаться только сотрудники по данному обособленному подразделению.
Для справки: КПП по Москве начинается с цифр 77, по Московской области — с 50.

Чтобы добавить сотрудников в перечень для отчета, выберите их поименно, или по подразделениям, или сразу всех. Вы также можете воспользоваться фильтрами для внесения работников в подотчетный список.

Если каких-то сведений не хватает (например, номера телефона), вы можете их загрузить из Excel-таблицы, нажав кнопку “Заполнить данные сотрудников”.

Для сопоставления и подстановки в качестве идентификатора используется СНИЛС, поэтому крайне важно, чтобы он был внесен в таблице точно таким же образом, как в программе. После загрузки данные по сотрудникам дополнятся автоматически и будут доступны для последующих действий.

После загрузки данных обязательно нажмите “Сохранить макет”.

Файл с данными выгружается в Excel-таблицу или открывается в форме, откуда его легко скопировать в любой имеющийся редактор (например, OpenDocument и пр.).
При выгрузке в MS Excel вы получаете таблицу с двумя листами данных.
На первом листе будут указаны данные о юрлице / ИП.

На втором листе будут выведены сведения о сотрудниках.

Если перечень не выгрузился таблицей, а открылся в отдельной форме, то для заполнения отчета можно скопировать по компании из второго столбца, а внести дополнительные данные по персоналу можно, нажав кнопку внизу “Сведения о сотрудниках”.

Скопируйте и вставьте данные из формы во второй лист. При повторном открытии программы данные обновляются, благодаря чему у вас не будет заминок с уволенными сотрудниками.

Вы можете создать новое приложение в сервисе, путем загрузки в него данных из файла выгрузки, полученного:
· из локальной информационной базы той же конфигурации (см. статью по ссылке);
· или из приложения сервиса той же конфигурации (см. статью по ссылке);
· или путем сохранения в файл хранящейся в сервисе резервной копии приложения той же конфигурации (см. статью по ссылке).
Создание приложения из файла выгрузки
После создания файла выгрузки пользователь, имеющий права владельца абонента, должен выполнить следующие действия.
1. Вызвать менеджер сервиса (личный кабинет) щелкнув ссылку "Личный кабинет" в окне "Мои приложения" на сайте сервиса;

2. Над списком приложений абонента нажать кнопку "Добавить".

3. В окне "Добавление приложения" выбрать режим "Загрузить данные из файла" и нажать кнопку "Далее >>"

4. В окне "Загрузка файла" нажать кнопку "Выберите файл".

5. В окне открытия файла выбрать файл выгрузки и нажать кнопку "Открыть".
6. Нажать кнопку "OK"

7. Далее указать наименование создаваемого приложения и часовой пояс и нажать кнопку "Далее >>"

8. Менеджер сервиса сообщит, что начался процесс добавления приложения и загрузки в него данных.

9. Когда процесс добавления приложения завершится на ваш E mail придет электронное письмо с отчетом о завершении добавления приложения.

В случае возникновения ошибок в процессе подготовке приложения подробные сведения об этих ошибках можно получить, открыв в менеджере сервиса карточку приложения и нажав в ней надпись "Журнал ошибок".
Устранение ошибок
1.Если версия конфигурации приложения, из которой был создан файл выгрузки, более старая, чем версия конфигурации этого приложения в сервисе, рекомендуется:
- Обновить эту локальную версию приложения до версии конфигурации, используемой в сервисе (этот вариант является предпочтительным);
- Выгрузить данные из локальной версии приложения (как это описано в статье по ссылке;
- Загрузить полученный файл выгрузки в сервис, как это описано в настоящей статье.
2.Если версия конфигурации приложения, из которой был создан файл выгрузки, более новая, чем версия конфигурации этого приложения в сервисе, то загрузка данных из этого файла выгрузки в сервис невозможна. Следует дождаться, пока в сервисе не будет установлена та же версия конфигурации приложения, из которой был создан файл выгрузки, или более новая версия.

Сервис «1С-Отчетность» позволяет отправлять непосредственно из приложений «1С» регламентированную отчетность и письма в контролирующие органы — ФНС, ПФР, ФСС, Росстат, Росалкогольрегулирование и Росприроднадзор. Эти отчеты и письма подписаны электронной подписью организации или индивидуального предпринимателя и имеют ту же юридическую силу, что и собственноручно подписанные документы.
Кроме того, сервис «1С-Отчетность» позволяет отслеживать весь документооборот с контролирующими органами, запрашивать и получать акты сверок по расчетам с ФНС и ПФР, выписки из ЕГРЮЛ и ЕГРИП, отправлять уведомления о контролируемых сделках и многое другое.
Оператором сервиса «1С-Отчетность» является ЗАО «Калуга Астрал».
Возможность использования «1С-Отчетности» предусмотрена во всех приложениях «1С», позволяющих формировать регламентированную отчетность. В частности, это следующие приложения, работающие в сервисе "1С:Фреш":
- 1С:Бухгалтерия предприятия
- 1С:Предприниматель 2015
- 1С:Комплексная автоматизация
- 1С:Управление нашей фирмой (отчетность по упрощенной системе налогообложения).
- 1С:Зарплата и управление персоналом
- 1С:Отчетность предпринимателя
2. Преимущества для абонентов сервиса
Пользователи сервиса "1С:Фреш" имеют следующие преимущества при работе с «1С-Отчетностью»:
- Можно хранить электронную подпись, необходимую для подписания и отправки отчетности, прямо в сервисе "1С:Фреш". При этом на компьютер пользователя не требуется устанавливать программы для работы с криптографией и отчетность можно отправлять с любого компьютера при наличии подключения к Интернету.
- Абоненты сервиса с тарифами уровня «ПРОФ» или «Комплексная автоматизация» могут бесплатно подключить к «1С-Отчетности» одно юридическое лицо или одного индивидуального предпринимателя.
- В тарифы сервиса входят услуги по хранению электронной подписи в сервисе "1С:Фреш":
- в тарифы «ПРОФ» и «Комплексная автоматизация» — хранение двух электронных подписей для абонента сервиса;
- в тариф «ТЕХНО» — хранение одной электронной подписи для абонента сервиса.
Подключение к «1С-Отчетности» из приложений сервиса "1С:Фреш" отличается от подключения к «1С-Отчетности» из «коробочных» версий тех же приложений следующим:
- Помощник подключения к «1С-Отчетности» позволяет выбрать хранение электронной подписи в сервисе.
- В процессе подключения к «1С-Отчетности» может потребоваться установить внешнюю компоненту — расширение браузера для работы с криптографией.
- В качестве регистрационного номера программы при подключении к «1С-Отчетности» следует указывать свой код абонента в сервисе "1С:Фреш".
3. Процесс подключения
Процесс подключения включает в себя следующие этапы:
- Заполнение свойств организации или предпринимателя, подключаемых к «1С-Отчетности».
- Заполнение свойств лица, от имени которого подписывается отчетность (на него будет оформлен сертификат ключа электронной подписи).
- Заполнение и отправка заявления на подключение к «1С-Отчетности».
- Рассмотрение заявления оператором «1С-Отчетности» — фирмой ЗАО «Калуга Астрал».
- После одобрения заявления — завершение подключения к «1С-Отчетности», формирование ключа электронной подписи.
4. Заполнение данных организации
Перед подготовкой заявления на подключение к «1С-Отчетности» необходимо проверить, заполнены ли все необходимые реквизиты подключаемой организации или подключаемого индивидуального предпринимателя. И если какие-либо необходимые сведения не заполнены, указать их.
Например, в «1С:Бухгалтерии предприятия» для этого следует:

- Выбрать команду меню Главное — Организации.
- Открыть карточку подключаемой к «1С-Отчетности» организации или индивидуального предпринимателя (щелкнуть строку справочника Организации двойным щелчком мыши).
- Проверить, заполнены ли все необходимые реквизиты, необходимые для взаимодействия с контролирующими органами: ИНН, КПП, ОГРН, ОКПО, код ФНС, регистрационный номер ПФР, код органа ПФР, ТОГС Росстата, код ФСС и др. Если какие-то из этих реквизитов не заполнены — указать их.
- Если отчетность будет подписывать не руководитель организации (генеральный директор или иной руководитель, имеющий право в соответствии с законодательством или уставными документами организации представлять организацию без доверенности, а при представлении отчетности индивидуального предпринимателя — не сам индивидуальный предприниматель), то следует открыть раздел Налоговая инспекция, указать для параметра Отчетность подписывает значение Представитель, нажать справа от него гиперссылку Заполнить и указать в выведенной форме Представитель реквизиты доверенности или иного документа, подтверждающего полномочия лица, подписывающего отчетность. , и объем этих полномочий.
- После заполнения всех реквизитов подключаемой организации или подключаемого индивидуального предпринимателя следует нажать кнопку Записать и закрыть.
5. Заполнение персональных данных лица, подписывающего отчетность
Перед подготовкой заявления на подключение к «1С-Отчетности» также нужно проверить, заполнены ли персональные данные лица, от имени которого будет подписываться отчетность.
Например, в «1С:Бухгалтерии предприятия» для этого следует:
6. Заявление на подключение
Покажем, как заполняется заявление на подключение к «1С-Отчетности» на примере «1С:Бухгалтерии предприятия». В других приложениях заявление заполняется аналогично, но команда меню для вызова помощника подключения к «1С-Отчетности» может быть другой.
Чтобы подключиться к «1С-Отчетности», следует:
7. Проверка статуса заявления
При одобрении заявления на подключение к «1С-Отчетности» в приложении может быть выведено окно Заявление на подключение к «1С-Отчетности» одобрено.
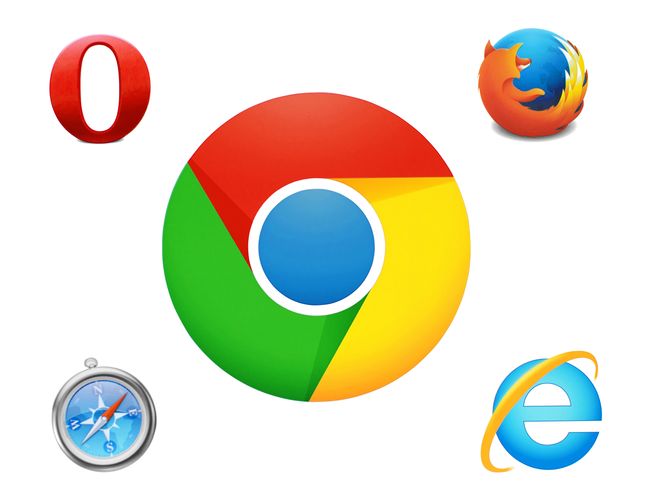
Пользователи могут работать с приложениями сервиса с помощью веб-браузера. В этой статье будет описана настройка браузера для работы в сервисе «1С:Фреш».
Браузеры, которые можно использовать для работы в сервисе 1С:Фреш:
· Google Chrome для Windows (32- и 64-разрядные версии);
· Mozilla Firefox версии от 38 для Windows и Linux;
· Microsoft Internet Explorer версий 8, 9 (x86), 10 (x86), 11;
· Microsoft Edge для Windows;
· Apple Safari версий от 4.0.5, для Mac OS X.
Сервис не поддерживает другие браузеры (Опера, Яндекс браузер, UC Browser и др.) и устаревшие версий браузеров (например, Microsoft Internet Explorer 6).
С приложениями сервиса можно работать не только через браузер, но и с помощью тонкого клиента 1С:Предприятия 8.
Подробнее о том, как установить и настроить «тонкий клиент», читайте здесь.
Настройка Google chrome
6. Закройте панель "Настройки содержания страницы" (Content settings) нажатием кнопки "Готово" (Done).
7. Под надписью "Скачанные файлы" (Downloads) рекомендуется включить флажок "Всегда указывать место для скачивания" (Ask where to save each file before downloading).
Готово! Google chrome готов для работы с сервисом 1С:Фреш.
Настройка Mozilla Firefox
1. Запустите с помощью браузера Mozilla Firefox любое приложение «1С:Предприятия».
2. Появится информационное окно, рекомендующее установить расширение браузера. Нажмите в нем кнопку "Установить расширение (рекомендуется)".
4. В запросе подтверждения установки расширения нажмите кнопку "Установить" (Install now).
5. Дождитесь окончания установки расширения и затем нажмите кнопку "Перезапустить сейчас" (Restart now).
Установленные сторонние расширения браузера могут помешать установке расширения «1С:Предприятия» и корректной работе браузера. В этих случаях рекомендуется отключить сторонние дополнения (расширения) браузера.
Настройка Internet Explorer
11. Перейдите на вкладку "Конфиденциальность" (Privacy). На этой вкладке:
- Проверьте, что уровень настроек безопасности выбран "Средний" (Medium) или "Умеренно высокий" (Medium High). Это необходимо для приема cookie.
- Если желательно использовать блокирование всплывающих окон, то флажок "Включить блокирование всплывающих окон" (Turn on Pop-up Blocker) должен быть включен. В этом случае следует нажать кнопку "Параметры" (Settings), добавить сайт //1cfresh.comк списку "Разрешенные веб-сайты" (Allowed sites), и нажать кнопку "Закрыть" (Close).
12. Закройте диалоговое окно "Свойства браузера" (Свойства обозревателя, Internet Options) нажатием кнопки "ОК".
13. Закройте все окна браузера Internet Explorer, а потом запустите браузер снова, чтобы все настройки начали действовать.
Готово! Internet Explorer готов для работы с сервисом 1С Фреш.
Настройка Microsoft Edge
1. Запустите браузер.
3. В выведенном меню выберите пункт "Параметры" (Settings).
4. В выведенной панели параметров нажмите кнопку "Просмотреть дополнительные параметры" (View advanced settings) под надписью "Дополнительные параметры" (Advanced settings).
5. В выведенной панели дополнительных параметров:
Готово! Microsoft Edge готов для работы с сервисом 1С Фреш.
Настройка Safari
1. Откройте браузер Apple Safari.
2. Вызовите окно настроек Apple Safari выбрав команду меню: "Safari|Настройки" (Safari | Settings).
3. В появившемся окне выберите вкладку "Безопасность" (Security).
4. На этой вкладке:
- флажок "Блокировать всплывающие окна" (Block pop-up windows) дожен быть выключен;
- флажок "Включить JavaScript" (Enable JavaScript) должен быть включен.
5. Перейдите на вкладку "Конфиденциальность" (Privacy). На этой вкладке значение переключателя "Файлы сookie и данные веб-сайтов" (Cookies and website data) должно быть:
Для понимания процессов вам следует изучить следующие понятия: Абонент, Обслуживающая организация, приложение клиента, владелец абонента и проч.
Подробно это описано в статьях на сайте и в документации к технологии 1С Фрэш.
Особенности среды
Все пользователи работают в одной информационной базе с включенными разделителями (грубое упрощение - реальность может быть несколько сложнее). Соответственно ресурсы сервера делятся на всех пользователей. В текущем исполнении нельзя разграничить ресурсы процессора и используемой оперативной памяти. По сути те кто пользуется сервисом слабо платят за жадных до ресурсов пользователей. Ограничение пока есть только по занимаемому дисковому пространству. В будущем, когда в строй вступят новые версии платформы, будет доступно выделение определенного размера ресурсов на пользователя. Это может дать некоторые послабления при прохождении аудита за счет снижения требований к разработкам.
Еще недавно оставались некоторые дыры в плане задействования произвольного кода. Например в групповой обработке можно было при обработке элементов использовать произвольный алгоритм. С нашей подачи это безобразие было прикрыто (тут я краснею). Хотя для нас это стало скорее неприятным сюрпризом (иногда мы этим пользовались). Но тут не может быть половинчатых решений и я это решение поддерживаю. Также раньше можно было в универсальный отчет загрузить свою схему компоновки данных со своим запросом без прохождения аудита специалистами сервиса.
По описанным выше и ниже причинам универсальные обработки зачастую не проходят аудит. Приходится искать обходные пути. Иногда это ставит в тупик разработчиков привыкших к свободе, которая у них была при работе с локальными базами.
В сервисе зачастую используются более свежие (иногда даже тестовые) версии как платформы так и конфигураций. Иногда даже datadump загруженный из облака не хочет загружаться в локальную базу из-за несоответствия версий. И такую версию нигде не достать. Даже в тестовых релизах на сайте

Аудит обработок.
Единственный способ урезонить аппетиты пользователей использовать на сервере только типовой код или код прошедший аудит. Есть ряд формальных требований которым должен удовлетворять код исполняемый на сервере любое решение.
Будьте готовы, что с первого раза вам его пройти не удастся. Аудит проходит по рабочим дням (хотя это может меняться) и в рабочее время. Всегда закладывайте сутки на прохождение аудита.
При отправке решения на аудит важный аспект - это права на разработку. Если права принадлежат клиенту, то и решение отправляется от имени клиента. По крайней мере так мы делаем. Если решение предназначено для всех своих абонентов, то публикуется от имени обслуживающей организации.
Не забывайте заполнять описание и справку. К этому тоже придираются.
Также не следует злоупотреблять комментированием неиспользуемого кода.
Все обработки должны работать в безопасном режиме!
Обработки которые были в базе при загрузке в сервис в ней остаются, но при этом они недоступны для использования. Их придется также отправлять на аудит.
Расширения
Работа с расширениями появилась позже чем с внешними обработками, но уже вовсю используется ввиду особого удобства.
Не забывайте снимать галочки в режимах совместимости расширения

Так вы избежите наших ошибок. И вам не придется в срочном порядке при очередной смене платформы отправлять на аудит свежую порцию расширений. В этом году это было при смене режима совместимости с 8.3.10 на 8.3.12. Переход на следующий режим думаю не за горами.
Работа с файловой системой и отправка данных за пределы сервиса
По возможности старайтесь не использовать работу с временными файлами на сервере. Для объектов типа ТекстовыйДокумент, JSON, XML это легко решается. Аудиторы скажут вам спасибо. Как и остальные пользователи сервиса, которые делят вместе с вами площадку.
Если же нельзя отказаться от использования временных файлов, не забывайте их удалять по окончании серверного вызова.
Передача данных из сервиса должна сопровождаться выводом предупреждения пользователю.
Хранение файлов в томах недоступно. Если при переходе во фреш файлы хранятся в томах на диске, то перед переходом во фреш из следует вернуть в информационную базу. К сожалению, БСП таких инструментов не предоставляет.
Читайте также:


