Как сделать счетчик в ворде
Как в Word организовать 6-значный числовой счетчик?
Например: Талон 000001, Талон 000002 …. ТАЛОН 000009, Талон 000010 и т.д.
2 Ответ от Boris_R 25.03.2014 03:30:35
Как в Word организовать 6-значный числовой счетчик?
Например: Талон 000001, Талон 000002 …. ТАЛОН 000009, Талон 000010 и т.д.
Очень просто. Для этого нужно воспользоваться ключом форматирования номера. Поле номера страницы следует записать так:
3 Ответ от Alex_Gur 25.03.2014 09:16:31
Как в Word организовать 6-значный числовой счетчик?
Например: Талон 000001, Талон 000002 …. ТАЛОН 000009, Талон 000010 и т.д.
Очень просто. Для этого нужно воспользоваться ключом форматирования номера. Поле номера страницы следует записать так:
Хотел бы добавить, что поле
как я понимаю, дает только нумерацию с идентификатором Талон.
Чтобы получить счетчик типа
Талон 000001, Талон 000002 …. ТАЛОН 000009, Талон 000010
, нужно перед каждым номером добавлять слово "Талон ":
Подробнее о поле SEQ см. здесь: внешняя ссылка
Удобной и приятной работы в Word!Перевести спасибо на Яндекс кошелёк - 41001162202962; на WebMoney - R581830807057.
Похожие темы
Как в Word организовать 6-значный числовой счетчик
Большинство россиян работает с текстами в Ворде. Если у вас появилась необходимость в нестандартных шаблона или макросах для Microsoft Word, а также нужна консультация по настройкам текстового редактора, оптимальным решениям для различных функций, то все это вы можете найти на сайте Ворд Эксперт и форуме сайта. На портале о Microsoft Office Word вы узнаете про: как сделать фамилию в рамке.
Форум имеет структуру, включающую главные и вспомогательные рубрики. В главных подфорумах выделен раздел, в котором собраны особенно часто встречающиеся вопросы и проблемы (например, устранение двойных пробелов). На портале о Microsoft Office Word вы узнаете про: количество цифр в ячейке ворд. Там же вы найдете информацию по навигации самого форума и сайта и дополнительные источники, связанные с Вордом и программированием. Наш сайт о Microsoft Office Word даст ответ про: антоним к слову приветливо.
Большое внимание уделено настройками в различных версиях, форматированию и оформлению текстов в Ворде. Наш сайт о Microsoft Office Word даст ответ про: форматирование пдф в ворд. Еще один подраздел полностью посвящен автоматизации (макросы, шаблоны, различные пути ускорения механических операций при работе с текстом и многое другое). Наш сайт о Microsoft Office Word даст ответ про: поиск в верде 2003. Также есть подфорум, в котором участники предлагают готовые варианты решений разных проблем. Существует возможность оставить заявку. Наш сайт о Microsoft Office Word даст ответ про: как перевернуть таблицу.
Свои отзывы, предложения, замечания по форуму вы можете оставлять в соответствующем подразделе. Для общих вопросов предусмотрена «Курилка». На портале о Microsoft Office Word вы узнаете про: почему расходится текст при выравнивании его по краю.
Zitzy> как бы это автоматизировать?
а) макросом.
б) переделать таблички в эксель, и использовать для ячейки формулу. Если нужно печатать то, что получилось в виде «табличек» по каждой строке — использовать «слияние» в Word, выбрав экселевский документ как источник данных.
г) сделать все в аксессе в виде базы данных, указав номер как ключевое поле, с автоинкрементом. По печати возможности широчайшие.
Д) (я ж не знаю, что у вас за «таблички») А если таблички уже есть, и по 1 на листе, и все в одном документе, то проставить автонумерацию страниц, а потом из колонтитула вырезать поле с номером и вставить его в тело таблички в нужное место. Дешево и сердито.
Приходилось ли Вам когда-нибудь писать документ для редактора или начальника с обязательным требованием, чтобы был вставлен счетчик слов? Сегодня мы выясним, как это сделать с помощью кодов полей в Word 2010.
Вставляем счетчик слов
Вы можете использовать коды полей, чтобы вставить текущее количество слов в документ, и оно будет обновляться по мере того, как Вы будете добавлять текст. Чтобы вставить счетчик слов, проверьте, что курсор стоит в том месте, где должен находиться счетчик.
Далее откройте вкладку Insert (Вставка).

В разделе Text (Текст) нажмите Quick Parts (Экспресс-блоки) и выберите Field (Поле).

Откроется диалоговое окно Field (Поле). Здесь представлены поля, которые Вы можете добавить в свой документ. Их не так много, среди них есть Table of Contents (TOC), Bibliography, Time, Date и так далее. Создав счетчик слов, Вы начнёте с простого и сможете в будущем продолжить изучать остальные коды полей.

В этом уроке мы собираемся вставить счетчик слов, поэтому пролистайте список Field Names (Поля) вниз и найдите NumWords…

Нажав на NumWords, Вы сможете выбрать параметры поля и числовой формат. Чтобы не усложнять урок, мы продолжим со стандартными настройками.

Итак, мы видим, что количество слов в нашем документе равно . Не забывайте, что Вы можете вставить это поле в любом месте своего документа. Мы разместили его под заголовком для наглядности, поскольку наш редактор хочет знать, сколько слов мы написали. Далее Вы можете спокойно удалить его, выделив и нажав Delete.

Продолжайте печатать и добавлять текст в документ. Закончив, Вы сможете обновить значение счетчика, нажав правой кнопкой мыши на поле и выбрав пункт Update Field (Обновить поле) из контекстного меню.

Мы добавили несколько абзацев к тексту, поэтому значение поля изменилось.

В будущем мы рассмотрим подробнее, какие возможности открывают коды полей при создании документов. Этот урок станет для Вас началом использования кодов полей в документах Word 2010.
Каково Ваше мнение? Вы используете или использовали ранее коды полей в MS Word? Оставляйте комментарии и делитесь приемами по созданию своих замечательных документов в Microsoft Word.
Word подсчитывают количество слов в документе во время введите текст. Word также подсчитываются страницы, абзацы, строки и символы.

Если нужно узнать, сколько слов, страниц, знаков, абзацев или строк содержит документ, проверьте строку состояния.

Чтобы узнать количество слов во фрагменте документа, выделите нужный текст. В строке состояния будет отображено количество слов в выделенном тексте и во всем документе.

Совет: Чтобы узнать количество символов, строк и абзацев в документе, щелкните счетчик слов в строке состояния.
Подсчет количества символов, строк и абзацев
Чтобы открыть диалоговое окно "Статистика" и узнать число знаков, строк, абзацев и другие сведения, щелкните поле статистики в строке состояния в Word для Mac. Если текст не выделен, Word подсчитывает число слов и знаков во всем документе и отображает его в диалоговом окне "Статистика".

Подсчет количества слов в части документа
Чтобы подсчитать количество слов в определенной части документа, выделите нужный текст. Затем в меню Сервис выберите пункт Статистика.
Как и в Word для настольных систем, Word в Интернете количество слов при их введите.

Если статистика не отображается в нижней части окна, убедитесь, что выбран режим правки (выберите Редактировать документ > Изменить в Word в Интернете).
Щелкните кнопку статистики, чтобы включить или выключить ее.

Возможно, вы заметили, Word в Интернете дает приблизительное количество слов. Это значит, что он не учитывает слова в таких областях, как текстовые поля, headers, footers и Графические элементы SmartArt. Если вам нужно точное количество слов, нажмите кнопку Открыть в Wordи посмотрите число слов в нижней части Word документа.
Приходилось ли Вам когда-нибудь писать документ для редактора или начальника с обязательным требованием, чтобы был вставлен счетчик слов? Сегодня мы выясним, как это сделать с помощью кодов полей в Word 2010.
Вставляем счетчик слов
Вы можете использовать коды полей, чтобы вставить текущее количество слов в документ, и оно будет обновляться по мере того, как Вы будете добавлять текст. Чтобы вставить счетчик слов, проверьте, что курсор стоит в том месте, где должен находиться счетчик.
Далее откройте вкладку Insert (Вставка).
В разделе Text (Текст) нажмите Quick Parts (Экспресс-блоки) и выберите Field (Поле).
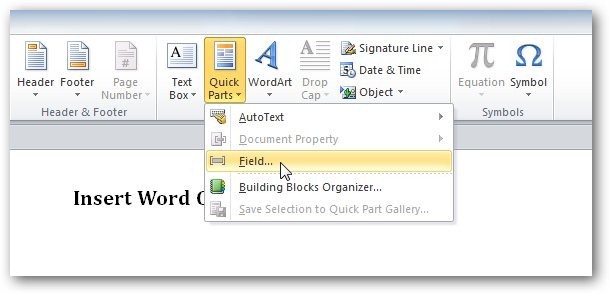
Откроется диалоговое окно Field (Поле). Здесь представлены поля, которые Вы можете добавить в свой документ. Их не так много, среди них есть Table of Contents (TOC), Bibliography, Time, Date и так далее. Создав счетчик слов, Вы начнёте с простого и сможете в будущем продолжить изучать остальные коды полей.
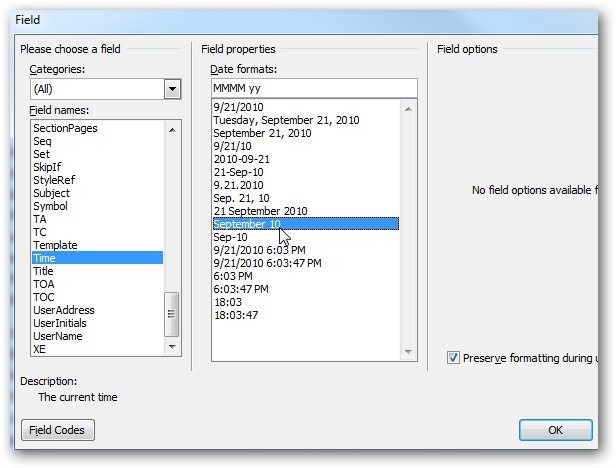
В этом уроке мы собираемся вставить счетчик слов, поэтому пролистайте список Field Names (Поля) вниз и найдите NumWords…
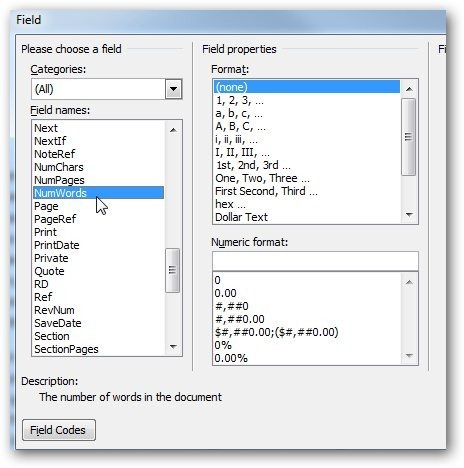
Нажав на NumWords, Вы сможете выбрать параметры поля и числовой формат. Чтобы не усложнять урок, мы продолжим со стандартными настройками.
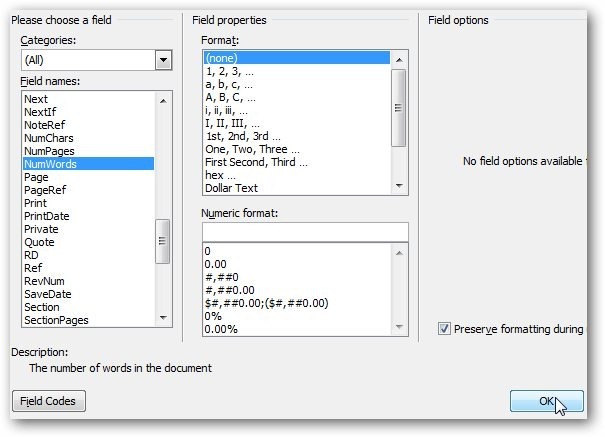
Итак, мы видим, что количество слов в нашем документе равно 1232. Не забывайте, что Вы можете вставить это поле в любом месте своего документа. Мы разместили его под заголовком для наглядности, поскольку наш редактор хочет знать, сколько слов мы написали. Далее Вы можете спокойно удалить его, выделив и нажав Delete.
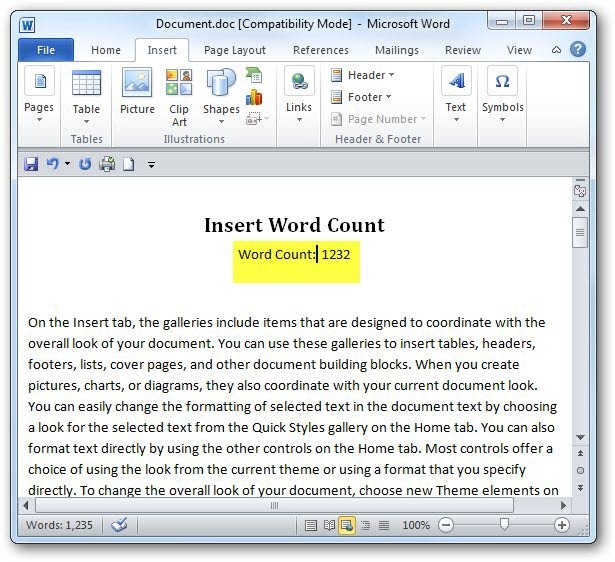
Продолжайте печатать и добавлять текст в документ. Закончив, Вы сможете обновить значение счетчика, нажав правой кнопкой мыши на поле и выбрав пункт Update Field (Обновить поле) из контекстного меню.
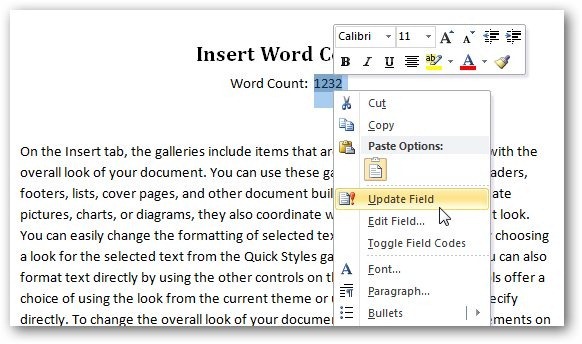
Мы добавили несколько абзацев к тексту, поэтому значение поля изменилось.
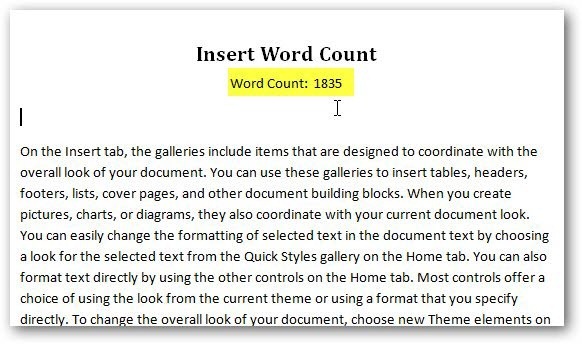
В будущем мы рассмотрим подробнее, какие возможности открывают коды полей при создании документов. Этот урок станет для Вас началом использования кодов полей в документах Word 2010.
Каково Ваше мнение? Вы используете или использовали ранее коды полей в MS Word? Оставляйте комментарии и делитесь приемами по созданию своих замечательных документов в Microsoft Word.
Читайте также:


