Как установить net 5 в visual studio

Введение
Visual Studio Code
Visual Studio Code свободна для скачивания с официального сайта. Работаете ли Вы на Linux, Mac или Windows – не имеет значения. Вы можете скачать и запустить VS код на своей платформе.
Установка Visual Studio Code довольно проста, но если Вы застрянете, то всегда можете просмотреть документацию по установке.
ASP . NET 5 был построен с нуля, чтобы убедиться, что он придерживается современной парадигмы веб-приложений, и что приложения, разработанные с его помощью являются «облачными». Ключевыми аспектами ASP . Net 5 явля ются гибкость и модульность – он предлагает минимальные накладные расходы и позволяет нам выбирать только то, что мы хотим в рамках нашего веб-приложения.
Тема связана со специальностями:
DNX расшифровывается как Dot Net eXecution Environment.
Что такое Yeoman?
Если у Вас нет Node в системе, можете установить его. Кроме Yeoman , Вам также нужны другие поддерживающие средства, такие как генератор ASP . NET , исполнитель задач Grunt и Bower . Вы можете выполнить это за одну команду. В командной строке набрать следующую команду и нажать enter:
npm install –g yo grunt-cli generator-aspnet bower
Теперь Вы можете строить веб-приложения.
Создание веб-приложения
1. Откройте командную строку и перейдите в папку, где Вы хотите создать свое новое веб-приложение.
2. Введите в командную строку следующую команду:
Выберите сейчас основное приложение. Используйте клавиши со стрелками для выбора опции и нажмите enter.

4. Дальше нам нужно назвать веб-приложение. Используем HelloWorld как имя нашего образца ASP . NET 5 веб-приложения. Введите имя и нажмите enter. Yeoman построит структуру проекта.
5. Каталог, в котором будет создано наше веб-приложение будет иметь то же имя, что мы дали только что Yeoman . В данном случае - “ HelloWolrd ”.
6. Через командную строку откройте Visual Studio Code
7. Visual Studio Code запустит проект HelloWorld. Файлы в проекте будут отображаться в окне Проводника.

8. В редакторе Visual Studio Code выберите View > Command Palette option
и в командной палитре введите следующую команду:
dnx: dnu restore - (HelloWorld)
Видео курсы по схожей тематике:

Запуск веб-приложения
Теперь, когда мы успешно создали веб-приложение, пришло время запустить его и посмотреть на результат.
1. В Visual Studio Code откройте Command Palette, выбрав View > Command Palette. Введите следующую команду для запуска приложения:
dnx: kestrel -(HelloWorld,Microsoft.AspNet.Hosting--server Kestrel–config hosting.ini
Примечание: Когда Вы начинаете набирать команду, командная палитра подскажет Вам полную команду в списке. Вы можете выбрать команду из списка и команда будет выполнена.
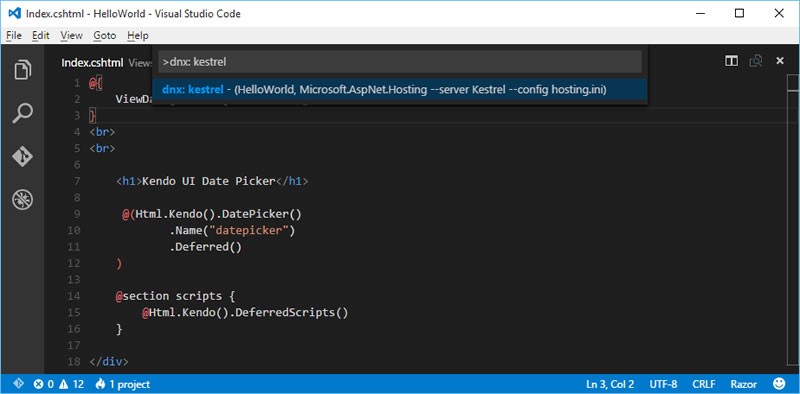

1. Откройте файл project.json и в узле (“dependencies”) добавьте Kendo (в настоящее время доступна бинарная версия Kendo Mvc – 2015.2.805).
2. Дальше откройте Startup.cs и найдите метод “ConfigureServices”. Добавьте следующий фрагмент в метод.
3. Затем откройте
/Views/_ViewImports.cshtml и импортируйте пространство имен Kendo.Mvc.UI .
@using Kendo . Mvc . UI
4. Скопируйте Kendo UI ресурс с клиентской стороны. Для этого Вам нужно установить пакет Kendo UI Professional (Commercial Package). Его можно установить через Bower с помощью следующей команды:
Пакет Kendo UI Professional Bower размещается в частном git -хранилище и требует активировать аккаунт Telerik. Во время установки Вам предложат ввести пароль несколько раз.
Bower установит пакет Kendo UI Professional как “ kendo - ui ” в папку wwwroot / lib .
5. Дальше нам необходимо зарегистрировать скрипты Kendo UI и стили в
6. Теперь давайте используем виджет Kendo UI в одном из видов. Мы будем использовать виджет Kendo UI DatePicker. Откройте
/Views/Home.Index.cshtml и добавьте следующий фрагмент:
Бесплатные вебинары по схожей тематике:

@RenderSection("scripts", required: false)
7. Запустите веб-приложение через dnx: kestrel команду, что мы использовали ранее. Результат представлен ниже.
Шаг 1. Запуск Portability Analyzer
Запускаем Portability Analyzer и указываем расположение исходного кода проекта:

Portability Analyzer
После этого откроется файл Excel с отчётом по проверке. У меня этот файл выглядел следующим образом:

Лист Portability Summary
Шаг 2. Миграция .csproj в SDK-стиле

А вот так будет выглядеть контекстное меню проекта без пункта:






Откроется XML-файл примерно такого содержания:

Вместо только что удаленного текста вставьте следующий код необходимый для консольного приложения(здесь небольшое расхождение с первоисточником):
У меня такой блок оказался всего один, поэтом итоговый файл *.cproj стал выглядеть вот так:

Помогло удаление файла AssemblyInfo.cs

После этого проект запустился, работоспособность не нарушилась. Однако встретилась другая проблема.

Теперь необходимо добавить в проект пространство имен:
И можно пользоваться классами Point и Rect :

Что нового?
Значительно улучшена производительность в библиотеках NET, GC и JIT. Улучшения для ARM64 привели к большей пропускной способности и меньшему размеру двоичных файлов.
- относительные шаблоны, использующие реляционные операторы, такие как < и >=;
- логические модели, с использованием and, or и not. Этот тип шаблона наиболее полезен, когда вы хотите сравнить несколько вещей в одном шаблоне. Пример: foo is not null;
- шаблоны простых типов, использующие только тип и никакой другой синтаксис для сопоставления.
ClickOnce
- включить знакомый интерфейс для ClickOnce в Visual Studio;
- включить современный CI/CD для публикации ClickOnce с потоками командной строки с помощью MSBuild или инструмента Mage.
Windows Arm64
Установщики MSI теперь доступны для Windows Arm64.

Ах да. ещё "Методы-инициализаторы (module initializers)" тоже вещь мощная, которой не хватает в 1С8 - чтобы можно было в общих модулях (да и во всех модулях) объявлять функции, которые автоматически запускались, когда контекст модуля был бы доступен - конечно такое есть в ряде модулей 1С Предприятие 8 - секция инициализации модуля (внизу, например в модулях объектов, или модулях форм) - но нечто подобное нужно всё-таки для всех модулей иметь - особенно для общих - чтобы эти секции отрабатывали сразу при старте сеанса - и не нужно было вручную вставлять их вызов в типовые обработчики событий "ПриНачалеРаботыСистемы" и "УстановкаПараметровСеанса", не внося изменения в части кода, которыми не владеешь!
(2)Интересно, кто быстрее сделает - я в надстройке к 1С8. Или неизвестно когда выйдет 1С Предприятие 9, и неизвестно ещё чем удивит и чем шокирует
А если говорить о кодогенерации - так это даже не совсем фишки языка - это скорее фишки IDE и компилятора/линкера - и тут возможности Visual Studio впереди планеты всей (относительно заметно отстаёт Intelij IDEA, но там тоже есть - другой специфики).
Так что - реально - это сделать даже в 1С8 - возможно реализовав в виде стороннего плагина к 1C EDT или просто отдельной утилитой (обрабатывающей распакованные исходники конфигурации)
Но это лишь говорит о том, что все эти фишки - лишь результат той или иной продуманности языка, а не ограничений платформы (хотя эти ограничения и диктуют какие-то особые изворотливые пути реализации этих фишек).
А с воображением у архитекторов 1С как-то не очень хорошо - они очень консервативны (были), хотя вот, архитектура языка 1С Исполнителя показывает и обратный инженерный подход - излишнюю революционность (хотя, опять-таки, при недостаточной базовой реализации), наоборот чрезмерно выходящую за рамки общепринятых подходов!
В общем - от 1С можно ждать чего угодно. но готовиться нужно к любым извращениям!
Шаги по установке и настройке Visual Studio 2019
Шаг 1. Загрузите версию Visual Studio Community 2019

Шаг 2. Запустите файл .exe и следуйте инструкциям для установки версии Visual Studio Community в системе.



Шаг 4: Нажмите на запуск, и вам будет предложено войти в первый раз. Шаг входа не является обязательным, поэтому его можно пропустить. Диалоговое окно появится только в первый раз и предложит выбрать параметры разработки и цветовую тему. После выбора необходимых параметров, нажмите кнопку «Запустить Visual Studio». Этот шаг не является обязательным в некоторых версиях.



Мы помещаем имя проекта и решения как GeeksforGeeks, как показано на скриншоте ниже.


На изображении ниже, справа, по умолчанию открывается Обозреватель решений. Там мы видим файл Global.asax.cs, который является общим файлом для всего приложения. Этот файл содержит конкретную информацию, относящуюся к приложению, и используется для инициализации специфических переменных приложения их значениями по умолчанию.

Шаг 9: Теперь добавьте файл веб-формы в проект «GeeksforGeeks», который содержит специальный веб-код для проекта. Просто щелкните правой кнопкой мыши GeeksforGeeks в обозревателе решений. Выберите Добавить, а затем выберите веб-форму из меню, как показано ниже.

Он запросит имя веб-формы. Мы вводим имя как TestingWebForm и нажимаем ОК .

Код по умолчанию для TestingWebForm показан ниже:

Шаг 10: Теперь напишите пример кода в файле TestingWebForm.aspx, который будет отображать «Hello Geeks!» В качестве вывода. Объяснение кода будет обсуждаться далее.

< head runat = "server" >
< form id = "form1" runat = "server" >
Теперь, чтобы выполнить код, нажмите кнопку «Выполнить», как показано на скриншоте ниже. В первый раз нам может понадобиться настроить конфигурацию браузера.
Читайте также:


