Как сохранить фото из microsoft edge
Сохранение страницы в данном случае – добавление ее в список «Избранное». Благодаря подобным действиям в дальнейшем ее будет очень просто найти – для этого необходимо просто открыть раздел и папку, в котором ссылка была сохранена. Только вот как сохранить страницу в браузере Microsoft Edge? Об этом я и буду рассказывать сегодня.
Сохранение страницы в Microsoft Edge
Первое, что нужно сделать для сохранения страницы – загрузить ее во вкладке. Открыть браузер, ввести адрес, и дождаться, пока сайт полностью загрузится (обычно на это уходит не очень много времени при хорошей скорости интернета).
Дальше действовать будет не труднее – нажимаю на иконку в виде звездочки, расположенную прямо на адресной строке.
Нажимаю на иконку с изображением звездочки для сохранения страницы в браузере Нажимаю на иконку с изображением звездочки для сохранения страницы в браузереДальше я могу изменить имя закладки или просто сократить его, затем выбрать путь сохранения. Как видно на скрине, закладку можно поместить в два разных раздела по желанию пользователя – «Избранное» и «Список чтения». Доступ к ним предоставляется практически с одного и того же места, поэтому особой разницы тут нет.
Выбираю папку, в которой я сохраняю ссылку, затем жму на кнопку «Добавить» для создания новой закладки.
Выбираю, где сохранить закладку, и добавляю ее в список Выбираю, где сохранить закладку, и добавляю ее в списокПерейти к созданным закладкам не сложнее, чем создавать их. Необходимо просто нажать на крайнюю иконку слева в правой верхней части окна.
Как видно, «Избранное» и «Список для чтения» расположены совсем рядом, поэтому особой разницы тут нет Как видно, «Избранное» и «Список для чтения» расположены совсем рядом, поэтому особой разницы тут нетЗаключение
Для сохранения страницы в браузере Microsoft Edge пользователю не придется прибегать к сложному процессу. Достаточно просто нажать на иконку в виде звездочки в адресной строке, внести соответствующие правки и нажать на кнопку «Добавить». Дальнейший просмотр их тоже не сложен, и даже при открытии истории можно наткнуться на раздел с сохраненными закладками.
Сборки Dev и Canary первыми получают новые функции и улучшения для целей тестирования перед тем, как они будут добавлены на бета-канал и стабильный канал Edge.
Возможность делать снимок активной страницы не является уникальной функцией. Классическая версия Edge, Vivaldi, Firefox и некоторые другие браузеры поддерживают данную функциональность.
Новая опция снятия скриншотов доступна не для всех пользователей, обновившихся до последней версии Edge Dev и Canary. Microsoft запускает A-B тесты, поэтому часть пользователей могут сразу не увидеть новый инструмент.
Для вызова функции щелкните правой кнопкой мыши на странице и выберите в контекстном меню опцию Снимок веб-страницы (Web Capture).

После выбора данной опции вы можете сразу приступить к процессу захвата снимка. На данный момент в Edge поддерживаются только прямоугольные снимки экрана, которые вы рисуете с помощью мыши.
Совет
Вы также можете использовать сочетание Ctrl + Shift + S , чтобы активировать инструмент захвата. Кроме того, на странице edge://settings/appearance в разделе Настройка панели инструментов вы можете добавить кнопку нового средства на панель инструментов Edge с помощью опции Показать кнопку «снимок веб-страницы». После этого вы можете запускать сеанс захвата с панели инструментов.

Для лучшей наглядности Microsoft добавляет серый оверлей к части веб-страницы, которая не попадает в область захвата. Нажмите и удерживайте левую кнопку мыши и используйте мышь, чтобы нарисовать прямоугольник на экране. Edge сделает снимок выбранной области, когда вы отпускаете левую кнопку мыши.


Функция снятия скриншотов отлично работает в Edge, но пока очень ограничена по сравнению с другими реализациями. Например, пользователи Firefox получают дополнительные режимы захвата. Они могут сохранить видимую часть страницы или веб-страницу целиком. Хотя пользователи Edge могут сохранить видимую часть, нарисовав прямоугольник на весь экран, в настоящее время нет возможности сохранить всю веб-страницу в виде изображения.
Скорее всего, разработчики продолжат работу по интеграции дополнительных опций, например функции полного захвата веб-страницы, редактирования скриншотов и добавления заметок. Microsoft пока не раскрывает свои планы по развитию инструмента.

В Microsoft Edge появилась новая функция для создания снимков экрана веб-страниц. Конечно, вы можете делать снимки экрана с помощью многих других приложений (например, Snip & Sketch) или функций в Windows 10, но «Веб-захват», доступный в Edge, позволяет легко получить все, что вам нужно, одним дублем. Это возможно, поскольку в браузере есть возможность сделать снимок экрана с полной страницей, а параметр ручного выбора автоматически прокручивает страницу вниз, чтобы помочь вам сделать снимок экрана с тем, что вам нужно, с веб-страницы, что невозможно с другими инструментами.
Сделав снимок экрана, вы можете скопировать его в буфер обмена, сохранить на потом или поделиться им с другими людьми. Кроме того, интерфейс предлагает инструмент для рисования, чтобы аннотировать снимок, чтобы выделить важный контент любым цветом.
Функция веб-захвата скоро появится в стабильной версии, но она уже доступна в сборках каналов Dev и Canary. Однако на момент написания этой статьи возможность делать скриншоты всей страницы была доступна только на канале Canary.
В этом руководстве вы узнаете, как быстро делать снимки экрана веб-страниц с помощью инструмента веб-захвата в Microsoft Edge.
Как сделать часть скриншота страницы в Microsoft Edge
Чтобы сделать снимок экрана с помощью Microsoft Edge в Windows 10, выполните следующие действия:
Выполнив эти шаги, вы можете сохранить снимок экрана для дальнейшего использования, поделиться им с другими людьми или вставить в презентацию PowerPoint.
Как сделать снимок экрана всего страницы с помощью Microsoft Edge
Чтобы сделать снимок экрана всего страницы с помощью Edge, выполните следующие действия:
После выполнения этих действий полный снимок страницы будет сохранен на вашем устройстве для дальнейшего использования.
В этом руководстве мы ориентируемся на Windows 10, но функция веб-захвата доступна для всех платформ, поддерживаемых браузером.
Как добавить опцию веб-захвата на панель инструментов в Microsoft Edge
Если вам нужен более быстрый доступ к инструменту веб-захвата для создания снимков экрана веб-страниц, вы можете добавить кнопку на панель инструментов. Вот как:
После выполнения этих действий кнопка появится на панели инструментов рядом с адресной строкой. В пути вы также можете использовать те же шаги для удаления кнопки, но на шаге № 3 выберите опцию Скрыть на панели инструментов.
Если вам нужно сохранить веб-страницу в формате PDF для онлайн-презентации или поделиться с другими, вот как это сделать из Microsoft Edge.
Иногда вы можете сохранить веб-страницу в виде PDF-документа. Это позволяет вам получить доступ и делиться страницей в Интернете, когда вам это нужно. Это может быть полезно в ситуации, когда вам нужно сделать удаленную презентацию через компьютер. Или, возможно, вам нужно поделиться определенной страницей с конкретной информацией для нескольких человек. Какой бы ни была причина, по которой вам нужно сохранить веб-страницу в формате PDF, вот как это сделать из Microsoft Edge.
Как сохранить веб-страницу в формате PDF из Microsoft Edge
Для начала запустите Microsoft Edge и перейдите на страницу, которую хотите сохранить в формате PDF. Затем нажмите Параметры (три точки) кнопка в правом верхнем углу экрана. В раскрывающемся меню выберите Распечатать вариант.
Затем откроется окно «Печать», в котором отображается предварительный просмотр того, как будет выглядеть страница. Под заголовком «Принтер» в левой колонке щелкните меню и выберите «Сохранить как PDF» из выпадающего списка.
Обратите внимание, что здесь вы также можете изменить ориентацию PDF из книжного в альбомный режим. Кроме того, если вы не хотите печатать всю страницу, введите диапазон страниц, которые вы хотите сохранить. Это может пригодиться, например, если вы просто хотите сохранить определенную часть записи в Википедии. Или на сайтах, которые используют функцию бесконечной прокрутки. В этих случаях вы захотите ограничить то, что вы экономите.
Как только вы все настроите, как вам нравится, нажмите Сохранить кнопка.
После этого на экране появится диалоговое окно «Сохранить как». Перейдите в место, где вы хотите сохранить документ, дайте ему имя и нажмите Сохранить кнопка.
Это все, что нужно сделать. Теперь выбранная вами веб-страница будет сохранена в формате PDF в выбранном вами месте. Чтобы еще раз проверить, что PDF выглядит так, как вы хотите, откройте его. Если что-то не похоже на это, следует вернуться через шаги и изменить настройки печати.
В Microsoft Edge добавлен ряд новых функций, которые могут вызывать интерес у пользователей. В этой статье узнаем о коллекциях в Edge, с помощью которых можно сохранять и группировать изображения, данные, продукты и все, что приходит на ум. Эта функция представляет собой еще один подход к закладкам.
Оригинальная версия Microsoft Edge не вызывала интереса у пользователей и использовалась только для загрузки Chrome или другого альтернативного браузера. Однако новое воплощение Edge – это совершенно другая тема, она быстрая, принимает новые расширения и имеет много уникальных функций, которых у Chrome еще нет.
Коллекции позволяют сохранять контент в разных форматах. В них можно добавить изображения, а также контент, между которых хотите сравнить цены. Простые в использовании интерфейсы перетаскивания делают упорядочивание контента проще, чем ожидалось, а включенная возможность добавлять сноски и ссылки повышает удобство использования.
Как активировать функцию сбора и упорядочивания?
Первое, что нужно сделать, это обновить Edge до версии 90 или выше. После появится возможность получить доступ и включить эту опцию.

Чтобы включить, скопируйте и вставьте edge://settings/appearance в адресную строку и нажмите на Enter.

На странице найдите переключатель «Показать кнопку коллекций» – включите его. Это позволит увидеть значок в верхней части интерфейса браузера. Кроме того, можно использовать сочетание клавиш Ctrl + Shift + Y.
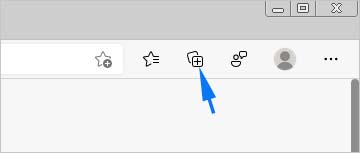
Как использовать коллекции?
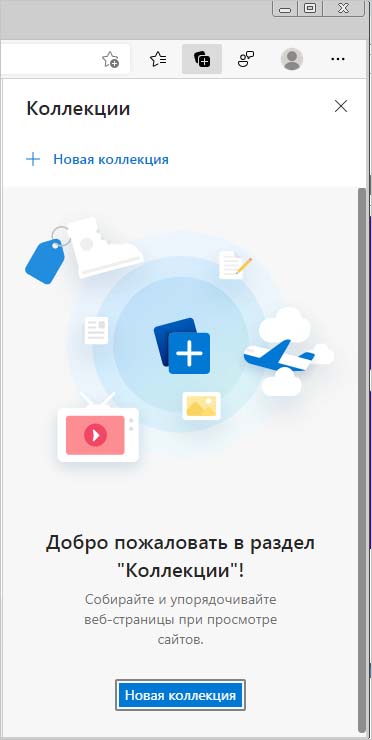
Коллекции подходят для мгновенных сеансов просмотра и обеспечивают быстрый и легкий доступ к контенту в ссылках и изображениях. Вкладки также работают на мониторах Ultrawide и подходят для вертикального размещения.
Читайте также:


