Как установить microsoft office 2021
Войти
Авторизуясь в LiveJournal с помощью стороннего сервиса вы принимаете условия Пользовательского соглашения LiveJournal
Microsoft Office 2021 Preview. Как установить
Итак, Майкрософт сдержала слово и в мае предоставила возможность скачивания и установки т.н. Office LTSC Preview для всех нетерпеливых (ранее см.: Microsoft announces Office 2021). Предварительные версии этих продуктов теперь доступны для установки и тестирования на устройствах не только с Windows, но и для Mac.
- Office LTSC Professional plus 2021 (предварительная версия):
Access, Excel, OneDrive, Skype for Business, OneNote, Outlook, PowerPoint, Publisher, Teams, Word; - Project профессиональный 2021 (предварительная версия);
- Visio профессиональный 2021 (предварительная версия),
- Office 2021 для Mac (предварительная версия):
Word, Excel, PowerPoint, Outlook, OneNote, OneDrive и Teams
Прим.: Если есть вопросы почему "опять", то см.: Office 2019. Установка без привязки к облаку. Постараюсь не повторяться и описать здесь только отличия процесса "добывания" нового Office
Оглавление
Рекомендации для использования версии Office LTSC Preview
- Windows 10 Semi-Annual Channel
- Windows 10 LTSC 2019
- Windows Server 2019
В отличие от предыдущих версий Майкрософт теперь прямо рекомендует использовать 64-битную версию, особенно на устройствах с объемом памяти не менее 4 ГБ. (Ха! А разве сейчас есть меньше?)
При выборе архитектуры оцените совместимость приложений и другие факторы, которые могут потребовать использования 32-разрядной версии. Но учитываем, что все версии установленных продуктов должны быть или 32-, или 64-разрядными. Например, нельзя установить 32-битную версию Visio на том же устройстве с Office x64. (Проверено! не пашет)
Удаление предыдущих версий Office с компьютера

Кстати, сама Майкрософт, опять же, для тех, кому нравится читать сначала документацию, рекомендует удалить предыдущую версию Office, Project и Visio перед установкой предварительных версий.
Удалить все компоненты Office с ПК (ноутбука, настольного компьютера или трансформера), оказывается, не так-то и просто. В Панели управления этих компонентов офисов. не миллион, но - около того:

Удалять по одному каждый компонент предыдущей версии Office - ооочень долго. Не просто "долго", а "ооочень долго".

Быстрый метод удаления - наконец-то! - предлагает сама Майкрософт здесь: Вариант 2. Полное удаление Office с помощью средства поддержки удаления:

Щелкаем по кнопке Загрузить и после загрузки файла SetupProd_OffScrub.exe нажимаем Открыть:


Выбираем Установить:



Жмем Далее:

Конечно - Соглашаюсь:

Из списка приложений выбираем Office и нажимаем кнопку Далее:

На следующем экране рекомендуется выбрать не совсем логичное утверждение - У меня установлен Office, но возникли проблемы с его удалением - проблемы-то нет, просто лень так долго возиться с каждым компонентом по отдельности - и нажимаем кнопку Далее:

Конечно, выбираем Да и Далее:


Ставим галочку напротив найденного Office 2019 и нажимаем Далее:

Ещё раз Далее:



И теперь - Перезапустить:



После перезагрузки проверяем Панель управления.
Office отсутствует - ура!
Помощник по поддержке и восстановлению. - есть (Пожалуй, сильно хлеба не просит - пусть остается):

И последний штрих. В открывшемся после перезагрузки окне Помощника. выбираем. ("Только не это! Только не это!! Только не это, Шеф. Ва-бене…") Нет:

Ну, действительно, зачем переустанавливать то, что только что снесли?
Ключи активации с помощью KMS или MAK
Майкрософт сгенерировала специальные ключи продукта для активации предварительных версий Office LTSC, Project 2021 и Visio 2021. Для активации предварительных версий используется либо служба управления ключами (KMS) либо ключ многократной активации (MAK).
Срок действия специальных ключей продукта для предварительных версий истекает 17 января 2022 г .
Ключи активации продуктов Preview
Ключи установки клиента KMS для Preview
Ключи установки клиента MAK для Preview
| Версия продукта Preview | Ключи установки клиента MAK |
| Office LTSC Professional plus 2021 Preview | T3N47-WVHW9-VCT2V-QKP29-P393W |
| Project профессиональный 2021 г. | 2NYG6-3BBBX-M97JW-B7DFV-G6RMB |
| Visio профессиональный 2021 г. | M9N3Y-CCB6D-J66FD-KKGF4-8B799 |
Когда выпустят Office LTSC, Project 2021 и Visio 2021, в Центре обслуживания корпоративного лицензирования (VLSC) станут доступны новые ключи продуктов для активации с помощью KMS или MAK.
Загрузка средства развертывания Office Deployment Tool (ODT)
Средство ODT скачиваем из Центра загрузки Майкрософт. Для скачивания и установки предварительных версий Office, которые используют технологию установки "нажми и работай" необходимо учесть следующее:
Для установки предварительных версий ODT необходимо использовать версию не ниже 16.0.13901.20336 (setup.exe 16.0.13901.20328).Эта версия выпущена 13 апреля 2021 г.

Учитываем, что картинка по ссылке выше будет всё время "устаревать".
Запускаем загруженный файл officedeploymenttool_14026-20254.exe версии 16.0.14026.20254 и распаковываем его точно также, как описано в разделе Загрузка средства развертывания Office 2019
Нужно только распаковать Средство развертывания Office и после этого вернуться обратно на эту страницу к следующему пунктуСоздание конфигурации инсталляционных файлов Office 2021
После распаковки Средства развертывания Office в каталог на локальном диске перед тем, как использовать предложенные по умолчанию файлы конфигураций, откажемся от этой идеи и создадим нужную конфигурацию с нуля.
Часть из того, что будет сейчас описано, уже было в статье Удобный инструмент - Office Customization Tool для Office C2R. Однако, есть некоторые тонкости и отличия.


Выбираем разрядность версии Архитектуры, а затем в списке Продуктов выбираем набор Office LTSC Professional Plus 2021 (предварительная версия) корпоративная лицензия:

Там же можно выбрать версию Visio - Visio профессиональный 2021 (предварительная версия) - корпоративная лицензия:

. и версию Project - Project профессиональный 2021 (предварительная версия) - корпоративная лицензия:

После выбора среди продуктов набора Office LTSC Professional Plus 2021 (предварительная версия) корпоративная лицензия в Канале обновления появляется канал: Office 2021 корпоративный - бессрочная лицензия:

Рекомендуется выбирать в канале обновления версию Последняя и.
в наборе Приложений появился, наконец-то, Teams:

Разделы Язык, Установка, Обновление и переход на новые версии не вызовут никаких затруднений. Но, если вопросы всё-таки появятся, то на них ответы есть в статье Удобный инструмент - Office Customization Tool для Office C2R.
Раздел Лицензирование и активация изменился незначительно. Выбираем либо активацию через KMS:

. либо через Ключ многократной активации (MAK):

Активацию продукта для нового Office 2021 Preview можно теперь выбрать только На основе пользователей:

Для Office 2019 раньше можно было выбрать еще и активацию на Общедоступном компьютере:

. но сейчас для Office 2021 она недоступна:

Далее всё по стандартному:


Нажимаем Готово и кнопку Экспорт:


Называем конфигурацию, например, config-2021-бла-бла-бла. xml, но помним, что чем название диннее, тем дольше его вводить в разделе Загрузки. и Установки. :
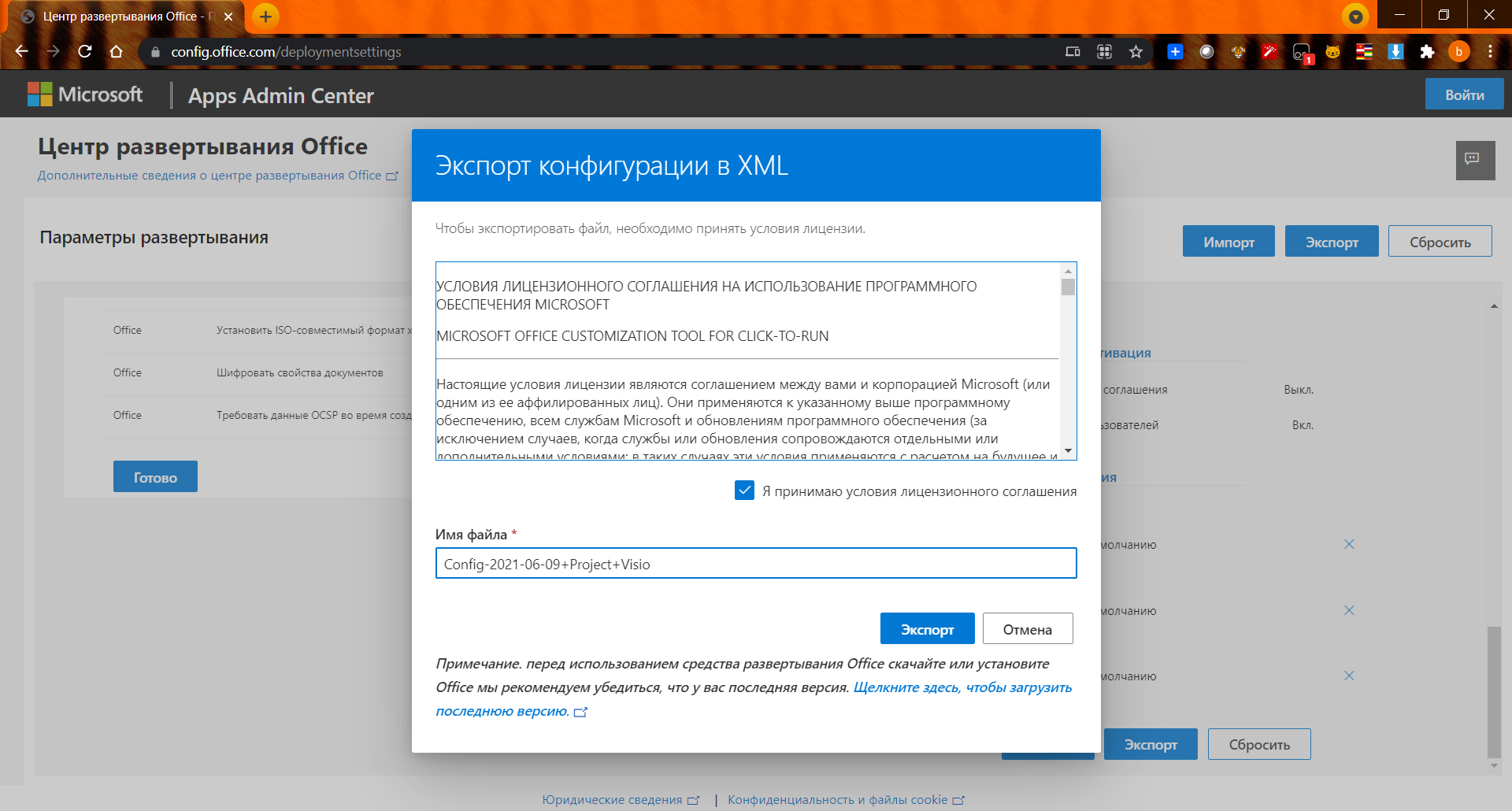
Загрузка инсталляционных файлов Office 2021
Загрузка производится командой:
setup /download config-2021-06-09-Project-Visio.xml
config-2021-06-09-Project-Visio.xml - имя файла, под которым сохранили конфигурацию чуть выше в разделе "Создание конфигурации инсталляционных файлов Office 2021"Запускаем Командную строку в режиме Администратор и, перейдя в папку, в которою развернули setup.exe, инициируем загрузку Office 2021:


После запуска команды setup /download config-2021-06-09-Project-Visio.xml в папке с нашими файлами появляется подпапка Office. Файлы загружаются "по тихому" без графического подтверждения в виде ползунка, а в подпапке Office - Data появятся новые файлы с более высокой версией. т.е. всё также, как - и с Office 2019.
Установка Office 2021
Установка Office 2021 производится аналогично загрузке командой (опять же из консоли Командной строки от имени Администратора из прямого каталога - т.е. из папки Office):
setup /configure config-2021-06-09-Project-Visio.xml


Проверяем, что конкретно изменилось в Панели инструментов - опа! - появились компоненты нового Office 2021:

С преднастройкой конфигурации и установкой Office 2021 Preview - всё. Теперь остается последний вопрос:
Активация предварительной версии Office 2021
Процесс активации установленных продуктов абсолютно ничем не отличается от описанного в статье - Office 2019. Установка без привязки к облаку -> Активация с помощью MAK, т.е. точь в точь как в статье (. т.е.абсолютно!)
Если всё-таки остаются вопросы, см. также:
Активация через службу KMS - отдельный процесс, я бы сказал, что он происходит абсолютно автоматически и завязан больше на настройку и функционирование самого сервера KMS.
Для активации предварительной версии через KMS необходимо установить KMS (если его ещё нет) и настроить его для поддержки активации Office 2019. Хотя на KMS настроена активация продуктов Office 2019, этот KMS сможет активировать и предварительные продукты.
В данной статье мы пошагово разберем как устанавливать и активировать Microsoft Office 2021.
2) Далее, для активации дистрибутива нам понадобится сам ключ активации. Без активации приложение будет доступно в пробном режиме от 3х до 30 дней. После истечения пробного (триального) периода в приложениях Офиса будет заблокировано редактирование документа, будет доступен только просмотр. Приобрести ключ активации можете в нашем каталоге по следующей ссылке. Доставка ключа осуществляется в автоматическом режиме сразу после оплаты на Вашу электронную почту.
3) Приступим к установке. Двойным щелчком мыши открываем скачанный файл, у Вас откроется его содержание. Для запуска установки так же двойным щелчком мыши нажимаем на файл Setup.
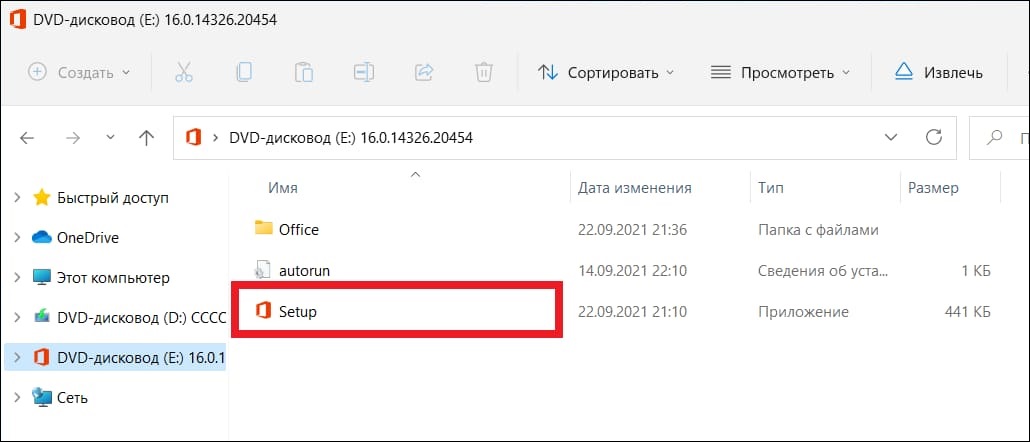
4) Далее начнется непосредственно сама установка приложения Microsoft Office 2021. Дожидаемся ее окончания. Время установки зависит от скорости Вашего интернета и производительности ПК, как правило установка длится не более 10-15 минут.
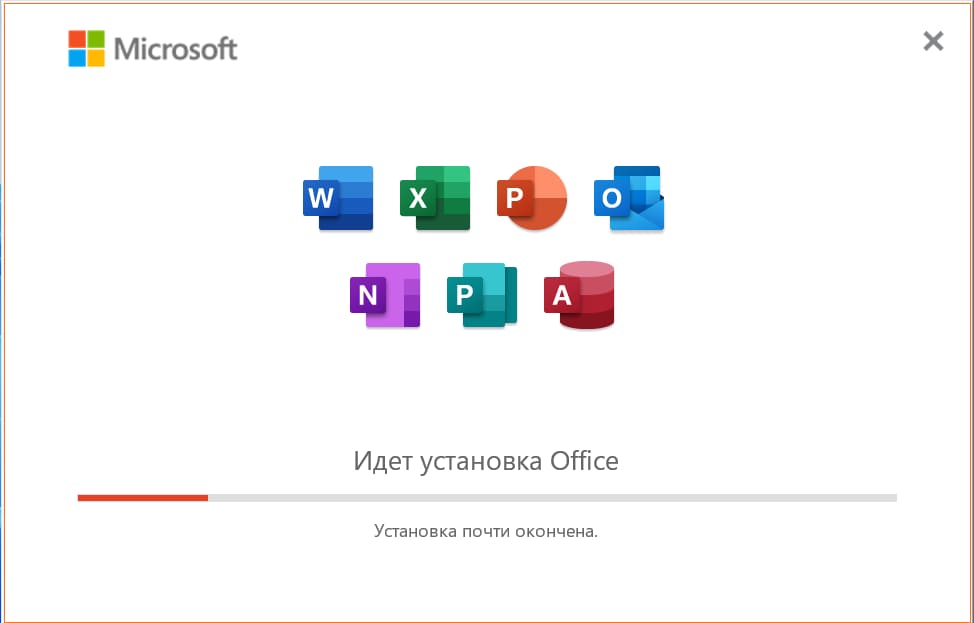
- Как только приложение установится, у Вас выйдет окно с уведомлением о завершении установки.
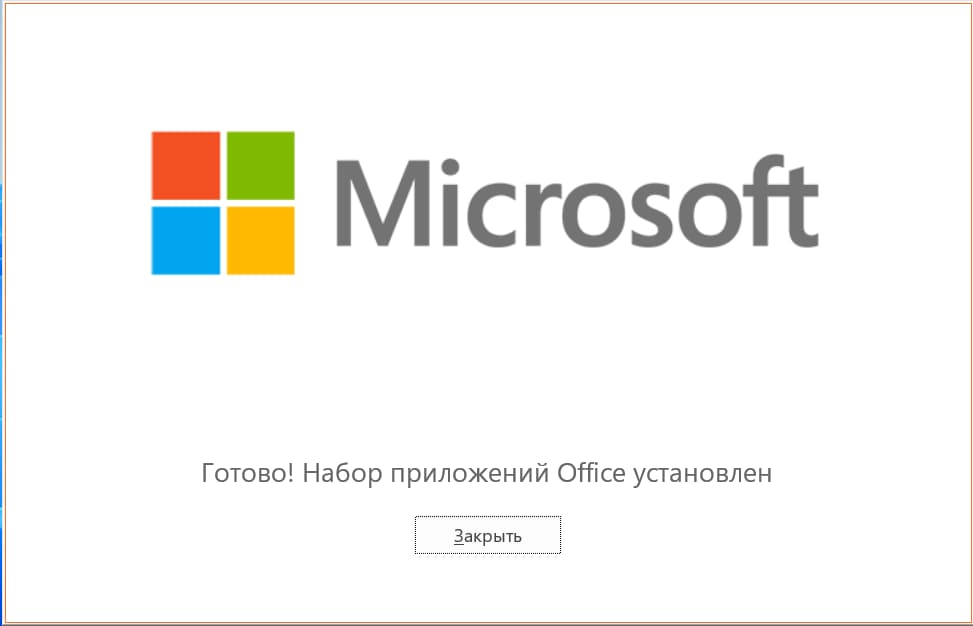
5) После того, как приложение установилось. Нам теперь нужно его активировать. Для этого необходимо зайти в любое приложение Офиса, например в Exel.
- Если у Вас Windows 10, заходим в меню "Пуск" => Далее ищем там любое приложение из пакета Office 2021, пусть это будет Exel и запускаем его.
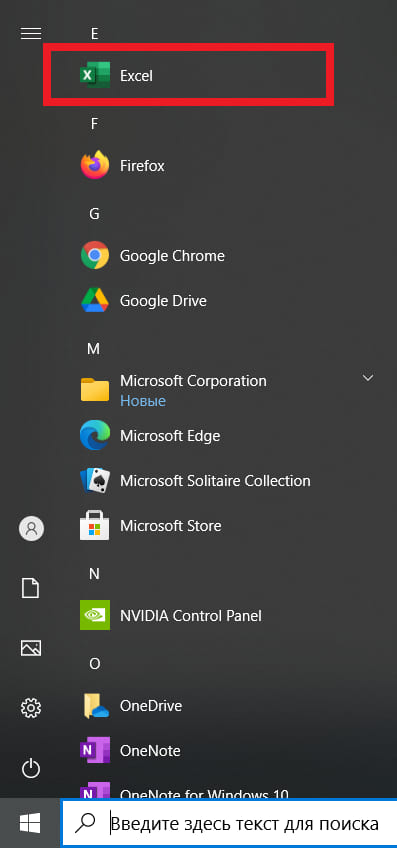
- Если у Вас Windows 11, заходим в меню "Пуск" => Все приложения => Ищем там так же, допустим Exel и запускаем его.
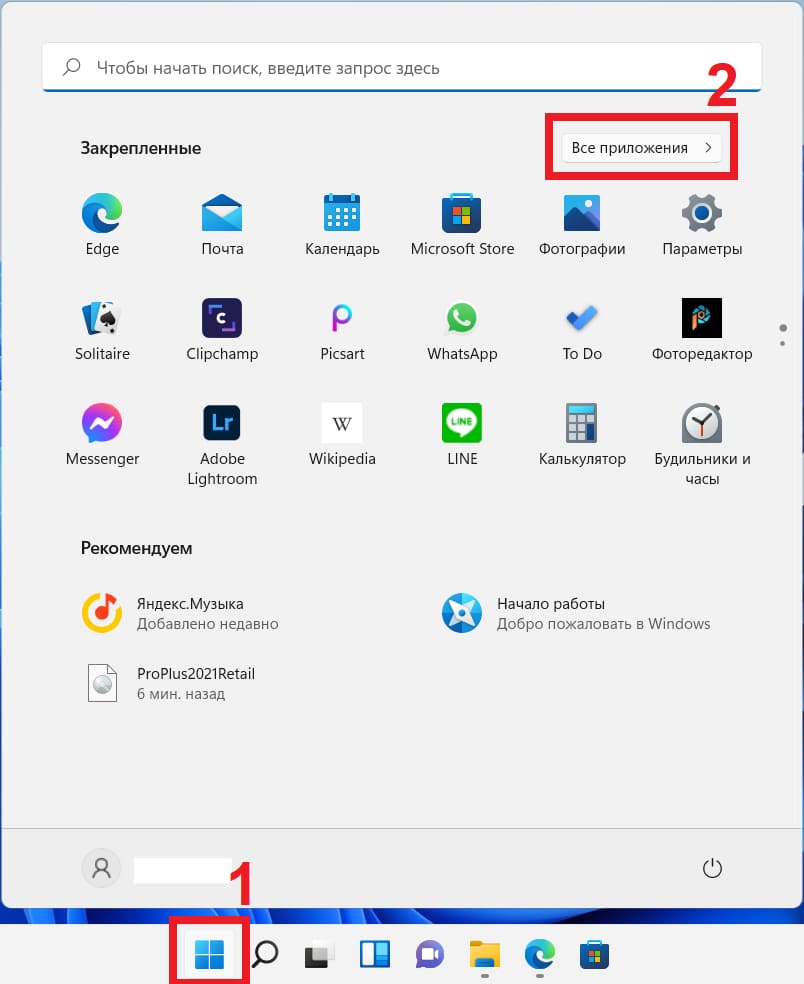
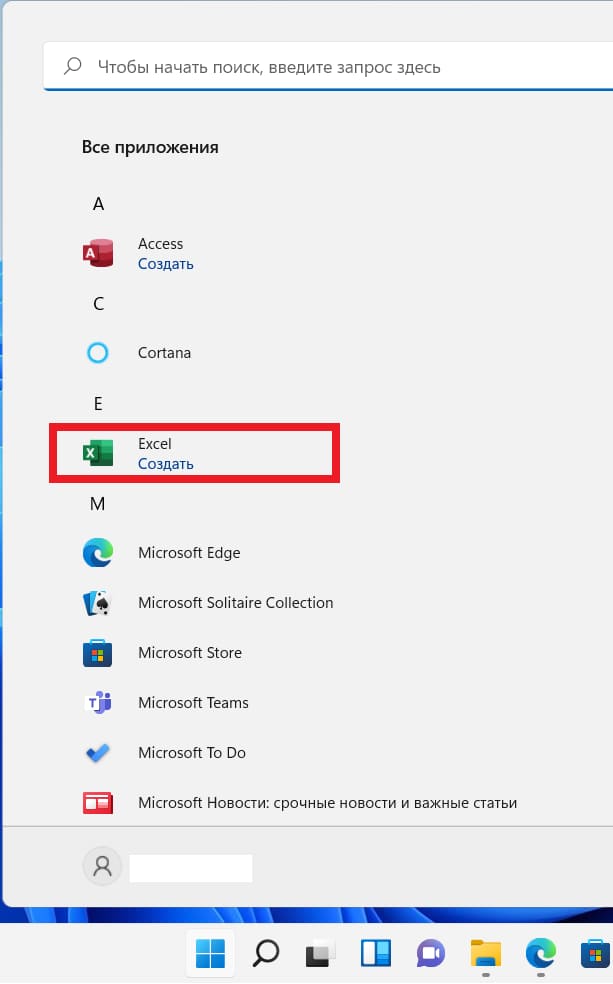
6) Далее, следующим шагом при первом запуске приложения у нас выйдет окно для активации приложения с полем для ввода ключа. Введите Ваш ключ активации от Microsoft Office 2021 в соответствующее поле. После ввода ключа у Вас появится кнопка "Активировать", нажимаем на кнопку и активируем приложение.
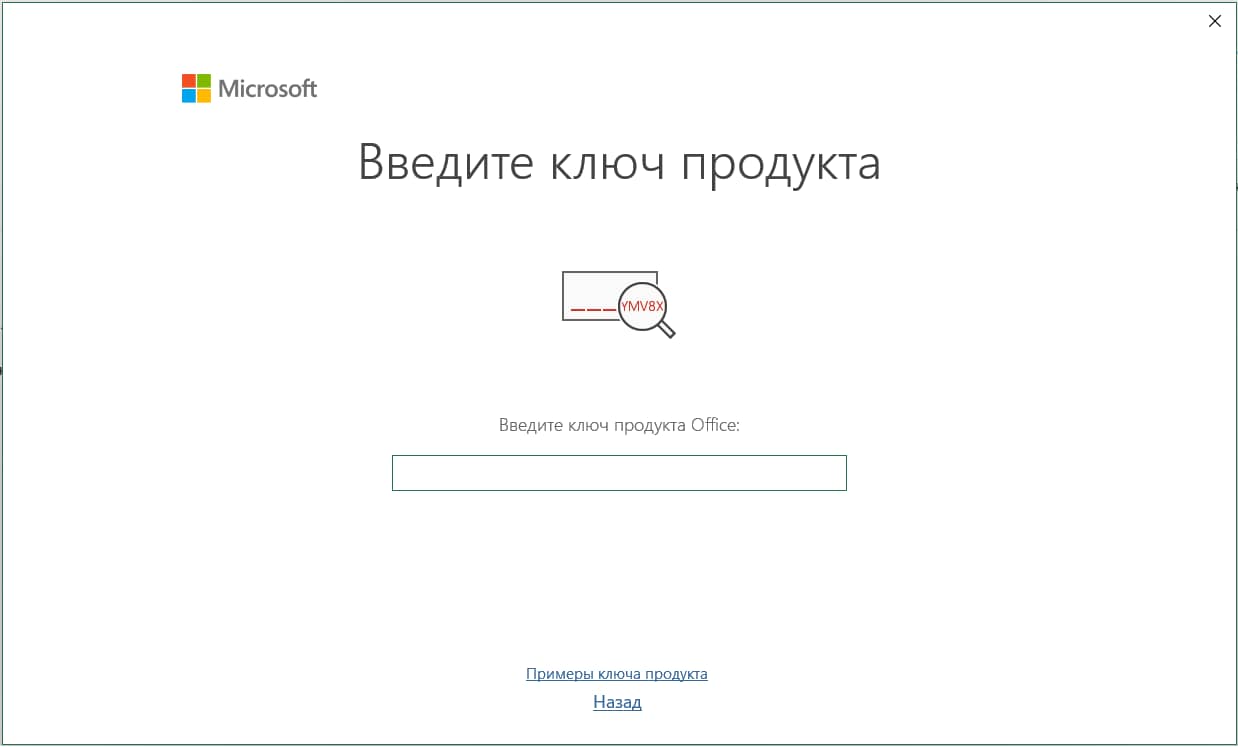
- Принимаем условия лицензии.
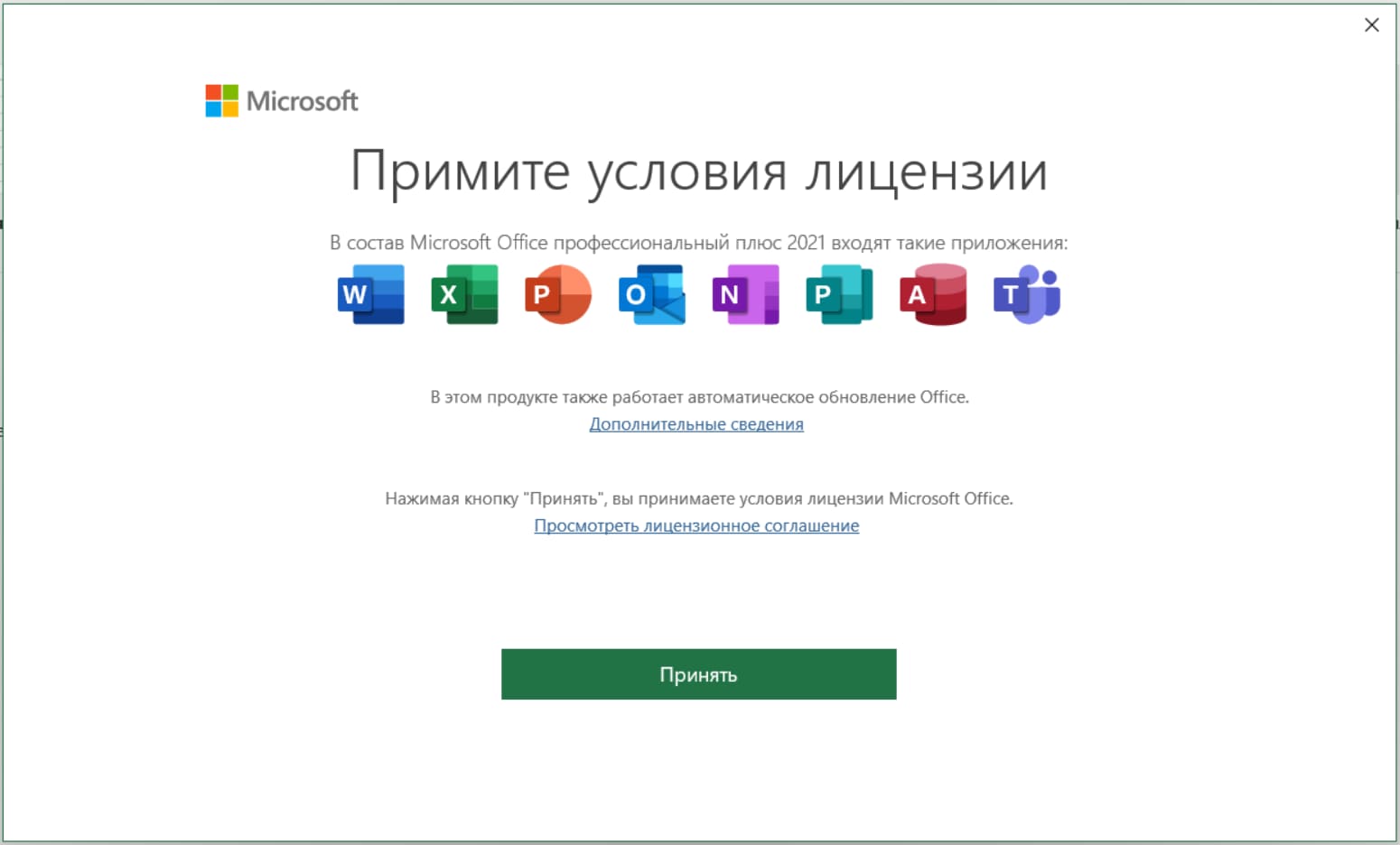
Готово! Приложение должно быть активировано. Проверить активацию можете в меню "Учетная запись".
↑ Как скачать Microsoft Office 2021
↑ Как скачать Microsoft Office 2021 с сайта Microsoft
Официально скачать Office 2021 можно с сайта Microsoft, но в таком случае, друзья, у вас уже должна быть приобретена лицензия на офисный пакет, ибо её ключ необходимо вводить для доступа к скачиванию приложений пакета. Стоит лицензия на Office 2021 на сайте самой компании Microsoft неимоверно дорого:
- В редакции Home & Student - $149.99,
- В редакции Home & Business - $249.99,
- В редакции Professional - $439.99.
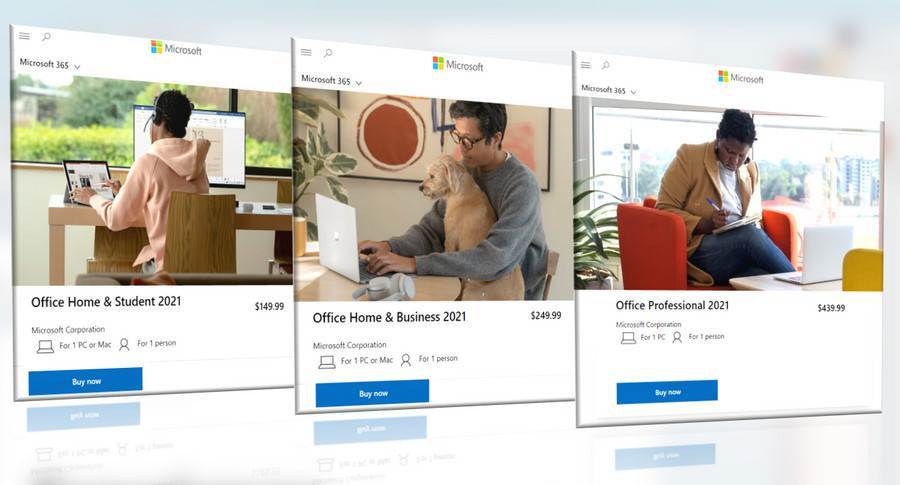
У региональных реселлеров цены на Office 2021 существенно ниже, а в рамках актуальных промоакций лицензию на офисный пакет можно приобрести и вовсе в районе $40. Если интересно, юзаем свежие статьи по промоакциям в разделе сайта «Лицензирование и активация».
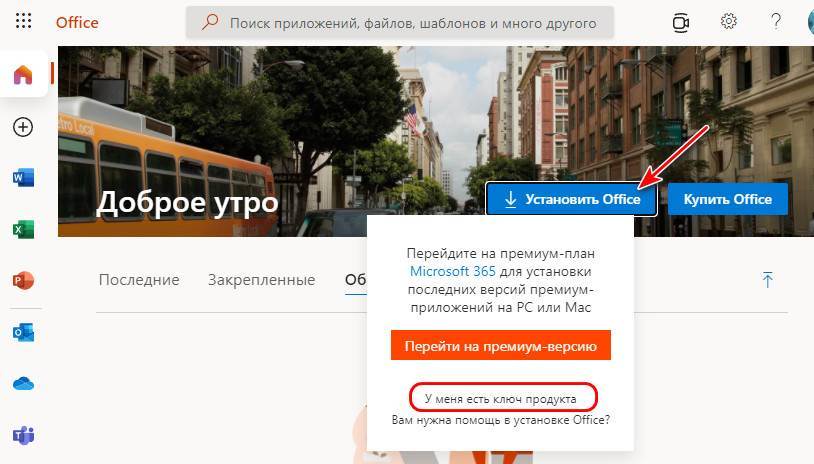
Далее вводим ключ лицензии и скачиваем файл-установщик приложений Microsoft Office 2021.
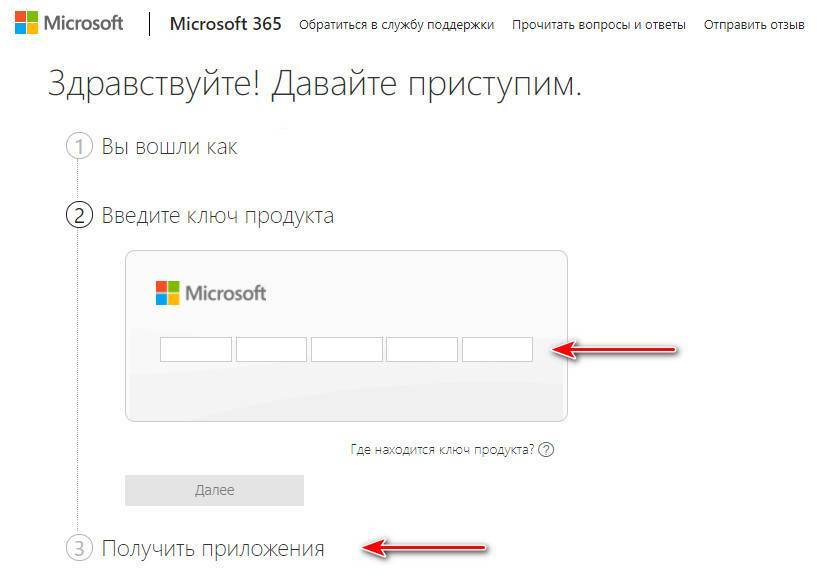
Затем запускаем этот файл-установщик и устанавливаем пакет.
↑ Как скачать Microsoft Office 2021 с сайта TechBench
- Home & Student - Word, Excel и PowerPoint;
- Home & Business - Word, Excel, PowerPoint и Outlook;
- Professional - Word, Excel, PowerPoint, Outlook, Publisher и Access.
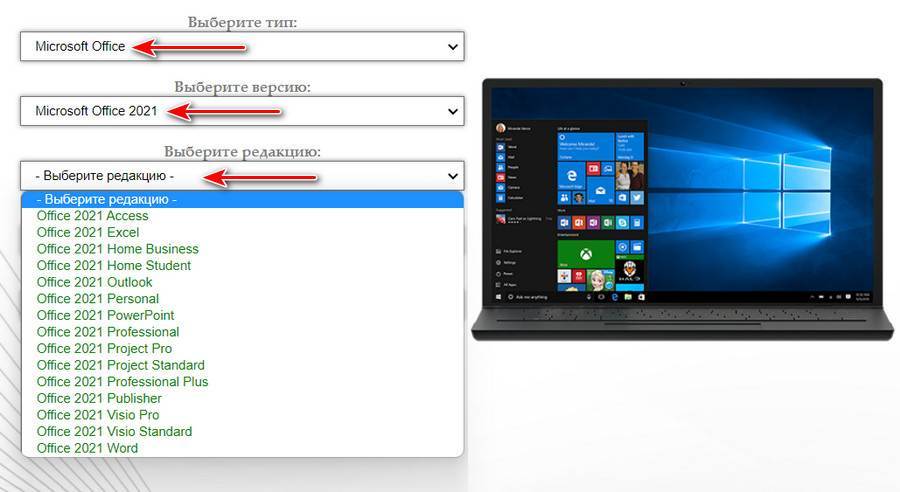
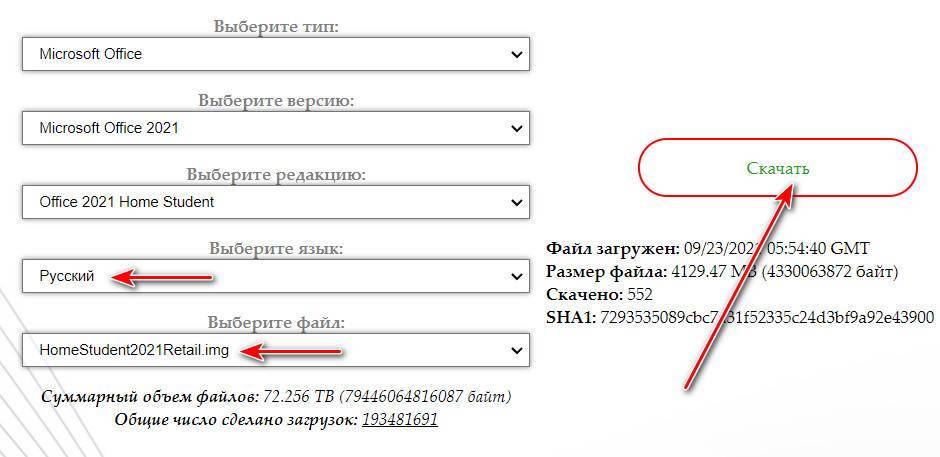
Друзья, загрузки с сайта TechBench могут глючить, и если у вас не запускается скачивание, либо попробуйте другой браузер, либо установите расширение типа Download Manager, либо же используйте программы типа Download Manager.
Скачанный IMG-образ подключаем для отображения в проводнике двойным кликом.
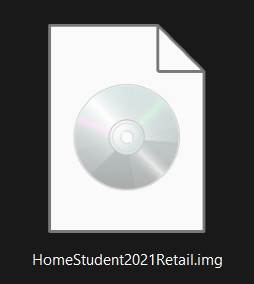
И запускаем установку Office 2021.
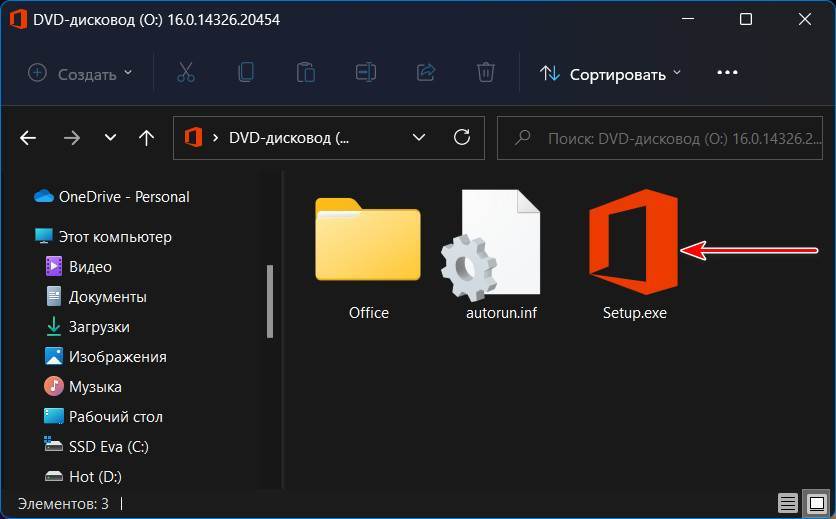
Друзья, недостаток этого способа получения Microsoft Office 2021 – скачивания IMG-образа придётся ждать очень долго, у сайта низкая скорость отдачи загрузок. Если вам нужно быстро скачать и установить офисный пакет, воспользуйтесь следующим способом.
↑ Как скачать Microsoft Office 2021 с помощью утилиты Office Tool Plus
Альтернативный вариант, как скачать Microsoft Office 2021 без лицензии, в тех же 5-дневных полнофункциональных триал-версиях приложений – бесплатная утилита Office Tool Plus. Утилита базируется на инструменте развёртывания Microsoft Office от самой компании Microsoft - Office Deployment Tool, предназначенном для администраторов предприятий с целью массовой установки офисных приложений на компьютеры сотрудников. Исходный инструмент Office Deployment Tool замысловат в использовании, а вот созданная энтузиастами с GitHub утилита на его основе Office Tool Plus – проста, понятна и удобна. Она предлагает настройки скачивания и установки Microsoft Office, а также внесения настроек в сами офисные приложения. Т.е. предлагает конфигурацию установки Office. Эту конфигурацию можно экспортировать в специальный файл и потом импортировать, например, при переустановке Office или установке на другом компьютере. Office Tool Plus скачивает и устанавливает всегда актуальные версии Microsoft Office. Но главное – утилита загружает дистрибутив Office и выполняет его установку невероятно быстро.
Идём на сайт утилиты Office Tool Plus . Качаем утилиту, кликнув по ссылке «Includes runtime (recommend)».
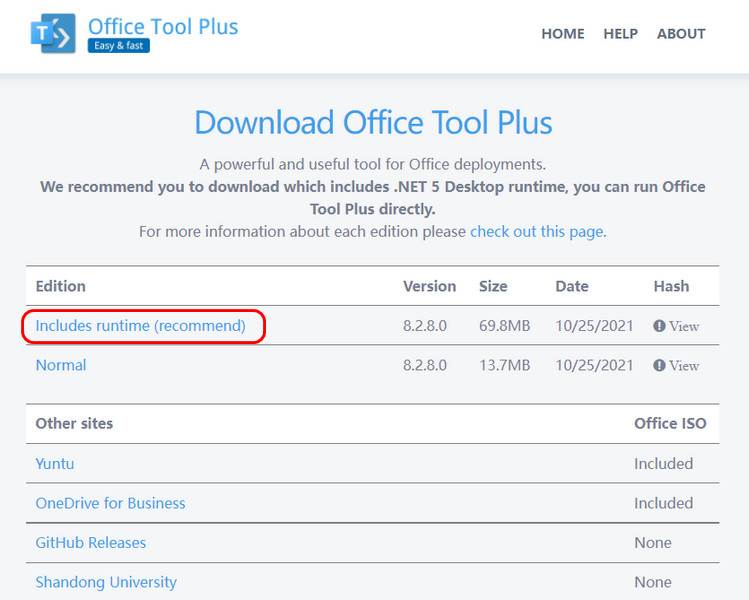
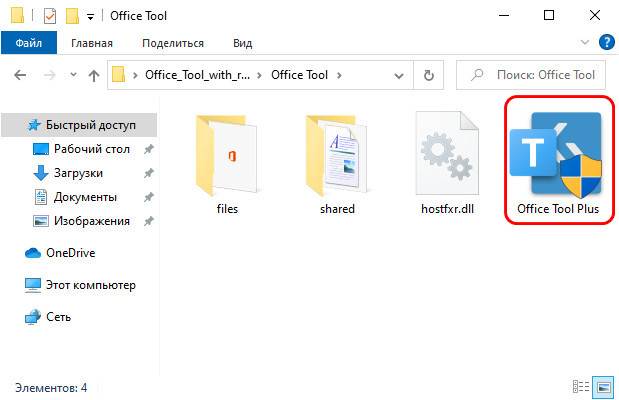
Принимаем лицензионное соглашение.
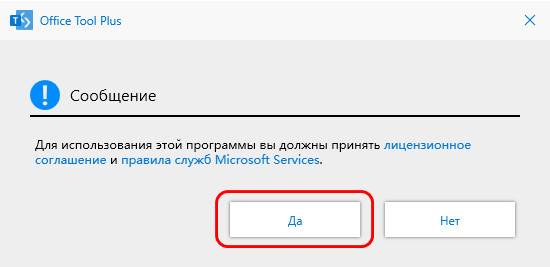
В окне Office Tool Plus жмём «Установить Office». В выпадающем перечне нам предлагаются разные варианты продукта Microsoft Office из всех его разновидностей. В числе вариантов можем выбрать базовую редакцию Office 2021 Home & Student с приложениями Word, Excel и PowerPoint в составе. А можем выбрать другие варианты установки. В любом случае далее будем конфигурировать дистрибутив Office.
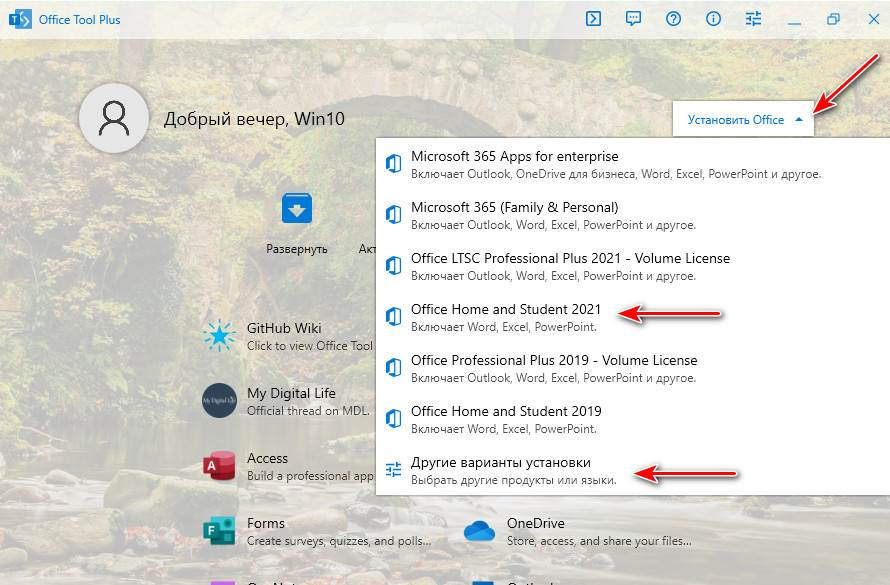
Ну и, собственно, конфигурируем. В блоке «Продукты» добавляем офисные продукты. Можем добавить какую-то редакцию Office 2021 и оставить как всё есть или ниже в блоке «Приложения» убрать ненужные приложения, сняв их галочки. Или можем изначально добавить только нужные приложения. Например, мы добавим только два приложения – Word 2021 и Publisher 2021. Но даже если мы выберем отдельные приложения, за ними всё равно будет волочиться OneDrive. Так что в блоке «Приложения» снимаем его галочку. Также указываем архитектуру приложений Office, канал поставки обновлений. Метод развёртывания указываем «Установка». Это основные настройки, всё остальное, друзья, сугубо на ваш вкус. Можете детально исследовать возможности утилиты в плане конфигурации Office и применить что-то из нужного вам. По итогу конфигурации кликаем «Начать развёртывание».
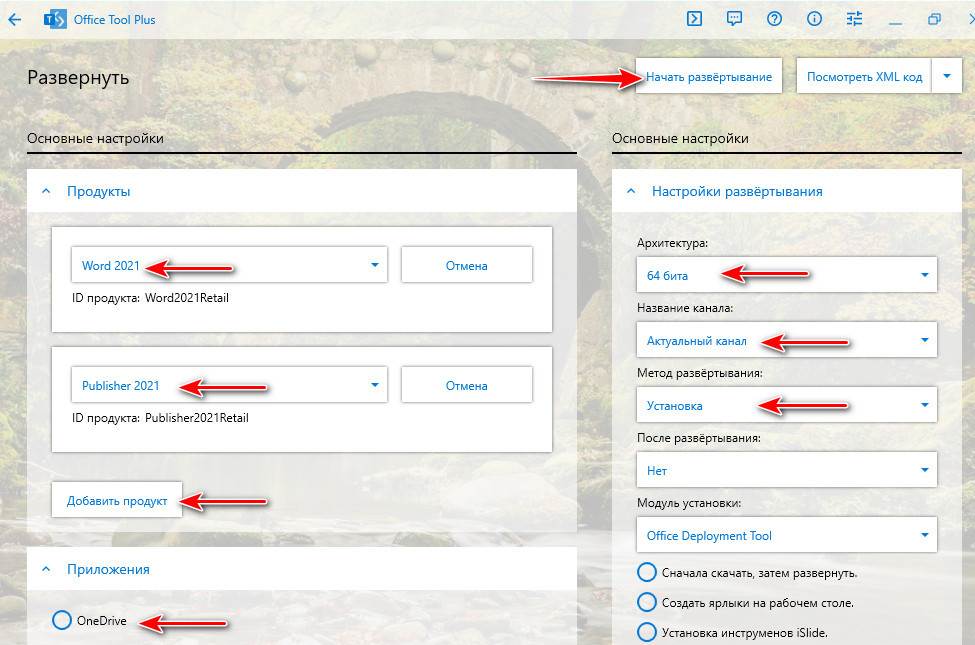
Далее нам предлагается результирующее окошко с выбранными настройками скачивания и установки Office 2021. Жмём «Да».
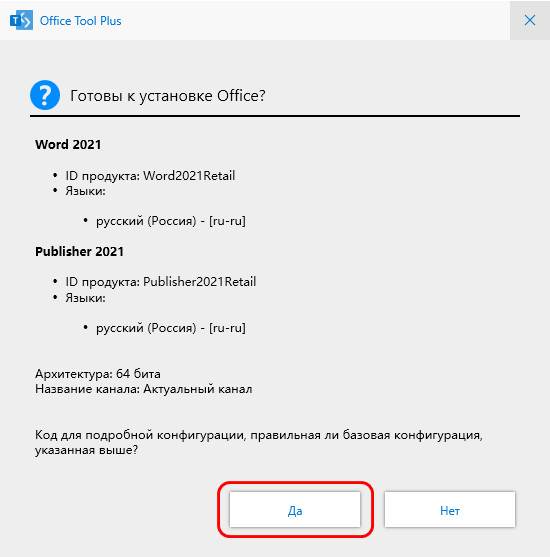
После этого начнётся загрузка дистрибутива Office 2021 и его установка.
Друзья, обратите внимание: утилита Office Tool Plus предусматривает в качестве метода развёртывания не только скачивание и установку Office, но также только скачивание дистрибутива согласно заданной конфигурации.
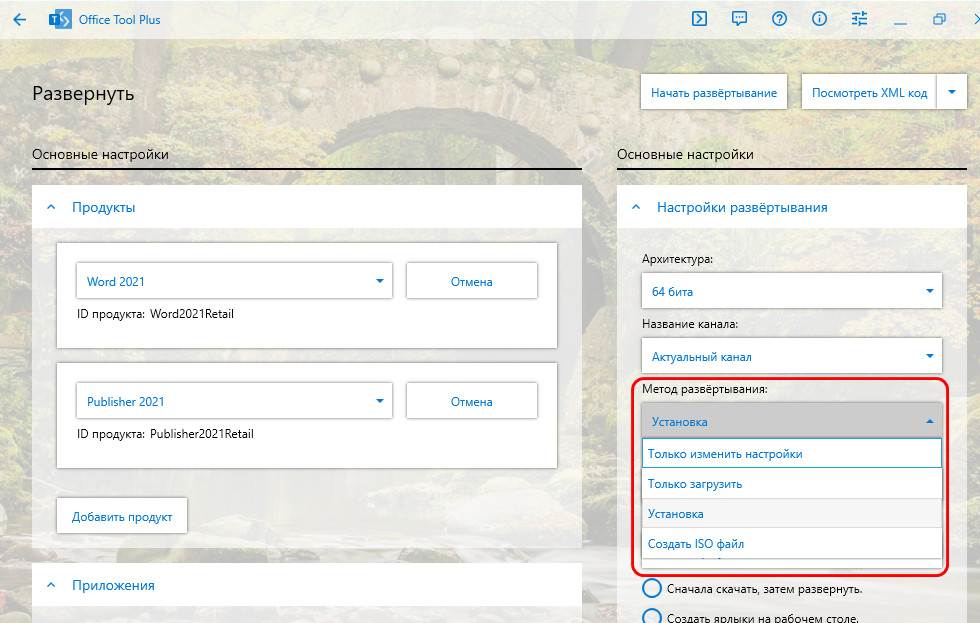
И также конфигурацию развёртывания Office можем сохранить в файл экспорта, а потом импортировать этот файл.
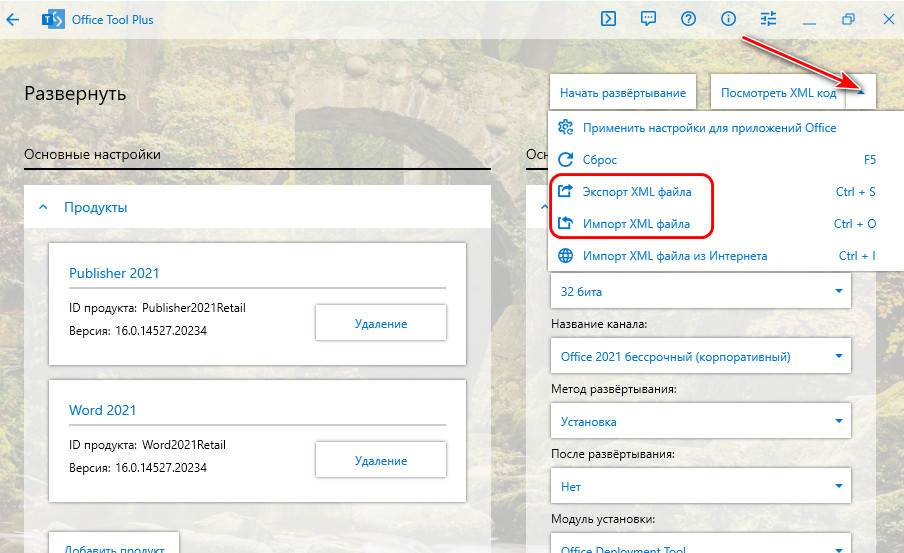
Эти возможности утилиты вам, друзья, пригодятся для новых установок Office 2021, если вы захотите тонко настроить под себя сами офисные приложения в блоке «Настройки программ». А здесь настроек огромное множество: здесь можем настроить вид приложений, их поведение, настроить их документы, включить или отключить какие-то функции, настроить эти функции и т.п.
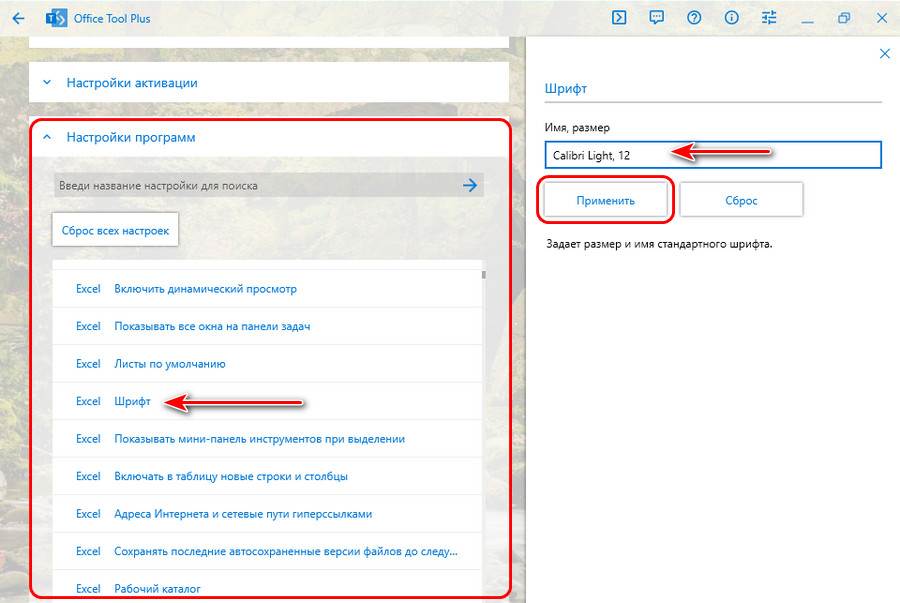
↑ Триал-режим и активация Microsoft Office 2021
Если Microsoft Office 2021 установлен без лицензии, при первом запуске любого из приложений офисного пакета принимаем условия лицензии в специальном окошке. В этом окошке будет указание на граничную дату работы приложений в полнофункциональном триал-режиме.
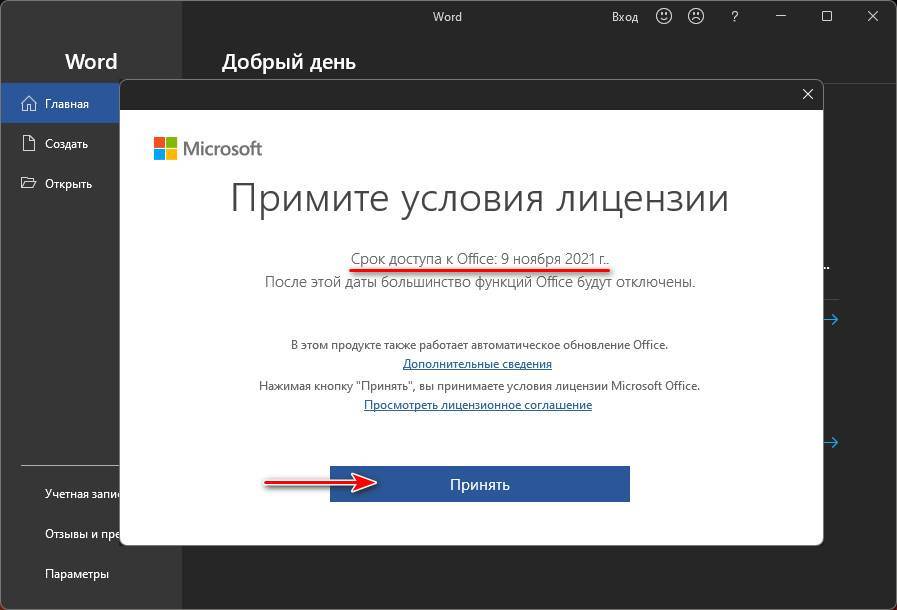
В дальнейшем после приобретения лицензии вы можете выполнить активацию офисного пакета в любом из приложений. В меню «Файл» идём в раздел «Учётная запись» и жмём «Активировать продукт».

Office 2019 Professional Plus / Standart (офис 2021) - всемирно известное решение для организации офисных документов. Принадлежит компании Microsoft и предоставляет пользователям, редакторам и образовательным учреждениями пакет состоящий из нескольких приложений.
Большую известность активированный Microsoft Office 2021 получил благодаря трём приложениям: Word, Excel и PowerPoint. Данные инструменты позволят работать с документами, создавать книги и рефераты, вести собственный дневник, создавать отчёты, таблицы и красочные презентации. Подробнее о данных приложениях читайте в разделе возможностей офиса.
Практически каждый современный компьютер имеет установленные приложения Office 2021 или других версий. Век цифровых технологий требует наличия профессионального и комплексного подхода в работе с документами, таблицами и презентациями, что и предоставляет популярный продукт от Microsoft.
Стоит отметить, что существует несколько версий программы. Версии 2016, 2019 и 2021 имеют идентичные пакеты приложений и функции. На момент написания данной публикации, версия офиса 2021 является последней. Требуется больше информации про продукт? Переходим к расширенному описанию его возможностей!
Возможности программы
Как известно, программа поставляется в нескольких редакциях: стандартная и профессиональная. Стандартная версия идеально подходит для базовой работы с документами, таблицами и презентациями. Профессиональная содержит расширенный пакет приложений, которые потребуется в бизнесе и разработке.
Word;Excel;
PowerPoint;
OneNote;
OneDrive;
Publisher;
Outlook. Всё из пакета Standart;
Skype для бизнеса;
Project Pro / Standart;
Visio Pro / Standart;
Access.
Более подробная информация о базовых инструментах:
-
Word. Классический редактор документов с плиточным интерфейсом. Главное предназначение — разметка, создание, редактирование и печать документов. Как и другие приложения продукта, имеет встроенные функции проверки орфографии. Поддерживается автоматическое создание оглавлений, использование графики, изменение шрифта и его оформления и многое другое. Идеальная программа для создания рефератов, отчётов по работе и прочих документов.
Читайте также:


