Как из pro100 перенести в автокад
Попробую описать способ, позволяющий, визуализировать ваши проекты Про100 в 3D Max. Мебельная программа ПРО100 вполне соответствует своему названию - она действительно проста! В первую очередь - в освоении. Наверное поэтому программа является одной из самых популярных популярной среди мебельщиков.
Авторы программы наверное считают ее самодостаточной, так как не предусмотрели возможности обмена файлами с другими приложениями. А при ограниченности потенциала любой пользователь рано или поздно приходит к тому, что начинает искать пути импорта / экспорта. К счастью, такие способы существуют. Импорт моделей фурнитуры, и других объектов, в программу Про100 более известен, о нем можно почитать в описании соответствующих программ - конвертеров здесь. Экспорт же известен менее, и мы попытаемся заполнить это пятно.
Хочу обратить внимание, что автор этих строк не является специалистом ни Про100, ни 3D Max. Но если у меня это получилось, то у вас тем более получится - и лучше, и быстрее.
Конечно же, наиболее интересен вопрос экспорта проектов Про100 в 3D Max - для последующей визуализации, или для внедрения в другие проекты - например, в проект дома. Итак, для этого нам потребуются:
- Программа Про версии 3.7.
- Конвертер файлов MEB в XML.
- Программа AutoCAD версии 2000,2000i или 2002.
- Плагин импорта файлов XML для AutoCAD.
- Собственно, 3D Studio MAX.
Все программы можно купить в официальных представителей. Ну или, если Вам религия позволяет, - найти в интернете "бесплатные". Плагины для конвертации из MEB в XML и для импорта XML в AutoCAD присутствуют в инсталляционном пакете Про100 3.7. Но предположим, что программы у нас уже есть. Приступим, собственно, к конвертации файлов Про100 в 3S Max:
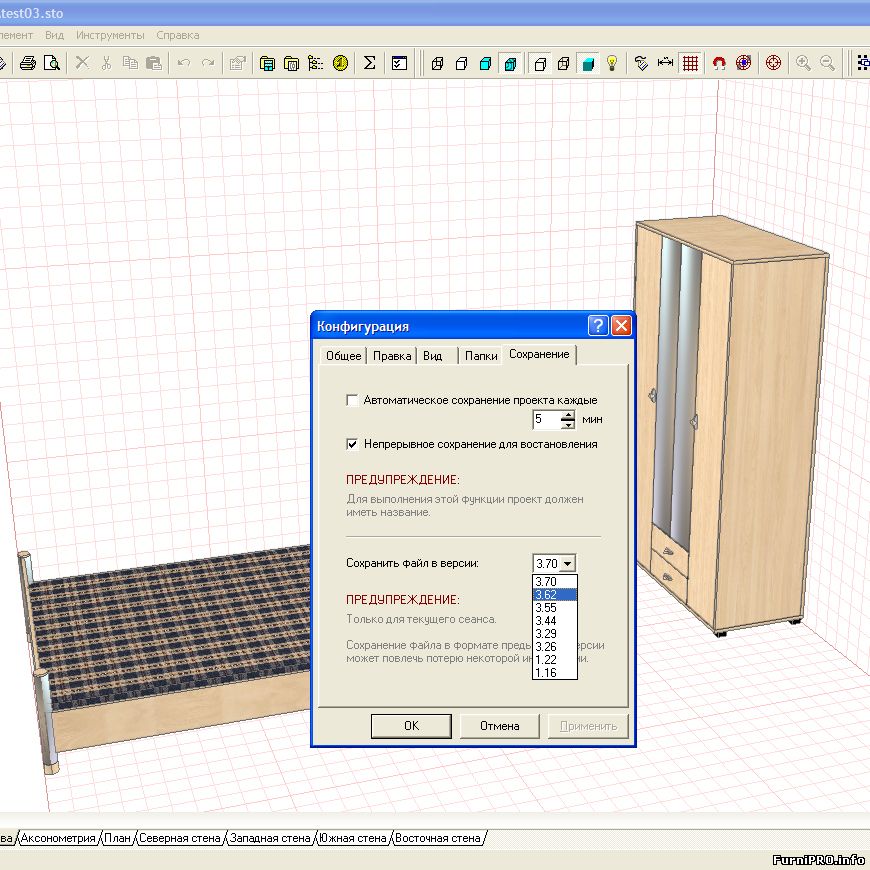
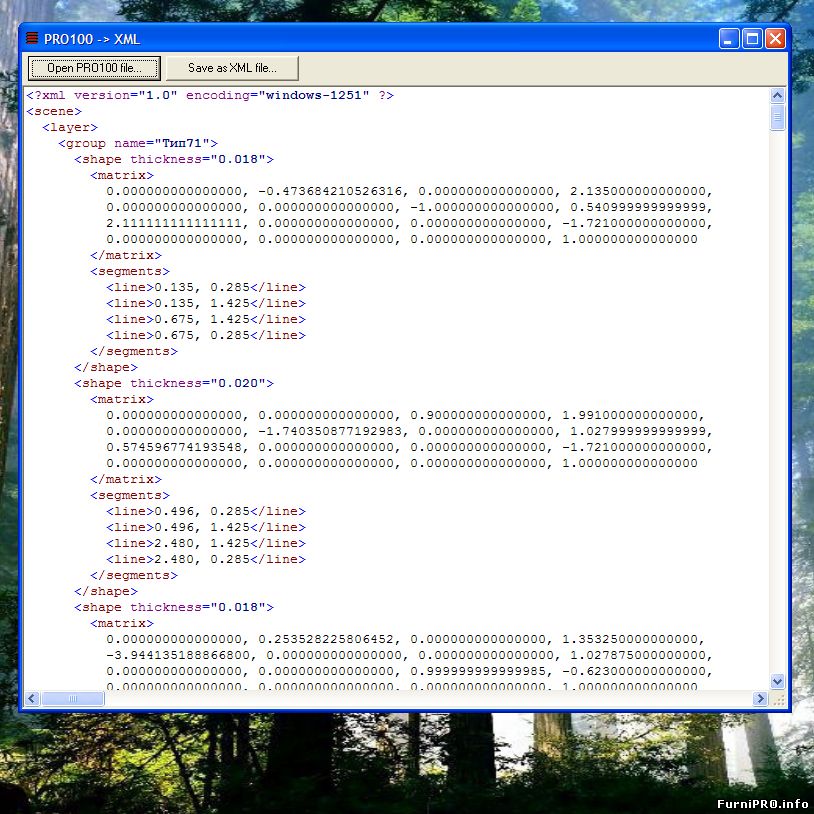
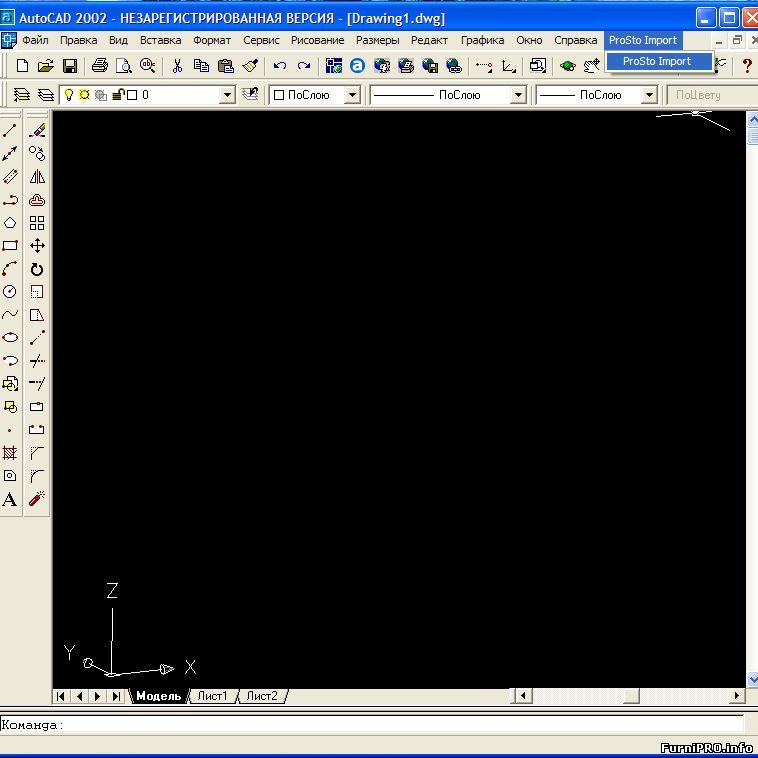
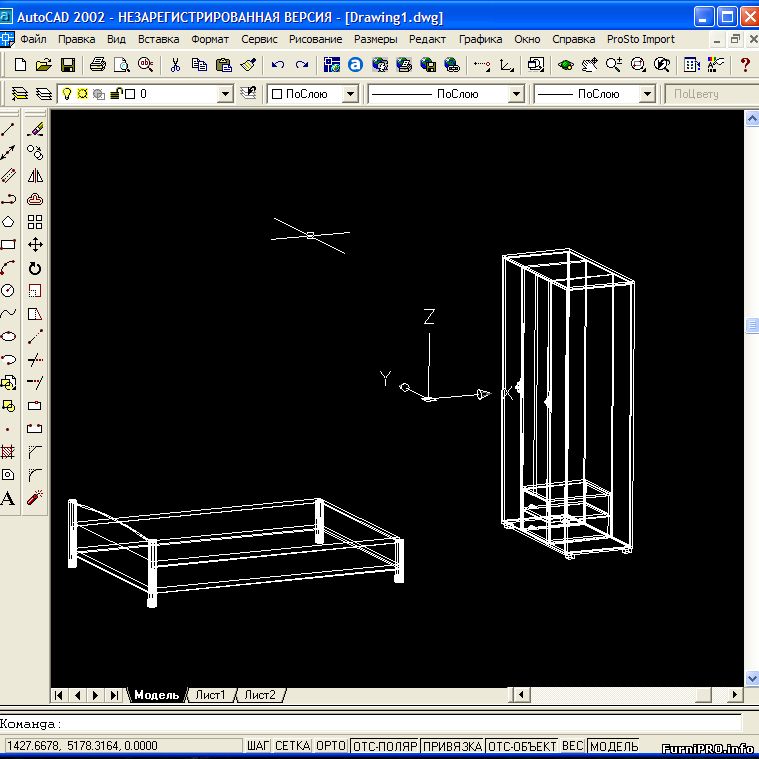
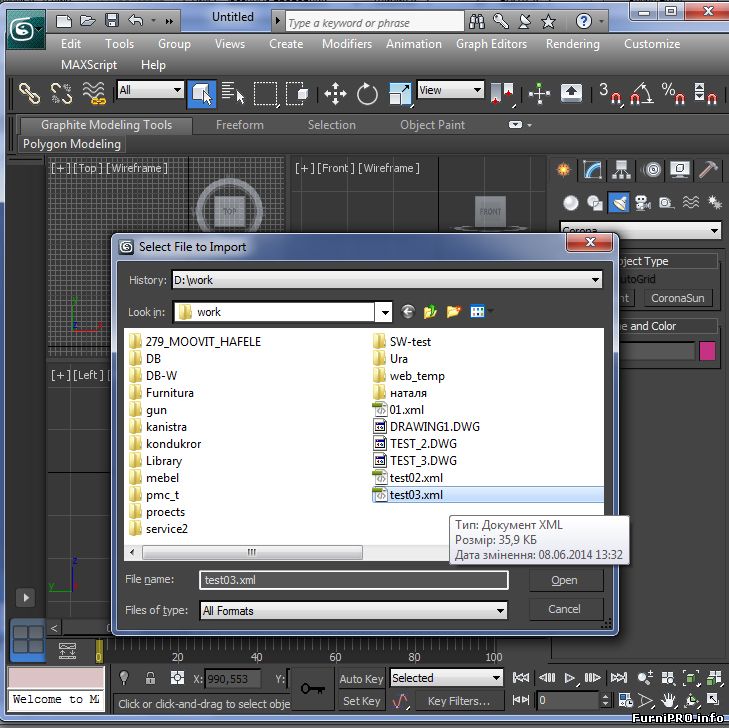

Таким образом, мы перетащили проект Про100 в 3D Max. Далее мы можем добавить другие элементы в сцену, создать текстуры, свет, и отрендерить проект. Как создавать текстуры в 3D Max, ставить свет, да и вообще - минимальный набор знаний по работе с 3D Max - не задача этой статьи. В сети много уроков по Максу, по которым изучит азы не составит проблем.
Единственное, на что еще хочу обратить внимание - это на модуль визуализации для Макса. Подавляющее большинство использует V-Ray, но я рекоммендую Corona Render. Он не хуже, а во многом - даже лучше ви-рея, и вместе с тем - намного проще в настройках, что будет актуально для мебельщика, да и для всех начинающих визуализаторов. К тому же он пока что бесплатен.
Ниже Вы можете посмотреть видео всего того процесса, который описан выше. Не судите строго - повторюсь, я не специалист ни в Про100, ни в Максе. Но даже моих небольших знаний зватает на вполне приличную визуализацию проекта Про100 в 3D Max. Приятного просмотра!
Ни для кого не секрет что на сегодняшний день самыми популярными программами для создания 3D-моделей и проектов являются «КОМПАС-3D» и «AutoCAD». В следующем уроке вы узнаете, как перенести данные из одной программы в формат другой. С уверенностью можно сказать, что эта информация станет полезной для специалистов разных уровней.
- Для того чтобы перенести файлы в 2D-формате в программу «AutoCAD», не зависимо от того какой именно объект мы переносим, нужно всего лишь нажать несколько клавиш: «Сохранить как», а затем выбрать формат «AutoCAD». В принципе все довольно просто и понятно на интуитивном уровне;

- Однако ввиду того, что файл переносится с одной программы в совершенно другую, то есть некоторые нюансы. Например, если вы переносите чертеж, то большинство его элементов могут перенестись в «AutoCAD» в виде неких блоков. Для того чтобы продолжить корректную работу с чертежами уже в этой программе необходимо преобразовать наш проект;
- Небольшим недостатком работы в программе «КОМПАС-3D» является то, что полученную работу невозможно сохранить в формате «*.DWG». Это касается как отдельных деталей, так и всего комплексного объекта. Но это не значит, что у специалиста нет никакого выхода, как перестать работать в полюбившейся программе. Есть обходной путь, и он заключается в том, что модель можно сохранить в универсальном формате, которых в Компасе несколько. Например, вы можете воспользоваться форматом «*.SAT». Он позволит экспортировать ваш проект целиком или отдельные его объекты в «AutoCAD» без каких либо проблем;

- Сохраняем нашу модель в формате «*.SAT». Для этого заходим в меню, жмем «Сохранить как» и в соответствующем окошке выбираем нужный формат;

- После того как формат выбран, его нужно сохранить. После того как вы нажмете клавишу «Сохранить», программа начнет записывать проект в новом формате. Вы можете сохранить свою модель в определенной указанной вами папке, а можете сохранить по умолчанию в папку, которую выберет Компас;

Не стоит забывать, что любая программа может давать сбой и записывать файлы не корректно, так что обязательно убедитесь в том, что ваш файл не поврежден, экспортирован правильно, а если потребуется, то просто перезапишите объект еще раз.
Войти
Авторизуясь в LiveJournal с помощью стороннего сервиса вы принимаете условия Пользовательского соглашения LiveJournal
Экспорт списков деталей из про100 и быстрое создание карт раскроя для большого количества деталей.
Под катом унылая спискота для любителей делать мебель своими руками и куча ненастоящих скриншотов.
На автоуа как-то интересовался возможностью быстренько заэкспортить размеры из про100 в куда нибудь, чтоб потом оттуда в пару щелчков можно было это заимпортить в программу раскроя и там быстро склепать карту раскроя. Профит в том, что не надо вбивать все вручную - экономия времени и меньше вероятность где-то ошибиться.
Проблема заключалась в том, что подавляющее большинство доступных программ по созданию карт раскроя "немножко по-дибильному написаны" и в них нет функции импорта списка деталей. Вбивайте дяди вручню поштучно свой славянский шкаф на 70 деталей.
Но умение и труд лень и раздолбайство непобедимы и решение таки нашлось. Итак для экспресс-приготовления карт раскроя нам понадобятся про100, эксель и астра-раскрой.

Скриншотик раз. В про100 жмем Инструменты -> Отчеты и Расчеты.

В окошке список наших деталей. Жмем "Сохрнить" и выбираем экспорт в csv

Открываем эксель, а в нем наш файл. Удаляем пустые столбцы (отмечены желтым), они нам не нужны. Остается таблица формата длинна|ширина|толщина|количество|материа л
И переименовываем материал на такой, что существует в базе материалов Астры (если название материала в про100 и Астре совпадают, то ничего не меняем).


Сохраняем исправленный файл в формате CSV с раделителями запятыми.

Открываем этот сохраненный файл в блокноте и добавляем в конце каждой строки точку с запятой. Сохраняем.

Открываем Астру. Жмем Файл -> Импорт. Выбираем наш файлик и жмем "Импорт".Появляется такое окно:
В нем галочками выставляем список полей (длина(length), ширина(width), толщина(thickness), количество(quantity), материал(material)), а кнопками со стрелками указываем их очередность. Последний штрих - указываем разделитель полей (Data separator) "Другой"(Other) и в поле ставим точку с запятой.

Нажимаем "ок" и радостно наблюдаем готовый к созданию карт раскроя список деталей.
Выполните команду Open (Открыть), чтобы открыть файлы, созданные в любом поддерживаемом формате. Команда Save As (Сохранить как) позволяет экспортировать детали, сборки, чертежные листы и трехмерные разметки в форматы, считываемые другими приложениями. Поддерживаемые действия зависят от типа вашей лицензии.
Если вы часто работаете с файлами других приложений, мы рекомендуем задать параметры файлов для оптимизации процесса импорта и экспорта в соответствии с вашими потребностями.
Если при импорте файла возникает ошибка, ее причина приводится в журнале состояния (Status Log) в нижнем правом углу окна.
Импорт конструкции

Выберите команду Open (Открыть) в меню File (Файл), щелкните на панели инструментов Quick Access (Быстрый доступ) или щелкните инструмент Insert (Вставка) в группе ленты Insert (Вставка) на вкладке Design (Конструктор).
В зависимости от выбранного типа файла в окне Open (Открытие) появятся дополнительные элементы. Чтобы просмотреть описания этих параметров или задать их значения по умолчанию, щелкните Options (Параметры).
Выберите команду Check geometry (Проверить геометрию), чтобы запустить проверку геометрии после открытия или импорта файла. См. раздел Проверка геометрии.
Перейдите к файлу, который нужно открыть или вставить, и выберите его.
При открытии файл отображается в новом окне Design (Конструктор). При вставке файл появляется в активной конструкции в качестве внешнего компонента.
Если в пути к файлу, который вы пытаетесь открыть или вставить, есть недопустимый символ, во избежание ошибок он будет заменен на допустимый символ.
При попытке открыть файл Inventor, Pro/ENGINEER или Unigraphics, в котором отсутствуют компоненты, отобразится запрос на поиск недостающих файлов.
Щелкните Stop (Стоп) в строке состояния, чтобы отменить текущий импорт.
Имя успешно импортированного файла отобразится в журнале состояния (Status Log).
Разверните разделы ниже, чтобы получить информацию об определенных форматах файлов.
Экспорт конструкции или трехмерной разметки
Выберите команду Save as (Сохранить как) в меню File (Файл).
Можно также нажать клавишу F12 или сочетание клавиш Ctrl+Shift+S.
Конструкцию необходимо сохранить как документ, прежде чем экспортировать ее в другой формат.
Выберите тип файла в раскрывающемся списке Save as type (Сохранить как тип).
В зависимости от выбранного типа файла в окне Save As (Сохранить как) появятся дополнительные параметры.
Параметр Save as copy (Сохранить как копию) позволяет сохранить копии внешних компонентов, на которые ссылается конструкция, с новыми именами либо заменить одни внешние компоненты на другие. Для этого необходимо щелкнуть Resources (Ресурсы).
Параметр References (Ссылки) позволяет отобразить все внешние компоненты, на которые ссылается файл. Выберите один или несколько внешних компонентов и щелкните Browse (Обзор), чтобы переименовать или заменить их.
При экспорте файлов нескольких типов доступен параметр Override Units (Переопределить единицы измерения). Выберите единицы измерения в списке.
В разделе Options (Параметры) также можно задать параметры экспорта по умолчанию для выбранного типа файла.
Параметр Improve data on export (Улучшить данные при экспорте) позволяет очистить впечатанные ребра и разделенные кривые при экспорте данных.
Значение параметра Units (Единицы измерения) зависит от типа файла.
Параметр View ( Вид Настройки ориентации, которые можно применить к конструкции, в том числе вращения, панорамирования и масштабирования. Можно изменять эти настройки по отдельности или же применить один из следующих предварительно настроенных видов: Trimetric (Триметрия), Isometric (Изометрия), Top (Сверху), Bottom (Снизу), Front (Спереди), Back (Сзади), Right (Справа), Left (Слева). Также можно выбрать Snap View (Вид привязки) и щелкнуть грань, чтобы просмотреть ее спереди. ) позволяет выбрать стандартный вид.
Значение параметра Version (Версия) зависит от типа файла.
Параметр Export part manufacturing information (Экспортировать технологическую информацию о детали) доступен в JT.
Параметр Use Perspective Camera (Использовать перспективную камеру) применяется для KeyShot.
Параметр Store 3D data as (Сохранять трехмерные данные как): для PDF выберите значение Geometry (PRC B-Rep) (Геометрия (контурное представление PRC)) или Facets only (Universal 3D) (Только грани (Universal 3D)).
Convert components to Rhino layers (Преобразовать компоненты в слои Rhino)
Protocol (Протокол): 203 или 214 для файлов STEP Стандарт обмена данными модели изделия (ISO 10303). Определяет методологию описания данных изделия. Протокол STEP можно выбрать при экспорте конструкций. .
Image size (pixels) ( Размер Комментарий на чертеже, который отображает размер ребра или грани. Используйте инструмент Dimension (Размер) для добавления размеров в свою конструкцию, чертежный лист или 3D-разметку. изображения (в пикселях)): открытие диалогового окна Image Size ( Размер Комментарий на чертеже, который отображает размер ребра или грани. Используйте инструмент Dimension (Размер) для добавления размеров в свою конструкцию, чертежный лист или 3D-разметку. изображения) для точечных рисунков, а также GIF-, JPEG-, PNG- и TIFF-файлов.
Скрытые линии экспортируются с толщиной по умолчанию. При экспорте компонентов сохраняются их зеркальные отношения.
Для файлов CATIA Движок моделирования от компании Dassault Systèmes. Вы можете импортировать и экспортировать файлы CATIA. , Parasolid Ядро геометрического моделирования Parasolid. Вы можете открывать и вставлять детали и сборки, а также экспортировать детали и сборки. , STL и STEP Стандарт обмена данными модели изделия (ISO 10303). Определяет методологию описания данных изделия. Протокол STEP можно выбрать при экспорте конструкций. можно выбрать, в какой версии или протоколе их сохранять. Можно также задать параметры экспорта по умолчанию, щелкнув Options (Параметры).
Документы, содержащие только кривые эскизов, можно сохранить в форматах «двоичный ACIS Движок моделирования от компании Spatial Corporation. Можно импортировать и экспортировать файлы ACIS (.sat и .sab). » (.sab), текст ACIS Движок моделирования от компании Spatial Corporation. Можно импортировать и экспортировать файлы ACIS (.sat и .sab). (.sat), Parasolid Ядро геометрического моделирования Parasolid. Вы можете открывать и вставлять детали и сборки, а также экспортировать детали и сборки. , CATIA Движок моделирования от компании Dassault Systèmes. Вы можете импортировать и экспортировать файлы CATIA. , IGES, STEP Стандарт обмена данными модели изделия (ISO 10303). Определяет методологию описания данных изделия. Протокол STEP можно выбрать при экспорте конструкций. и VDA. Свободные точки можно импортировать и экспортировать в форматы Rhino, PDF, ACIS Движок моделирования от компании Spatial Corporation. Можно импортировать и экспортировать файлы ACIS (.sat и .sab). , IGES, JT Open, Parasolid Ядро геометрического моделирования Parasolid. Вы можете открывать и вставлять детали и сборки, а также экспортировать детали и сборки. , STEP Стандарт обмена данными модели изделия (ISO 10303). Определяет методологию описания данных изделия. Протокол STEP можно выбрать при экспорте конструкций. и VDA.
При сохранении импортированных конструкций с идентичными именами файлов им присваиваются уникальные имена. Например, если вы импортировали файлы name.prt и name.asm , они будут сохранены под именами name.scdoc и name2.scdoc .
Разверните разделы ниже, чтобы получить информацию об определенных форматах файлов.
Перейдите в папку и введите имя файла в диалоговом окне.
Import (Импорт): поддерживаемые типы файлов
При сохранении SAT-файла в файл X_T в конструкции выполняется очистка поврежденных ребер.
Для импорта тел ACIS Движок моделирования от компании Spatial Corporation. Можно импортировать и экспортировать файлы ACIS (.sat и .sab). можно использовать параметр RealDWG, а кривые эскизов и текст можно импортировать в двухмерные конструкции.
- Поддерживаются 32- и 64-разрядные платформы.
- Для трехмерных PDF-файлов импортируется информация о цветах.
- Поддерживается импорт и экспорт контурного представления.
- При экспорте по умолчанию используется контурное представление.
- Поддерживается импорт PMI Технологическая информация об изделии. PMI можно импортировать, если установить флажок Import Part Manufacturing Information (Импортировать технологическую информацию о детали) при импорте файлов CATIA. в качестве графических объектов (не семантических).
- Примечания
- Размеры Значения или выражения, которые вводятся для точного управления во время создания или изменения конструкции. Можно проставить размер для каждого элемента от линий на эскизе до граней твердых тел. См. «Ординатные размеры», «Прогрессивные размеры», «Линейные размеры».
- Геометрические допуски
- Отделки поверхности
- Символы базы
- Базовые целевые элементы
Также поддерживается импорт сжатых AMF-файлов.
Остановить импорт AMF-файлов можно с помощью кнопки Stop (Стоп), если обработка изображений занимает слишком долго времени.
Поддерживаются имена и цвета тел.
Версии R12–14, 2000, 2004, 2007, 2010, 2013:
объекты пространства моделей и макетов, включая твердые тела (формат ACIS Движок моделирования от компании Spatial Corporation. Можно импортировать и экспортировать файлы ACIS (.sat и .sab). V7)
В том числе сетки полиграней
DWG Родной формат чертежей в AutoCAD. Вы можете открывать и вставлять чертежи, детали и сборки. Чертежи можно вставлять как макеты. Вы можете экспортировать детали, сборки, чертежные листы и слайды 3D-разметки. - и DXF Формат обмена чертежами. Формат файлов данных САПР, разработанный компанией Autodesk для обеспечения совместимости между AutoCAD и другими программами. Вы можете открывать и вставлять чертежи, детали и сборки. Чертежи можно вставлять как макеты. Вы можете экспортировать детали, сборки, чертежные листы и слайды 3D-разметки. -файлы
Чертежи AutoCAD Программное приложение для моделирования и создания чертежей в 2D и 3D от компании Autodesk, Inc. DWG — это родной формат файлов в AutoCAD, DXF — это формат обмена файлами, и DWF — это формат для публикации данных САПР. можно вставлять как макеты.
Если при импорте файла AutoCAD Программное приложение для моделирования и создания чертежей в 2D и 3D от компании Autodesk, Inc. DWG — это родной формат файлов в AutoCAD, DXF — это формат обмена файлами, и DWF — это формат для публикации данных САПР. не отображается нужная геометрия, попытайтесь изменить параметры импорта. См. раздел Параметры импорта и экспорта файлов.
Если сохранить конструкцию с затененным стилем графики как DWG Родной формат чертежей в AutoCAD. Вы можете открывать и вставлять чертежи, детали и сборки. Чертежи можно вставлять как макеты. Вы можете экспортировать детали, сборки, чертежные листы и слайды 3D-разметки. -файл, этот стиль преобразуется в стиль скрытой линии.
Если сохранить конструкцию из металлического листа как DXF Формат обмена чертежами. Формат файлов данных САПР, разработанный компанией Autodesk для обеспечения совместимости между AutoCAD и другими программами. Вы можете открывать и вставлять чертежи, детали и сборки. Чертежи можно вставлять как макеты. Вы можете экспортировать детали, сборки, чертежные листы и слайды 3D-разметки. -файл, примечания и линии изгибов сохраняются на одном слое, а общие размеры при развертывании удаляются.
Значения толщины линий можно экспортировать в AutoCAD Программное приложение для моделирования и создания чертежей в 2D и 3D от компании Autodesk, Inc. DWG — это родной формат файлов в AutoCAD, DXF — это формат обмена файлами, и DWF — это формат для публикации данных САПР. ( DXF Формат обмена чертежами. Формат файлов данных САПР, разработанный компанией Autodesk для обеспечения совместимости между AutoCAD и другими программами. Вы можете открывать и вставлять чертежи, детали и сборки. Чертежи можно вставлять как макеты. Вы можете экспортировать детали, сборки, чертежные листы и слайды 3D-разметки. или DWG Родной формат чертежей в AutoCAD. Вы можете открывать и вставлять чертежи, детали и сборки. Чертежи можно вставлять как макеты. Вы можете экспортировать детали, сборки, чертежные листы и слайды 3D-разметки. ). Линии штриховки на чертежных листах экспортируются как автономные линии.
Сетки полиграней можно импортировать из файлов AutoCAD Программное приложение для моделирования и создания чертежей в 2D и 3D от компании Autodesk, Inc. DWG — это родной формат файлов в AutoCAD, DXF — это формат обмена файлами, и DWF — это формат для публикации данных САПР. как трехмерные твердые тела. Список параметров импорта сеток полиграней см. в разделе Параметры импорта и экспорта файлов.
Если выбрать параметр TeighaDWG, «прокси-объекты» импортируются в DXF Формат обмена чертежами. Формат файлов данных САПР, разработанный компанией Autodesk для обеспечения совместимости между AutoCAD и другими программами. Вы можете открывать и вставлять чертежи, детали и сборки. Чертежи можно вставлять как макеты. Вы можете экспортировать детали, сборки, чертежные листы и слайды 3D-разметки. - и DWG Родной формат чертежей в AutoCAD. Вы можете открывать и вставлять чертежи, детали и сборки. Чертежи можно вставлять как макеты. Вы можете экспортировать детали, сборки, чертежные листы и слайды 3D-разметки. -файлы AutoCAD Программное приложение для моделирования и создания чертежей в 2D и 3D от компании Autodesk, Inc. DWG — это родной формат файлов в AutoCAD, DXF — это формат обмена файлами, и DWF — это формат для публикации данных САПР. .
Тела ACIS Движок моделирования от компании Spatial Corporation. Можно импортировать и экспортировать файлы ACIS (.sat и .sab). можно импортировать с помощью параметра RealDWG, а сетки полиграней импортируются в качестве легковесных компонентов (доступных только для чтения) и эскизов.
детали, сборки (версии с 4 4.1.9 по 4.2.4)
сборки (версии с V5 R8 по R24, V6R2014)
MODEL-, CATPart-, CATProduct-, CGR- и EXP-файлы
CATIA Движок моделирования от компании Dassault Systèmes. Вы можете импортировать и экспортировать файлы CATIA. версии 6, 3DXML-файлы, R2010x–R2013x
Файлы граней CATIA Движок моделирования от компании Dassault Systèmes. Вы можете импортировать и экспортировать файлы CATIA. (CGR-файлы) можно открыть, но они отображаются в виде недоступных для загрузки легковесных компонентов. Вы можете сохранить импортированные CGR-файлы как документы, которые можно открыть позже; однако содержимое таких документов все равно остается легковесным. Оно отображается в окне Design (Конструктор), но вы не сможете изменить модель.
Можно открыть и вставить файлы CATIA Движок моделирования от компании Dassault Systèmes. Вы можете импортировать и экспортировать файлы CATIA. с технологической информацией о продуктах ( PMI Технологическая информация об изделии. PMI можно импортировать, если установить флажок Import Part Manufacturing Information (Импортировать технологическую информацию о детали) при импорте файлов CATIA. ). Видимость отключается. При отсутствии слоя он создается автоматически.
При экспорте файлов CATIA Движок моделирования от компании Dassault Systèmes. Вы можете импортировать и экспортировать файлы CATIA. версии 5 вы можете снять флажок Simplify Spline Surface Data (Упростить данные о поверхности сплайна). Если вы импортируете или экспортируете файлы CATIA Движок моделирования от компании Dassault Systèmes. Вы можете импортировать и экспортировать файлы CATIA. , для расположений XYZ точечных объектов задается правильный масштаб.
Технологическая информация о продуктах ( PMI Технологическая информация об изделии. PMI можно импортировать, если установить флажок Import Part Manufacturing Information (Импортировать технологическую информацию о детали) при импорте файлов CATIA. ) размещается на импортированных плоскостях комментариев.
Читайте также:


