Как установить гугл ленту на xiaomi без сторонних программ
Когда канал Google не работает, вы увидите пустой или пустой экран либо только с панелью поиска, либо вообще без нее. Иногда экран застревает на вращающемся значке без загрузки данных.
1. Перезагрузите телефон.
Проблема может быть временной, и ее легко решить, перезагрузив телефон. Итак, это должно быть первым шагом к устранению этой проблемы. Вы также должны проверить другие приложения. Если они тоже не загрузились, перезапустите и маршрутизатор.
2. Переключить отображение приложения Google.
Если проблема связана с фидом Discover только в Pixel Launcher, вам следует выключить и включить необходимый параметр. Для этого нажмите и удерживайте на главном экране своего Pixel Launcher и нажмите «Домашние настройки». Сначала убедитесь, что кнопка рядом с отображением приложения Google включена. Если он выключен, включите. Если он уже включен, выключите его, а затем снова включите.
3. Включите Discover в приложении Google.
Если вы используете канал Discover в приложении Google, вам следует проверить, включен он или нет. Если он отключен, вы увидите пустой белый экран, и лента не будет работать.
Чтобы проверить это, откройте приложение Google на телефоне и нажмите на вкладку «Еще». Нажмите на Настройки.
Идите к Генералу. Затем включите переключатель рядом с Discover. Если он уже включен, выключите его и снова включите.
4. Очистить кеш и данные.
Вам также следует попробовать очистить чистый кеш для приложения Google и сервисов Google Play. Это не приведет к удалению личных данных с вашего телефона.
Чтобы очистить кеш, выполните следующие действия:
Шаг 1: Откройте «Настройки» на телефоне и выберите «Приложения» или «Приложения и уведомления».
Шаг 3: Нажмите на Хранилище. Затем нажмите кнопку Очистить кеш.
Шаг 4: Аналогичным образом очистите кеш для Сервисов Google Play.
Шаг 5: Перезагрузите телефон. Если проблема не исчезнет, нажмите Очистить данные или хранилище на шаге 3 для приложений Google и Google Play Services. Затем снова перезагрузите телефон.
5. Обновите приложение.
Проблема может быть в самом приложении Google. Чтобы отменить это, откройте Play Store и проверьте, доступно ли обновление для приложения Google. Установите его. Узнайте, как узнать, нужно ли обновлять приложения на мобильном телефоне.
6. Удалите обновления приложений Google.
7. Проверьте подключенную учетную запись.
Канал Google не работает на некоторых рабочих аккаунтах. Вам следует проверить основную учетную запись Google, подключенную к приложению Google. Если это ваша рабочая учетная запись, переключитесь в личную учетную запись.
8. Включить использование без учетной записи
Для этого запустите приложение Google и нажмите на значок изображения профиля вверху. Выберите Использовать без учетной записи.
Перейдите в ленту Discover. Нажмите на Включить. Затем выберите учетную запись Google.
9. Проверьте использование ограниченных данных.
Вам необходимо проверить, есть ли у приложения Google разрешение на доступ к данным в фоновом режиме. Для этого откройте «Настройки» на телефоне и перейдите в «Приложения». Нажмите Google, а затем «Использование данных» или «Мобильные данные и Wi-Fi» в зависимости от доступной опции. Включите переключатель для фоновых данных.
10. Сбросить настройки приложения.
Чтобы сбросить настройки приложения, перейдите в «Настройки»> «Приложения». Нажмите на трехточечный значок и выберите Сбросить настройки приложения.
Альтернативные способы доступа к Google Feed
Если канал Discover по-прежнему не загружается, вы можете использовать альтернативные способы доступа к нему. Например, вы можете использовать его и в Chrome. Просто откройте приложение Chrome, и вы найдете предлагаемые статьи. Вы также можете загрузить облегченную версию приложения Google, известную как Google Go. Он также поддерживает канал Discover. И, если проблема ограничивается программой запуска Pixel, попробуйте программы запуска, поддерживающие канал Google.
Следующий:
Вы хотите видеть в ленте Google контент на другом языке? Узнайте, как изменить язык канала Google по следующей ссылке.
Если у вас есть телефон Android или вы используете приложение Google на iPhone или iPad, вы, вероятно, натолкнулись на фид Google Discover. Но пользуетесь ли вы всеми преимуществами этой функции, чтобы проверить содержание, соответствующее вашим интересам?
Давайте посмотрим на Google Discover, в том числе на то, какие карты Google он предлагает, как настроить его в соответствии с вашими интересами и многое другое.
Что такое Google Discover?
через его различные продукты, чтобы обеспечить это.
Например, он проверяет ваши Gmail и Календарь Google на наличие важных событий и использует историю поиска, чтобы определить, что вас интересует. Служба также учитывает ваше местоположение, чтобы рассчитать время вождения и предложить местные события. Другие сервисы Google, такие как YouTube, тоже играют свою роль.
Как и многие продукты Google, Discover прошел несколько смен имен. Эта функция была впервые известна как Google Now, которая дебютировала в 2012 году. Она принесла вам информацию в виде карт Google Now, каждая из которых содержала полезный фрагмент.
Например, если вы заказали пакет и получили номер отслеживания в своей учетной записи Gmail, Google Now предоставит информацию об отслеживании на карте без необходимости его поиска. Другие карты Google содержали напоминания о предстоящих встречах, легкий доступ к посадочным талонам авиакомпаний и многое другое.
Со временем Google сохранил эту функцию, но постепенно перестал называть ее Google Now в пользу «Фида Google». В настоящее время Google называет его «Google Discover». Кроме того, Google Assistant во многом является преемником Google Now, который поддерживает только основные голосовые команды.
Как получить доступ к Google Discover


Приложение Google установлено по умолчанию практически на каждом устройстве Android, и, скорее всего, оно есть на вашем iPhone или iPad. Если у вас его еще нет, установите его из Google Play или App Store, затем войдите в свою учетную запись Google.
Чтобы взглянуть на Google Discover, просто откройте приложение Google, так как Discover должен быть включен по умолчанию. Если на некоторых устройствах у вас установлен стандартный Android, возможно, вы сможете прокрутить его прямо на главном экране в качестве ярлыка.
Под строкой поиска вверху вы увидите список карт Google на Обнаружить вкладка (Android) или Дом (IOS). Каждая из них содержит ссылку на статью, которая, по мнению Google, вас заинтересует. Она основана на том, что вы ищете в Google, смотрите на YouTube и других факторах.
На Android вы также увидите Обновления Вкладка. Здесь вы увидите информацию, аналогичную той, которую раньше предлагал Google Now. Он включает в себя карточки с указанием времени поездки на запланированные встречи, погоды на завтра, предстоящих счетов и рейсов и т. Д.
Как настроить то, что показывает Google Discover
Совпадают ли предложения в Google Discover с вашими реальными интересами? Давайте посмотрим, как настроить их для лучших результатов.
Оставьте отзыв о существующих карточках


Во-первых, нажмите трехточечная кнопка на правой стороне карты. В этом меню вы увидите общую тему вверху. Нажмите следить подписаться на обновления об этом. Вы можете выбрать Скрыть эту историю если ты не хочешь больше это видеть.
На любой карте вы также можете нажать ползунок значок рядом с трехточечной кнопкой. Используя это, вы можете сказать Google Discover, что вы хотите видеть истории Больше или же Меньше часто об этой теме.
Добавить или удалить интересы
В трехточечном меню есть еще один пункт, который весьма полезен: Управлять интересами, Здесь вы можете увидеть, что, по мнению Google, вас интересует, и отписаться от тем, которые вы не хотите видеть.
После нажатия Управлять интересами, нажмите Твои интересы чтобы увидеть список тем, за которыми вы следили. Нажмите синюю галочку, чтобы отписаться от всего, что вам больше не интересно.


Далее прокрутите вниз, и вы увидите еще один раздел под На основании вашей активности, Здесь показаны темы, которые, по вашему мнению, вас интересуют в зависимости от вашей активности. Если вы хотите следовать какой-либо из этих тем, нажмите плюс Кнопка, чтобы сделать это. Вы также можете выбрать снижение символ, чтобы скрыть темы, которые вы не хотите видеть.
Вернуться на интересы выберите страницу скрытый чтобы увидеть любые темы, которые вы выбрали, чтобы избежать в Google Discover. Нажмите Минус значок, чтобы показать тему и увидеть истории о ней снова.


Проверьте настройки Google Activity
Так как Google использует вашу историю активности для заполнения Discover, неплохо будет проверить ваши настройки там еще раз. Для этого откройте приложение Google, нажмите Большеи выберите Ваши данные в поиске,
На этой странице вы увидите свою недавнюю поисковую активность, если она включена. Прокрутите вниз и нажмите Активность в Интернете и приложениях чтобы увидеть, если это так. Если у вас отключена эта функция, вы можете включить ее здесь и включить в нее данные Chrome и записи голоса, если хотите.


Отключение этого параметра не позволит Google записывать то, что вы ищете, что может сделать Discover менее полезным. Ниже вы найдете похожие элементы управления для своего местоположения и истории YouTube.
Если вам нужно настроить свои данные в Google для более релевантных рекомендаций Discover, узнайте, как удалить историю своего аккаунта Google.
Используйте Инкогнито в будущем
Раздражает, что вы начинаете видеть истории на тему, которая вас не волнует, только потому, что вы ее просмотрели один раз. Чтобы избежать этого, подумайте об использовании окон инкогнито (или других браузеров, в которых вы не вошли в Google) для одноразовых поисков.
Например, скажем, что вы и ваш друг спорите о первом фильме, в котором снялся Брэд Питт. Вы хотите знать эту информацию, но не хотите начинать постоянно видеть истории о нем в «Открытии». Быстрый поиск в режиме инкогнито позволит вам понять это без привязки интереса к вашей учетной записи Google.
Как отключить Google Discover
Не хотите использовать Google Discover? Вы можете отключить эту функцию, чтобы приложение Google снова стало простой панелью поиска. Для этого откройте приложение Google и нажмите Больше Вкладка в правом нижнем углу. выбирать настройки, затем Генеральная, Найди Обнаружить поле и выключите ползунок, чтобы отключить эту функцию.
Пока вы здесь, вы также можете изменить несколько быстрых опций для Discover. включить Хранитель данных (Только для Android) и Discover не будут обновляться так часто. Вы также можете изменить Автозапуск видео-превью играть только по Wi-Fi или полностью отключить их.
Объединение Google Discover и Google Assistant
Карты Google Discover удобны для показа вам статей и информации, которая вам небезразлична, без необходимости искать ее самостоятельно. Это достойный преемник Google Now и становится еще лучше, когда вы персонализируете его, как мы показали.
Помимо Google Cards, вы не должны забывать о Google Assistant, который может предложить вам множество голосовых команд, подпрограмм, интеграцию с приложениями и многое другое. Если вы еще не использовали Assistant на своем устройстве, ознакомьтесь с нашим введением в Google Assistant.
Если вы каким-то образом получили во владение современный смартфон Xiaomi без GMS, то их можно легко активировать на устройстве. Главное, чтобы была MIUI 12.5 и свежий чипсет Qualcomm.

Покупка смартфонов Xiaomi на Aliexpress издавна была одной из любимых забав российских потребителей электроники. Потом был какой-то момент, когда серая розница развилась настолько, что можно было купить смартфон на какой-нибудь «Горбушке» или Савёловском рынке, получив устройство за те же деньги, что из Китая. Но только не нужно ждать доставки и парить, приедет ли устройство целым, не украдут ли его на почте и т.д.
Несмотря на всё это, до сих пор остаются те, кто отдаёт предпочтение смартфонам из Китая. Но здесь свои нюансы. В MIUI 12.5, которая сейчас считается актуальной, полученной из Китая, не будет сервисов Google. В эту же ловушку можно опасть, установив китайскую прошивку, которые выходят раньше и чаще глобальных версий. Пользоваться аппаратом окажется неудобно. Но проблема легко решается.
В случае с MIUI 12.5 Не потребуются даже рут-права. Но работать будет только на устройствах с чипсетах Qualcomm 800-й серии.
- Переходим в настройки смартфона.
- Открываем «Учётные записи и синхронизация».
- Активируем компонент «Основные сервисы Google».
- Теперь можно добавить Google-аккаунт.
По сути Google-сервисы просто находятся в неактивном спящем режиме, так как запрещены в Китае.
Или закинуть денег на зарплату авторам.
Или хотя бы оставить довольный комментарий, чтобы мы знали, какие темы наиболее интересны читателям. Кроме того, нас это вдохновляет. Форма комментариев ниже.
На смартфонах Сяоми по умолчанию включено много функций, из-за которых устройство некорректно работает. Бесполезные сервисы потребляют заряд аккумулятора, показывают навязчивую рекламу, отправляют диагностические данные на сервера разработчиков, тормозят плавное функционирование телефона. Поэтому рекомендуется провести полную оптимизацию MIUI , чтобы деактивировать ненужные опции и улучшить работу девайса.
Инструкция по оптимизации MIUI 12
Воспользовавшись нашим подробным гайдом, вы сможете быстро отключить бесполезные сервисы и опции. Как итог – смартфон станет работать гораздо быстрее и стабильнее. Достаточно зайти в меню настроек и провести небольшие процедуры. Огромный плюс: не нужно подключать смартфон к компьютеру.
Избавляемся от системной рекламы
Один из самых важных шагов – отключение рекламы. Для начала нужно деактивировать рекламные службы, которые отвечают за показ спама.
1. Откройте «Настройки» – «Пароли и безопасность».
2.Прокрутите страницу вниз до вкладки «Доступ к личным данным».
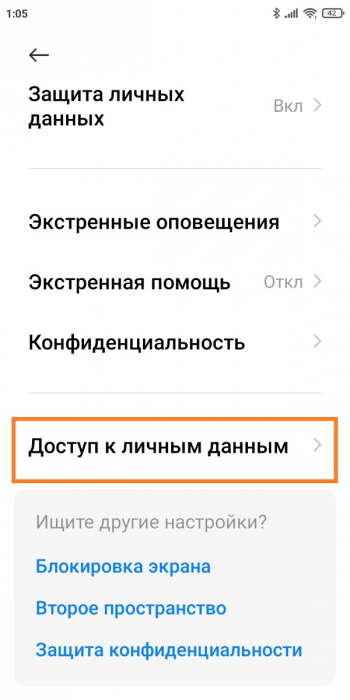
3.Передвиньте ползунки в нерабочее состояние напротив строк « msa » и « MiuiDaemon ».
4.Во всплывающем окне нажмите по голубой кнопке «Отозвать». Если разрешение сразу не отозвалось, повторите попытку несколько раз. Также убедитесь, что на мобильном устройстве включен интернет.
5.Далее перейдите в приложение «Безопасность» и откройте пункт «Передача данных».
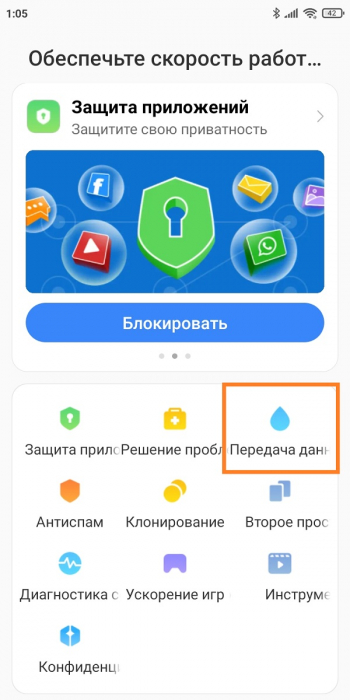
6.Нажмите «Сетевые подключения», а вверху – «Фоновые подключения».
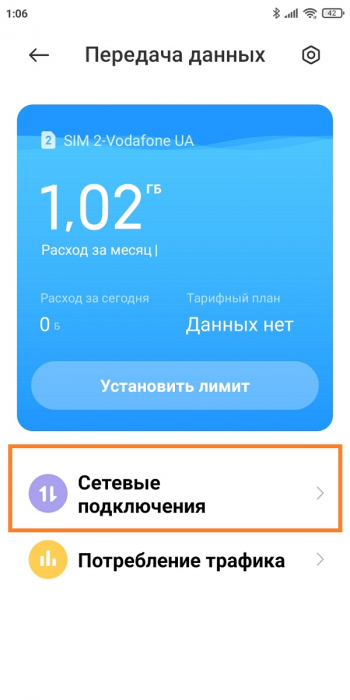
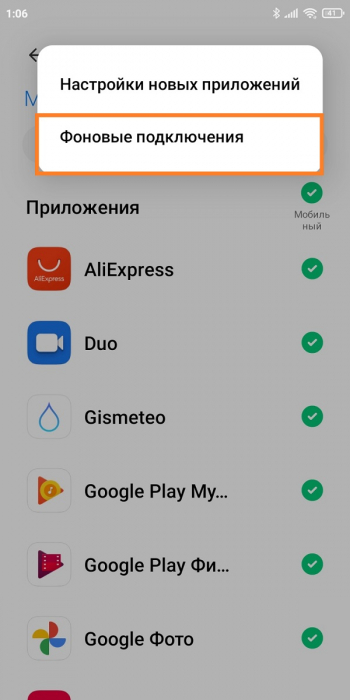
7.Уберите галочки с « Analytics » и « msa ».
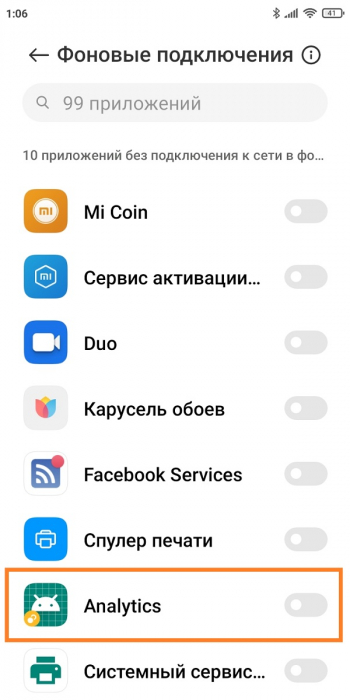
После того, как службы были отключены, нужно деактивировать показ рекламы в системных приложениях, таких как файловый менеджер, магазин тем, Mi Видео, Музыка и загрузки. Для этого по очереди заходим в каждую программу, открываем «Настройки» и выключаем «Получать рекомендации». В приложении «Музыка» пункт называется «Показывать рекламу».
Отключаем ненужные сервисы
Изначально на смартфонах включено много инструментов, которыми вы не будете пользоваться в повседневной жизни. Данные функции потребляют заряд аккумулятора, поэтому рекомендуем их деактивировать.
1.В настройках откройте пункт «Подключение и общий доступ».
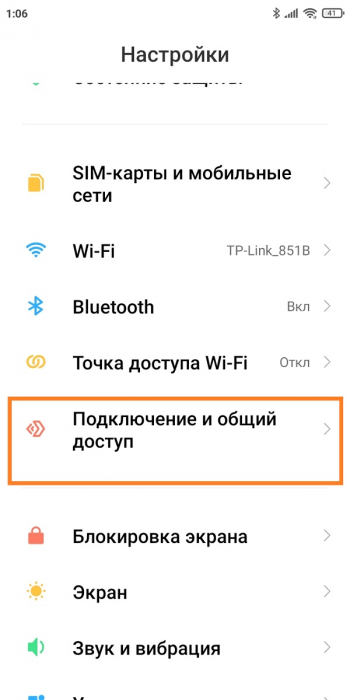
2.Отключите Mi Share , если не используете беспроводную передачу файлов на постоянной основе. Также не забудьте деактивировать строку «Включать Mi Share » автоматически.
3.Вернитесь в предыдущее меню и теперь зайдите в раздел «Печать». Выключите системный сервис печати.
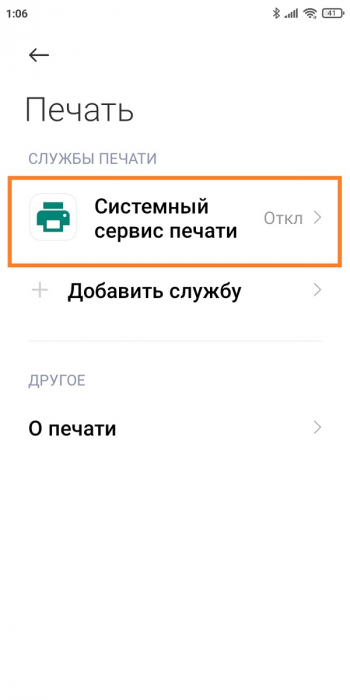
Следующие действия касаются Вай-фая. Откройте одноименный раздел в меню настроек и перейдите во вкладку «Помощник Wi - Fi ». Отключите функции «Выбирать лучшую сеть автоматически» и «Приоритизация Wi - Fi ». Существенной пользы от этих функций нет, зато батарея активно разряжается.
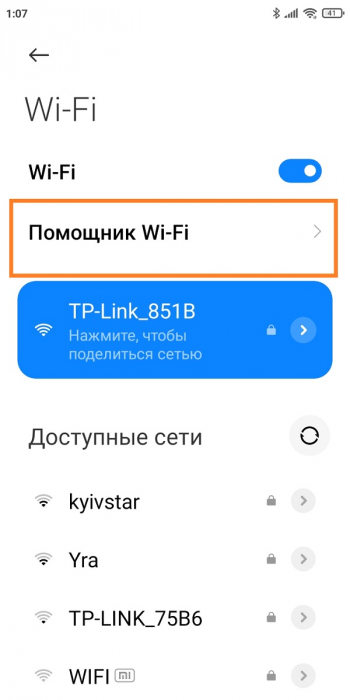
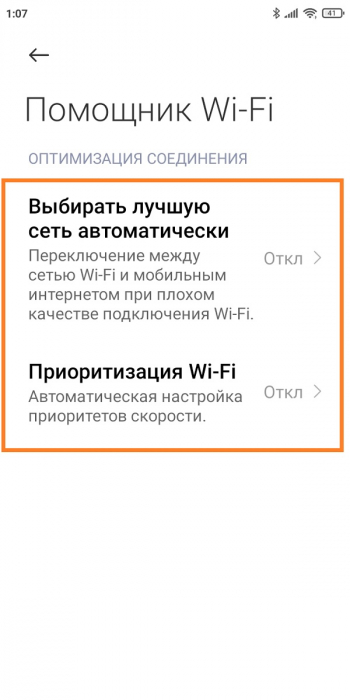
Далее переходим к рабочему столу. Здесь наиболее заметная опция – лента виджетов, которая перегружена рекламой и бесполезной информацией. Если не пользуетесь лентой, смело выключайте ее:
1.Перейдите по пути «Настройки» – «Рабочий стол».
2.Передвиньте тумблер в неактивное состояние возле строки «Лента виджетов».
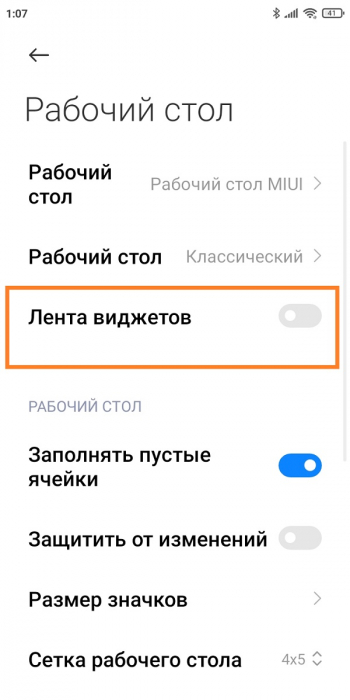
Изменяем доступ к местоположению
1.Зайти в пункт «Местоположение».
2.Открыть вкладку «Разрешения для приложений».
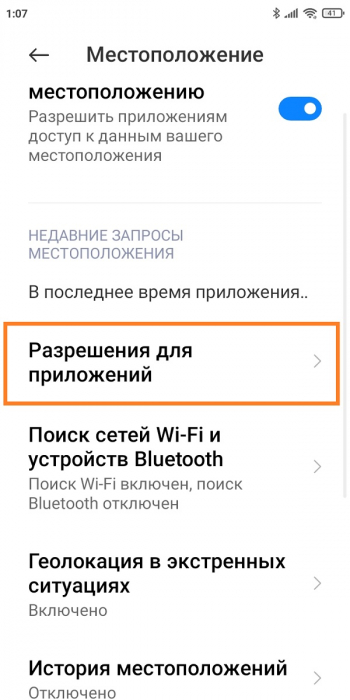
3.Во всех приложениях с параметром «Разрешено всегда» выставить «Разрешено только при использовании». Обычно постоянный доступ к местоположению имеет браузер Google , камера, Гугл карты и компас. Этим программам совсем необязательно беспрерывно определять вашу локацию.
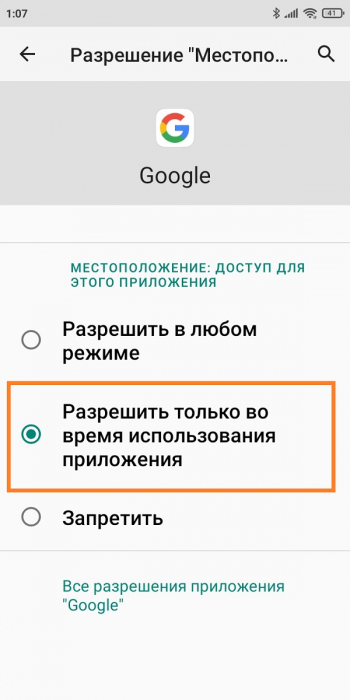
Ограничиваем автозапуск
Некоторые приложения могут автоматически запускаться после включения или перезагрузки смартфона. Соответственно, такие программы будут работать в фоновом режиме, а это создаст дополнительную нагрузку на телефон.
1. Зайдите в раздел «Приложения» – «Разрешения».
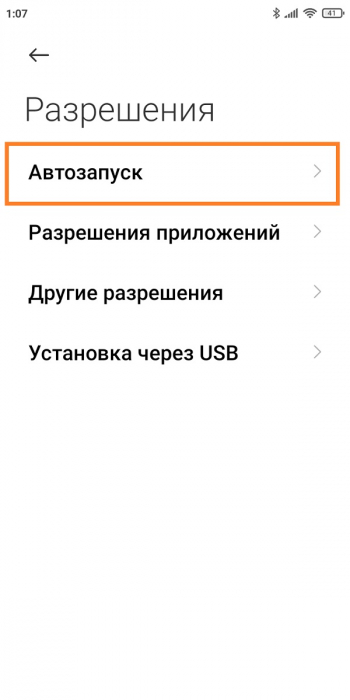
3.Деактивируйте ползунки напротив всех приложений, которые работают в автозапуске. Еще больше программ появится, если нажать по трем точкам в правом верхнем углу и тапнуть «Показать системные приложения».
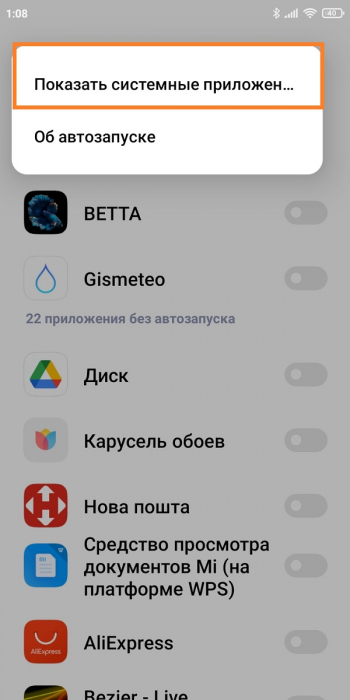
Включаем системную оптимизацию
И напоследок рекомендуем активировать встроенную функцию «Оптимизация MIUI ». Благодаря данному инструменту будут автоматически закрываться неиспользуемые фоновые процессы, очищаться оперативная память и регулироваться нагрузка на процессор. Опция активна по умолчанию, но если ранее вы ее отключали и хотите повторно включить, нужно:
1.Перейти в раздел «Для разработчиков».
2.Несколько раз кликнуть по «Восстановить значения по умолчанию».
3.Включить функцию, которая появится чуть ниже.
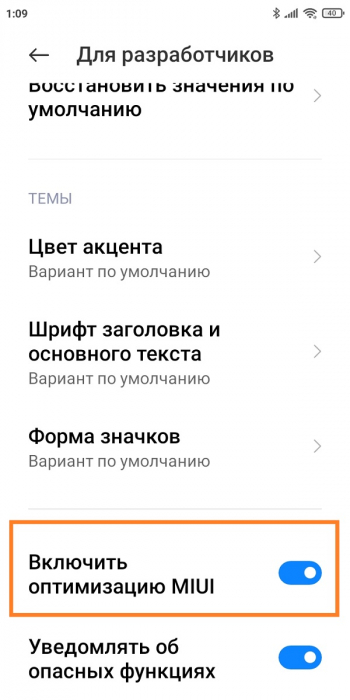
Вот таким образом можно оптимизировать ваш смартфон Xiaomi . Все делается очень быстро и просто. Пишите в комментарии, была ли полезна эта статья.
Читайте также:


