Как установить красивый шрифт в ворде на русском
Microsoft Word разрешает глобально настраивать оформление набираемого текста: выбирать цвет каждого символа, настраивать фон документа, менять положение заголовков и абзаца на странице, задавать стили и подчеркивать важную информацию. Предусмотрена функция смены шрифтов: новое начертание выбирается из одноименного раздела с панели быстрого доступа. Шрифтов у Word предостаточно: доступны даже символьные и крайне экспериментальные. Но даже разнообразной коллекции порой недостаточно для проработки подходящего оформления до мельчайших деталей. Иногда необходимы сторонние наборы. А потому важно знать, где найти и как добавить шрифты без дополнительных сложных манипуляций.
Где загрузить шрифты для Ворд
Поиск новых компонентов для оформления текста Word не станет камнем преткновения даже для новичков. И «Яндекс», и Google подскажут сотни сайтов и каталогов со шрифтами. Но вот беда: часто встречаются непроверенные источники, распространяющие пиратский контент (те же шрифты с неправильно подтвержденной лицензией, из-за чего с документом могут возникнуть проблемы) или способные загрузить на компьютер вредоносное программное обеспечение. А потому рекомендуется доверять надежным каталогам. Например, скачать, а потом добавить шрифт в Ворд можно прямо здесь, где предварительно предусмотрена:

- Сортировка по стилю начертания (Normal, Bold, Italic), назначению, способу применения и методу распространения;
- Встроенный раздел с окном предпросмотра, где шрифт отображается во всей красе (заглавные и прописные буквы, латиница и кириллица, символы и цифры);
- Прямая ссылка, выдаваемая даже без предварительной регистрации, для загрузки архивов с файлами без перехода на сторонние сайты или облачные хранилища;
- Частые обновления доступной на сайте коллекции: новые шрифты появляются с завидной регулярностью;
- Дополнительные материалы для тех, кто мечтает разобраться в искусстве и творчестве.
Как добавить шрифты
Если с загрузкой проблем не возникло, то сложностей с тем, как установить шрифт в Ворд тоже не будет. К тому же операционная система Windows предлагает несколько способов интеграции новых компонентов для оформления текста. Вот два основных:
- Установка через меню предпросмотра. Процедура стандартна и начинается с двойного нажатия левой кнопкой мыши по файлу шрифта с расширением OTF или TTF.
После загрузки просмотрщика в верхней части интерфейса сразу появится кнопка «Установить», автоматически добавляющая файл в систему. Дополнительные действия не понадобится: шрифт появится после перезагрузки редактора. Если каталог не обновился – потребуется перезагрузка компьютера: процедура часто необязательная, но порой неизбежная. Использовать описанный выше способ рекомендуется в 99% случаев: так не возникнет проблем с совместимостью и прочих неполадок. - Установка через «Панель управления». Если «воспроизвести» загруженный файл нельзя, то пройти весь путь интеграции шрифтов предстоит пошагово.
Сначала – вызов «Панели управления» через «Пуск» (достаточно или воспользоваться поисковой строкой или кликнуть правой кнопкой мыши по «Пуск» и через контекстное меню выбрать подходящий пункт списка).
Далее – переход к разделу «Шрифты», где представлена вся коллекция графических компонентов, представленных операционной системой Windows (если оформление «Панели управления» другое, а не как на скриншоте, то сверху раздела необходимо выбрать «мелкие значки).
Осталось перенести в открывшийся каталог файл, загруженный с сайта.
После того, как шрифт добавлен в Word, осталось открыть его и, на панели быстрого доступа, расположенной в верхней части интерфейса, выбрать пункт Home, а после найти блок с начертанием текста. Чуть выше появится контекстное меню, разрешающее сменить способ оформления информации на странице.
Если пролистать весь список сразу не получается или найти подходящий компонент невозможно, предстоит воспользоваться дополнительной кнопкой, расположенной чуть ниже.
Альтернативный способ того, как установить шрифт в Ворде – перейти в обозначенное меню, нажать на комбинацию клавиш Ctrl + D (или выделить текст, а после – нажать правой кнопкой мыши: в открывшемся меню выбрать пункт «Шрифт»). Преимущество отобразившегося раздела в наличии поисковой строки: так подходящий вариант однозначно не потеряется, а наоборот – появится сразу и станет доступен для применения.
Если ничего не появилось, а компьютер уже перезагружался, стоит попробовать описанный альтернативный способ того, как добавить шрифты в Ворд или же повторить первичный этап по инструкции заново.
Совместное использование файлов с разными шрифтами
Последние версии Microsoft Word разрешают предоставлять коллегам дистанционный доступ к документам. Корпоративное дистанционное взаимодействие позволяет экономить время: после каждой правки совсем необязательно передавать файл со всей информацией заново по почте или через социальные сети – достаточно разблокировать доступ конкретному пользователю и настроить необходимые правила, ограничения. Хотя совместная работа обладает определенными недостатками: по сети не передаются некоторые параметры оформления документов, включая шрифты.
Итог предсказуем: коллега вместо до мелочей продуманного дизайна всего текста столкнется с проблемой, когда Microsoft Office из-за недостатка шрифтов сбрасывает оформление макета либо портит заранее подготовленную структуру (съехавшие заголовки, потерявшие абзацы, сбившиеся пункты оглавления).
Избежать недопонимания, свести к минимуму дальнейшие согласования или доработки несложно: через «Настройки» Microsoft Word предусмотрен параметр, разрешающий «вшивать» в документы файлы с расширением OTF/ TTF.
Выставляется необходимый параметр через раздел «Сохранение» (а «Параметры» вызываются посредством контекстного меню, появляющемся при нажатии на пункт «Файл» в верхнем левом углу интерфейса).
После перехода во вкладку раздела, посвященного совместному взаимодействию, появится пункт «Внедрить шрифты в файл». Благодаря этому пользователи, просматривающие документ, не заметят различий с оригиналом, не столкнутся с необходимостью загружать совместимые или похожие шрифты из сети из непроверенных источников с сомнительной репутацией. Word даже разрешит воспользоваться оформлением документа без дополнительных действий.
Итоги
Специалисты из Microsoft старательно обновляют коллекцию функций и инструментов, представленных Word. Шрифты – не исключение: даже после перехода с версии 2016 на 2019 в меню появились новые наборы. Несмотря на старания разработчиков, выбор тех, кто работает с текстом, не ограничен, им разрешено устанавливать новые шрифты в Word из сторонних источников. Они добавляются не конкретно в редактор, а встраивается, потому доступны в Excel, а также стороннем программном обеспечении. Разобраться предстоит лишь с парой действий, а иногда – перезагрузить компьютер, чтобы изменения вступили в силу. Проблемы встречаются редко – как подсказывает практика, специалисты из Microsoft давно довели всю процедуру до совершенства.
Полезное видео
Практическое руководство:
Примечание: Мы стараемся как можно оперативнее обеспечивать вас актуальными справочными материалами на вашем языке. Эта страница переведена автоматически, поэтому ее текст может содержать неточности и грамматические ошибки. Для нас важно, чтобы эта статья была вам полезна. Просим вас уделить пару секунд и сообщить, помогла ли она вам, с помощью кнопок внизу страницы. Для удобства также приводим ссылку на оригинал (на английском языке).
Один из способов изменить стиль документа — использовать для текста новый шрифт. Чтобы добавить необходимый шрифт в Word, загрузите и установите его в Windows, чтобы он стал доступен для всех приложений Office.
Шрифты предоставляются в виде файлов, и в Интернете можно загружать бесплатные шрифты, например дафонт. Вы также можете импортировать файлы шрифтов с компакт-диска, с DVD-диска или из сети Организации. Шрифты TrueType (Extension. TTF) и OpenType (ОТФ) работают нормально.
Примечание: Перед загрузкой шрифта убедитесь в надежности источника.
Добавление шрифта
Загрузите файлы шрифта. Часто они распространяются в сжатых ZIP-папках . В одной ZIP-папке может находиться несколько вариантов одного шрифта, например насыщенный и ненасыщенный. ZIP-папки обычно выглядят следующим образом:
Если файлы шрифта сжаты, распакуйте их. Для этого щелкните ZIP-папку правой кнопкой мыши и выберите команду Извлечь файлы. После этого вы увидите все доступные файлы шрифта TrueType или OpenType.
Щелкните правой кнопкой мыши необходимый шрифт и выберите команду Установить.
Если вам будет предложено разрешить программе вносить изменения на компьютере, и вы доверяете источнику шрифта, нажмите кнопку Да.
Новые шрифты отобразятся в списке шрифтов Word.
Установить шрифты и управлять ими можно также двумя другими способами.
Все доступные на компьютере шрифты хранятся в папке C:\Windows\Fonts. Вы можете просто перетащить в нее распакованные файлы шрифта, и он будет автоматически установлен в Windows. Если вы хотите увидеть, как выглядит шрифт, откройте папку "Fonts", щелкните нужный файл правой кнопкой мыши и выберите команду Просмотр.
Еще один способ посмотреть установленные шрифты — в панели управления. В Windows 7 и Windows 10 откройте меню Панель управления > Шрифты. В Windows 8.1 выберите команды Панель управления > Оформление и персонализация > Шрифты.

Встречайте очередное масштабное пополнение раздела красивых шрифтов где я собираю все соответствующие подборки. В отличии от других заметок с материалами здесь дополнительно будут представлены пояснения по процессу их установки в Ворде (и заодно Фотошопе).
Заметка состоит из нескольких частей. Если вы что-то уже знаете, можете смело промотать текст дальше, непосредственно к подборкам.
Установка шрифтов в Ворде и Фотошопе (для Windows)
Первым делом рассмотрим вопрос как установить новые шрифты в ворде или графическом редакторе Фотошоп. Алгоритм действий, в принципе, один и тот же, хотя вариантов реализации несколько.
Первым делом вам нужно скачать один из бесплатных шрифтов из данного раздела блога или с других тематических сайтов в сети. Файл должен иметь формат TTF (True Type Fonts) или OTF (OpenType, поддерживающий Unicode-кодировку).
Вариант1 . Раньше для установки шрифтов в Windows (рассматриваю только эту ОС, поскольку с ней работаю) нужно было просто скопировать данный файл в официальную директорию фонтов, которая находится по адресу C:\Windows\Fonts. Как только файл попадал туда, им можно было воспользоваться в Word и Фотошопе. Данный метод еще работает, хотя сейчас все делается намного проще.
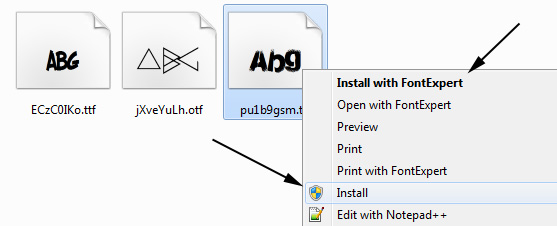
Через пару секунд установка шрифта для Ворда и других программ будет завершена. Заходите в текстовый редактор и выбираете для фрагмента статьи нужное вам оформление.
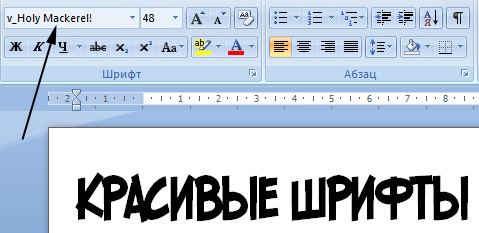

Все эти три варианта позволяют не только установить шрифты в Word, но и автоматически добавляют их в разные другие программы, например, Фотошоп и т.п. После этого вы сможете и там использовать новый стиль оформления текста.

В общем, думаю, после таких детальных пояснений вопрос как установить и сделать красивый шрифт в Ворде для вас больше не актуален. Однако, если есть, какие-то непонятные нюансы, пишите в комментариях.
Теперь переходим непосредственно к шрифтам.
Красивые шрифты для Word
После тестирования некоторых решений, заметил еще один нюанс. Какой бы красивый шрифт в Ворде вы не выбрали, он должен быть простым и понятным для читателя, поскольку у вас все же документ, а не графическая иллюстрация. Это в Фотошопе можно применить разные эффекткы оформления, в текстовом редакторе, как правило, выделения и стили более-менее простые. Тут скорее важна практичность.
Barkentina
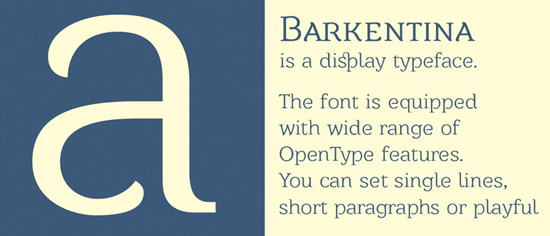
NeSkid (Comica BD)

Gecko

m_Acadian

Docker Three

Anime Ace v3

FoglihtenNo06

MerriWeather

ZnikomitNo25

Bulgaria Moderna V3 font

Все представленные в подборке красивые шрифты для Word бесплатны, хотя некоторые можно использовать лишь для персональных проектов (см. их описание).
Рукописные русские шрифты для Ворда
Лучше всего для текстового редактора подходят, конечно, рукописные фонты, т.к. они соответствуют стилистике написания документов, писем, заметок. Тут вам не фотошоп дабы экспериментировать с гранжевыми, готическими надписями :) Хотя рукописные шрифты для Word также могут иметь разное оформление, отличаясь друг от другая определенными нюансами: аккуратностью письма, отступами между буквами, жирностью линий и т.п.
Nautilus
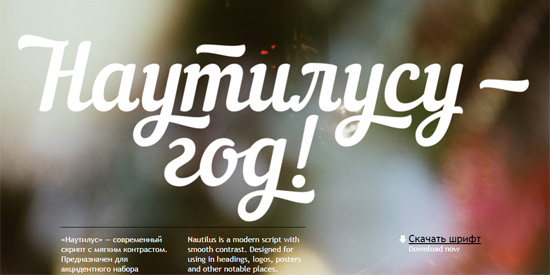
Good Vibes Pro

Liana
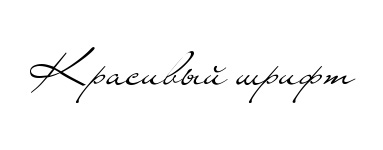
Pecita

Gunny Rewritten
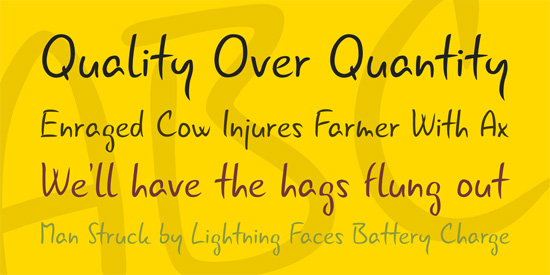
Wolgast Two Font Family
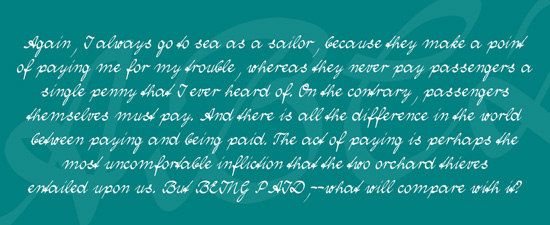
Azbuka03_D
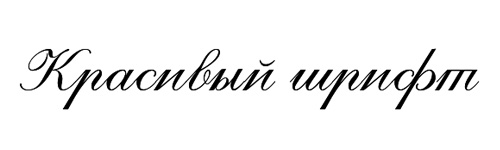
Denistina
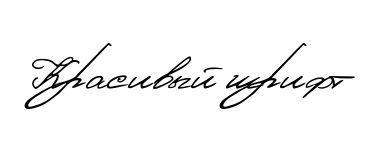
Katherine

Shlapak Script
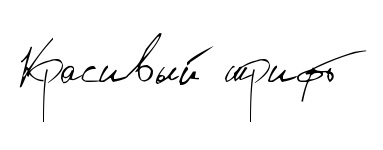
Напомню, дабы скачать данные рукописные шрифты для Word кликаете по картинке, после чего попадаете на сайт-источник, где и будет линк загрузки. Специально искал для вас бесплатные варианты.
Кириллические / русские шрифты для word
Подходим к последнему блоку. Не смотря на то, что здесь в названии четко указаны русские шрифты для Word, во всех остальных разделах я также старался подбирать кириллические материалы. Опять же в Фотошопе для иллюстраций, сайтов, баннеров вам могли бы пригодиться и англоязычные экземпляры, но текстовые документы, думаю, вы пишете в основном без латиницы.
Данный заключительный инфоблок содержит обычные (не супер красочные и не рукописные), а вполне себе традиционные наработки. Отчасти они напоминают шрифты печатной машинки для Word, но здесь чуть больше разнообразия.
Если честно, все три раздела можно было смело объединять в один, так как многие файлы перекликаются, но я просто хотел хоть немного систематизировать информацию. Еще больше вариантов найдете на разных сайтах архивах русских шрифтов в онлайне (в статье по ссылке аж 7 таких проектов).
Sports World

Majestic X
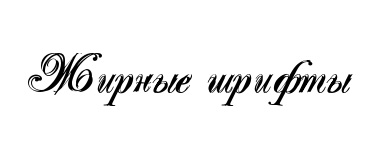
Hattori Hanzo

Staromoskovsky

Minaeff Ect
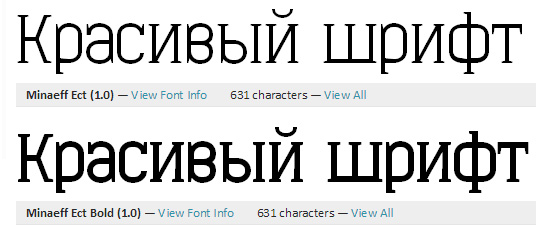
Kelly Slab

Playfair Display

Izvestija

Blogger Sans

Jackport College NCV
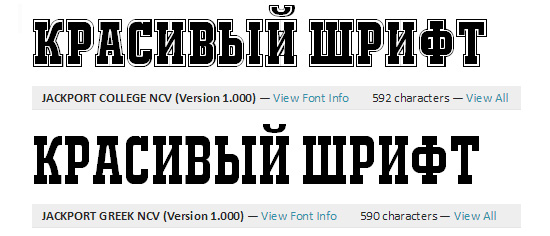
Что касается первой части статьи, то думаю, с вопросом их установки в Ворде проблем не возникнет, однако, если что, пишите. Надеюсь, вам понравилась данная подборка 30-ти отличных русских шрифтов для Word, которые можно использовать при оформлении текстов.
В Microsoft Office Word есть шрифты на любой вкус. Чтобы нестандартно оформить текст или напечатать красивую листовку, используйте оригинальную каллиграфию или графический объект. Но встроенные возможности программы меркнут в сравнении с тысячами разнообразных стилей, которые можно скачать в сети. Если вам не хватает того, что есть в офисе, узнайте, как установить шрифт в Ворд.

Где найти новый шрифт
Существуют целые сервера, на которых выложены коллекции бесплатной каллиграфии. Там сразу можно посмотреть, как будут выглядеть буквы и цифры. Вы подберёте печатные знаки под любые нужды. Доступна даже имитация рукописного ввода.
Перед тем как добавить шрифт в Word, его надо найти в интернете. Скачивайте файлы только из надёжных источников. Есть несколько проверенных сайтов. Например, «Fontspace» или «Xfont». После загрузки каллиграфию можно будет установить в Ворд. Если вы хотите посмотреть весь ассортимент, сделайте следующее:
Лучше брать архив со стилями, а не качать по одному файлу. Вы сможете добавить несколько видов печатных знаков и уже в самой программе посмотреть, что вам подходит.
Как добавить шрифт в Word
Когда вы нашли каллиграфию, можно разбираться, как вставить шрифт в Word.
- Распакуйте архив со стилями, если качали их в сжатом виде. Для этого надо установить архиватор. Подойдёт WinZip или WinRar. Кликните правой кнопкой мыши по файлу с коллекцией и в выпавшем списке выберите «Извлечь». Теперь вы можете копировать и перемещать данные, которые хранились в архиве. Чтобы посмотреть, как выглядят символы, откройте один из файлов с каллиграфией. И для этого не надо открывать Ворд.
- Перейдите в Пуск — Панель управления. В разделе «Оформление и персонализация» кликните значок «Шрифты». Он открывает папку со стилями символов в Word. В неё также можно войти через С:\Windows\Fonts. Чтобы лучше ориентироваться в панели управления, в меню «Просмотр» (находится в правом верхнем углу) выберете подходящие настройки отображения.
- Скопируйте скачанные файлы с каллиграфией в папку «Fonts» (не сам архив, а извлечённые из него данные). Новый вид символов должен появиться и в Office. Некоторые из них уже могут быть в системе. В таком случае появится диалоговое окно, предлагающее заменить имеющиеся печатные знаки. Не соглашайтесь, чтобы случайно не удалить «родные» стили офиса.
Если не получилось добавить их таким образом, попробуйте другой способ.
- Откройте папку с загруженной каллиграфией.
- Кликните по одному из файлов правой кнопкой мыши.
- Нажмите «Установить».

После этого стили точно отобразятся в Word.
Как добавить шрифты в файл Word
Если вы решите поработать с текстом на компьютере, на котором отсутствует используемая вами каллиграфия, она не отобразится. Но можно добавить стиль в прямо документ.
Лучше активировать эту опцию, если вы используете не только системные стили. У вас ведь не будет возможности установить свою каллиграфию на чужой ПК.
Как узнать название шрифта
Вам понравился внешний вид символов, но вы не знаете название этого дизайна? И как загрузить шрифты в Word, если вы не можете их найти? Не надо ходить по сайтам, надеясь случайно наткнуться на нужные символы. Название легко узнать. Для этого существуют специальные программы и даже целые сайты.
- What The Font. Популярный и надёжный сервис. Определяет вид каллиграфии по картинке. Найденный стиль можно сразу же скачать и установить в Word. Ресурс имеет свой форум. Если поиск по базе данных ничего не дал, можете спросить совета у других пользователей.
- Расширение для браузера Google Chrome. Сканирует HTML-код страницы и выдаёт название.
- Определяет шрифт, задавая вопросы о его внешнем виде. Если вы примерно представляете, что ищите, но конкретной информации у вас нет — этот ресурс подойдёт.
- Bowfin Printworks. Здесь можно подобрать стиль вплоть до мельчайших деталей. Спрашивает о форме каждого символа.
- Сообщество людей, которые занимаются дизайном каллиграфии или просто в ней разбираются. Надо создать тему и вставить рисунок с символами. Пользователи форума помогут найти нужный стиль.
- WhatTheFont для мобильных устройств. Сфотографируйте слово — приложение определит, какой это стиль.

Если вы увидели интересную каллиграфию в интернете или хотите расширить возможности Office, разберитесь, как установить новый шрифт в Word. Нестандартными надписями можно разбавить скучный текст. Их используют для листовок, поздравлений, открыток, презентаций. Их существуют тысячи — вы обязательно найдёте подходящий.
Читайте также:


