Как установить фильтр fft для фотошопа
В этом уроке мы рассмотрим работу фильтра 3D Transform.
Ниже будет представлено несколько вариантов работы этого фильтра, остальное зависит от вашей фантазии и знания программы Photoshop.
Шаг 1. Перед тем как установить фильтр, закройте программу Photoshop.
Материалы для урока:
Шаг 2. Запустите программу Photoshop. Создайте новый документ (Ctrl + N). Создайте новый слой (Shift + Ctrl + Alt + N). Эта комбинация позволит автоматически создать новый слой, не задавая вопросов о его названии.
Шаг 3. Чтобы найти наш новый фильтр, зайдите в Фильтры – Рендеринг - 3D Transform. (Filter – Render - 3d Transform)
Появится окно фильтра.
Шаг 4. Общее введение
Интерфейс этого фильтра чем-то напоминает мини Photoshop – панель инструментов слева, в середине холст, соответствующий вашему документу. Располагая фигуру в фильтре, учитывайте то, что именно так же предмет будет располагаться и в вашем документе. Размер и положение фигуры меняется во вкладке Camera
Если вы знакомы с панелью инструментов Photoshop и умеете ими пользоваться, то 8 из 12 инструментов в этом фильтре для вас будут уже знакомы.
В этом фильтре инструменты подразделены на группы.
Для того чтобы было понятней, группы разграничены красными линиями и подписаны.
1. Выделение.
2. Создание и манипуляция.
3. Вращение.
4. Перемещение и масштабирование.
Инструменты из групп 1,3 и 4, производят манипуляцию над активными инструментами из группы 2, а именно - Куб, Сфера и Цилиндр.
Шаг 5. Создание 3D фигуры на новом слое.
У вас появиться фигура, которую можно перекрашивать, используя, либо инструменты выделения и заливку цветом, либо Ctrl+U и тонирование цветом. Так же фигуру можно уменьшать в размере при помощи свободной трансформации (Ctrl+T). Применять к этой фигуре можно что угодно, работать как с обычным слоем в Photoshop.
Можно создать множество таких фигур, но каждый раз перед использованием фильтра, создавайте новый слой.
Шаг 6. Создание 3D фигуры, используя слой, заполненный цветом.
1. Можно использовать цвет слоя, чтобы окрасить одну сторону фигуры.
Перед открытием фильтра просто залейте слой, на котором вы будете рисовать фигуру черным или любым понравившимся цветом.
*если это единственный слой с названием «Задний план», то его обязательно нужно разблокировать, кликнув на нем два раза и переименовав его.*
К тому же на темном фоне рисуемые фигуры в фильтре 3D Transform лучше видно, так как цвет фигур, по умолчанию светло зеленый и теряется на прозрачном фоне.
Теперь зайдите снова в Фильтры – Рендеринг - 3D Transform… Растяните Куб.
Тенью объекта может быть выбран любой цвет слоя.
В этом скриншоте представлены два варианта – на одном цвет фона бы выбран черный, на другом красный.
Чтобы повернуть фигуру не прозрачной стороной, можно проделать следующее:
Так же при использовании Корректирующего слоя в Каналах появляется слой-маска этого объекта.
Кликните по миниатюре этой маски и перейдите во вкладку Слои. Выберите новый Корректирующий слой – Градиенты. Выберите первый градиент, от Синего к Черному.
Так же можно выбрать Узор. И возможно использование Стилей слоя.

Добавьте Слой-маску, нажав на значок на палитре слоев.

Применив фантазию и опыт, можно создавать, что-то подобное.

*Еще одна подсказка.
Если вы нарисовали фигуру, и она вас не устроила, то не обязательно закрывать фильтр, нужно просто нажать сочетание клавиш Ctrl+H или клавишу Delete. Это действие убирает последнюю нарисованную фигуру. Если у вас их несколько, фигуры будут убираться по порядку.*
Надеюсь, этот урок, помог немного разобраться в функциях фильтра 3D Transform…
Остальное зависит только от вас.
Войти
Авторизуясь в LiveJournal с помощью стороннего сервиса вы принимаете условия Пользовательского соглашения LiveJournal
Советы чайника. Как убрать тиснение с фото.
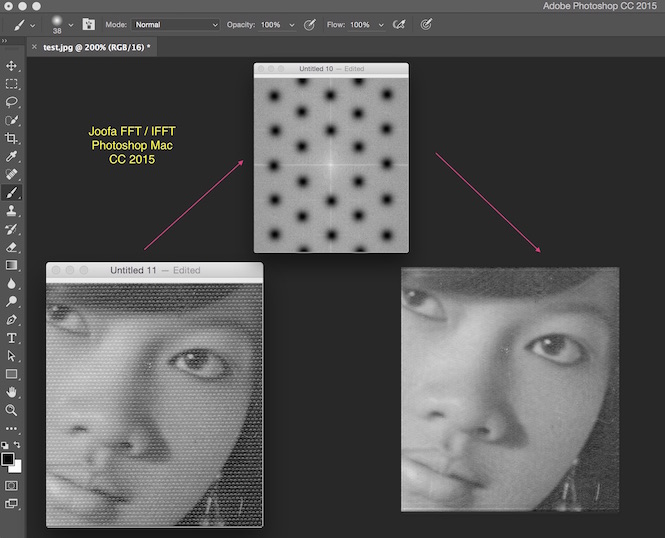
Иногда в жини случается так, что необходимо использовать старые фото. Но зачастую под рукой оказывается фото на тиснёной фотобумаге, и при сканировании это тиснение очень сильно портит внешний вид фото.
Хождения по фотомастерским не дали результата. Может работники мастерских в нашем городе туповатые, может ленивые или просто любители брать деньги за просто так.
Основные требования: решение должно быть бесплатным и максимально простым. Поиски в Интернете привели к использованию Фотошопа и FFT-фильтра. Основная проблема, как выяснилось, заключалась в возможности найти рабочую версию FFT-фильтра. Пришлось просмотреть множество ссылок на различных сайтах. Практически все из них были достаточно "древними" и как результат неработающими. Даже посещение страницы разработчика (которая не обновлялась с 2005 года) не принесло ожидаемого результата. Только на одном из форумов ( Демиарт ) удалось найти рабочую версию. Её здесь и выкладываю, для тех кому это интересно. И небольшой мануал, проверенный на своём опыте.
Прежде всего скачиваем FFT-фильтр (для удобства несколько ссылок на разные файлообменники), размер файла 2.4 Mb:
В rar-архиве, что Вы скачаете, будет папка bin с файлами для версии х86 и х64. Выбрав соответствующую версию разархивируете файлы FFT_RGB.8bf и IFFT_RGB.8bf в папку Plug-Ins Фотошопа. Обычно это путь C:\Program Files (x86)\Adobe\Adobe Photoshop CC 2018 (32 Bit)\Plug-ins.

2. Сначала сделаем дубликат изображения. Это нужно для цветных фото. Если у вас чёрно-белое - этот шаг можно пропустить.

3. В фотошопе выставляем режим 8 бит/канал RGB (это ВАЖНО! В других режимах плагин будет не активный).

4. К дубликату применяем фильтр FFT RGB.
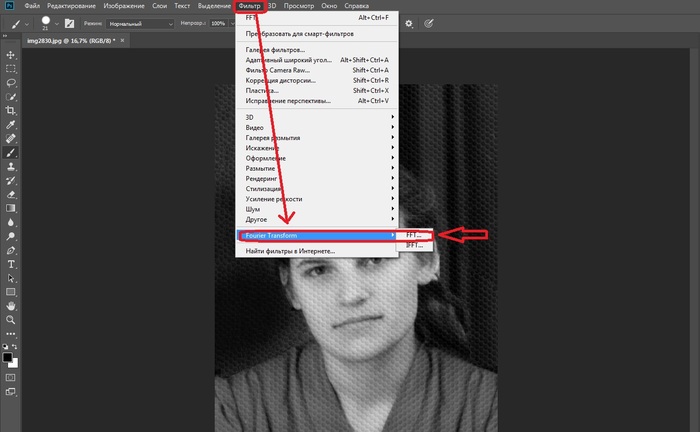

6. Переходим в закладку Каналы и выделяем красный канал.
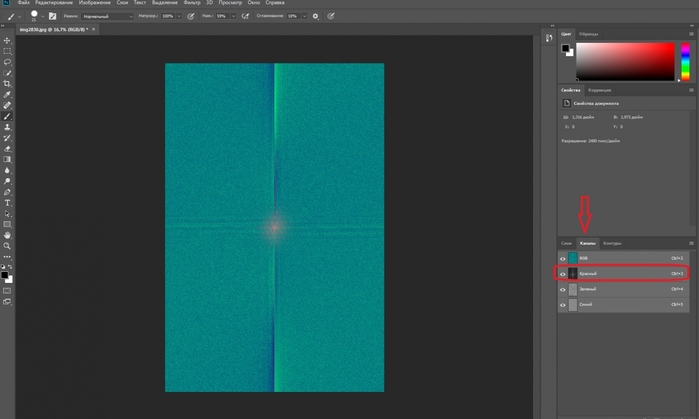

8. Теперь необходимо закрасить жесткой кистью черного цвета центры всех белых "звездочек (точек)". Центральное "перекрестье" не трогаем. Я выбрал для работы: размер кисти 20 пикс.,
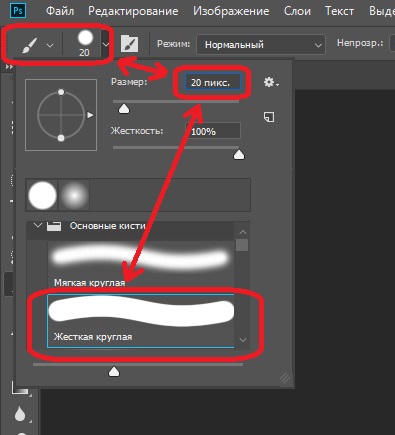
и увеличение 200% (для удобства работы, впрочем кому-то может потребоваться и большее или меньшее увеличение). Чем меньше кисть и крупнее изображение, тем более качественно, но и дольше придётся работать. Оптимальный размер кисти нужно подобрать так:
.jpg)

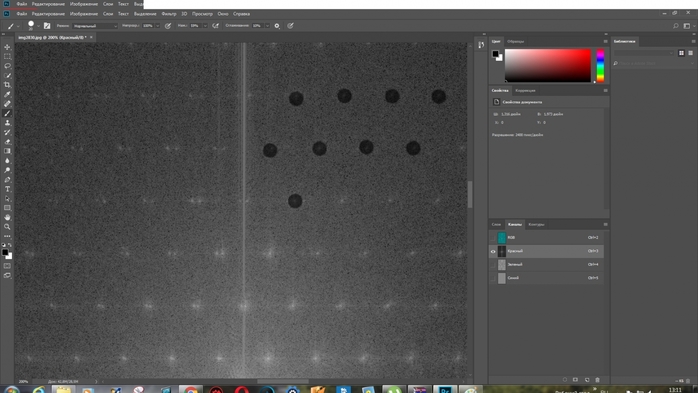
9. По окончании закрашивания всех белых "звездочек (точек)" (у меня ушло примерно минут тридцать на это), в закладке Каналы кликаем по слою RGB для того, чтобы снова выделить все слои.

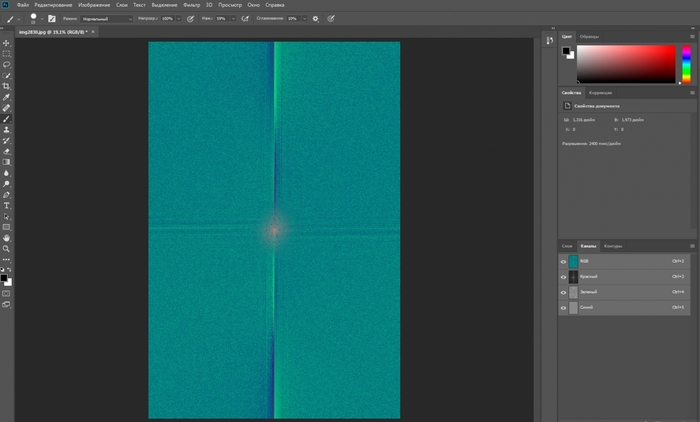
10. Применяем теперь уже инверсный фильтр IFFT RGB.

12. Данный плагин переводит цветную фотографию в черно-белую. Работает корректно только с ч/б изображением, поэтому, если фотография цветная, то в конце просто перетащите полученную ч/б картинку на исходную цветную и поставьте слою режим Luminosity. И фотография будет в цвете и без текстуры.
Так же можно несколько подразмыть исходную картинку с помощью Размытие по Гауссу или Шум - Медиана.
P.S. Работа выполнялась в программе Adobe Photoshop CC Версия: 19.1.2 20180302.r.277 2018/03/02: 1160083 x32
P.P.S. В заключении пара маленьких советов:
1. Плагин не очень корректно работает с краями фотографии, поэтому перед запуском FFT добавьте по краям некоторое количество белого поля.
2. Плагин не очень корректно работает с фото уже подвергавшимися предварительной ретуши. Это можно заметить по конечному результату: окончательно избавиться от тиснения на некоторых участках не удалось, т.к. эти участки уже подвергались изменениям (удалялись части изображения). Поэтому сначала убираем тиснение бумаги с оригинального скана, а уже потом вырезаем, обрезаем, ретушируем и т.п.

Все фильтры содержатся в соответствующем меню программы («Фильтр»). Фильтры, предоставляемые сторонними разработчиками, помещаются в отдельный блок в том же меню.

Установка фильтров
Большинство фильтров содержатся в папке установленной программы, в подпапке Plug-ins.

Некоторые фильтры, которые являются сложными дополнениями, имеющими собственный интерфейс и обладающими обширным функционалом (например, Nik Collection), могут быть установлены в отдельную папку на жестком диске. Такие фильтры, в основном, являются платными и зачастую потребляют много системных ресурсов.
После поиска и скачивания фильтра мы можем получить два вида файлов: непосредственно файла фильтра в формате 8bf, либо установочный exe файл. Последний может оказаться обычным архивом, который при запуске просто распаковывается в указанное место, но об этом чуть позднее.

Файл 8bf необходимо поместить в папку Plug-ins и перезапустить Фотошоп, если он был запущен.

Установочный файл запускается обычным способом, после чего нужно следовать подсказкам инсталлятора. В большинстве случаев можно выбрать место для установки фильтра.

Установленные фильтры появятся в меню «Фильтр» после нового запуска программы.

Если фильтр отсутствует в меню, то, возможно, он не совместим с Вашей версией Фотошопа. Кроме того, некоторые плагины, поставляемые в виде инсталлятора, после установки необходимо вручную перенести в папку Plug-ins. Это происходит потому, что, как уже было сказано выше, инсталлятор был простым архивом, содержащим файл фильтра и какие-то дополнительные файлы (языковые пакеты, конфигурации, деинсталлятор, мануал).

Таким образом устанавливаются все фильтры в Фотошопе.
Помните, что при скачивании фильтров, в особенности в формате exe, есть вероятность подхватить какую-нибудь заразу в виде вируса или рекламного ПО. Не качайте файлов с сомнительных ресурсов, и не захламляйте Фотошоп ненужными фильтрами. Нет никаких гарантий, что они не будут конфликтовать между собой, вызывая различные неполадки.

Отблагодарите автора, поделитесь статьей в социальных сетях.


Столкнулся с проблемой тиснения на отсканированной фотографии. Прочитал, что можно убрать при помощи фильтра FFT от Alex Chirokov. Сколько нашел, ни одна не работает на версии СС. Очень нужно. Может кто подсказать ссылочку на рабочий плагин? Или можно как то по иному убрать тиснение? Заранее благодарен.

Я узнавал у ребят что работают в этой сфере, они говорят что с версией СС большие проблемы у этого фильтра, лучше CS6 подойдет, но фильтр не спасает, он работает через раз, большая часть ребят в ручную все делают, мазохизм конечно, но уже привыкли.

Валентин, Благодарю за ответ. Вручную конечно можно, но столкнулся с интересным тиснением- волнами. На лицах исправлять очень муторно. В версии СС также не могу найти рабочий плагин для работы с файлами .dds. Наверное придется перейти на CS6.

Сергей, Фильтр у меня глючит- всё руки не доходят выкинуть - снимаю инструментом - ,, палец,, - правда работаю на граф планшете - настраиваю перо в зависимости от тиснения - на фото уйти мин 20 может - это с дальнейшей подрисовкой если она нужна

Милла, У меня мелкая волна по всему снимку. Решил так оставить. другого выхода не вижу.
Читайте также:


