Как установить электронный ключ 1с
1С:Подпись – обеспечивает заполнение заявки на регистрацию квалифицированного сертификата ключа проверки электронной подписи в Удостоверяющем центре "1С", получение и установку сертификата на компьютере пользователя.
Сертификат ключа проверки электронной подписи (СКП) – электронный документ подтверждающий соответствие между открытым ключом и информацией, идентифицирующей владельца ключа. Содержит информацию о владельце ключа, сведения об открытом ключе, его назначении и области применения
Заявление – бумажный документ, подписываемый законным представителем организации, включающий реквизиты, подлежащие указанию в СКП и в реестре изданных сертификатов (в соответствии с требованиями законодательства РФ), соглашение о присоединении к Регламенту Удостоверяющего центра.
Мастер подготовки заявки – компонента программного продукта 1С:Подпись, предназначенная для подготовки заявки в пошаговом режиме.
Криптопровайдер – программа, осуществляющая реализацию криптографических алгоритмов для выполнения электронной подписи.
Настройка криптопровайдера
Для поддержки работы с квалифицированными сертификатами в среде MS Windows необходимо получить и установить на ПК актуальную версию сертифицированного криптопровайдера. В настоящее время поддерживается работа со следующими программами:
Установка и настройка криптопровайдеров осуществляется в соответствии с технической документацией на эти продукты.
В настройках информационной базы необходимо указать установленный криптопровайдер, для этого перейдите в Настройки электронной подписи и шифрования
на вкладку «Программы» и нажмите кнопку «Добавить».
Выберите из списка криптопровайдер, установленный в Вашей системе и нажмите кнопку «Записать и закрыть».
Запуск Мастера
Для запуска мастера подготовки заявки на СКП необходимо перейти на вкладку «Сертификаты», нажать кнопку «Добавить» и выбрать пункт «Заявление на выпуск сертификата».
Подготовка заявления на выпуск нового квалифицированного сертификата
Выбор типа заявителя
Выберите нужный тип заявителя с помощью выпадающего меню.
Заполнение заявки
Для Юридических лиц:
Заполните реквизиты организации вручную или выберите из справочника организаций.
Заполните данные владельца сертификата или выберите сотрудника из справочника.
Укажите ФИО, должность и основание полномочий подписанта заявления на изготовление сертификата
Для Индивидуальных предпринимателей:
Заполните реквизиты индивидуального предпринимателя или выберите из справочника.
Заполните данные владельца сертификата - индивидуального предпринимателя.
Для Физических лиц:
Заполните данные владельца сертификата – физического лица или выберите из справочника.
Тут и далее значком «?» указано наличие подсказок и пояснений к порядку заполнения. Кнопка с таким значком в нижнем правом углу позволит перейти в соответствующий раздел справочной системы.
Для автоматического прикрепления Вашей заявки к Личному кабинету обслуживающей организации укажите ее ИНН/КПП или выберите организацию из справочника контрагентов. Это позволит сократить срок рассмотрения Вашей заявки.
Создание ключа электронной подписи
Внимательно проверьте указанные сведения и выберите криптопровайдер, настроенный в разделе 2 данного Руководства.
Сформируйте ключ электронной подписи и запрос с помощью интерфейса криптопровайдера. Для хранения ключа электронной подписи рекомендуется использовать защищенный ключевой носитель (информационный выпуск № 24982 от 21.09.2018 Расширение ассортимента защищенных носителей "Рутокен" для ключей электронной подписи от российского разработчика Компании "Актив").
При необходимости, обращайтесь к технической документации на используемое вами средство электронной подписи.
Подготовка комплекта заявительных документов
Распечатайте и подпишите заявление на изготовление сертификата.
Подготовьте и передайте комплект документов уполномоченному представителю Вашей обслуживающей организации.
Для Юридических лиц:
- Заявление на выпуск сертификата (подготовленное на предыдущем шаге).
- Копия* свидетельства о постановке на учет в налоговом органе (ИНН).
- Копия* свидетельства о государственной регистрации юридического лица (ОГРН) или лист записи ЕГРЮЛ (Форма № Р50007).
- Копия* документа, удостоверяющего личность представителя организации, указанного для выпуска сертификата.
- Копия* страхового свидетельства обязательного пенсионного страхования (СНИЛС) представителя организации, указанного для выпуска сертификата.
- Копия* документа, подтверждающего полномочия представителя организации, указанного для выпуска сертификата (решение собственника, протокол собрания учредителей, выписка ЕГРЮЛ или доверенность)
Для Индивидуальных предпринимателей:
- Заявление на выпуск сертификата (подготовленное на предыдущем шаге).
- Копия* свидетельства о постановке на учет в налоговом органе (ИНН).
- Копия свидетельства о государственной регистрации индивидуального предпринимателя (ОГРН) или лист записи ЕГРИП (Форма Р60009).
- Копия документа, удостоверяющего личность индивидуального предпринимателя.
- Копия* страхового свидетельства обязательного пенсионного страхования (СНИЛС) индивидуального предпринимателя.
Для Физических лиц:
- Заявление на выпуск сертификата (подготовленное на предыдущем шаге).
- Копия* свидетельства о постановке на учет в налоговом органе (ИНН).
- Копия документа, удостоверяющего личность физического лица.
- Копия* страхового свидетельства обязательного пенсионного страхования (СНИЛС) физического лица.
Отправка заявки в 1С:Подпись
Проверка состояния заявления и установка сертификата в контейнер
Для проверки текущего статуса отправленной заявки выберите ее на вкладке «Сертификаты» в Настройках электронной подписи и шифрования и нажмите «Изменить» (F2) в контекстном меню. Нажатием кнопки можно актуализировать ее статус.
По окончании обработки заявки сертификат будет получен и установлен в контейнер автоматически.
Программная защита лицензионного ПО не обеспечивает стопроцентной гарантии от копирования и нелегальной эксплуатации. Оптимальным, хотя и не самым дешевым, способом предотвращения взлома является установка аппаратного ключа защиты. Распространяя копии своей учетной системы, компания 1С пошла, в том числе, и по такому пути обеспечения безопасности. Далее мы обсудим нюансы работы с ключами 1С на практике.
Концепции лицензирования ПО 1С
Ключ защиты 1С выглядит внешне похожим на обыкновенный флеш-накопитель. Однако его функция совсем иная – он предназначен для маркировки программного комплекса 1С, как прошедшего лицензирование. Запуск программ 1С на компьютере, не имеющем такой защиты или в сети, где ключ не установлен ни на одном из компьютеров – невозможен. В зависимости от типа «клиента» «1С Предприятия» принимается одна из политик использования ключа защиты:
- Политика для конфигурации типа файл-сервер.
- Политика для конфигурации типа клиент-сервер.

Простейшим примером конфигурации первого типа является случай, когда 1С используется на одном единственном компьютере. Ключ и программное обеспечение физически не разделены, и расположены на одной и той же машине. Более сложный вариант той же политики – ее распространение на несколько компьютеров. При этом каждый из них снабжен ключом, а пользователь может запустить столько копий ПО 1С, сколько ему вздумается. Лицензия и ключ такого типа называются однопользовательскими.
Клиент-серверная политика защиты отличается от файл-серверной тем, что мониторингом лицензий 1С занят выделенный в сети сервер. Имеется два варианта такой лицензии: на 32-разрядный и на 64-разрядный сервер.
- Локальный однопользовательский HASP HL Basic имеет маркировку синего цвета;
- Сетевой клиентский HASP HL Net имеет маркировку красного цвета. Каждый такой ключ имеет уникальный идентификационный номер, записанный в его внутреннюю память. Различаются по количеству пользователей: от 5 до 100, есть варианты на 300 и 500 пользователей;
- 32-разрядная версия серверного типа имеет сиреневую маркировку;
- 64-разрядная версия серверного типа имеет изумрудную маркировку.

На каждый компьютер может быть установлен только один ключ одного и того же типа.
Совет: специалисты компании 1С не рекомендуют одновременную установку сетевого и локального ключей на одну и ту же машину. Причина этого весьма тривиальна: если первой будет распознан локальный ключ, то поиск сетевого будет отменен и работа других пользователей сети в конфигурации клиент-сервер станет невозможной.
Немного о «Hasp License Manager»
В случае использования многопользовательской лицензии необходимо, чтобы устройство защиты, установленное на одной из машин в сети, было видимо другими компьютерами. За это отвечает уже упомянутая программа «Hasp License Manager». Сведения о программе:

- Она должна быть инсталлирована на том же компьютере, на котором установлен ключ;
- Программа распространяется вместе с самим ключом защиты;
- Разрешается два типа инсталляции: в качестве службы ОС или в качестве обычного приложения – на функциональности менеджера лицензий это никак не сказывается.
Настройки параметров «Hasp License Manager» хранятся в файле с именем nhsrv.ini. По умолчанию данный файл располагается в папке «..\Program Files\Aladdin\ HASP LM». Манипулируя некоторыми из параметров файла можно управлять поведением системы защиты. Например, параметр NHS_USERLIST отвечает за максимально возможное число подключений к Hasp.
Если все пошло не так…
При установке аппаратной защиты нередко возникают проблемы, о которых должен быть осведомлен персонал, отвечающий за сопровождение продукции 1С:
Вот, пожалуй, и все, что следует знать новичку об аппаратной защите в 1С.

Рисунок 1 – Файлы контейнера и сертификата в корневом каталоге флеш-накопителя.

Рисунок 2 – Настроить считыватели

Рисунок 3 – Все съемные диски
Убедитесь, что USB флеш-накопитель на который скопированы ключи подключен и доступен. Далее переходим к копированию и установке ЭЦП.
У ключа ЭЦП должен быть носитель, им может выступать данный флеш-накопитель, защищенные носители rutoken, etoken, либо реестр Вашего компьютера, в примере будет показана установка в реестр.

Рисунок 4. Вкладка «Сервис» кнопка «Скопировать»

Рисунок 5. Окно копирования контейнера закрытого ключа
Далее выбираем интересующий нас контейнер и нажимаем «ОК»(рисунок 6).

Рисунок 6. Выбор контейнера для копирования.

Рисунок 7. Ввод наименования.

Рисунок 8. Выбор носителя ключевого контейнера.
Также следует задать пароль для контейнера закрытого ключа (рисунок 9), им будет защищена Ваша ЭЦП.

Рисунок 9. Ввод пароля для контейнера закрытого ключа.

Рисунок 10. Установить личный сертификат.
В окне мастера установки нажимаем «Обзор…» (Рисунок 11).

Рисунок 11. Выбор расположения сертификата.

Рисунок 12. Выбор расположения сертификата.
После выбора сертификата нажимаем «Далее» (Рисунок 13).

Рисунок 13. Выбор сертификата.

Рисунок 14. Просмотр сертификата.

Рисунок 15. Автоматический поиск контейнера.

Рисунок 16. Выбор хранилища.

Рисунок 17. Завершение установки сертификата.
При написании инструкции использовались материалы из официальной инструкции по использованию CryptoPro CSP для Windows™.

Компьютеры – вещь не особо надежная. Очень часто выходят из строя важные детали, без которых работать невозможно. Постоянная работоспособность необходима для бухгалтеров и неработающий компьютер абсолютно недопустим, особенно в период сдачи отчетности. В этом случае многие системные администраторы прибегают к самому простому способу — «поднимают» 1С на другом компьютере. Лицензии у 1С бывают двух типов: аппаратная и программная.
Переносим лицензию 1С с аппаратным ключом
При глобальной модернизации железа или при покупке нового компьютера необходимо заново активировать лицензию 1С. При наличии аппаратного ключа все просто:
- Устанавливаем 1С на новом компьютере;
- Устанавливаем драйвер ключа (USB ключ уже должен быть подключен);
- Копируем базу или подключаем конфигурацию;
- Пользуемся.
![]()
Переносим лицензию 1С с программным ключом
Перенести 1С с программной защитой будет немного сложнее. Сначала необходимо понять, как работает программная лицензия. Лицензионная политика компании 1С построена на принципе привязки программного обеспечения к определенному компьютеру. Поэтому после глобальной модернизации «железа» лицензия может определить компьютер как «другой» и работать откажется. При покупке 1С пользователь получает запечатанный конверт с тремя пинкодами (один основной и два запасных) — они необходимы для первичной установки и для переноса лицензии на другой компьютер.
Во время установки 1С формируется специальный регистрационный номер, значение которого напрямую зависит от аппаратной части компьютера (от версии BIOS, модели материнской платы, лицензии операционной системы и других многочисленных параметров) — этот код уникальный и шанс встретить такой-же равен нулю. Совокупность этого номера и пинкода идентифицирует владельца на сервере лицензий 1С. Во время установки платформы 1С необходимо снять галочку «Установить драйвер защиты» на последнем этапе установки. При первом запуске (после установки конфигурации) программа предложит активировать продукт.
Активация 1С возможна тремя способами:
- Через интернет;
- По электронной почте;
- По телефону.
Самый распространенный способ — через интернет. Необходимо выбрать пункт «Получить лицензию». Далее заполнить анкету: ввести наименование организации, необходимые реквизиты и нужный пинкод из конверта. Эта анкета передается через интернет на сервер лицензий вместе с генерируемым кодом аппаратной части компьютера. Формируется лицензионный код и привязывается к данному компьютеру. Эту анкету рекомендуется распечатать и сохранить.

При повторной активации лицензии также выбирайте пункт меню «Получить лицензию» далее необходимо в анкете указать те-же самые реквизиты, буква к букве, как в при первоначальной установке и используйте резервный пинкод из конверта.
Совет: Компьютер, на котором был установлен первый пинкод должен быть отключен от интернета. Иначе заблокируются оба пинкода.
Если, по каким-то причинам отсутствует интернет, то можно получить лицензию по электронной почте или по телефону.
Для этого нужно:
- Выбрать при первом запуске программы ссылку «Загрузить файл-ответ»;
- Заполнить анкету;
- Сохранить ее в отдельный файл и распечатать.
Что делать, когда нет регистрационных данных?
Бывают такие ситуации, когда системный администратор, устроившись на работу принимает все хозяйство и не может найти регистрационные данные на 1С. Для таких ситуаций есть специальная процедура восстановления лицензии. Необходимо написать официальное письмо от организации в компанию 1С с просьбой восстановить лицензию и прислать дополнительный пинкод. Этим способом придется воспользоваться, также, в том случае, если были использованы все резервные коды из конверта. Форма этого письма доступна на сайте 1С. Как показала практика эта процедура занимает около трех недель.
Начнем с основ так сказать.
Виды лицензий 1С:
Тут стоит начать с того, что у 1С 8.х два типа лицензий: программные и аппаратные.
Аппаратные – это старые, добрые ключи HASP . Кто не знает, выглядят они так:

С этими ребятами проблем при восстановлении гораздо меньше, работоспособность можно восстановить за пару минут, но об я расскажу далее…
Программные – этот вид лицензий появился позже, выглядит он в виде пин-кодов.
Вот такого вида у версии ПРОФ:
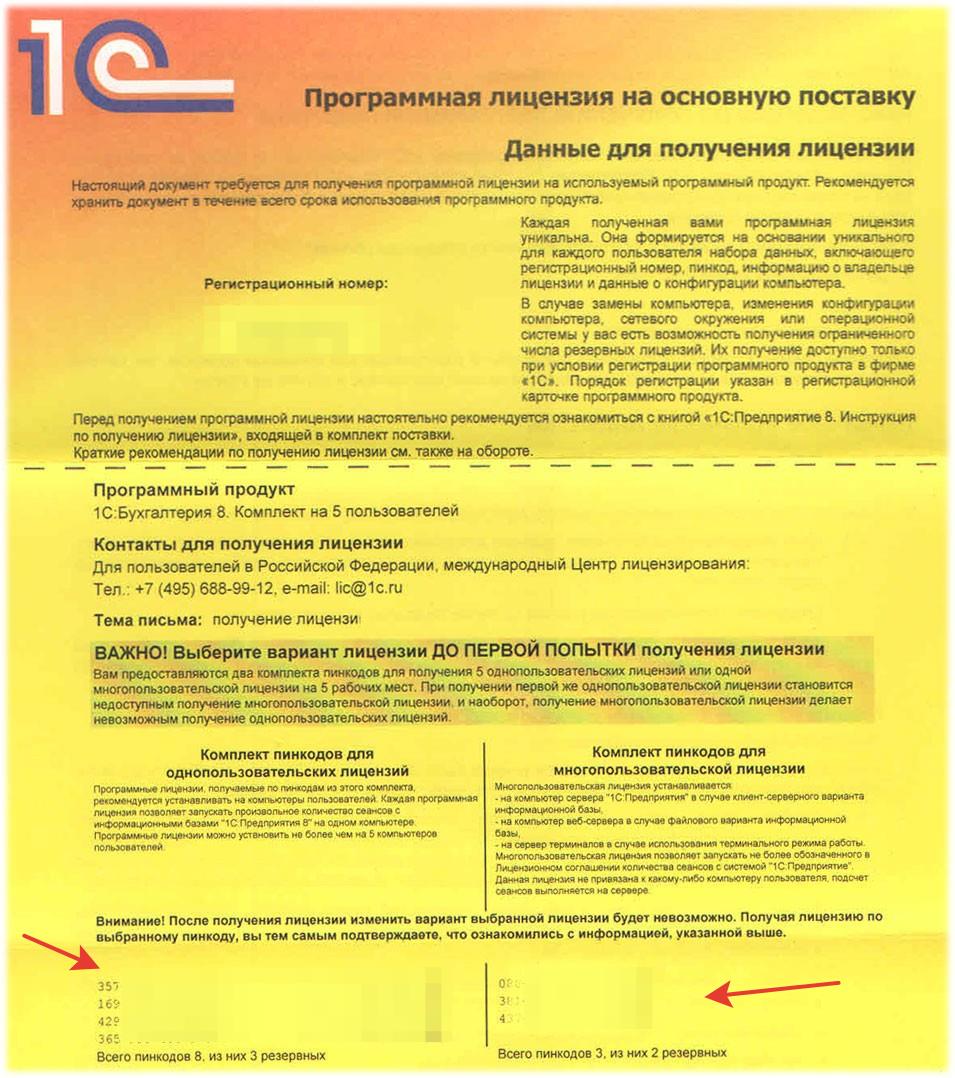
А вот такого у базовых версии:
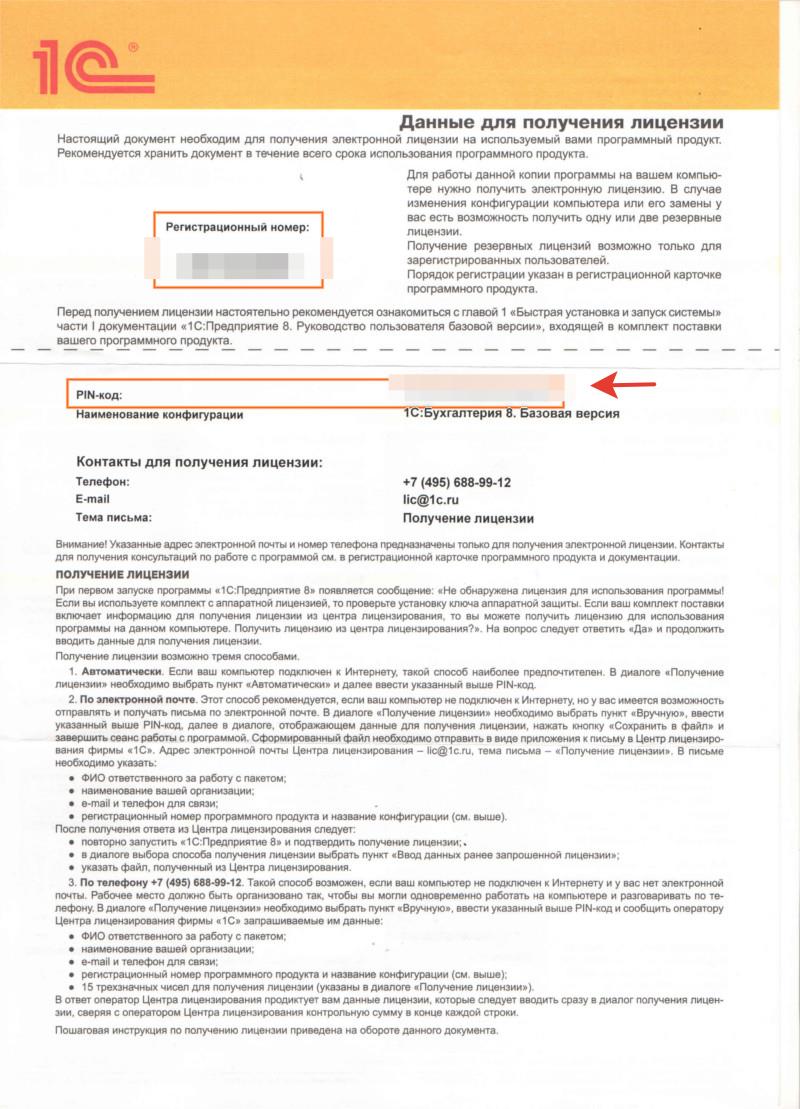
Именно с этим типом возникает наибольшее количество проблем. И эти проблемы и их решения я опишу в данной статье.
Теперь о том, собственно, как эти лицензии получить.
Первичное получение лицензии:
Сначала, поговорим о варианте с аппаратной лицензией.
После того, как скачали, подключаем ключ HASP в USB разъем компьютера, желательно на задней панели, так как бывали случаи, что на передней панели ключ не определялся правильно или не определялся совсем, так как на переднюю панель идет меньше напряжения. Но это редкие случаи.
Если у вас Windows 8, 8.1 или 10, то драйвера система поставит на ключ сама. Если у вас Win XP или 7, то драйвер можно поставить прямо во время установки платформы, указав нужную галочку:

В принципе на этом все. У ключа включается индикатор, ключ начинает радостно светится от счастья и можно пользоваться программой. Создаем базу и вперед.

После скачивания, нужно просто установить утилиту, при установке выбрать, что установить, как службу ( service ).
После этого в большинстве случаев все взлетает автоматом. Но если вдруг менеджер все равно не раздает лицензию, то нужно производить детальную настройку. Вот у меня даже сохранился листок, которым со мной поделились разработчики из фирмы 1С в свое время.

Теперь о варианте с программной защитой. Так же начинаем со скачивания платформы 1С. После установки и создания конфигурации, при запуске видим такое прекрасное окно

Если у вас подключен интернет и открыты стандартные порты, типа 8080, то просто нажимаем получить лицензию, вводим рег.номер и пин-код, сразу рекомендую помечать на листочке выбранный пин-код, позже объясню почему, далее выбираем первичное подключение, вводим регистрационные данные вашего предприятия, обязательно нажимаем кнопочку «Сохранить данные», создается текстовый файл « LicData . txt », рекомендую сделать несколько его копий, так как он очень сэкономит время при восстановлении лицензии. Нажимаем далее и успешно получаем лицензию.
В случае, если у вас есть ограничения по каким то портам или проблемы с интернетом, то лицензию можно получить по телефону или через файл.
Для этого, на окне ввода пин-кода, нажимаем кнопку «дополнительно» и снимаем галочку с автоматического получения:


В этом случае, после ввода регистрационных данных у вас появится следующая информация:


Важно запомнить: что в комплекте идет несколько пин-кодов, каждый можно активировать один раз, бывают конечно исключения, но об этом позже.
В базовой версии все делается аналогично, единственное там не нужно вводить регистрационные данные предприятия, достаточно просто ввести пин-код, который всего один, и выбрать тип получения лицензии(автоматически, через файл, телефон).
Лицензия привязывается к аппаратной части комьютера, так называемый hardware и если вы решили внести изменения, например добавить оперативной памяти, заменить сетевую плату, то лицензия слетает, придется ее переполучать. Так же бывали случаи, что обновление Windows, особенно на 10 версии, приводили к слету лицензии.
По своему опыту скажу, что проблем с первичным подключением почти не бывает.
Ну а теперь самое интересное…
Восстановление лицензии 1С.
С аппаратным ключом не вижу смысла рассматривать, так как действия аналогичны первичному получению лицензии, в этом и прелесть данной лицензии, можно в считанные минуты восстановить работоспособность 1С.
А вот вариант с восстановлением программной защиты предлагаю разобрать по кирпичикам.
И так, у нас слетела лицензия. Если причина неизвестна, и вы уверены, что в компьютере ничего не менялось, то на окне запроса лицензии нажимаем получить лицензию, вводим пин-код, который вы вводили при первичном получении, именно поэтому я просил их отмечать на листочке, далее выбираем «Восстановление лицензии», ставим галочку «уверены, что ключевые параметры компьютера не менялись», на следующем окне вводим данные в соответствии с теми, что мы сохраняли в файле « LicData », при первичной установке. И если действительно просто был какой-то мини-сбой и в аппаратной части компьютера не было изменений, то лицензия будет успешно получена. Правда за 6 лет работы, такое восстановление прокатило у меня всего один раз))). Как правило все равно приходится использовать резервные пин-коды.
Если у Вас установлена платформа версии 8.3.11.2867 и выше, то в списке не сможете ввести "Россия", так как у вас будет поле выбора, где вы установите RU и выбрать нужно будет Российская Федерация, так лицензию не восстановите. В этом случае, вам следует выбрать из списка стран "Другая страна", и затем в поле ниже уже написать Россия вручную.
Сейчас рассмотрим вариант восстановления с резервными пин-кодами.
Выбираем получить лицензию, вводим пин-код из первичного подключения, далее убираем галочку «об уверенности» и вводим резервный пин-код, любой свободный, при этом рекомендую помечать на листочке, что пин-код из первичного подключения использован, больше его использовать нельзя и напротив резервного помечаем галочку, чтобы напомнить себе же в будущем, какой пин-активирован на том или ином компьютере, потому что, если слетит лицензия снова, нужно будет вводить не первый пин, а уже активированный резервный. Поверьте, если вы будете их помечать, то при восстановлении вы сэкономите кучу времени и нервов. Далее все также, то есть вводим регистрационные данные в соответствии с файлом LicData и получаем лицензию.
Теперь поговорим о случаях, когда у нас например не сохранился файл LicData , а такое, к сожалению, тоже часто бывает. Соответственно мы не помним, какие рег. данные вводили и при попытке получить лицензию получим ошибку «введенные данные отличаются от тех, что были введены ранее». Паниковать не стоит, все поправимо. Есть два варианта:
2) Второй вариант, через центр лицензирования 1С.
Возвращаемся на окно, где мы вводили ранее использованный пин-код, переходим на вкладку дополнительно и убираем галочку «автоматической получение»(проиллюстрированы данные действия были ранее в этой статье) далее возвращаемся к окну, где вводили рег. данные и вводим их хотя бы примерные, на следующем окне выбираем получить лицензию через файл, выгружаем текстовый файл запроса лицензии, и отправляем его в центр лицензирования (l ic @1 c . ru ) и в письме пишем, что дескать файл licdata утерян, помогите восстановить данные, как правило, в течении часа вам скинут те данные, которые вы вводили, при первичном получении. Тут сразу хочу сказать про часы работы центра лицензирования 1С, для меня это до сих пор загадка, так как бывали случае когда мне кидали данные в 8 утра по нашему времени, а живу я в г. Пермь, и у нас два часа разница с Москвой, то есть по Москве было 6 утра, а бывали случаи когда я писал им где-то в 16:00 по нашему и получал ответ уже на следующий день, но для себя все же решил считать, что работают они с 9 до 18:00 по московскому времени.
Теперь рассмотрим случай, когда у вас закончились резервные пин-коды:
Тут тоже все решаемо, нужно снова писать в центр лицензирования, в письме указать рег. номер и то что в комплекте закончились пин-коды, центр лицензирования проверяет и если действительно все пин-коды в комплекте закончились, то скидывает дополнительный, я специально написал, что «проверяет», поэтому если вы просто хотите запросить пинов заранее, то не получится.
Теперь случай такой, у нас например, лицензия на 5 мест, стоит скажем 4 компьютера в локальной сети, на одном из них слетает лицензия, и вы обнаруживаете, что в на листочке с пин-кодами, не отмечено, где и какой пин был активирован. И снова на помощь приходит центр лицензирования. Пишем им снова письмо, и указываем, что вот такой то рег. номер, скиньте, пожалуйста, табличку, где указано, где и какой пин-код активирован и они пришлют вам решение проблемы. Вот так все просто!
Идем далее, допустим вы купили лицензию на 5 или более мест, активировали все поштучно, и вот спустя какое то время руководство решило выделить деньги на сервер, вы с гордостью разворачиваете терминал и понимаете, что сейчас придется делать много запросов в центр лицензирования, так как на листочке с пинами, если вы заметили, есть два типа пин-кодов, одни поштучные, они слева и их идет 8 штук(в случае с 5-ти пользовательской лицензией), а справа 3 многопользовательских и написано, что если изначально были выбран штучные, то о многопользовательских можно забыть, а ведь было бы здорово активировать на сервере одним пин-кодом сразу все места. И сделать так можно. Но снова надо писать сами знаете кому))), но к письму нужно приложить скан запроса на официальном бланке организации, указать в нем рег. номер комплекта, контактное лицо и написать, чтобы деактивировали штучные пин-коды, так как вы переходите на сервер, планируете работать в терминальных сессиях(RDP) и хотите активировать многопользовательский пин-код. И вам это сделают, но перед тем как активировать новый пин на сервере, обязательно нужно удалить файл лицензии на всех клиентских машинах, он как правило находится в скрытом каталоге на C :\ program data \1 c \ licence и имеет расширение *. lic . После этого можете активировать многопользовательский пин.
У базовых версий идет всего один пин-код и активировать его можно три раза, а потом, как любят говорить франчи, нужно заново покупать коробку, но на самом деле все не так, можно просто написать нашим спасителям и сказать, что мы использовали пин-код 3 раза, добавьте нам еще попытку и вуаля, активируем лицензию.
Так же с приходом платформы 1С 8.3.10.2699, у многих появилась ошибка " обнаружено нарушение целостности системы" , так как эта платформа начала проверять легальность программы и если находит следы ломалки, то работать дальше не дает. Если вам посчастливилось встретить такую ошибку, то вот решение:
1. Удалить эмулятор HASP по приведенной ниже рекомендации.
Поскольку существующих эмуляторов много, и постоянно появляются новые, то приведенная ниже рекомендация по их удалению не является исчерпывающей. Если она не помогла, то Вы можете самостоятельно поискать рекомендацию по удалению того эмулятора, который ставился на Ваш компьютер.
2. Если все усилия по удалению эмулятора не привели к результату - есть вариант переустановки Windows и повторной установки 1С:Предприятия.
Рекомендации по удалению эмулятора HASP:
Вариант 1.
Найдите и удалите файлы VUsb.sys и vusbbus.sys
Вариант 2.
Выполните команды:
loaddrv.exe -stop haspflt
loaddrv.exe -remove haspflt
del %systemroot%\system32\drivers\haspflt.sys
Рекомендуется удалить также ветку реестра HKEY_LOCAL_MACHINE\SYSTEM\CurrentControlSet\services\haspflt\
Возможно я что-то упустил или чего еще не знаю, поэтому буду рад любой информации по данной теме и готов дополнить статью. И очень надеюсь, что данное руководство сбережет ваши нервы и время.
Читайте также:



