Как работать с мокапами в фотошопе
Пора бы уже начать учиться записывать видео. Надеюсь уже скоро. а пока очередная статья.
М ожет показаться, что это обычный 3д рендер. О т части. Н о это мокап в фотошопе. И зображения на страницы можно поместить любые, и они будут идеально повторять изгибы страниц. О бычными средствами деформации картинок такого эффекта не добиться.
С одной стороны - проще сделать обычный 3д рендер и больше не заморачиваться. Н о мне было интересно сделать именно такой мокап. Т ем более, в сети стали набирать популярность подобные штуки.
Что для этого понадобиться.
► В ладеть одним из 3д редакторов и владеть фотошопом.
Алгоритм действий.
Я нашёл два способа создавать подобные мокапы.
► Первый: создать 3д модель. Простую 3д модель (скажем мятый (развивающийся) флаг или несколько страниц газеты) сохранить её в формате OBJ, закинуть этот файл в фотошоп и уже в фотошопе играться с этим файлом.
Ф отошоп поддерживает 3д пространство. В нём можно настроить освещение, текстуру материала, выставить камеру. Т ак же загрузить текстура в UV развёртку модели. В загрузке текстуры в UV развёртку и заключается вся прелесть этого метода . К артинка будет повторять контуры 3д модели, тем самым вызывая эффект реалистичности. В общем-то как и в обычной 3д программе. Н о в очень примитивной 3d программе.
Ссылка на пример такой работы, найденной на просторах интернета.
► Второй способ: похож на первый. Т ак же создаём 3д модель. Н о уже можно создавать модели любой сложности. С кажем сложный интерьер комнаты, в центре которой на столе лежит скатерть, а на скатерти лежит свёрнутый журнал. И нужно менять в дальнейшем текстуры скатерти и страниц журнала. И ли кровать с постельным бельём, чтобы быстро загружать разные текстуры ткани.
В фотошоп такую модель не загонишь. Н о можно схитрить. С делать рендер всей сцены. З агрузить её в фотошоп как фон. С охранить отдельно 3д модели скатерти и журнала и только их загрузить в фотошоп. И вот на этом этапе возникают трудности:
► Нужно синхронизировать камеры в 3д редакторе и в фотошопе.
Я работаю в программе Rhinoceros 3D. Н о думаю и с другими программами будет примерно тоже самое +/-

В этой статье мы рассмотрим подробную инструкцию о том, как правильно работать с мокапами в программе фотошоп. Даже если у вас нет специальных навыков и вы новичок в этом деле, то вы с легкостью сможете создать прекрасную презентацию для своего проекта. В этой статье будет использоваться мокап, на котором мы будем менять этикетку и фон, но сразу надо пояснить, что все мокапы отличаются, и поменять можно различные элементы. Но сама структура станет понятной и можно будет с легкостью догадаться что и где находится.
И так, для примера возьмем Мокап цветных бутылок, для его скачивания перейдите по ссылке, или воспользуйтесь вспомогательной кнопкой.
Архив сохранится на вашем компьютере и теперь его нужно распаковать.
В появившейся папке найдем файл glass-bottle-mockup-psd и откроем его в Фотошопе:
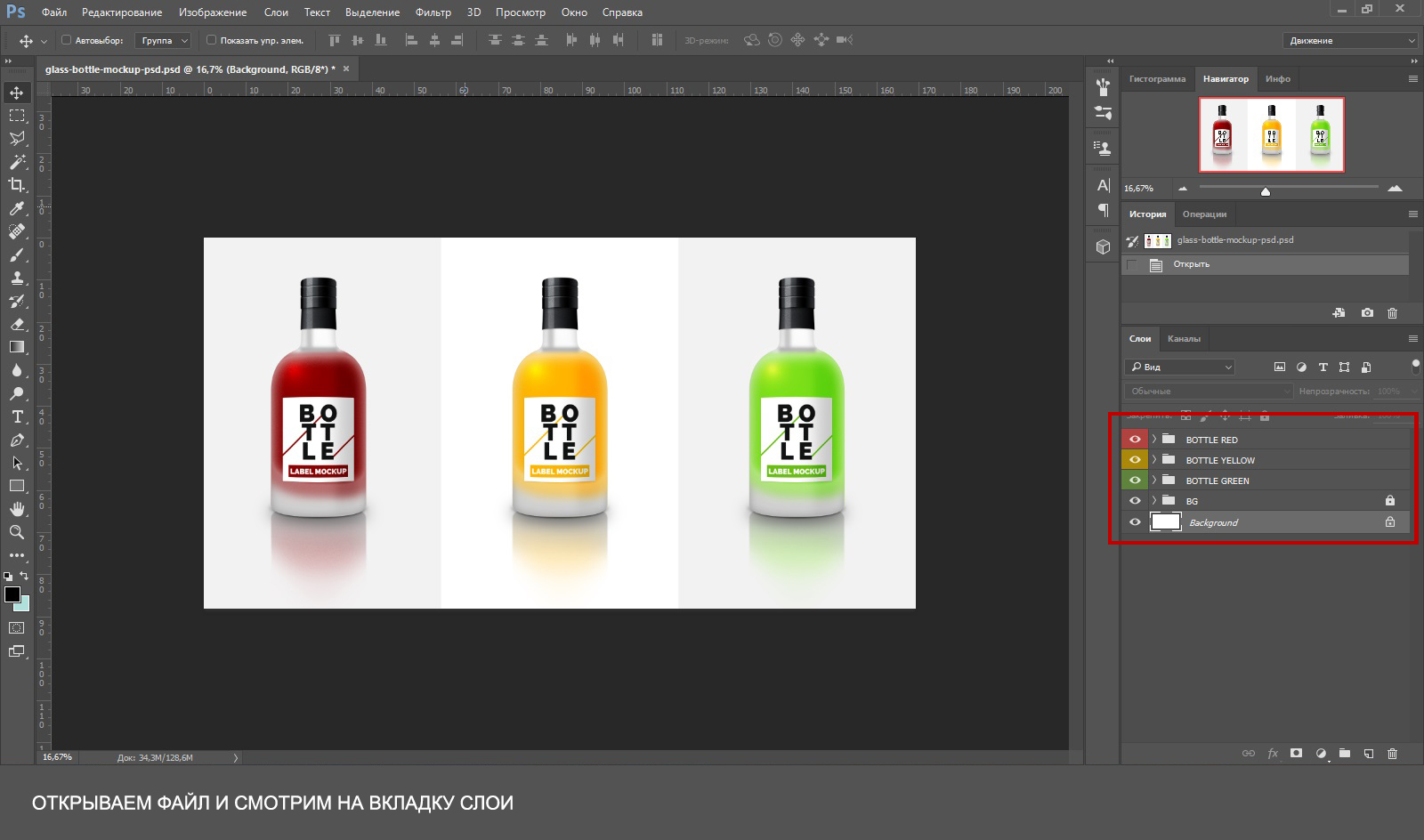
Во вкладке «слои» расположены папки с названиями, в которых сложены файлы. Все папки соответствуют своему элементу.
Откроем ту, что принадлежит зеленой бутылке, нажмем на стрелку, которая расположена рядом с папкой, и перед нами окажется несколько слоев:
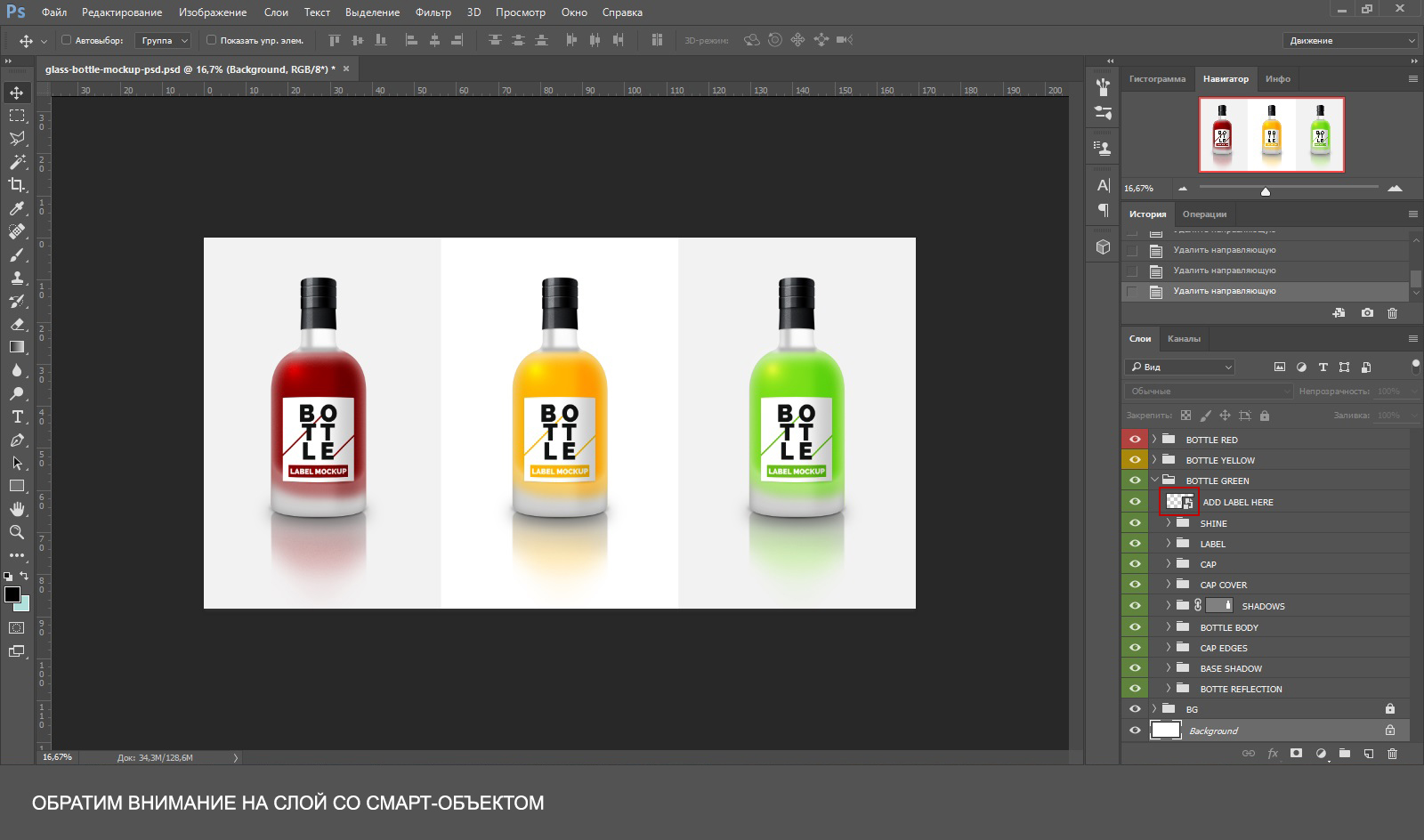
Нам интересен слой со смарт-объектом, который обведен на рисунке красным. Чтобы отредактировать его, нам надо дважды кликнуть левой кнопкой мыши по значку.
И тут нам откроется еще одно окошко смарт-объекта, которое теперь мы можем редактировать как душе угодно. Этот слой ничем не отличается от обычного файла.
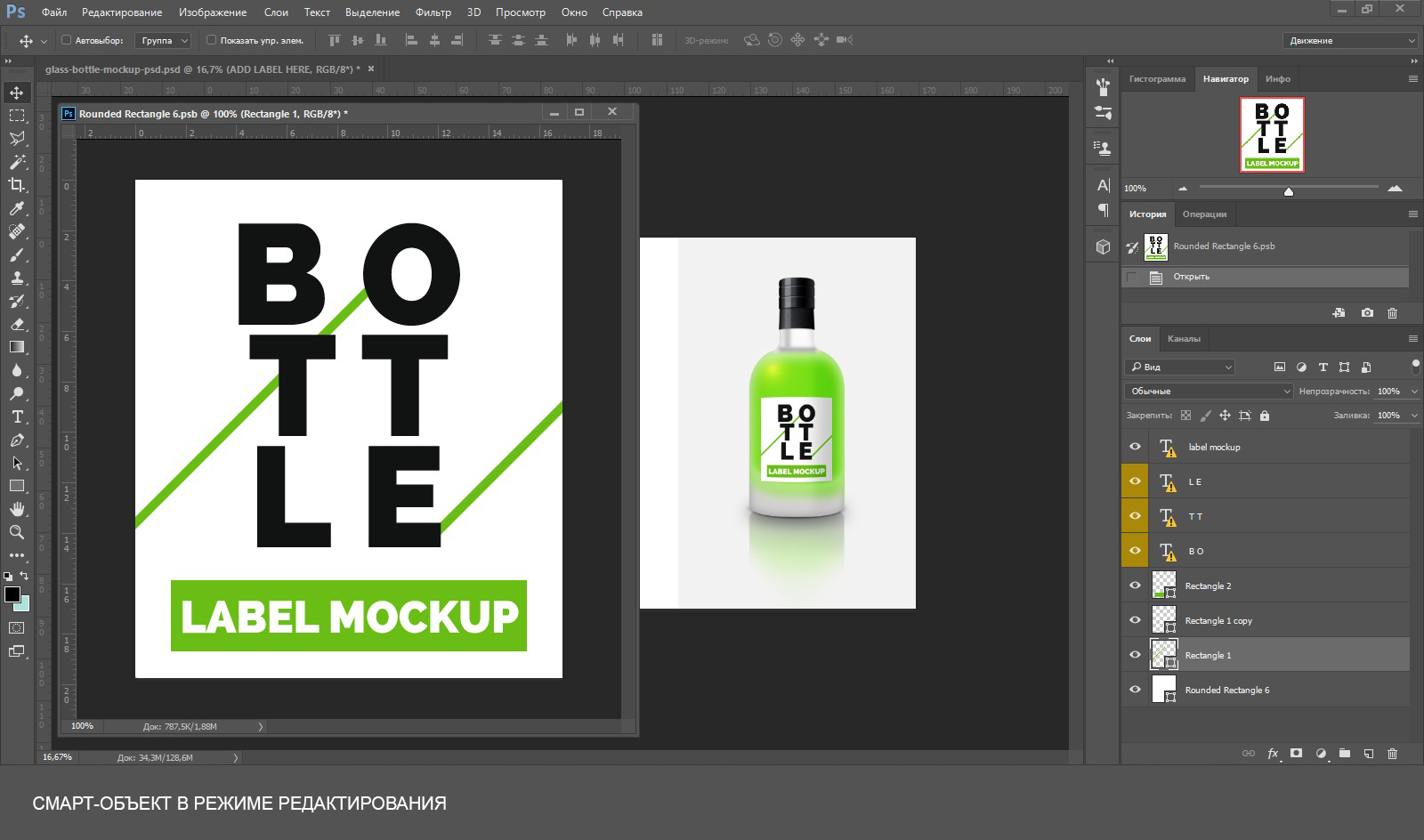
Теперь нужно убрать все лишнее на этом слое. Можно просто скрыть объекты, либо вовсе удалить их, если они больше не понадобятся. Кому как нравится. После чего нажимаем Файл → Сохранить (Ctrl+S), и все изменения сохранятся автоматически.
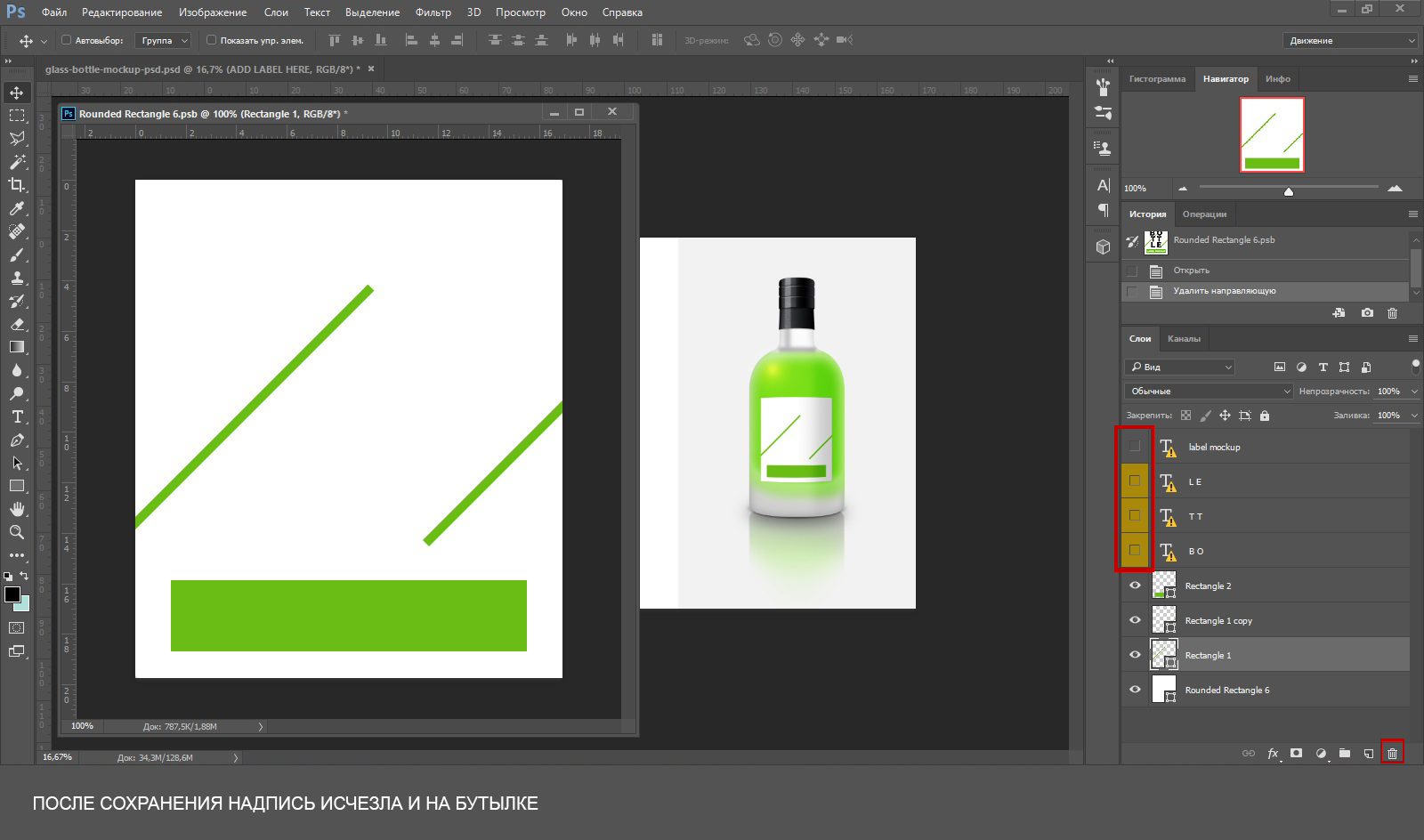
А теперь можно добавить что-то свое, например, логотип, надпись, или рисунок. И снова сохраним.
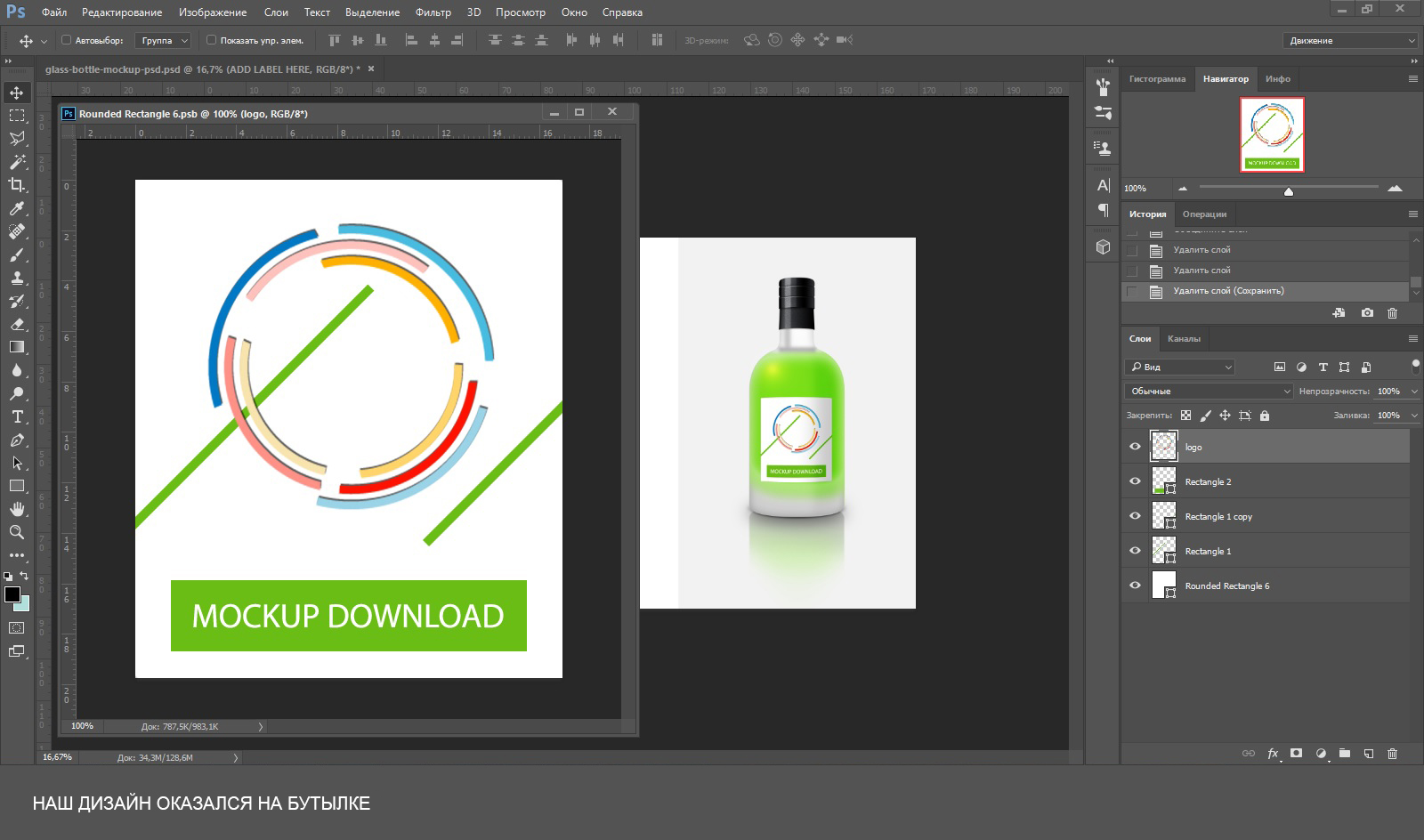
Все оказалось совсем несложно. На этот слой можно помещать любые файлы, как векторные, так и растровые, с множеством возможных разрешений AI, EPS, PNG, JPEG. А также можно делать текстовые слои, в общем тут куда уже приведет ваша фантазия. Только не забывайте сохранять изменения.
Ну и теперь пришло время поменять фон. Это можно сделать разными способами. В некоторых мокапах можно добавить свой фон, в некоторых можно поменять цвет. В любом случае, разобраться какой из способов подходит вам не сложно. В нашем примере мы просто поменяем цвет.
Для начала разблокируем слои, отвечающие за фон, и скроем один из них.
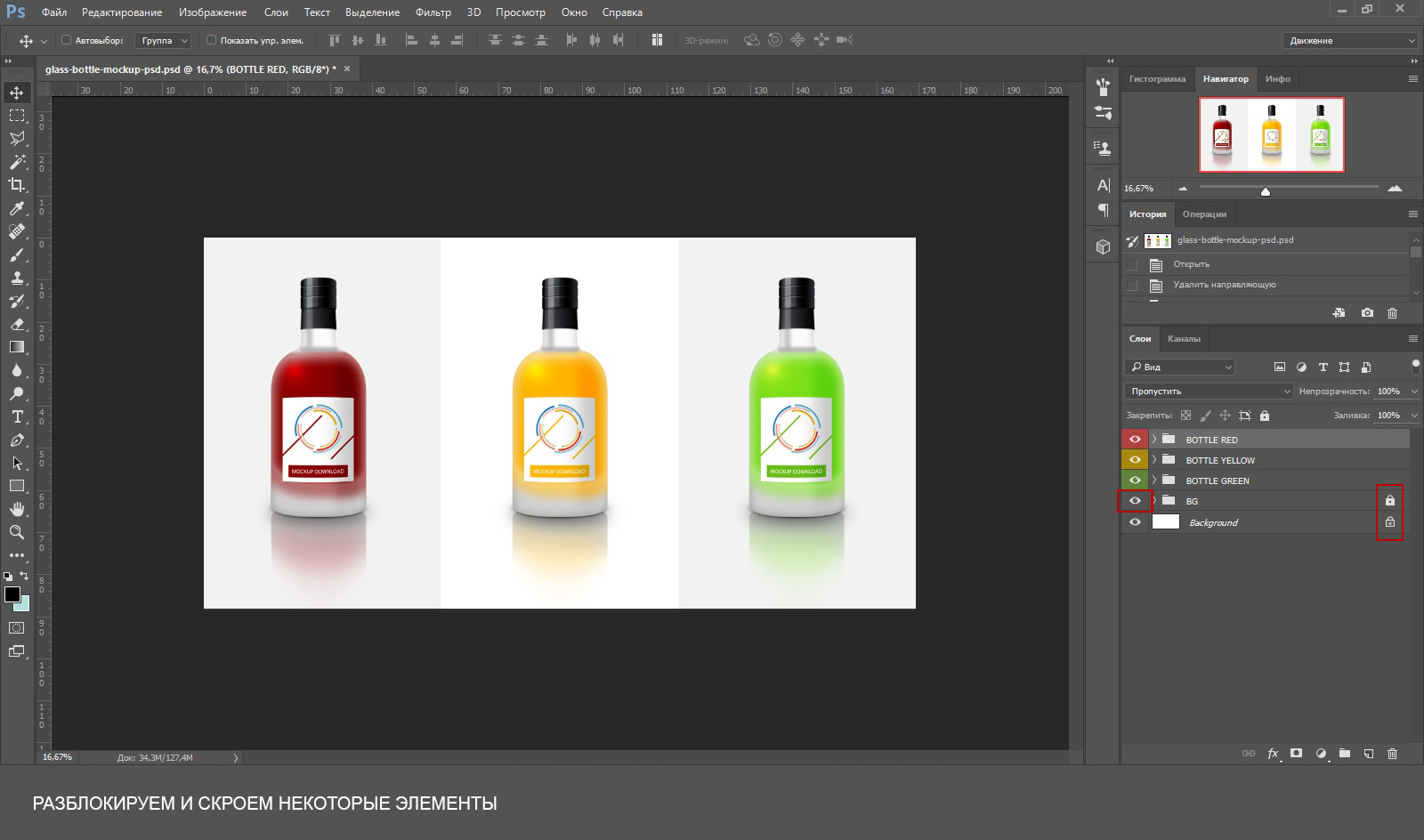
Затем перейдем на слой белого цвета, в панели инструментов выберем нужный нам цвет и закрасим кисточкой, можно так же использовать инструмент заливка (Alt+ Backspace).

Создание логотипа для компании может быть очень забавным. Не говоря уже о создании целой марки для компании. Важно разработать бренд, который повторяется во всех документах и публикациях, которые он предоставляет. Будь то визитные карточки, бланки, конверты или веб-сайты, должна быть последовательность в дизайне и оформлении компании.
После того, как вы создали художественные работы для разных публикаций, вы можете сделать что-то более профессиональное. Вы можете создать так называемый «макет» вашего дизайна. Этот пост даст вам краткое руководство по использованию шаблона макета, который можно скачать в Интернете либо на нашем сайте.
Подберите шаблон, тщательно поищите, пока не найдете тот, который свободен и подходит вам. Удостоверьтесь, что он является бесплатным для личного использования (и коммерческого, если применимо).
2. Откройте документ
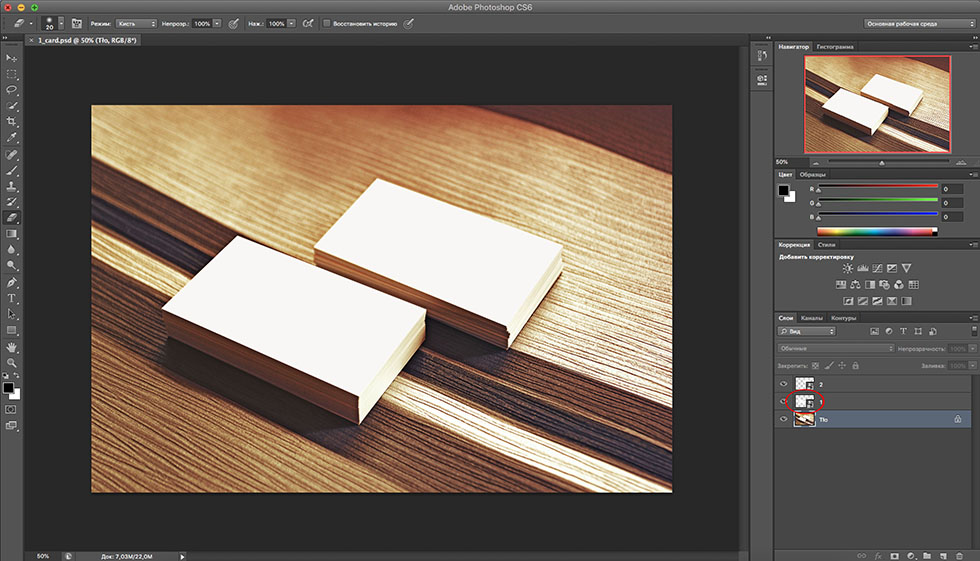
3. Изменение смарт объекта
Дважды щелкните по слою, и откроется новый документ с расширением файла .psb, который является смарт объектом. Здесь вы можете разместить свой дизайн.

4. Сохранение файла
После того, как вы создали свой дизайн, вам НЕОБХОДИМО сохранить файл или вы не увидите изменений, внесенных в исходный документ. Если вы вернетесь в файл макета, вы увидите, что он уже с новым дизайном. Это очень удобно.
5. Повторите для других сторон
Вы можете повторить то же самое для другой стороны визитной карточки. Просто дважды щелкните на другом слое. Когда вы все закончите, это будет выглядеть примерно так. Разве это не выглядит гораздо более профессионально, чем просто отображение самих проектов? Это помогает понять, как будет выглядеть дизайн, если бы он был напечатан.
Открываем его в Фотошопе и смотрим:

Открыли файл и смотрим на панель со слоями
На панели слоев расположены заботливо сложенные автором мокапа папочки с интуитивно понятными названиями. Каждая папочка соответствует своей бутылке. Раскроем любую не откладывая в долгий ящик, нажав на стрелочку рядом с пиктограммой папки. Нашему взору открылись несколько слоев:
- Смарт-объект с надписью или изображением, которую можно поменять (он обведен на рисунке красной рамкой)
- Керамическая или сургучная нашлепка на бутылке
- Собственно, сама бутылка
- Тень от бутылки для придания пущей реалистичности.
Открывается окно смарт-объекта. Его можно редактировать всеми доступными средствами. С этой точки зрения он ничем не отличается от обычного слоя.
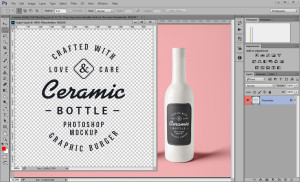
Смарт-объект в режиме редактирования
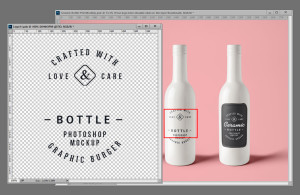
После сохранения надпись исчезла и на бутылке
Как видите удаленная нами надпись в смарт-объекте пропала и с бутылки.
А теперь напишем что-нибудь свое. Например ИНФОРМ-ДЕПО. Красивым таким поносным цветом. И снова сохраним слой (Ctrl+S). Смарт-объект можно при этом не закрывать. Смотрим:
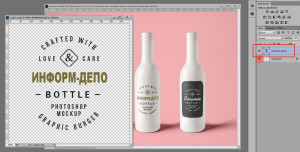
Наша надпись оказалась на бутылке
Теперь поменяем цвет фона. Раз мы закончили с надписью, закроем смарт-объект с надписью и ДВАЖДЫ щелкнем на пиктограмме корректирующего слоя. Да-да. В данном примере это не что иное, как корректирующий слой с фильтром Photo Filter.
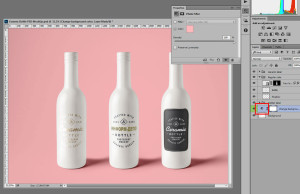
Корректирующий слой для фона
Тычем в квадратик с цветом и выбираем требуемый. Все.
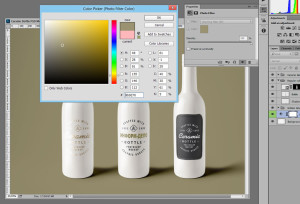
Меняем цвет фона на поносный
Спасибо за внимание.
10 комментариев
Это просто ЧУДО какое-то. Спасибо тем умным людям, которые настолько облегчают работу дизайнерам!!

Сложность урока: Средний

В этом уроке мы создадим редактируемый мокап для визитки, используя простые фотографии и техники работы в Photoshop. В конце мы получим элегантный настраиваемый мокап, который подойдет для эффектной презентации визитки заказчику.

Что такое мокап?
Мокап – это редактируемый шаблон для демонстрации того, как будет выглядеть готовый продукт. Его используют в сфере графического дизайна, чтобы показать заказчику, как будет выглядеть распечатанный вариант работы, в данном случае визитки.
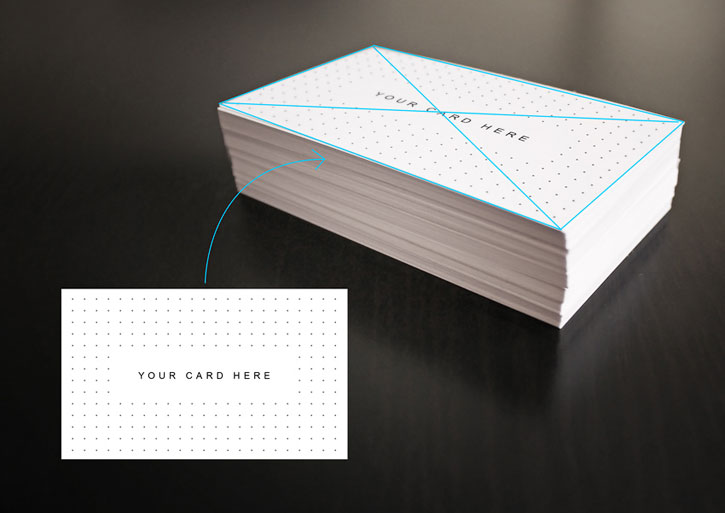
Рабочий процесс
В рамках этого урока мы охватим следующие темы:
- Разработка дизайна визитки/листовки. Для этого можно использовать любое программное обеспечение, но для печатных материалов лучше всего подойдут Illustrator и InDesign.
- Как фотографировать визитку. Разместите карточку, или что-то похожее на поверхности и сфотографируйте ее.
- Выбор и редактирование фотографии в Photoshop. Выбираем наилучший снимок и редактируем его.
- Добавление смарт-объектов на фотографии. Мы будем вставлять дизайн на мокап внутри трансформированного и настроенного смарт-объекта.
Приведенные в уроке техники вы можете использовать при создании любых мокапов с канцелярией или для брендирования, так что вы сможете показать заказчику финальный распечатанный результат, не печатая его.
Не у всех есть профессиональное оборудование для фотосъемки, но, тем не менее, я дам вам несколько советов, как получить качественный мокап. Для работы нам понадобится Adobe Photoshop CS5 (или выше) и самая лучшая камера, которую вы сможете найти (подойдет даже хорошая камера смартфона).
1. Создаем дизайн визитки
Шаг 1
Перед началом работы со стандартной визиткой определитесь, для какой страны вы ее создаете и уточните у заказчика размеры. У каждой страны свои стандарты, о которых вы можете прочитать в Википедии.
Скорее всего, вы планируете работать в Illustrator или InDesign, потому что эти программы специально созданы для такой работы. Однако в Photoshop тоже можно создавать материалы для печати.

Шаг 2
Так как мы создаем мокап, нам не нужно учитывать линии реза и размеры визитки, мы просто вставим готовый дизайн в нужном положении. Однако готовая визитка обязательно должна быть в векторном формате, с цветами, предназначенными для печати, и включать линии реза. Больше информации о дизайне визитки вы можете узнать в подробном руководстве.
Для этого урока я разработал вот такой минималистичный дизайн.

2. Подготовка фото с белыми карточками
По работе с фото существует множество книг и руководств, посвященных настройке света, камеры и т.д. Я не буду давать вам исчерпывающее объяснение всех тонкостей работы, но постараюсь поделиться несколькими ключевыми моментами, которые помогут сделать качественный снимок, даже если вы настроили все не совсем удачно.
Шаг 1
Темное фото всегда лучше светлого. С недоэкспонированным фото всегда проще работать, чем с засвеченным. Темные области проще ретушировать, чем светлые, так как в Photoshop гораздо проще восстановить детали в затененных участках, чем в светлых, которые иногда просто белые.

Шаг 2
Всегда устанавливайте один или несколько основных источников света. Прямой источник света создаст четкий контраст между светами и тенями, сделав фото более запоминающимся и привлекательным.
Если в композиции нет ярко выраженного источника света, то результат получится слишком скучный. Вы можете использовать любое количество источников света. Если естественный свет слишком яркий и может засветить фото, уменьшите экспозицию камеры: правильное значение будет между 0 и -1.
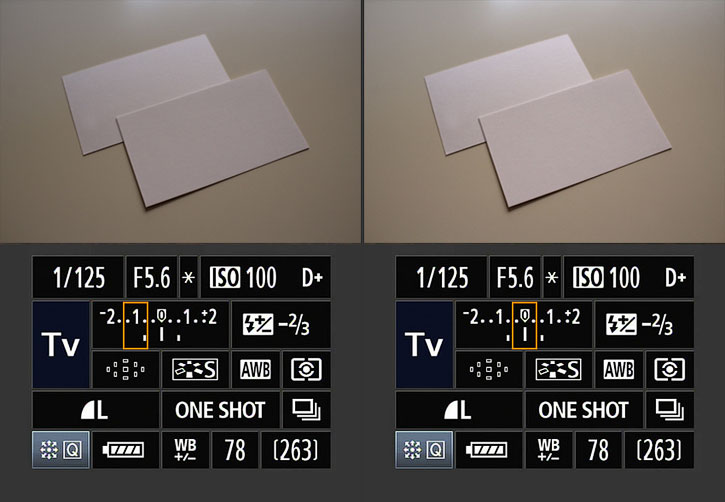
Шаг 3
Захватите больше фона. Это мое мнение, но основанное на личном опыте. Лучше захватить больше фона, чем может понадобиться. Лишнее всегда можно обрезать в Photoshop, а во время создания снимка сосредоточить внимание не на фоне, а на композиции и освещении.
Очень часто бывает, что хочется добавить пространства на фото и приходится прибегать к фоторетуши, потому что изначально фото было сделано без учета таких ситуаций.

В этом уроке мы будем работать со снимком выше. Как видите, я сфотографировал больше фона, чем необходимо, так у нас будет больше пространства для работы в Photoshop, а лишнее мы просто отрежем. Ниже направляющими показан финальный кадр, который мы будем использовать.

Шаг 4
Учитывая поставленную задачу, подготовьте соответствующую композицию. Уделите достаточно времени размещению объектов, и на свой вкус подберите удачную композицию. Наиболее очевидное, но не единственное решение, - показать визитку с двух сторон.
Например, необязательно размещать карточки в виде геометрических фигур (однако, я так делаю в своих мокапах, потому что при этом они выглядят более корпоративно). Кроме этого, их можно разбросать по столу или сложить карточный домик. Подумайте, будет ли такое решение привлекательным для заказчика, и действуйте.
Продолжайте экспериментировать и менять элементы местами. Сделайте как можно больше фото с разных ракурсов, меняйте направление источника света, его интенсивность и т.д. Главное, чтобы в конце у вас было много вариантов, из которых можно выбрать хотя бы один достойный снимок.

3. Ретушируем фото
Шаг 1
Закончив с этапом фотографирования, переносим снимки на компьютер и открываем Photoshop. Если вы работаете в Lightroom, то можете настроить в нем освещение и контрастность, но нам все равно понадобится Photoshop для работы со смарт-объектами.
Продолжаем работу с фото. Мы уже определились, как будем обрезать фото, поэтому берем инструмент Crop Tool (C) (Кадрирование) или выделяем нужную часть с помощью Rectangular Marquee Tool (M) (Прямоугольное выделение) и переходим Image – Crop (Изображение – Кадрировать).

Шаг 2
Теперь переходим к настройке освещения, цвета и контрастности. Также мы удалим лишние пятна и детали. Перед цветокоррекцией давайте избавимся от частиц пыли и мелких пятен, которые особенно заметны на темных поверхностях.

Шаг 3
Далее берем Clone Stamp Tool (S) (Штамп), зажимаем клавишу Alt и берем образец фона и переносим его на деталь, которую хотим удалить. Также для этой задачи подойдет инструмент Healing Brush Tool (J) (Лечащая кисть). Ниже готовое фото после ретуши.

Шаг 4
Чтобы уменьшить красноватый оттенок на фото, создаем корректирующий слой Layer – New Adjustment Layer – Black & White (Слой – Новый корректирующий слой – Черно-белый) и настраиваем его.
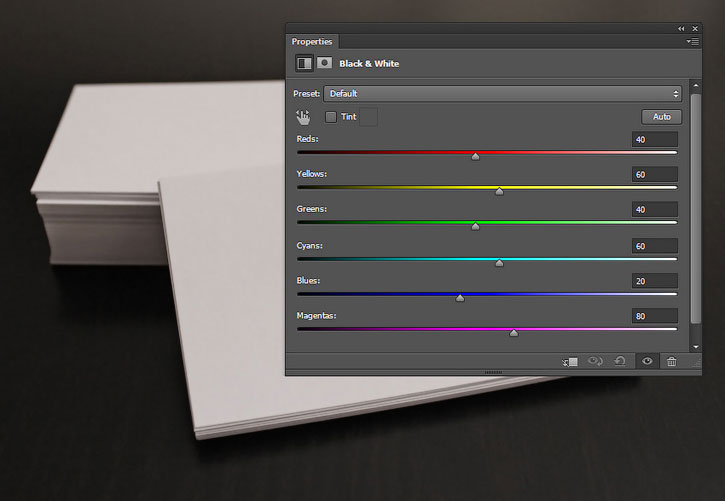
Шаг 5

Также в центре добавляем светлое пятно с размытыми краями, чтобы сделать композицию немного поярче. Для этого мы активируем Brush Tool (B) (Кисть), выбираем максимально мягкую кисточку с Hardness (Жесткость) 0% и на новом слое (Ctrl+Shift+N) ставим белое пятно в центре рабочего полотна. Переключаем режим наложения этого слоя на Soft Light (Мягкий свет) и получаем вот такой результат.

Шаг 6

Теперь пришло время создать смарт-объект, внутри которого будет дизайн визитки. Для начала нам нужен шаблон такого же размера, как и визитка. Мы берем Rectangular Marquee Tool (M) (Прямоугольное выделение), на верхней панели переключаемся на режим Fixed Ratio (Задан. пропорции) и вводим пропорции нашей карточки – 3,5 х 2 дюйма.
Не важно, соответствует ли размер прямоугольника размеру визитки, главное, чтобы были такие же пропорции. В этом шаге вы должны создать прямоугольник максимально похожий на визитку. Конечный результат будет зависеть от размера вашей фотографии, поэтому размеры прямоугольника могут отличаться.

Шаг 7
С помощью Paint Bucket Tool (G) (Заливка) на новом слое заливаем выделение любым цветом и называем слой «Фронтальная сторона». На этом слое и будет добавлен дизайн визитки.

Шаг 8
На панели слоев кликаем правой кнопкой по слою и выбираем Convert to Smart Object (Преобразовать в смарт-объект).
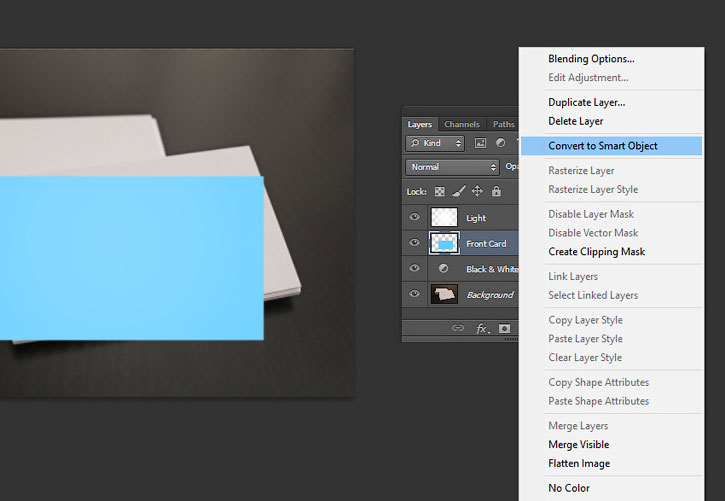
Шаг 9
Переключаем режим наложения слоя «Фронтальная сторона» на Multiply (Умножение), чтобы мы могли видеть, что происходит под ним. Активируем свободную трансформацию (Ctrl+T) и трансформируем прямоугольник по форме карточки на фото. В углах рамки трансформации находятся специальные опорные точки, с помощью которых и происходит изменение формы. Зажимаем клавишу Ctrl и хватаем точку, чтобы переместить ее.
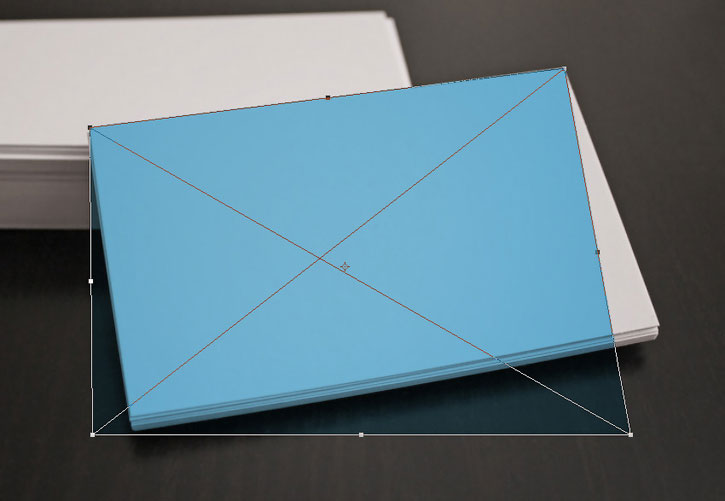
Шаг 10
Далее кликаем по объекту правой кнопкой мышки и переключаемся в режим Warp (Деформация), так как карточка слегка согнута, а в этом режиме можно трансформировать прямые края. Обратите внимание, что этот режим работает со смарт-объектами только в Photoshop не ниже версии CS5.
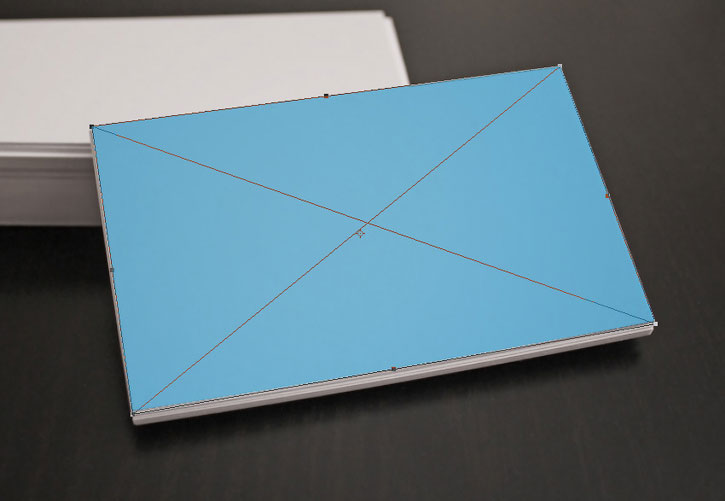
Шаг 11
Далее выполняем те же действия и создаем прямоугольник красного цвета для визитки с задней стороной. Чтобы ускорить процесс, мы продублируем слой «Фронтальная сторона».
Кликаем по нему правой кнопкой мышки и выбираем New Smart Object Via Copy (Создать смарт-объект путем копирования). В результате появится редактируемая копия первого смарт-объекта.

Шаг 12
Открываем содержимое копии смарт-объекта (для этого на панели слоев кликаем по нему правой кнопкой мышки и выбираем Edit Contents (Редактировать содержимое)) и заливаем прямоугольник другим цветом (например, красным, как у меня), чтобы обе карточки отличались. Называем красный слой «Задняя сторона». Далее повторяем все этапы трансформации прямоугольника, стараясь как можно точнее выставить опорные точки в углах. Вот так должен выглядеть текущий результат.

Шаг 13
Для слоя «Задняя сторона» нам нужно применить маску и скрыть часть, которая частично закрывает фронтальную сторону. Для этого мы зажимаем клавишу Ctrl и кликаем по миниатюре слоя «Фронтальная сторона» на панели слоев, чтобы загрузить его выделение.
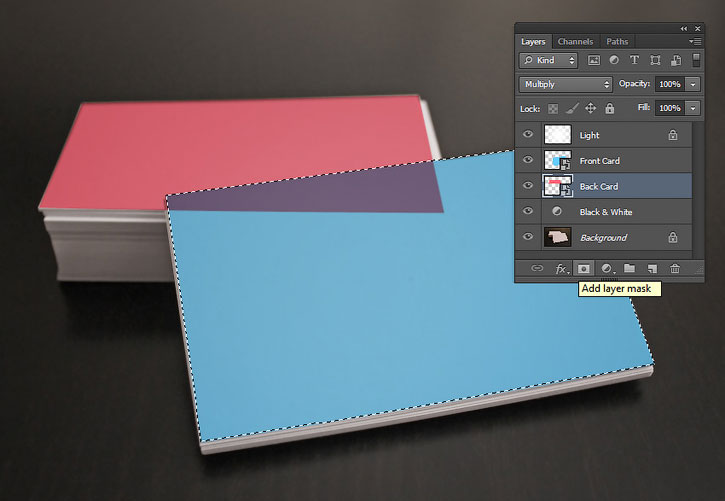
Шаг 14

Затем выбираем слой «Задняя сторона» и в нижней части панели слоев нажимаем на кнопку Add layer mask (Добавить слой-маску).

Шаг 15
Далее нам просто нужно инвертировать маску. Для этого на панели слоев выбираем маску и нажимаем сочетание клавиш Ctrl+I.

Шаг 16

При необходимости дорабатываем детали. Ниже я вручную удалил часть задней визитки, которая не попала в выделение. С помощью Lasso Tool (L) (Лассо) мы выделяем нужный фрагмент и на маске закрашиваем его черным цветом.
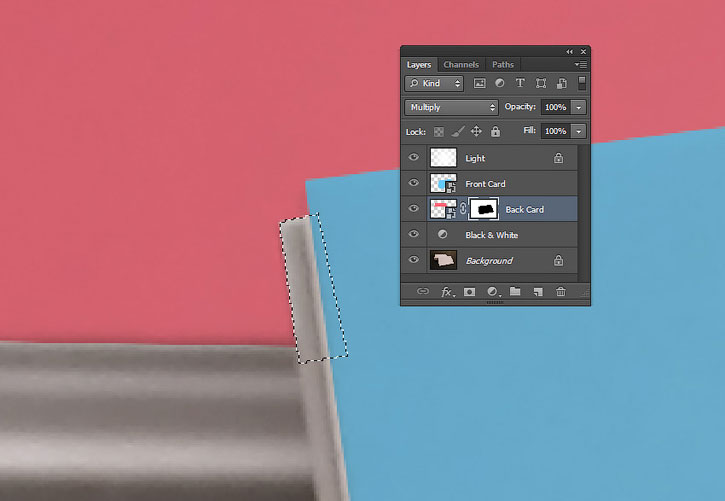
Шаг 17
Теперь мы должны доработать созданные прямоугольники, чтобы они реалистично смотрелись на мокапе. Режим наложения Multiply (Умножение) уже сделал часть работы, и кажется, что обе карточки действительно изначально окрашены в синий и красный цвета. Но есть деталь, которая нарушает иллюзию и делает композицию нереалистичной – это эффект расфокусировки.
Чтобы создать такой эффект, мы должны размыть границы смарт-объектов, которые попадают в зону расфокусировки. Выбираем слой «Задняя сторона» (именно слой, не маску), переходим Filter – Blur – Gaussian Blur (Фильтр – Размытие – Размытие по Гауссу) и выбираем подходящее значение для Radius (Радиус), которое будет соответствовать степени размытия фото (в данном примере 2-3 пикселя).

Шаг 18
Ниже показан результат до и после размытия границ. Не забывайте, что фильтр нужно применять именно к смарт-объекту, чтобы Gaussian Blur (Размытие по Гауссу) трансформировался в смарт-фильтр, который в любой момент можно удалить или отредактировать, не нарушая при этом целостность слоя. По-английски такой метод называют non-destructive, что можно перевести как «неразрушающий», потому что содержимое смарт-объекта не меняется, а фильтр добавляется, по сути, в виде отдельного слоя.
Как видно на картинке справа с примененным размытием, углы и края более гармонично сочетаются с фоном, добавляя реалистичности мокапу. Но имейте в виду, что наложенный на карту дизайн будет выглядеть неуместно, если он четкий, а окружающая его область фото размыта.
Не забывайте об этом и следите за уровнем размытия по всему изображению, чтобы наложенный дизайн действительно сочетался с фото.

Шаг 19
Переходим к слою «Задняя сторона», кликаем по нему правой кнопкой мышки и выбираем Edit Contents (Редактировать содержимое). В результате в отдельном документе откроется смарт-объект с красным прямоугольником.
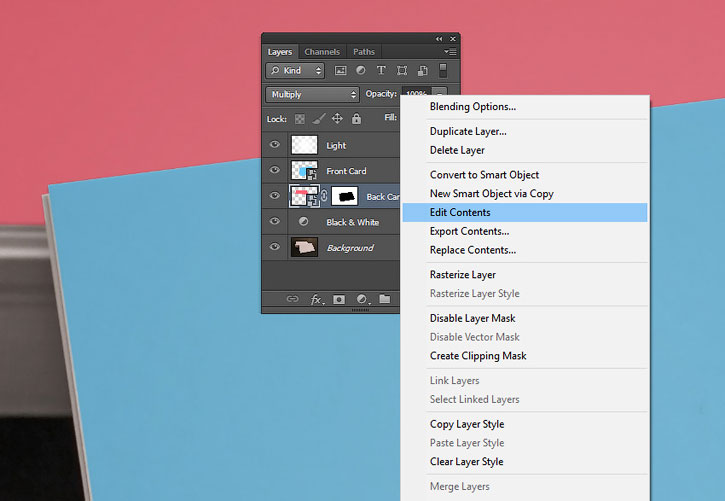
Шаг 20
Вот так должно выглядеть содержимое смарт-объекта.

Шаг 21
Сейчас нам нужно вставить сюда подготовленный дизайн визитки. Для этого переходим File – Place (Файл – Поместить) и находим на компьютере нужную картинку.

Шаг 22
Сохраняем смарт-объект (Ctrl+S) и закрываем документ. В результате на основном рабочем документе смарт-объект автоматически обновится, и вместо красного цвета мы увидим наш дизайн, автоматически трансформированный и с примененной цветокоррекцией.

Шаг 23
Таким же образом вставляем дизайн на слой «Фронтальная сторона» и получаем профессиональный и настраиваемый мокап.


Отличная работа! Наш мокап готов
Можете протестировать его с другим дизайном, а смарт-объект выполнит всю дополнительную работу за вас. Также данный мокап можно использовать для листовок и постеров, так как по фото сложно сказать, какой реальный размер у карточек. Так что размер может быть любой, главное, чтобы более-менее соблюдались пропорции карточки и дизайна.


На сайте GraphicRiver вы можете найти мой набор из 15 мокапов для визитки .
Читайте также:
- В какой программе можно отредактировать файл песенка про елочку jpg
- Paint tool sai 2 как добавить изображение в качестве слоя
- 1с зуп выгрузка реестра в фсс в новом формате при загрузке в контур
- Что обозначает черный квадрат в excel
- Ошибка 1316 указанная учетная запись уже существует при удалении программы


