Как установить драйвер на камеру logitech
Благодаря приложению Logitech Capture процесс создания контента с помощью веб-камеры становится простым, быстрым и исключительно удобным.
ВСЕ В ОДНОМ ДЛЯ УДОБСТВА СОЗДАНИЯ КОНТЕНТА
Подключить камеру, начать запись и обеспечить передачу стало просто как никогда. Запись видео высокого качества начинается сразу же после подключения новой веб-камеры. ПО Logitech Capture позволяет без труда рассказать всему миру о своем увлечении.

ЗАПИСЬ С НЕСКОЛЬКИХ ИСТОЧНИКОВ
ПО позволяет быстро монтировать сюжеты из записей, сделанных с помощью двух веб-камер, а также снятых в окнах приложений или непосредственно на рабочем столе.

ВЕРТИКАЛЬНАЯ ВИДЕОСЪЕМКА
Запись в формате 9:16 — это оптимальный вариант создания видеоматериалов в книжной ориентации для просмотра на мобильных телефонах.

ПРЯМАЯ ТРАНСЛЯЦИЯ
ПО позволяет вести прямые трансляции. Чтобы начать трансляцию, достаточно лишь добавить Logitech Capture в качестве источника записи на любой платформе потокового вещания.1

НАЛОЖЕНИЕ ТЕКСТА В ПРЯМОМ ЭФИРЕ
Теперь видеоряд можно без труда дополнить текстом, выбрав наиболее подходящий вариант из множества шрифтовых стилей, цветов и предварительно заданных настроек фона.

ЭЛЕМЕНТЫ УПРАВЛЕНИЯ СТУДИЙНОГО УРОВНЯ
Множество элементов управления позволяют выполнять макетирование, работать с эффектами перехода, а также настраивать отображение видеоматериалов по своему желанию.

НАСТРОЙКА КАМЕРЫ
ПО Logitech Capture позволяет не только отрегулировать параметры работы веб-камеры, но и сохранить до шести профилей настроек.
ЗАПИСЬ С НЕСКОЛЬКИХ ИСТОЧНИКОВ
ПО позволяет быстро монтировать сюжеты из записей, выполненных с помощью двух веб-камер, а также снятых в окнах приложений или непосредственно на рабочем столе, и оперативно переключаться между ними в режимах «картинка в картинке» или «разделенный экран» (количество источников записи при этом может достигать шести).
СОЗДАНИЕ ВЕРТИКАЛЬНЫХ ВИДЕО ДЛЯ ПРОСМОТРА НА МОБИЛЬНЫХ УСТРОЙСТВАХ
Режим вертикальной видеосъемки в формате 9:16 оптимизирован для записи видеоматериалов, которые можно будет удобно просматривать на мобильных устройствах и публиковать в социальных сетях.
ПРЯМАЯ ТРАНСЛЯЦИЯ
ПО Logitech Capture можно добавить в качестве источника записи на любой платформе потокового вещания, будь то YouTube, Facebook Live или Twitch, с помощью XSplit или Open Broadcaster Software (OBS). 1
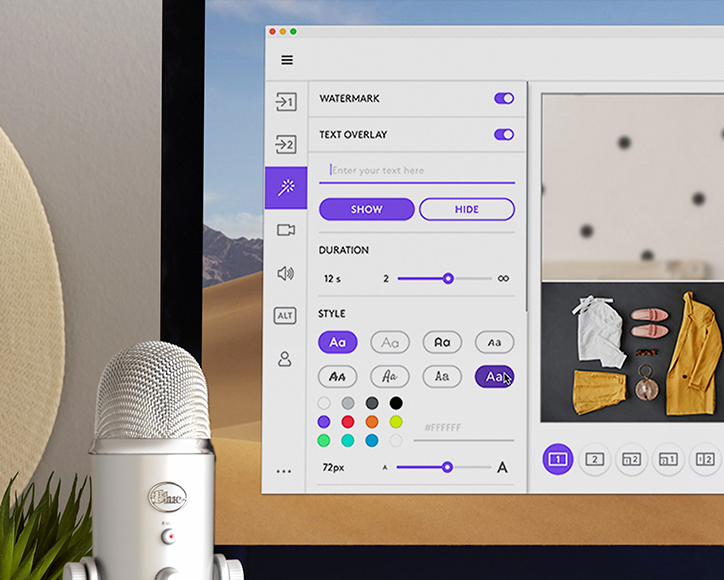
НАЛОЖЕНИЕ ТЕКСТА В ПРЯМОМ ЭФИРЕ
ЭЛЕМЕНТЫ УПРАВЛЕНИЯ СТУДИЙНОГО УРОВНЯ
Оперативно применяя фильтры, переходы и границы, можно сделать уникальным любой видеоматериал, а эффективные инструменты, например Chroma Key, дают возможность создать идеальный образ, удалив фон. Пользователь также может выбрать режим работы, соответствующий уровню освещенности места, где осуществляется съемка («Светлый» или «Темный»).
НАСТРОЙКА КАМЕРЫ
Пользователь имеет возможность выбрать поле обзора, соотношение сторон и разрешение для записи. Кроме того, меню дополнительных параметров позволяет отрегулировать баланс белого, автофокусировку и количество кадров в секунду.
Создав идентификатор Logitech, можно сохранить все профили настроек в ПО Logitech Capture. Возможность сохранения профилей настроек (до шести) позволяет быстро и удобно переключаться между различными сеансами.
Для корректной работы внешней веб-камеры, как и любого другого оборудования, требуется в обязательном порядке программа-драйвер. Обычно она устанавливается операционной системой в автоматическом режиме по умолчанию, но не всегда это происходит корректно. Лучше всего инсталлировать драйвер самостоятельно, особенно, если вы заметили проблемы с работой веб-камеры Logitech HD 720p.

Как и где скачать драйвера для веб-камеры Logitech HD 720p
Дальше мы рассмотрим несколько вариантов установки драйверов для веб-камеры Logitech HD 720p. В первую очередь будет рассмотрен, конечно же, вариант с поиском драйверов через сайт официального производителя. Мы рекомендуем использовать его в первую очередь, так как на официальных ресурсах всегда полностью совместимые и безопасные драйвера для вашего железа. Если по каким-то причинам вы не можете использовать первый вариант, то тогда уже пробуйте все остальные в статье.
Вариант 1: Официальный сайт Logitech
На официальном сайте компании-производителя можно найти практически любой драйвер для ее продуктов. Рассмотрим, как пользоваться сайтом для поиска и установки драйвера на веб-камеру Logitech HD 720p:


Вариант 2: Поиск драйверов по ID-оборудования
Не всегда нужное ПО получается найти через официальный сайт разработчика. В таком случае можно воспользоваться специальными ресурсами поиска драйвера по уникальному идентификатору устройства.
Каждому оборудованию система присваивает свой уникальный идентификатор, а иногда и несколько идентификаторов. Камеры от Logitech исключением не являются. Данный идентификатор можно посмотреть через “Диспетчер устройств”.
Для веб-камеры Logitech HD 720 ID-оборудования выглядит следующим образом:
С его помощью вы можете найти драйвера для устройства на специальных ресурсах, где используется поиск по идентификаторам. Тоже достаточно неплохой способ поиска и установки драйверов, так как ПО на проверенных сервисах подгружается с официальных ресурсов и почти всегда актуально, если, конечно, речь не идет о совсем устаревших устройствах.
Подробно о том, как узнать идентификатор устройства и найти драйвера к нему читайте в нашей отдельной статье, посвященной этой теме.
Вариант 3: Специальные программы для обновления драйверов
Существуют специальные программы, которые сканируют компьютер на наличие отсутствующих или устаревших драйверов и устанавливает недостающие компоненты. Такие программы требуют обязательное подключение к интернету для корректной работы. С ними нужно быть поосторожнее, так как ПО от недобросовестных разработчиков может вместе с драйверами установить вам на компьютер различные ненужные программы или вообще вирусы. Также оно не всегда имеет доступ к актуальным базам драйверов, поэтому мы рекомендуем пользоваться только проверенными программами в этой сфере.
Среди программ, у которых уже сложилась положительная репутация, выделяются DriverPack Solution и Driver Hub. Они проводят полное сканирование компьютера и устанавливают недостающие и обновляют устаревшие компоненты.
Вариант 4: Установка драйвера через системную утилиту Windows
В Windows тоже есть встроенные инструменты, которые ищут в интернете актуальные драйвера и проводят их установку. Обычно они работают в фоновом режиме и обновляют/устанавливают драйвера без вашего ведома. Однако, вы можете запустить поиск актуальных компонентов вручную, а затем выполнить их установку.
Выполнить автоматический поиск и установку драйверов с помощью встроенной утилиты Windows для веб-камеры Logitech HD 720p можно следующим образом:
- Откройте “Диспетчер устройств” любым удобным способом. Например, в Windows 10 это можно сделать, воспользовавшись сочетанием клавиш Win+X и выбрав из контекстного меню пункт “Диспетчер устройств”. Подробно про открытие “Диспетчера устройств” читайте в нашей отдельной статье.
- Среди категорий устройств выберите ту, где будет располагаться веб-камера. Скорее всего это будет либо “Другие устройства”, либо “Неопознанные устройства”, так как операционная система, скорее всего, не смогла изначально корректно идентифицировать веб-камеру.
- Среди перечня устройств найдите вашу веб-камеру. Если у вас несколько неопознанных устройств и у них не отображаются имена, то вам придется искать “наугад”. Однако обычно название устройств отображается. Кликните по названию веб-камеры правой кнопкой мыши.
- В контекстном меню выберите “Обновить драйверы”.



Загрузить драйверы
Logitech Веб-камера
Обновление драйверов Logitech Webcam вручную:
Базовые версии драйверов Logitech Webcam включены в %%os%% или путем установки последних обновлений Windows®. Встроенные драйверы будут поддерживать основные функциональные возможности вашего Webcam, но, как правило, не более расширенные функции. Это руководство по эксплуатации проведет вас через обновление драйверов Logitech.
Используйте автоматическое средство для обновления драйверов Logitech Webcam:
Рекомендация: Вы можете скачать такой инструмент, как DriverDoc [DriverDoc - Продукт от Solvusoft], — инструмент для обновления драйверов, который был разработан для пользователей Windows, не имеющих достаточного опыта в ручном обновлении драйверов Logitech Веб-камера. DriverDoc — это утилита, которая автоматически скачивает и обновляет драйверы Logitech, гарантируя установку надлежащей версии драйвера для вашей операционной системы.
DriverDoc можно использовать для автоматического обновления не только драйверов Веб-камера, но и всех прочих драйверов на вашем ПК. Данная утилита имеет доступ к базе, содержащей более 2 150 000 драйверов устройств (пополнение базы осуществляется на ежедневной основе), благодаря чему на вашем ПК всегда будут установлены последние версии необходимых драйверов.
Logitech Часто задаваемые вопросы относительно обновления
Как обновить драйверы Logitech?
Драйверы Logitech устройства можно обновить вручную с помощью Device Manager (Диспетчера устройств) Windows или автоматически с помощью средства для сканирования и обновления драйверов.
Драйверы Logitech совместимы с какими ОС?
В чем причина обновления драйверов Logitech?
Обновление драйверов Веб-камера позволит повысить производительность ПК, разблокировать аппаратные функции и устранить любые несовместимости. Риски установки неправильных драйверов Logitech включают сбои программного обеспечения, потерю функций, зависание ПК и нестабильность системы.
Почему пользователи не обновляют драйверы Logitech?
Большинство людей опасаются, что они вызовут сбой компьютера или ошибку, если они обновят драйверы устройств Logitech.
Обеспечение того, чтобы у вас есть правильные драйверы
Ошибки Logitech Webcam часто вызваны вирусами устаревших и поврежденных драйверов устройств. Драйверы устройств могут работать неправильно без предупреждения, что приводит к потере данных. Вам не нужно беспокоиться, потому что ваша проблема с Веб-камера, безусловно, будет ремонтироваться с обновленным драйвером.
Это может быть трудно найти точные драйверы, совместимые с вашим Logitech Webcam. Процесс обновления драйверов устройств Logitech Webcam, даже для опытного пользователя компьютера, все еще может занять длительные периоды времени и стать повторяющимся для периодического выполнения. Установка неправильного драйвера предотвратит запуск Windows вообще или хуже, приведет к абсолютному сбою.
Использование программы обновления драйверов может позволить драйверам обновляться без труда, поэтому мы Средство обновления драйверов предоставляет новые версии драйверов для вашего оборудования, а также может сохранить резервную копию текущих драйверов перед внесением каких-либо изменений. Резервные файлы предоставляют возможность отката любого драйвера к более ранней версии, если что-то прерывает или повреждает процесс.
Программу для веб камеры Logitech HD 720p можно загрузить с нашего сайта. Ссылка на загрузку исполняемого файла находится внизу страницы. По ссылке расположена русская версия программного обеспечения для операционной системы любой разрядности (64 bit/32 bit). В число поддерживаемых ОС входят:
- Windows 7;
- Windows 8.1;
- Windows 10.
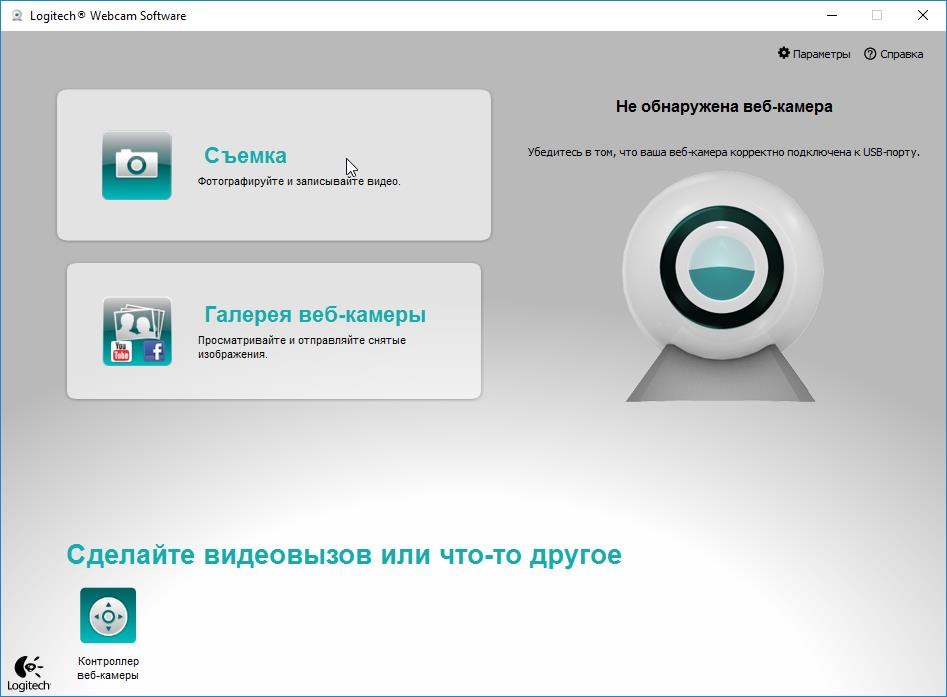
Как правильно установить программу?
В процессе инсталляции приложения нет ничего сложного, каждый этап процесса кратко описан в окне самого инсталлятора, но у новичков с этим порой возникают проблемы. В первом окне следует указать язык утилиты.
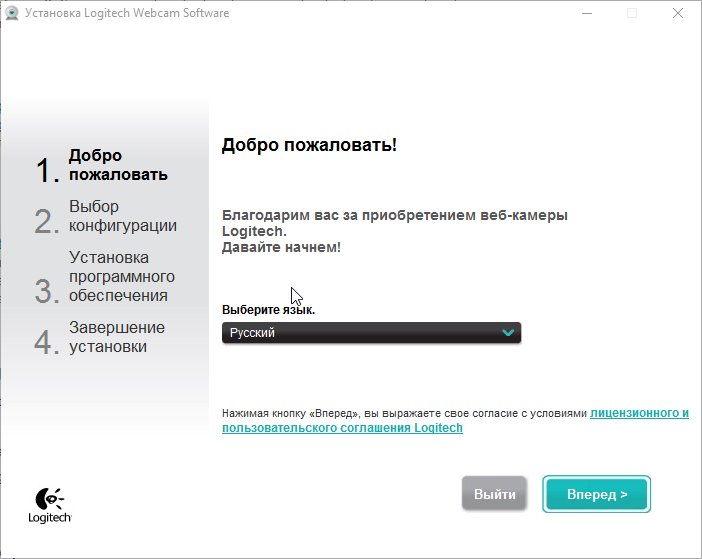
Затем подключаем камеру к USB-интерфейсу, если она не подключена.

Выбираем компоненты для установки на компьютер:
- драйвер для Logitech HD 720p – компонент инсталлируется по умолчанию;
- Logitech HD Webcam c270 – приложение для удобной и простой эксплуатации цифровой камеры в случае коммутации устройства с ПК для передачи данных;
- компонент для обнаружения перемещения Logitech.

Указываем звукозаписывающее устройство (микрофон).

Возможности программы

Через утилиту на русском можно не только загружать отснятый материал, но и использовать камеру для записи чего-либо в реальном времени или в качестве web-камеры высокого разрешения. Также доступна опция распознания видеодвижений, которая заключается в запуске записи в случае появления перемещения чего-либо перед объективом. Здесь можно выполнять повороты девайса, масштабирование изображения и изменять настройки освещенности видео, дабы добиться максимального качества картинки.

Для открытия записанного видео и фото через Webcam Software возможно задать любую поддерживаемую программу (просмотрщик графики или медиаплеер), установленную на компьютере.
При наличии двух или более устройств, станет доступной опция переключения между ними с указанием персональных настроек для каждой камеры.
В состав программного продукта входит краткое руководство по эксплуатации, ответы технической поддержки на популярные вопросы юзеров, и подробная контекстная справка по использованию программы, доступной для бесплатного скачивания.
Читайте также:


