Как установить 1с 8 2
Как установить или обновить платформу 1С 8.2 для ОС Windows.
Чтобы установить платформу 1С 8.2 на компьютер под управлением для ОС Windows необходимо иметь дистрибутив платформы. Для обновления платформы, необходимо сделать тоже самое, что и для установки платформы. Программа 1С Предприятие 8.2 может работать в двух вариантах: клиент-серверный вариант и файловый вариант. Установка в качестве клиент-серверного приложения (на сервер) отличается от файлового варианта. Мы будем рассматривать установку файловой версии 1С Предприятия. Такой вариант установки и настройки программы наиболее распространен для небольших организаций, прекрасно подходит для установки 1С на ноутбук, домашний компьютер или сеть из трех-пяти компьютеров (одноуровневая архитектура). Если же в организации одновременно необходимо обеспечить работу десятка или сотен пользователей, то наиболее приемлемым вариантом является установка 1С на сервер с использованием сервера приложений 1С (трехуровневая архитектура, трехзвенка).
Установка файлового варианта 1С 8.2
Теперь перейдем к рассмотрению установки на версии платформы 1С 8.2.15.317.
Дистрибутив (установочные файлы) программы 1С 8.2 выглядят таким образом:
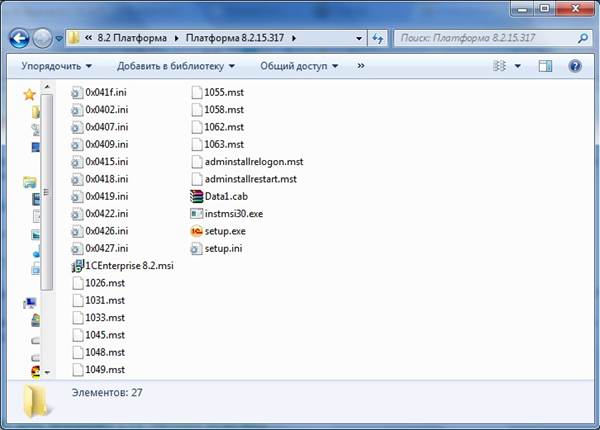
Как установить платформу 1С Предприятие с диска ИТС.
Как запустить установку платформы 1С с диска ИТС?
Для этого запускаем диск ИТС (autorun) и нажимаем запуск:

Если это первый запуск диска ИТС, то программа автозапуска диска предлагает нам установить драйвер, необходимый для работы самого диска ИТС. В диалоге выбираем да и ждем, пока он установится:
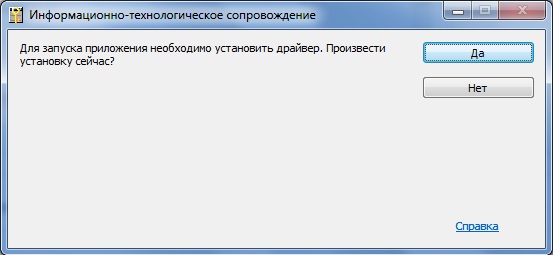
После установки драйвера появляется главное окно программы. В меню ИТС находим раздел “Технологическая поддержка”:
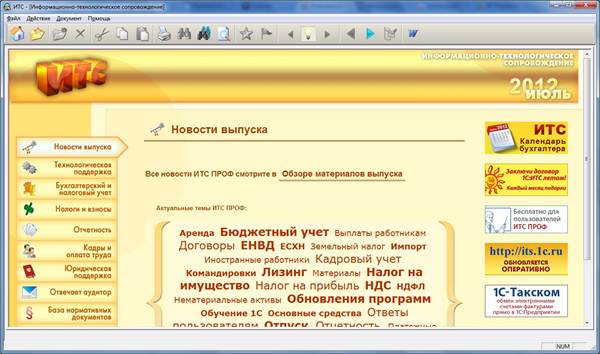
В этом разделе перечислены все материалы, которые относятся к технологической поддержке 1С. В открывшемся меню выбираем пункт " Формыотчетности , релизы программ и конфигураций " для 1С: Предприятие 8:

Далее - находим раздел 1С: Предприятие 8.2:
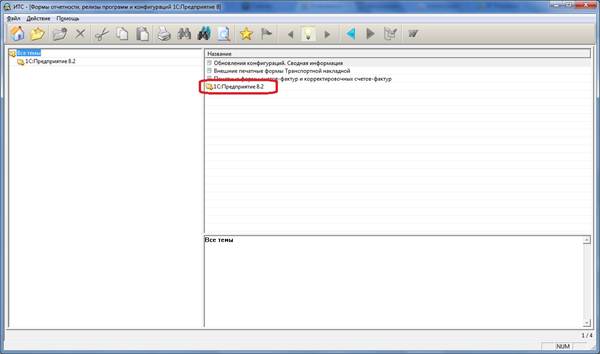
Следом выбираем пункт меню 1С:Предприятие 8. Версия 8.2 (номер версии может отличаться):
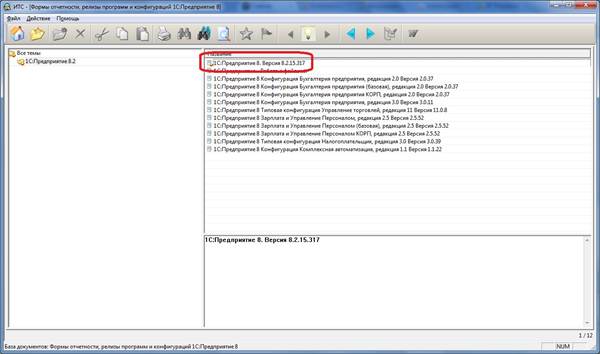
В открывшемся меню выбираем пункт "Начать установку платформы для Windows (32-битная версия)". Неважно, какой разрядности (32-х или 64-х) ваша ОС, вы выбираете именно этот пункт, поскольку 64-разрядная версия 1С Предприятие предназначена, в основном, для установки в режиме клиент-сервер. 32-х разрядная версия клиентского приложения будет работать как на 32-х разрядной, так же и на 64-х разрядной версии Windows. На скорость работы разрядность клиентского приложения 1С не влияет, а влияет только на объем доступной оперативной памяти, что в 32-х разрядной версии составляет 2Гб и этого вполне достаточно для работы 1С.
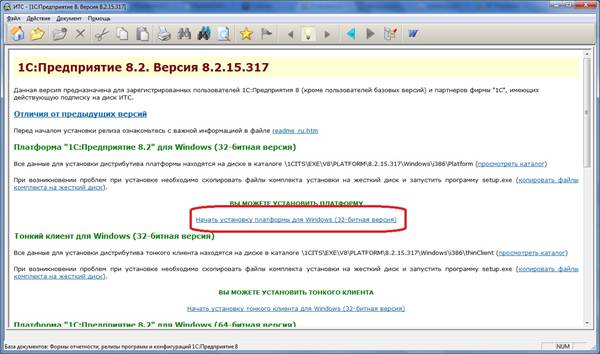
При выборе этого пункта меню, запускается программа установки платформы 1С, отображая окно приветствия. В открывшемся окне нажимаем кнопку "Далее"
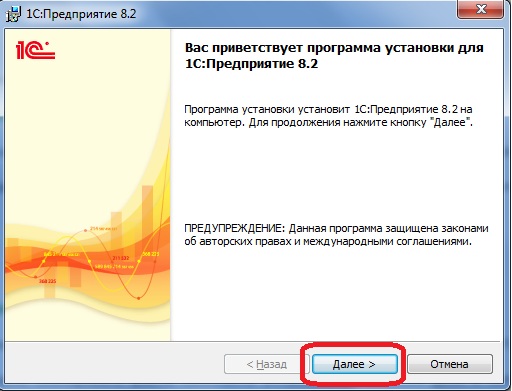
Теперь мы сможем выбрать необходимые компоненты платформы 1С и папку для ее установки. Состав компонентов по умолчанию изменять не нужно, выбранных пунктов достаточно для работы программы. Также рекомендуется устанавливать 1С в предложенную папку по умолчанию. Нажимаем кнопку "Далее":
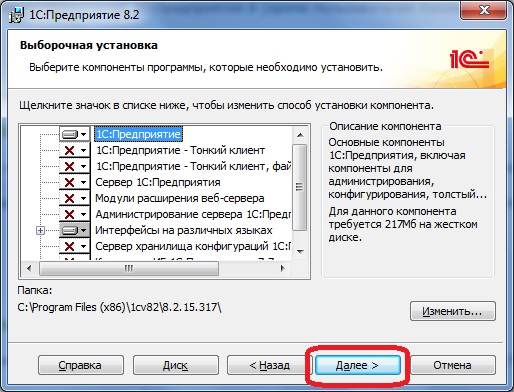
Далее необходимо выбрать язык установки. Для пользователей русской Windows - язык по умолчанию оставляем без изменений. В другом случае явно указываем русский язык, либо можем оставить значение Системные установки. В таком случае 1С будет установлена на языке операционной системы. Затем нажимаем кнопку "Далее":
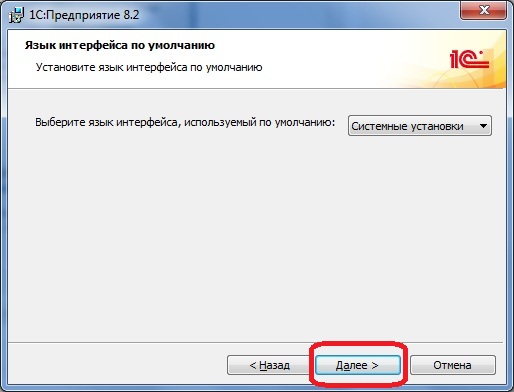
Все готово для установки. Нажимаем кнопку "Установить":
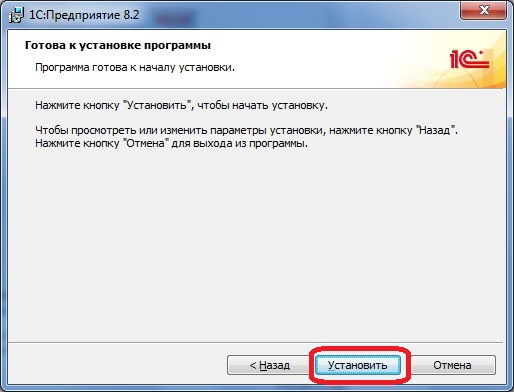
Ожидаем окончания установки:

Теперь программа установки предлагает установить заодно и драйвер защиты. Он необходим только, если вы используете аппаратный ключ (USB защита). Если ваша лицензия на программу 1С без ключа защиты USB HASP, тогда смело убираем галочку. Кроме того, если у вас используется USB ключ защиты и вы выполняете обновление платформы, а не устанавливаете ее впервые, то повторная установка драйвера защиты не нужна, потому что он уже установлен ранее, вместе со старым релизом платформы. Нажимаем кнопку "Далее":
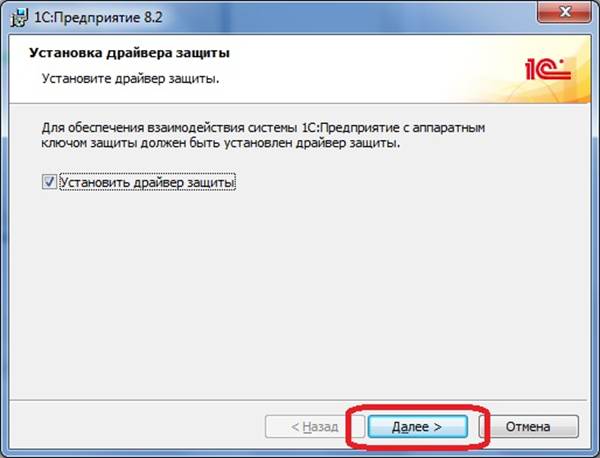
Программа установки завершена. Можем убрать галочку с пункта "Открыть файл Readme" в случае, если мы не хотим прочитать дополнительную информацию о релизе и нажимаем кнопку "Готово":
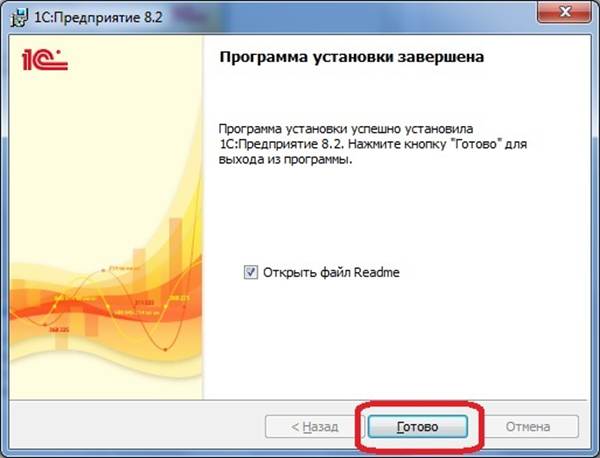
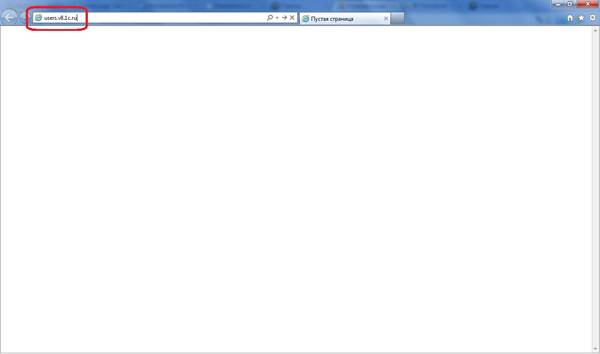
На страничке поддержки пользователей 1С Предприятие вам нужно ввести ваши логин и пароль. Если вы не получали ранее логин и пароль для доступа к сайту, то вам необходимо это сделать нажав пункт "Самостоятельная регистрация пользователей по пинкоду". После ввода логина и пароля нажимаем кнопку "Войти":
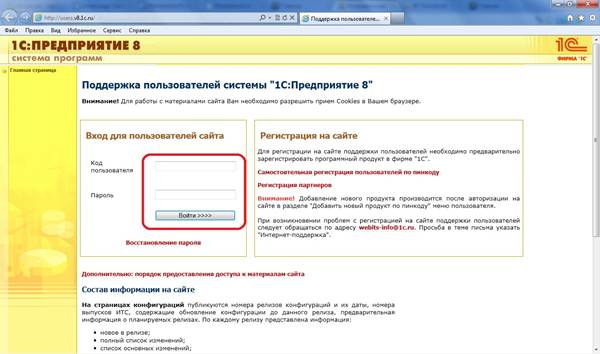
Заходим в раздел "Сводная информация":
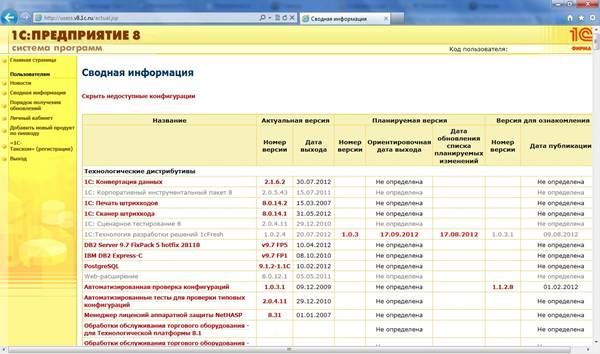
Ниже, находим раздел сайта "Технологическая платформа 8.2" и заходим внутрь:

Тут мы можем увидеть последние выпущенные релизы 1С Предприятие. Нам необходима самая последняя версия платформы 1С. Найти ее можно в самом верху:
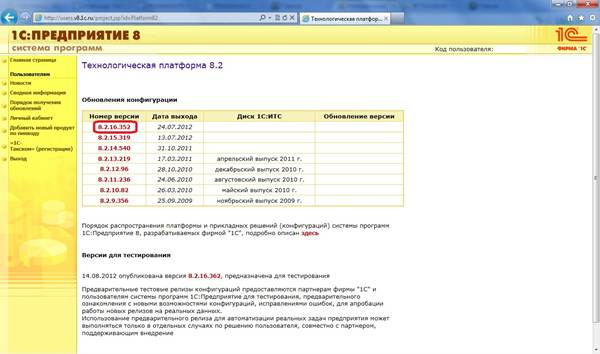
В нашем случае выбираем "8.2.16.352":
Выбираем пункт меню "Технологическая платформа 1С:Предприятия для Windows":
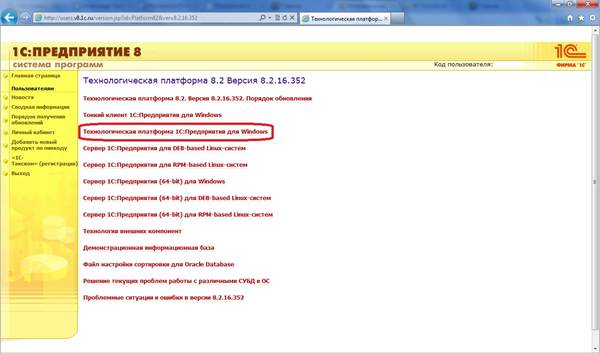
После завершения загрузки у нас получается архив с дистрибутивом платформы 1С в формате rar:
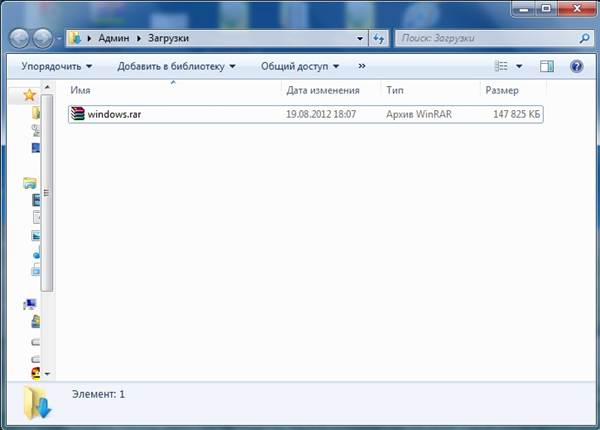
Распаковываем архив любым архиватором (например, 7-zip, Winrar):
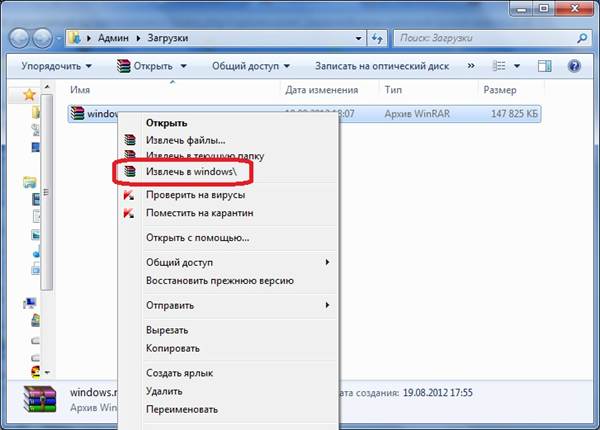
После распаковки архива, открываем папку и запускаем программу setup.exe:
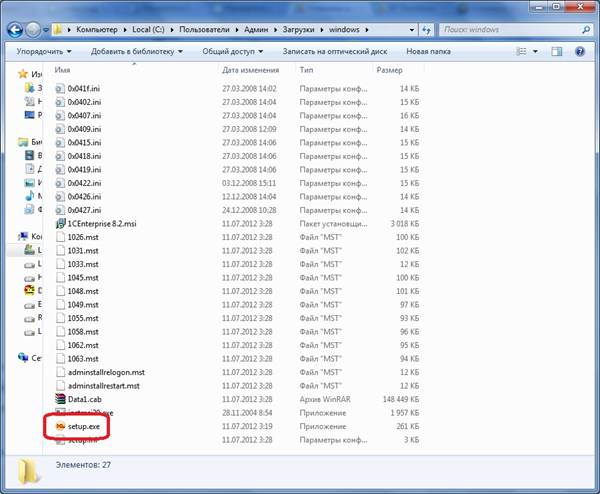
Открывается окно установки. Процесс установки полностью схож с процессом установки 1С с диска ИТС.
Это подробная инструкция по установке конфигурации 1С и созданию базы данных 1С (из установленной конфигурации). Не забывайте, что предварительно нужно установить платформу 1С.
Если Вы работаете в организации и используете клиент-серверную версию 1С, то также нужно установить сервер 1С. Дополнительно, информацию по ключам 1С можно посмотреть здесь.

Установка на компьютер конфигурации 1С. Создание базы данных 1С из конфигурации. Создание базы данных 1С из CF. Создание базы данных 1С из DT.
Что нужно сделать, чтобы установить конфигурацию 1С?
Создать базу данных можно следующими способами:
- Установить на компьютер конфигурацию (шаблон) и создать на его основе
- Создать пустую базу и загрузить в нее CF
- Создать пустую базу и загрузить в нее DT
- Восстановить бэкап базы 1С SQL в другую базу и подцепить его к 1С серверу.
Установка конфигурации 1С из дистрибутива на компьютер
Дистрибутив конфигурации распространяется на диске (выберите для установки пункт меню Установить) или самораспаковывающимся архивом через интернет (распакуйте в любое место и нажмите setup.exe).



В результате установки в каталоге tmplts появится папка с установленной конфигурацией. Внутри этой папки находятся папки установленных шаблонов конфигураций. В них – документация и «дополнительные штучки».

Структуру папки tmplts и описание файлов в дистрибутиве конфигурации смотрите в конце статьи.
Создание базы данных 1С из установленной конфигурации (файловый вариант)
Конфигурация хранится в каталоге на диске (файловая версия, мы рассматриваем именно ее).
Запускаем 1С. В окне выбора базы данных нажмите кнопку Добавить.

Выберем «Создание новой информационной базы» и нажмем «Далее».

Если Вы установили из дистрибутива конфигурацию (одну или несколько), то сейчас Вы увидите список установленных конфигураций. В каждой конфигурации доступны варианты:
- Имя конфигурации/версия
- Имя конфигурации (демо)/версия
Первый вариант – чистая пустая база данных. Второй вариант – база данных с демо-данными для обучения. Мы выбираем второй вариант (поставьте курсор на номер версии).

Введите название базы данных, оно может быть любым понятным Вам. Именно это название будет отображаться в списке баз данных при входе в 1С. Например «Учебная конфигурация 1».

Нужно выбрать местонахождение базы данных. Мы устанавливаем файловый вариант, поэтому выбираем «На этом компьютере..». Когда будете устанавливать клиент-серверный вариант, выберете «На сервере 1С».
Необходимо выбрать тот самый каталог, который мы подготовили для базы данных.

Создание базы данных 1С из CF или DT
После того, как Вы создали пустую базу данных, войдите к нее конфигуратором.
Чтобы выгрузить или загрузить CF выберите следующие пункты меню конфигуратора.

Чтобы выгрузить или загрузить DT выберите следующие пункты меню конфигуратора.

Структура папки tmplts
1) папка «1с» – шаблоны конфигураций компании 1С
2) папка «Название конфигурации» – англоязычное название конфигурации (Accounting-Бухгалтерия, Trade-Управление торговлей, Hrm-Зарплата и управление персоналом)
3) папка «Версия» – версия конфигурации
4) Папки и файлы шаблона конфигурации.
Например путь к шаблону конфигурации «Управление торговлей» версии 10.3.9.4:
Файлы шаблона конфигураци
1) Readme.txt – содержание каталога, что где находится
2) файлы HTML – различное описание и хелпы по использованию конфигураций
3) 1cv8.cf – именно в этом файле и хранится – конфигурация 1С
4) 1Cv8.dt – в этом файле хранится архив базы данных на основе этой конфигурации, обычно это демо-база; файл содержит внутри себя и конфигурацию и данные
5) 1cv8.cfu – файл обновления конфигурации, используется для перехода с одной версии конфигурации на другую
6) файлы TTF – файлы шрифтов, используются например для печати штрих-кодов, обратите внимание, эти шрифты нужно добавить в систему, если они есть в дистрибутиве конфигурации
7) файлы XML – зачастую с конфигурацией поставляются различные классификаторы, их загрузку в базу данных мы рассмотрим в будущих выпусках, обратите внимание, эти файлы также следует загрузить в базу данны после окончания ее остановки (например okp.xml)
8) каталог ExtReps – внешние отчеты и обработки используемые для учета, часто так поставляются отчеты, которые часто изменяются, например различные печатные формы
9) каталог TradeWareEpf – обработки, которые используются для подключения оборудования, подключение мы рассмотрим в будущих выпусках
10) каталоги Conv_ХХХ – в таких каталогах хранятся «правила конвертации», правила по которым можно выгрузить данные из одной базы данных в другую
Вы здесь: Главная Статьи 1С Пошаговая инструкция по установке Платформы 1С 8.2Пошаговая инструкция по установке Платформы 1С 8.2
Данная инструкция подготовлена с использованием 1С версии 8.2.16.363. Процедура установки аналогична и для других версий 1С 8.х серии.
1. Для установки нам понадобиться сама платформа, ее можно взять на сайте ИТС или диске ИТС или еще где-нибудь.
2. Разархивируйте скачанный архив с платформой.
3. Запустите файл Setup.exe (Рис.1). ВАЖНО! Запуск должен осуществляться под правами Администратора.

4. Запуститься установщик Платформы 1С. (Рис. 2). Нажмите "Далее".

5. Выберите необходимый набор компонентов. (Рис. 3) Для обычного использования достаточно выбрать один компонент "1С Предприятие". Нажмите "Далее". После установки Платформы 1С, Вы в любой момент сможете добавить/удалить необходимые компоненты.

6. Выберите язык интерфейса, используемый по умолчанию (Рис. 4). Нажмите "Далее", затем "Установить". Начнется процесс установки Платформы 1С.

7. Оставьте галочку "Установить драйвер защиты", если вы используете USB HASP (Рис. 5). Если Вы не выбрали "Установить драйвер защиты", то это можно будет сделать после установки Платформы 1С.

8. Поздравляем! Платформа 1С установлена. (Рис. 6). Вы можете посмотреть файл "Readme", в котором содержится "Особенности данной версии", "Лицензионное соглашение", "Переход с предыдущих версий".
В данной инструкции расскажу об поэтапной установке 1С.
Для установки необходимо иметь приобретенный дистрибутив или диск с программой.
1. Запуск установки
Запускаем установку программы. В результате вы увидите примерно следующую картину (рис. 1)
Рисунок 1. Установка
Нажимаем кнопку «Далее» для продолжения установки
2. Выбор компонентов
В данном окне вы можете выбрать какие компоненты вы хотите установить себе на компьютер.
Описание компонентов программы:
- 1С:Предприятие — основные компоненты, сама программа.
- 1С:Предприятие — Тонкий клиент — компоненты тонкого клиента только для работы в варианте клиент-сервер
- 1С:Предприятие — Тонкий клиент, файловый вариант — компоненты тонкого клиента, также установятся компоненты для работы с файловым вариантом информационной базы (ИБ).
- Сервер 1С:Предприятия v8.0 — устанавливается на сервер, если приобретена клиент-серверная версия программы.
- Модули расширения веб-сервера — необходим для работы WEB клиента и WEB сервисов
- Администрирование сервера 1С:Предприятия 8 — необходим для администрирования кластеров серверов 1С
- Интерфейсы на разный языках — пользовательские интерфейсы на выбранных языках
- Сервер хранилища конфигураций 1С: Предприятие 8
- Конвертор ИБ 1С:Предприятия v7.7 — предназначен для конвертирования информационных баз 1С версии 7.7.
Рисунок 2. Выбор компонентов
Выбираем необходимые компоненты и нажимаем кнопку «Далее» для продолжения. Я оставляю по умолчанию.
3. Выбор языка интерфейса
По умолчанию предлагается пункт «Системные установки», т.е. если у вас англоязычная версия Windows то у вас будет английский интерфейс.
Рисунок 3. Интерфейс
Я выбираю «Русский» и нажимаю кнопку «Далее» для продолжения
4. Установка
На данном этапе настройка и выбор компонентов завершается, если вы уверены что вы выбрали все необходимые компоненты и язык интерфейса то нажимаем кнопку «Установить».
Рисунок 4. Установка
5. Драйвер защиты
Если у вас аппаратный ключ (USB ключ), то необходимо установить галочку

Рисунок 5. Драйвер защиты
Если вы устанавливаете драйвер защиты, то если все прошло успешно он должен выдать следующее окно (рис.6).
Рисунок 6. Установка драйвера защиты
6. Завершение установки
Если все прошло успешно появится данное окно (рис.7). Если вы не хотите читать информацию о данной версии платформы то снимите галку и нажмите кнопку «Готово»
Рисунок 7. Завершение установки
В результате у вас в меню пуск и на рабочем столе должны появится ярлыки «1C Предприятие»
Примечания:
Данная инструкция создана на примере установки 1С версии 8.2.14.519, с аппаратным ключом защиты HASP.
Читайте также:


