Как уменьшить вес гифки в after effects
Привет, котаны! Скорее всего, ты сталкивался с ситуацией, когда для работы нужна gif-ка, и ты, вроде бы, уже создал крутой креатив или обрезал кусок видео, но файл много весит и рекламная сеть не хочет его пропускать. Тогда возникает вопрос: как не потратить свои силы зря и сделать так, чтобы и крео осталось крутым, и получилось угодить требованиям платформы. Заходи к нам, мы расскажем, как можно уменьшить гигантский GIF-файл до заветных 150 кб и успешно пройти модерацию в рекламном кабинете.
GIF-анимация, изображения к публикации, работа с изображениями, GIF, Создание креатива GIF-анимация, изображения к публикации, работа с изображениями, GIF, Создание креативаВ чем проблема тяжелых gif-изображений?
Мир меняется и ничего не стоит на месте. Интернет тоже развивается, сейчас нет проблемы с его скоростью и возможностью смотреть видео, но когда-то все было по-другому. Попробуй вспомни сам, как долго тянула интернет-страницы твоя XP-шка лет 10 назад. Как раз в те времена на рекламных площадках тяжелые видеофайлы грузились долго и, если бы рекламодатели добавляли видеоролики весом по 600 МБ, они бы загружались целую вечность и никто бы не смог ни на сайте повисеть, ни рекламу посмотреть.
К сожалению, рекламные сети не любят менять правила и пока они по отношению к креативам остаются старыми. Вот, например, скрин из Google Ads, где есть четкие требования к размеру gif-файла: он должен быть маленьким и весить всего 150 кб.
Так, оперируя уже не актуальными проблемами, рекламные сети выдвигают устаревшие ограничения для рекламодателей, а некоторые вообще с помощью алгоритмов самостоятельно сжимают объявления. И тут если хочется пройти модерацию, приходится подчиняться: либо переходить на html5, либо уменьшать размеры gif так, чтобы файл был сжат без потерь в качестве и содержании.
Немного теории. Из чего состоит формат gif-изображений и что влияет на их вес?
Чтобы понять, как уменьшить gif-изображение, важно разбираться в его структурных элементах. Формат GIF поддерживает анимации, которые содержат несколько меняющихся кадров, а также информацию о том, сколько времени каждый из них должен показываться на экране.
В итоге на размер гифки влияют такие составляющие, как: имя, палитра цветов и количество кадров. В имени содержится специальная информация о глобальной палитре, количестве битов для RGB-представления одного цвета в палитре, определения последовательности, в которой высвечиваются пиксели, а также о том, сколько битов приходится на одну точку изображения.
Говоря простым языком, вес GIF-изображения зависит от количества цветов, их яркости, суммы выбранных тобой кадров и их размера. Например, два крео на скринах ниже из гифки, которая состоит из двух кадров, влияющих на ее итоговый вес. Если бы кадров было больше, то и размер тоже увеличился бы.
Соответственно, чтобы крео не страдало ни на одном из описанных выше уровней, к коррекции веса изображения стоит подходить с умом.
Как разобраться с размером GIF-файла?
Перед тем, как заняться сжатием файла, зайди в фоторедактор. Это может быть Photoshop или любой другой инструмент, в котором открываются gif-изображения. Разложи крео на кадры и начни применять советы, которые мы предлагаем ниже. Главное, на чем ты должен сосредоточить свое внимание, это размер, число кадров, длительность видео и его качество.
Как оптимизировать креатив до 150 кб?
После импорта GIF в Photoshop ты сможешь просматривать анимацию покадрово. И, как ты правильно понимаешь, первый и самый простой способ уменьшить вес gif без существенных потерь — просто убрать лишние кадры или дубли, то есть повторяющиеся фрагменты. Базовая чистка сделает твое крео не только лаконичнее, но и легче.
Важно не забывать: если ты удаляешь лишние кадры, меняй задержку кадра, чтобы сохранить синхронизацию GIF. Удерживай один кадр в течение того времени, которое тебе понадобилось бы, чтобы просмотреть дублированные материалы. Так ты поддержишь темп GIF. Это важно потому, что существует зависимость: чем больше кадров показывается за 1 секунду, тем меньше рывков при воспроизведении.
Как мы уже говорили, количество цветов тоже влияет на вес изображения. Их существует очень много, но, например, в крео может использоваться только 2: как вариант, черный и белый. Стоит убрать лишние оттенки и файл станет гораздо легче.
Применять радикальные меры совсем не обязательно, можно ограничиться добавлением однотонных компонентов или легкой цветокоррекцией, чтобы избавиться от лишней яркости.
Самое грамотное решение в такой ситуации — адаптивное уменьшение цвета. Этот алгоритм выбирает цвета, которые чаще всего появляются на изображении и обеспечивает баланс между размером файла и точностью цветопередачи.
Во время экспорта крео из Photoshop у тебя также будет возможность настроить количество цветов: как ты уже понял, чем их меньше выберешь, тем легче будет твой файл.
Еще один полезный лайфхак: попробуй наложить на креатив монохромный цвет. Благодаря этому, ты получишь фирменный оттенок и уменьшишь количество цветов, которое придется обрабатывать для снижения веса.
Также простой способ уменьшить размер файла — сократить его длительность. Ты можешь либо смонтировать новый ролик, либо обрезать лишние фрагменты, которые отрицательно сказываются на его размере. Даже если у тебя нет возможности обрезать большие куски видео, сокращение файла хотя бы на несколько секунд сыграет тебе на руку.
Кроме того, ты можешь преобразовать видео-слой в смарт-объект, и это никак не скажется на твоем рабочем процессе, но при этом выручит решении проблемы с размером. Не забывай, что в настройках ты также можешь самостоятельно указывать подходящие параметры.
Если в твоей анимации есть переходы, старайся делать сокращения вместо затухания. Это позволит тебе сэкономить время, за которое один визуальный элемент переходит к другому, хотя посыл крео от этого не поменяется. Затухание обычно связано с большим количеством кадров и цветов, и, как следствие, с большим размером файла.
Если ты не хочешь вырезать переходы, сделай так, чтобы кадр скользил по предыдущему изображению. Так ты получишь интересный эффект и не будешь загромождать файл большим количеством цветовых переходов от затухания.
- Используй оптимизацию фотошопа и онлайн-сервисов
Photoshop преобразует твои видеокадры в слои, если ты выберешь «Файл» > «Импорт» > «Видеокадры в слои». Это удобный инструмент, но он может привести к увеличению размера файла GIF, если ты не будешь осторожен. Поэтому оптимизируй размер файла, ограничивая количество слоев каждые 2 кадра.
Эта опция будет использовать каждый второй кадр для создания слоев и таким образом уменьшит конечный размер файла. Если переноса слоев на каждый второй кадр недостаточно, используй только один из каждых 4-х кадров. Чем их будет меньше, тем лучше.
Если ты не фанат фш или не хочешь копаться в обработке, воспользуйся специальным сервисом, который оптимизирует твою гифку. В таких инструментах могут быть ограничения по весу исходного файла, поэтому лучше заранее ознакомиться с требованиями и подобрать для себя наиболее подходящий вариант.
Вот несколько GIF-оптимизаторов, которые могут пригодиться в работе:
С помощью этих инструментов ты не только откорректируешь размер своего креатива, но и сам определишь уровень его качества. Дело занимает всего несколько секунд: все, что от тебя требуется, — прогнать готовый файл через один из сервисов. Этот способ может быть не только основным, но и дополнительным к описанным выше способам в том случае, если добиться нужного результата не получилось.
Вывод
Несмотря на колоссальный технический прогресс, рекламные сети пока выдвигают к рекламодателям устаревшие и уже неоправданные требования. Чтобы успешно пройти модерацию и выкрутиться из ситуации, приходится под нее подстраиваться.
В статье мы рассмотрели из чего состоит gif-изображение, почему оно так много весит и как уменьшить его размер. Мы рекомендуем тебе всегда начинать работу с его деления крео на кадры и чистки дублей, а уже затем переходить к цветокору, сокращению длительности видео и другим махинациям. :) Ну, а если тебе совсем не хочется прибегать к фотошопу, используй специальные оптимизаторы, но обязательно проверяй качество крео перед его загрузкой в рекламный кабинет.
Я сделал проект в Adobe After Effects, @30 fps - 7 seconds long - (resolution 506 X 808) и экспортировал его в виде видеофайла AVI (395MB size) . после этого я импортировал видео в Photoshop и выбрал «экспорт для Интернета (устаревший)», чтобы создать файл GIF, но я очень ограничен в размере файла, мне нужно максимум 8 МБ GIF, а размер - 45MB .
Вот настройки, которые я использую для Photoshop:

Вещи, которые я пробовал до сих пор:
Я попытался сначала преобразовать видеофайл в Adobe Premiere Pro в H.264 и H.265 и его размер станет 10MB с отличным качеством и разумным битрейтом, но при создании GIF в Photoshop размер остается прежним! Я действительно не могу больше уменьшить длину или разрешение проекта AE.
Также пытался использовать меньше Dither, при 100% я получаю 60MB GIF, при 99% я получаю 45MB , при 90% 44MB и что-либо меньшее, чем это, снижают качество. Многое с очень небольшим уменьшением размера GIF.
для алгоритма уменьшения цвета я использовал другие методы, чем "адаптивный", который я использую в настоящее время, но другие добавляют так много шума и снижают качество.
Попытался экспортировать его как последовательность PNG и JPEG, без разницы в размере файла GIf.
Что мне нужно сделать, чтобы уменьшить размер GIF до 8MB и при этом иметь очень хорошее качество?
1 ответ 1
Даже сжатие с потерями имеет свои пределы. Похоже, что вы ударили его. Это так далеко, как GIF могут пойти.
Следующая попытка - изменить размер изображения, но, учитывая, что ваши выходные файлы в настоящее время почти в 6 раз больше, маловероятно, что результаты будут приемлемыми. Разделив оба измерения на √6, что составляет ок. 2,44 должно позволить вам увеличить размер ниже 8 МБ (сглаживание может сделать его легче или сложнее, это всего лишь обоснованное предположение). Если у вас все в порядке с размером GIF 207 × 331, попробуйте.
Уменьшение частоты кадров также является вариантом. Опять же, ваш пробег может варьироваться здесь, потому что вы не можете предсказать, как снижение FPS повлияет на палитра.
Во всяком случае, GIF не является подходящим инструментом для работы. Он никогда не был разработан для обработки полноцветных цветовых палитр, и принуждение к этому будет влиять на огромные файлы, в то время как при сдаче вы получите только 256 цветов. Если вам не нужно поддерживать действительно старые браузеры, придерживайтесь MP4/H.264. Все разумно новые браузеры поддерживают это.
Формат GIF предназначен для сжатия изображений с большими областями сплошного цвета и чёткими элементами, вроде рисунков, логотипов или текста. Будучи форматом изображения 8 битовой глубины он давно бы исчез с просторов Интернета после введения форматов JPEG и PNG, GIF, но несмотря на это он по прежнему является излюбленным форматом среди веб-разработчиков благодаря своей функции покадровой анимации.
Кстати, если вам часто приходится работать с анимированными GIF файлами, то возможно вам будет интересно просмотреть автоматизированное решение – Photoshop экшен « Gift Export », доступный на Envato, который берёт несколько изображений, автоматически загружает их в Photoshop и экспортирует в формат GIF.
1. Обрезка анимации
Для начала откройте видео-файл в Photoshop. Большая часть видео для всей последовательности GIF анимации нам не нужна, поэтому можете обрезать её, прибегнув к помощи панели Timeline (Временная шкала). Просмотрите видео и найдите подходящий фрагмент, а остальное удалите.
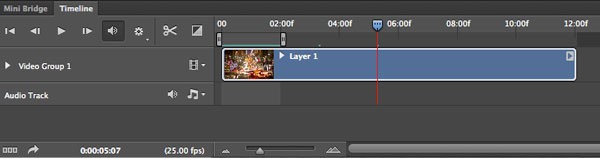
2. Уменьшение размера изображения
Вы можете уменьшить размер изображения с помощью меню Image (Изображение), либо сделать это чуть позже в диалоговом окне Save for Web (Сохранить для Web). Лично я предпочитаю уменьшать изображение в начале работы в диалоговом окне Image Size (Размер изображение), потому как вы сэкономите время, нежели будете делать это в конце при сохранении. При изменении размера изображения, видео-слой необходимо преобразовать в смарт-объект, но не стоит беспокоиться, это никак не повлияет на рабочий процесс.
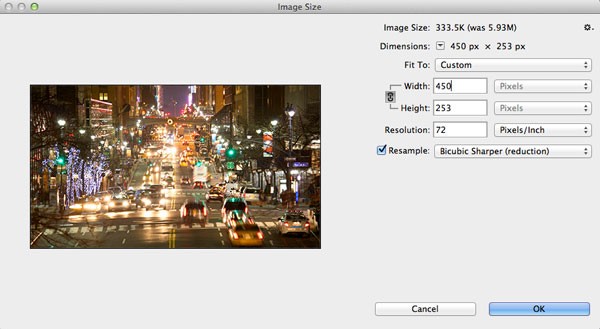
3. Save for Web (Сохранить для Web)
Что я люблю в этом процессе, так это то, что вам не нужно делать каких-либо преобразований на панели Timeline (Временная шкала) для сохранения покадровой анимации, так как диалоговое окно Save for Web (Сохранить для Web) сделает всю работу за вас, как только при выходе вы выберите формат GIF. Посмотрите, в правом нижнем углу диалогового окна появились параметры анимации. Если вы захотите уменьшить размер изображения, то сделать это можно в данном окне.
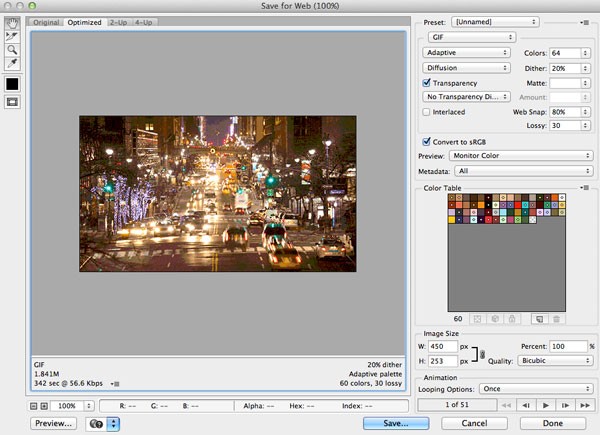
4. Уменьшение количества кадров
При необходимости, вы можете ещё больше уменьшить размер GIF-анимации, для этого понадобится повторно открыть экспортированный GIF файл в Photoshop и удалить каждый второй либо третий кадр во временной шкале. Далее вам необходимо выбрать оставшиеся кадры и увеличить их продолжительность для компенсирования удалённых кадров. Если не проделать эту работу, то анимация будет воспроизводиться быстрее, чем оригинал. После того, как вы закончите, сохраните GIF-анимацию, по размеру она должна быть меньше оригинала.
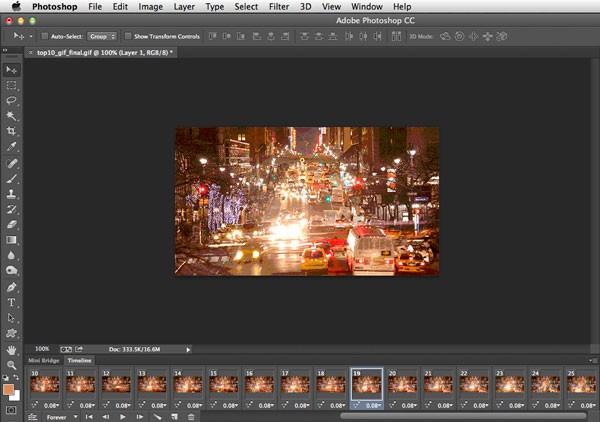
5. Количество цветов
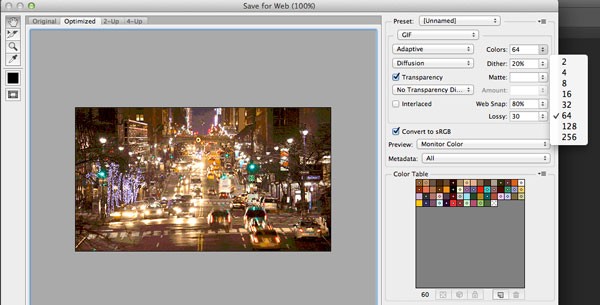
6. Алгоритм сокращения цветов
- Perceptual (Перцепционный) предназначен для создания пользовательской таблицы цветов, отдавая предпочтение тем тонам, которые чётко распознаёт глаз человека.
- Selective (Селективный) создаёт таблицу цветов, аналогичную Перцепционной таблице, но созданную на ключевых оттенках изображения. В этом алгоритме предпочтение отдаётся web-цветам. В Photoshop он установлен по умолчанию.
- Adaptive (Адаптивный) предназначен для создания пользовательской таблицы цветов спектра, преобладающих в изображении. К примеру, для изображения, в котором больше всего преобладает синих и зелёных цветов, будет создана таблица из синих и зелёных оттенков. Большинство оттенков изображения собирается в определённой области спектра.
- Restrictive (Ограниченный) применяет стандартную палитру, состоящую из 216 безопасных web-цветов. Этот параметр гарантирует, что ни один браузер не применит дизеринг к цветам изображения с 8 битовой глубиной цвета. Если изображение имеет менее чем 216 цветов, то неиспользуемые цвета удалятся из таблицы.
- Custom (Заказная) палитра цветов выбранных пользователем.

7. Dithering (Дизеринг)
Так как GIF-файлы содержат ограниченное количество цветов, вы можете имитировать недостающие цвета доступными при помощи сглаживания. Для этого в меню Dithering (Дизеринг) необходимо выбрать один из алгоритмов. Метод Diffusion (Случайный) предназначен для регулирования количества смешения. Методы Pattern (Регулярный) и Noise (Шум) не предназначены для этого. Чем больше сглаживание на изображении, тем больше будет размер файла. Смешение добавляет разноцветные пиксели вблизи друг от друга для имитации вторичных цветов или гладких градаций в цвете. Чтобы получился хороший результат, некоторые изображения должны содержать сглаживание. Но если вы хотите сохранить маленький размер файла, то сглаживание нужно использовать как можно меньше.

8. Другие опции
- Web Snap (Web-оснастка) помогает предотвратить размытие в браузере. Делается это путём привязки некоторых цветов к безопасным web-цветам. Чем больше web-цветов, находящихся в GIF, тем меньше браузером будет использоваться сглаживание. При значении 0% цвета будут не затронуты, а при значении 100% все цвета в изображении изменятся для Web-безопасности.
- Lossy (Потери) – данная опция контролирует степень потерь визуальной информации, которая способна уменьшать размер файла.
- Если в изображении содержится прозрачность, то поставьте галочку возле опции Transparency (Непрозрачность) для сохранения прозрачных пикселей. Убрав галочку, тем самым частично или в полной мере прозрачные пиксели заполнятся матовым цветом.
- При активной опции Interlaced (Чересстрочно) файлы формата GIF в браузере будут загружаться в несколько проходов.
9. Сравнение оригинала и оптимизированных версий
В результате добавления множества пользовательских изменений можно сравнить разницу в качестве и размере файла при помощи режима 2-Up (Два варианта).
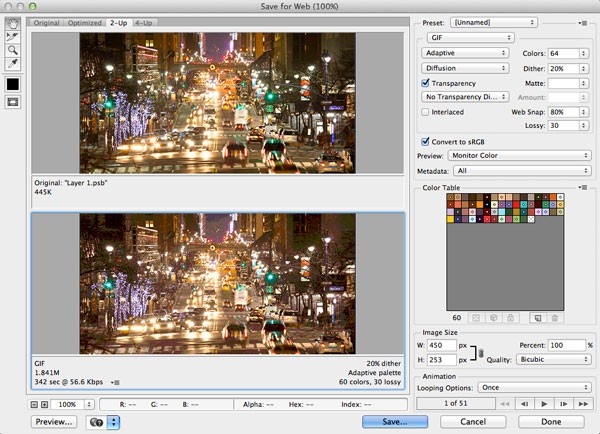
10. Просмотр, сохранение настроек и оптимизация размера файла
Если в результате оптимизации GIF файла вы довольны окончательными настройками с возможностью предварительного просмотра в браузере, то не забудьте сохранить их в как пресет. Кроме того, вы можете указать ограничение на размер GIF файла при помощи дополнительной настройки Optimize to File Size (Оптимизация по размеру файла). После того, как вы её примените, программа Photoshop автоматически попытается подогнать размер с наилучшим качеством изображения.
Уменьшение веса файла в After Effects формат AVI кодеки Lagarith, xvid, x264
Разработчики программы After Effects вырезали формат mp4 из модуля рендеринга, начиная с 2013 года.
Раньше можно было этот формат восстановить в модуль рендеринга. Но начиная с 2015 года это стало невозможно.
Так как установленные в программе по умолчанию форматы и кодеки меня абсолютно не устраивают, то я начал искать пути решения данной проблемы.
В интернете я нашел, скачал и установил себе на компьютер в программу After Effects и программу Premiere Pro несколько хороших и главное бесплатных кодеков. Которые дают очень хорошие результаты. Это кодеки Lagarith,xvid и x264. Которые работают с форматом AVI.
Lagarith — открытый кодек, созданный для кодирования видеоданных без потерь информации. Разработан Бэном Гринвудом (Ben Greenwood). Базируется на известном кодеке Huffyuv, примерно сравним с ним по быстродействию, превосходит по степени сжатия. Кодек хорошо сжимает видео с преобладанием статических изображений. Это достигается за счёт поддержки недействительных фреймов, то есть если предшествующий фрейм идентичен текущему, то он используется снова, а текущий отвергается.
Особенности
Lagarith работает в цветовых пространствах RGB24, RGB32, RGBA, YUY2 и YV12.
Последние версии поддерживают многопроцессорность.
Обеспечивается сжатие на 10-30 % лучше в сравнении с Huffyuv.
От Huffyuv унаследован перевод YUY2 видео в RGB.
Функция перевода YV12 в YUY2 была взята из AviSynth.
Каждый кадр может быть отдельно декодирован, это облегчает поиск, вырезание, объединение.
Преобразования в цветовых пространствах могут привести к частичной потере информации, из-за погрешностей округления. По этой причине существуют цветовые пространства, специально предназначенные для перевода из RGB без потерь, при этом оптимизированные для сжатия подобно YUY2 и YV12. Например, YCoCg[1], реализованное в Dirac.
Читайте также:


