Как уменьшить разрешение экрана в игре через программу gltools
Требуется root и кастомное рекавери для безопасного использования.
GLTools - пользовательский OpenGL драйвер, совместимый с любым OpenGL ES 2.0 GPU и ARM или x86 процессорами. Ближайший аналог программы - Chainfire3D.
Возможности:
- Изменение разрешения и битности изображения в любой игре.
- Эмуляция любого GPU - наслаждайтесь крутой графикой даже на безымянном GPU.
- Делайте с текстурами все что пожелаете: сжимайте/разжимайте текстуры даже неподдерживаемого формата, только не забудьте установить плагин (для этого нужно не больше 800Кб мобильного интернета)
- Оптимизируйте шейдеры на лету (такой же оптимизатор использует Unity3D)
- Включайте сглаживание в любой программе (если, конечно, сглаживание поддерживается вашим GPU)
- Измеряйте прирост производительности при помощи счетчика FPS (наэкранного или Logcat)
GLTools безопасен на 100% если у вас есть пользовательское рекавери (и если вы, конечно, не выключали специально создание бекапов в GLTools), если что-то сломается - просто прошейте /sdcard/uninstall_gltools.zip
Инструкция на примере игры Modern Combat 5
1. После установки программы пробуем cкачать плагины, будут два плагина, выбираем Default/None/стандартный (не знаю для чего нужен второй плагин, но с первым всё ОК - ставим нужные галочки и далее смотрим во второй пункт.
2. Устанавливаем, соглашаемся с лицензией и ставим галочку на что-то вроде "создать update.zip" (обязательно! Есть риск!) и нажимаем установить или установить через рекавери. У некоторых пользователей бывают сбои с программой и в результате устройства не включаются, тогда просто Восстанавливаем созданный Update.zip файл через кастомное рекавери (CWM,TWRP).
4. После этого в программе должен появиться список приложений:
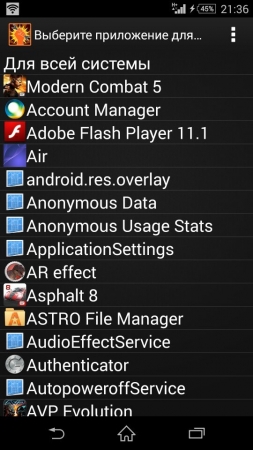
5. Выбираем нужное приложение (не рекомендуется выбирать "Для всей системы") и открываются настройки:
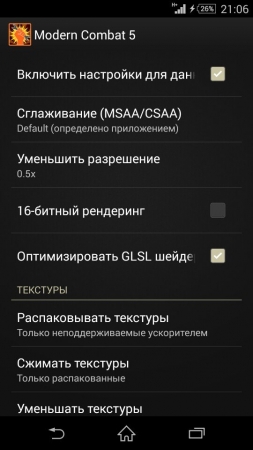
"включить настройки для данного приложения" чтобы применить настройки.
Далее выбираем "уменьшить разрешение" для большей производительности за счёт меньшей нагрузки! (3 пункта:1x, 0.5x и 0.25x ,рекомендую 0.5x - половина размера).
Далее выбираем "Оптимизировать GLSL шейдеры" - после этого немного выросла производительность!
В разделе текстуры лучше ничего не трогать, могут быть проблемы с текстурами. Но можете поэкспериментировать.
16-битный рендеринг - это уменьшение цветового диапазона в игре. То есть, было
16.7 млн цветов, при включении этого пункта стало 65536 цветов. Теоретически, должно увеличивать производительность.
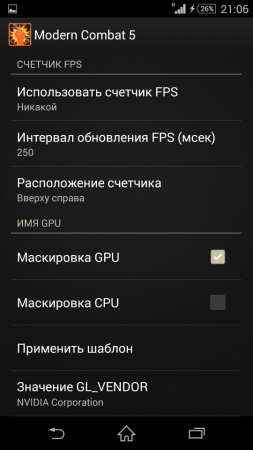
счётчик FPS (в качестве аналога можно использовать программу FPS Meter.
Далее выбираем пункт "Маскировка GPU" и нажимаем на "Применить шаблон", после этого появиться такие пункты и написано, что выбрать для какой графики (чем ниже графика, тем выше производительность!)
GLTools
версия: 1.0
Последнее обновление программы в шапке: 12.05.2021




Для функционирования программы необходимы права root пользователя.
Краткое описание:
Альтернативный драйвер OpenGL
Описание:
-------**** Нужен рут и права на запись в раздел /system! И пожалуйста, прочитайте описание целиком ****-------
GLTools - пользовательский OpenGL драйвер, совместимый с любым OpenGL ES 2.0 GPU и ARM/x86 процессорами. Ближайший аналог программы - Chainfire3D.
Возможности:
- Изменение разрешения и битности изображения в любой игре.
- Эмуляция любого GPU - наслаждайтесь крутой графикой даже на безымянном GPU.
- Делайте с текстурами все что пожелаете: сжимайте/разжимайте текстуры даже неподдерживаемого формата, только не забудьте установить плагин (для этого нужно не больше 500Кб мобильного интернета)
- Оптимизируйте шейдеры на лету (такой же оптимизатор использует Unity3D)
- Включайте сглаживание в любой программе (если, конечно, сглаживание поддерживается вашим GPU)
- Измеряйте прирост производительности при помощи счетчика FPS (наэкранного или Logcat)
GLTools безопасен на 100% если у вас есть пользовательское рекавери (и если вы, конечно, не выключали специально создание бекапов в GLTools), если что-то сломается - просто прошейте /sdcard/uninstall_gltools.zip и сообщите об этом мне по email (также возможен возврат заказа).
Протестировано на:
- HTC One X
- Nexus 7 2013
- LG G2
- Acer A500
- LG L7
- Xiaomi Redmi note 5
Осторожно:
Не делайте бекапов этой программы (например с помощью Titanium Backup), я добавлю возможность сохранения настроек позже, а пока что ваши настройки могут перемешаться. То же самое и для удаления программ: перед удалением не забудьте отключить пользовательские настройки приложения в GLTools.



GLTools - этот инструмент поможет подогнать любую игру под индивидуальные характеристики вашего девайса. В приложении содержатся тонкие настройки каждого элемента, что позволит использовать все резервы устройства или, наоборот, не использовать их с целью экономии. Утилита работает только на Android с root правами.
Однако, прежде чем приступать к установке мобильной программы, нужно четко понимать – вы отвечаете за любые последствия изменений, которые она внесет. Поэтому будьте предельно осторожны и внимательны во время запуска приложения. Желательно, чтобы это делал профессионал, а не новичок, если вы не считаете себя уверенным пользователем, лучше оставьте затею с «прокачкой» игр до лучших времен. После установки GLTools на Андроид устройство должно выполнить автоматическую перезагрузку, после включения в меню появится новая иконка, как и положено при стандартной установке программ. Это уже половина успеха, значит вы все выполнили верно. Теперь можно открывать приложение и менять все необходимые настройки игр. Их список будет размещен на основном экране инструмента, тапните любую строку, чтобы приступить к непосредственному изменению параметров, о котором мы сегодня так много говорим. Здесь и разрешение видео, и оптимизация шейдеров, и эмуляция GPU, и сглаживание, и многое другое. Кроме того, можно установить счетчик FPS, чтобы измерять и контролировать производительность. В общем, приложение стоящее и очень полезное, если вы предпочитаете солидные качественные игрушки.
Особенности:
- Изменение разрешения и битности изображения в любой игре.
- Эмуляция любого GPU - наслаждайтесь крутой графикой даже на безымянном GPU.
- Делайте с текстурами все что пожелаете: сжимайте/разжимайте текстуры даже неподдерживаемого формата, только не забудьте установить плагин (для этого нужно не больше 800Кб мобильного интернета)
- Оптимизируйте шейдеры на лету (такой же оптимизатор использует Unity3D)
- Включайте сглаживание в любой программе (если, конечно, сглаживание поддерживается вашим GPU)
- Измеряйте прирост производительности при помощи счетчика FPS (наэкранного или Logcat)
Внимание!: Не делайте бекапов этой программы, так же перед удалением не забудьте отключить пользовательские настройки приложения в GLTools.
Инструкция по программе GlTools
1) Программе нужен рут !
2) Кастомное рекавери (объязательно! Бывает что телефон не включается потом, хотя у меня на Xperia Z всё ОК)
Итак давайте приступим к настройке:
1) Качаем программу (ссылка внизу). Обычно самую последнюю версию (Новые версий всегда лучше старых). После установки программы, пробуем через wifi качать плагины (незнаю как дела обстоят через мобильную сеть, возможно будет работать) будут два плагина, выбираем Default/None/стандартный! с первым всё ОК - ставим нужные галочки и далее во смотрим во второй пункт. А про второй плагин ниже:
1.2) Про второй плагин:
Первый Default не делает ничего, а вот второй может перепаковывать текстуры и он очень пригодится при запуске игр для тегры. Если тегра игры запускать не планируется, то можно и Default выбрать. тот же Dead trigger 2 можно запустить с маскировкой под тегру и без черного пола, если взять апк и кэш для тегры.
2) Устанавливаем,соглашаемся с лицензией и ставим галочку на что-то вроде "создать update.zip" (обьязательно!Есть риск!) и нажимаем установить или установить через рекавери. У некоторых пользователей бывают сбои с программой и в результате устройства не включаются.
Восстанавливаем созданный Update.zip файл через кастомное рекавери ( CWM , TWRP ).3) Итак,после совершенных действий аппарат должен перезагрузиться,у меня просто отключился и я самостоятельно его включил! Возможно у вас будет также. Ждём пока система прогрузиться.
3.1) После этого заходим в программу и видим список приложений!:

3.2) Выбираем нужное приложение! Не рекомендую выбирать "Для всей системы", возможно могут быть последствия!
3.3) Откроются "настройки"!
4) А теперь я постараюсь объяснить какой параметр за что отвечает!

- тут нажимаем на надпись - "включить настройки для данного приложения" чтобы соответственно выбрать это приложение и настройки вступили в силу.Далее выбираем "уменьшить разрешение" для большей производительности за счёт меньшей нагрузки! (3 пункта:1x,0.5x и 0.25x,рекомендую 0.5x - оно оптимально!).Далее выбираем "Оптимизировать GLSL шейдеры" - после этого у меня немного выросла производительность!В разделе текстуры лучше ничего не трогать!Могут быть проблемы с текстурками!
4.1) Что такое 16 битный рендеринг?

- в разделе счётчик FPS (FPS - показывает производительность игры при каких-то настройках. У некоторых наблюдались с этим проблемы. в качестве аналога можно использовать программу FPS - FPS Meter . Далее выбираем пункт "Маскировка GPU" и нажимаем на "Применить шаблон",после этого появиться такие пункты и и написано что выбрать для какой графики!(чем ниже графика,тем выше производительность!)
4.3) Далее идём с самый низ, а те что я пропустил (про них я особо незнаю, возможно со временем о них дополню!)
В самом низу:

- тут если у вас видеоускоритель Adreno ставим галочку как у меня!
4.4) Остальное ничего не трогаем! Со временем я дополню пост и напишу об остальных функциях!
5) Далее кнопкой "назад" которая есть у всех выходим из программы и заходим в нужную игру.Ну лучше жёстко (например из диспетчера задач) не останавливать приложение!
5.1) Наслаждаемся игрой!
Дополнительная информация
1. Пункт "оптимизировать glsl шейдеры". Он создан для помощи в тяжёлых играх с сильными тенями и с травой. Он поможет только в случае, если в игре есть активные тени, которые заданы не текстурами, а шейдерами. Эти тени должны поддерживаться простым open gl es2.0.
2. Пункт "уменьшать текстуры". Этот пункт очень не плохо помогает для повышения фпс. Он уменьшает разрешение текстур, при этом не будет пиксельность "вырви глаз" (как это бывает при пониженном разрешении) + нормальный прирост производительности. Совет: выставлять уменьшение только на 1 , 2 , 3 пункты (не помню циферки), так как графика игры очень сильно испортится.
3. В настройках - о телефоне нужно потыкать на номер сборки до тех пор пока не появится надпись "Разработчик". В этих настройках для разработчика нужно найти пункт "включить трассировку open gl". Далее в ней нужно выбрать пункт "systrace". Этот пункт чуть больше (чем обычно) напрягает графический процессор и убирает фризы. Есть шанс что добавится 2-5 фпс если игра идет выше 30.
Разработчик: n0n3m4-experimental
Платформа: Android 2.3 и выше
Язык интерфейса: Русский (RUS)
Состояние: [Paid]
Root: Нужен

Каждый разработчик игр для Android старается оптимизировать своё творение для максимального количества устройств. Но если вы владелец старого или бюджетного гаджета, то велик шанс, что счётчик fps в игре не поднимется выше 10 кадров в секунду даже на минимальных настройках графики. Однако в том и прелесть Android, что при желании с ней можно сделать что угодно: например, увеличить производительность и допилить настройки игр. И у нас есть инструкция.
Если ваша цель — заставить игру работать на приемлемых fps, то первое, что следует предпринять — поискать в настройках пункт, ответственный за качество графики, и понизить её до минимума. Звучит банально, но иногда сама игра не устанавливает оптимальные настройки автоматически.


Настройки графики в World of Tanks: Blitz
Все хаки и приёмы мы тестировали на смартфоне Xiaomi Mi A1. Он оснащён восьмиядерным чипсетом Qualcomm MSM8953 Snapdragon 625 с максимальной тактовой частотой энергоэффективных ядер Cortex-A53 в 2 ГГц. С 3D работает графический ускоритель Qualcomm Adreno 506. Оперативной памяти — 4 ГБ, она используется совместно для программ и графики. Это неплохой по производительности аппарат, который справляется с большинством современных игр, но даже на нём нам удалось почти удвоить показатели fps.
Разгон процессора
Как известно, ОС Android построена на базе ядра Linux, и именно оно определяет список возможных режимов работы процессора. Чаще всего максимальная тактовая частота процессора на уровне системы ограничивается паспортными данными самого чипсета, но нередко — из других соображений. Например, производитель может ограничить частоту для увеличения автономности или даже в маркетинговых целях. Разблокировка недоступных частот требует изменения ядра, для чего вам понадобится выполнить ряд действий: разблокировать загрузчик, установить сторонний recovery и, наконец, модифицированное ядро.
Инструкции по разблокировке загрузчика и установке recovery (скажем, TWRP) вы можете найти на нашем форуме в теме о прошивке вашего гаджета. Кроме того, мы описывали этот процесс в статье Xposed — улучшаем смартфон без перепрошивки (глава «Подготовка к установке Xposed»). На данном этапе не будет лишним сделать полную резервную копию системы на случай, если что-то пойдёт не так.
Также вам понадобится образ модифицированного ядра. Если вы уверены, что ваше ядро уже поддерживает разгон, или хотите убедиться в обратном самостоятельно — смело переходите к следующему абзацу прямо сейчас. Для некоторых устройств подобные образы (как отдельные, так и в составе сторонних прошивок) также выложены на форуме в разделе «Android — Прошивки». Если поиски в нём успехом не увенчались, стоит попробовать найти подходящее ядро на сайте xda. Так, для тестового смартфона мы воспользовались модифицированным ядром от пользователя Alek Dev. Установка ядра происходит так же, как и любого другого модуля для системы — прошивкой zip-файла из recovery.


Проверить, что изменение ядра увенчалось успехом, вы можете одним из приложений, показывающих информацию о системе. Мы взяли бесплатный Kernel Adiutor: при наличии прав суперпользователя он позволяет изменять минимальную и максимальную частоту ядер и графического ускорителя, а также выбирать профиль работы чипсета. После прошивки максимальная доступная частота в Kernel Adiutor выросла с номинальных 2 ГГц до 2,4 ГГц. То же самое касается и графического ускорителя, максимальная частота которого увеличилась с 682 МГц до 855 МГц. Для максимальной производительности в программе был выставлен профиль performance.


После описанных манипуляций средний уровень fps в Shadowgun Legends при одних и тех же настройках графики вырос примерно на 10 кадров. Способ с разгоном ядра подойдёт в том случае, если до оптимального уровня в 30-35 fps вам не хватает как раз тех самых
10 кадров и вы не хотите жертвовать качеством графики. Минусы метода очевидны — вам придётся искать модифицированное ядро, да и на времени автономной работы разгон скажется отрицательно.


| С разогнанной частотой процессора Shadowguns Legends прибавляет почти десяток fps | До разгона Shadowguns Legends показывает 22 fps |
Понижение качества графики
Одно из наиболее продвинутых приложений для тонкой настройки трёхмерной графики в играх — GLTools, требующее прав суперпользователя. Хотя оно и платное — 149 рублей, на наш взгляд, это не слишком много за широчайшую функциональность. По заявлению разработчика, основное назначение приложения — «исправление криво написанных игр», хотя, конечно, программа будет полезна не только для этого. Для каждого приложения GLTools позволяет изменить около полусотни различных параметров. Остановимся на тех, которые могут быть вам полезны в большинстве случаев.


Сглаживание (MSAA/CSAA). Даёт возможность вручную настроить сглаживание либо полностью его отключить. Чем выше уровень сглаживания, тем аккуратнее будет картинка, но игра станет потреблять больше ресурсов.

16-битный рендеринг. Уменьшает количество цветов в игре для увеличения скорости.
Оптимизировать GLSL-шейдеры. Активация этой опции помогает увеличить производительность игры при использовании большого количества шейдеров.
Уменьшить разрешение. Установите масштаб меньше 1х для того, чтобы понизить разрешение игры и увеличить производительность.

Уменьшать текстуры. Уменьшает разрешение только текстур. Значение параметра можно указать как в процентах от номинального, так и в виде абсолютного значения.

Результат изменения перечисленных настроек может значительно отличаться в зависимости от игры. В каких-то случаях всё будет работать как задумано, а в других настройки не окажут никакого эффекта. Нередко GLTools способен испортить игру до «неиграбельного» состояния, поэтому мы рекомендуем вносить изменения по одному и наблюдать за её поведением.
Приложение отлично показало себя при работе с World of Tanks. На скриншотах ниже показано, как выглядит игра в обычном режиме и с пониженным в два раза разрешением самой игры и разрешением текстур.


World of Tank с пониженным в два раза разрешением самой игры и разрешением текстур
Конечно, графика страдает, но иногда подобные ухищрения — единственный способ сделать игру комфортней на бюджетных устройствах. Так, нам удалось поднять средний уровень fps с 32 до 58 кадров.


| World of Tank в обычном режиме выдаёт 32 fps | World of Tank с пониженным в два раза разрешением самой игры и разрешением текстур — 58 fps |
Специальные инструменты для конкретных игр
Некоторые популярные игры обзаводятся собственными приложениями-помощниками, позволяющими гибко настроить графику и таким образом заметно увеличить fps. Например, GFX Tool предназначен для игры PUBG Mobile: утилита даёт возможность настроить разрешение, графический стиль картинки и ряд других параметров. Самое главное — правильно указать версию игры (если она установлена из Google Play, то версию можно узнать на странице приложения в магазине).

Понизив разрешение и некоторые другие настройки графики, мы смогли увеличить fps больше чем в два раза: с 25 до 55 кадров.


PUBG после применения GFX Tool
| Стандартные настройки графики PUBG | PUBG после применения GFX Tool |
Как изменилось качество картинки, видно на скриншотах ниже. Отметим, что скорость 55 fps нам кажется избыточной: вы вполне можете попробовать изменить настройки так, чтобы уровень fps составлял комфортные 35-40 кадров, а графика при этом не слишком страдала. Если вы знаете о других подобных инструментах для изменения качества графики в конкретных играх, расскажите о них в комментариях.


Графика PUBG после применения GFX Tool
Улучшение качества графики
Если ухудшить качество графики оказалось не слишком сложно, то с улучшением всё не так: в конце концов, сделать её лучше, чем нарисовал разработчик, попросту не получится. Однако в вашей власти принудительное увеличение уровня сглаживания, если вы готовы пожертвовать толикой производительности. Причём для этого не понадобятся сторонние инструменты — достаточно активировать на смартфоне настройки разработчика (нужно семь раз кликнуть по пункту «Номер сборки» в разделе «О телефоне»), а затем тапнуть по пункту «Включить 4x MSAA».

Ну а если у вас есть права суперпользователя, то в том же GLTools вы сумеете установить режим сглаживания MSAA 16x, чтобы максимально использовать возможности вашего гаджета.
Фирменные игровые утилиты производителей
Крупные производители оснастили смартфоны собственными инструментами, облегчающими жизнь игроманам. Самая мощная такая утилита — Game Center от компании Samsung.

Game Center умеет изменять разрешение игр и ограничивать fps. Эти функции полезны как для улучшения производительности игр, так и для экономии заряда батареи, что помогает ощутимо продлить жизнь гаджету во время поездок. Параметры в утилите можно настроить глобально или выбрать собственные настройки для каждой из игр. Помимо этого Game Center добавляет плавающую кнопку. С её помощью получится во время игры вызвать меню для быстрого отключения сенсорных кнопок, уведомлений или для записи видео.


Похожие встроенные приложения есть и у других производителей: Honor («Центр игр»), Vivo («Режим игры») и ASUS (Game Genie).

«Центр игр» в смартфонах Honor позволяет оптимизировать энергопотребление, блокировать сенсорные клавиши и лишние уведомления. 
Смартфоны Vivo получили только минимальный набор в виде настроек уведомлений, а также функцию защиты от плохого сигнала Wi-Fi. 
Game Genie от ASUS помимо борьбы с ненужными уведомлениями умеет улучшать производительность игр и даже записывать макросы для автоматизации действий.
| «Центр игр» в смартфонах Honor позволяет оптимизировать энергопотребление, блокировать сенсорные клавиши и лишние уведомления. | Смартфоны Vivo получили только минимальный набор в виде настроек уведомлений, а также функцию защиты от плохого сигнала Wi-Fi. | Game Genie от ASUS помимо борьбы с ненужными уведомлениями умеет улучшать производительность игр и даже записывать макросы для автоматизации действий. |
Заключение
Для того, чтобы насладиться новой игрой, которую ваш гаджет уже не тянет, не всегда стоит бежать в магазин за новым смартфоном. Если вы не гонитесь за сверхвысоким качеством графики (что на маленьком экране, откровенно говоря, довольно бессмысленно), то можете дать аппарату ещё один шанс, просто умерив аппетит игры одним из предложенных нами способов. Если вы знаете другие хитрости, чтобы увеличить скорость игр на смартфоне или заставить работать на нём «неподдерживаемую» игру — обязательно расскажите о них в комментариях.
Читайте также:


