Как уменьшить командную строку в автокаде
Необходимость открытия окна команд и изменения его положения определяется характером работы пользователя.
Закрепление окна команд
По умолчанию окно команд закреплено. Ширина закреплённого окна команд совпадает с шириной окна AutoCAD. Если текстовая строка не помещается в командной строке, то выводится всплывающее окошко с полным содержимым строки.
Открепление окна команд (оно становится плавающим) выполняется путем его перетаскивания из зоны закрепления. Зоной закрепления является кромка окна приложения AutoCAD, к которой можно прикреплять панель инструментов, палитру или окно команд. Плавающее окно можно перемещать в любое место экрана; пользователь может произвольно изменять его ширину и высоту.
Повторное закрепление окна команд выполняется путем его перетаскивания в зону закрепления окна AutoCAD.
Якорная привязка окна команд
Возможна якорная привязка окна команд к левой или правой стороне окна AutoCAD. После якорной привязки окно команд остается на экране (но в минимизированном состоянии), что позволяет при необходимости восстановить его. Это способствует также увеличению видимой области рисования. Перед выбором стороны якорной привязки необходимо обеспечить плавающее состояние окна команд. Перед якорной привязкой окна команд необходимо убедиться в его плавающем состоянии, далее нажать правую кнопку мыши на его заголовке и выбрать опцию "Якорь слева" или "Якорь справа".
Изменение размера окна команд
Возможно изменение размера окна команд по вертикали путем перетаскивания разделительной черты, расположенной на верхней кромке окна, когда окно команд закреплено внизу, и на нижней кромке окна, когда окно закреплено вверху.
Скрытие окна команд
Скройте и повторно выведите командную строку, выполнив одно из следующих действий:
- Выберите меню "Сервис" "Командная строка" .
- Нажмите CTRL+9.
Если скрыть командную строку, ввод команд по-прежнему возможен. Однако некоторые команды и системные переменные возвращают значения в командную строку, поэтому в этих случаях может потребоваться повторный вывод командной строки.

Продолжаем изучение командной строки (КС) в AutoCAD. Если не смотрели первый урок, начните с него "Командная строка в AutoCAD. Архаизм?". В этом уроке мы рассмотрим еще 4 полезных приёма с командной строкой.
Во-первых, я покажу самый компактный способ размещения командной строки. Это позволит вам экономить графическое пространство, сделав строку почти невидимой, но тем не менее вся необходимая информация будет видна в необходимом объеме. Также поговорим о прозрачных командах, поиске по блокам, а главное, вы узнаете, что делать, если Автокад стал сохранять/открывать файлы через командную строку.

Что делать, если Автокад сохраняет через командную строку?

Сохранение в Автокаде через командную строку происходит, потому что значение системной переменной FILEDIA =0.
В AutoCAD отключение командной строки при сохранении / открытии файлов происходит, когда для системной переменной FILEDIA установлено значение «1».

Журнал команд в Автокаде
Если открепить командную строку, то нужно выполнить настройку числа строк временного запроса.

Чтобы убрать оперативный журнал (всплывающие доп. строки командной строки) при выполнении команды, или задать другое фиксированное количество строк – нужно воспользоваться системной переменной CLIPROMPTLINES.
В программе можно указать от 0 до 50 строк. Как показывает практика, удобно, когда значение CLIPROMPTLINES = <0>, т.е. всплывающие строки выводиться не будут.

Как задать прозрачность командной строке?
Чтобы оптимизировать рабочее пространство, командную строку можно сделать прозрачной. При этом в момент наведения на нее курсора она будет принимать привычный вид. Для этого нажмите ПКМ по командной строке и в ниспадающем списке выберите «Прозрачность».

Откроется диалоговое окно, в котором можно настроить прозрачность КС для двух режимом: когда она не активна (обычно это значение прозрачности я задаю «20» или «0»), а также прозрачность для командной строки в момент ее активности.
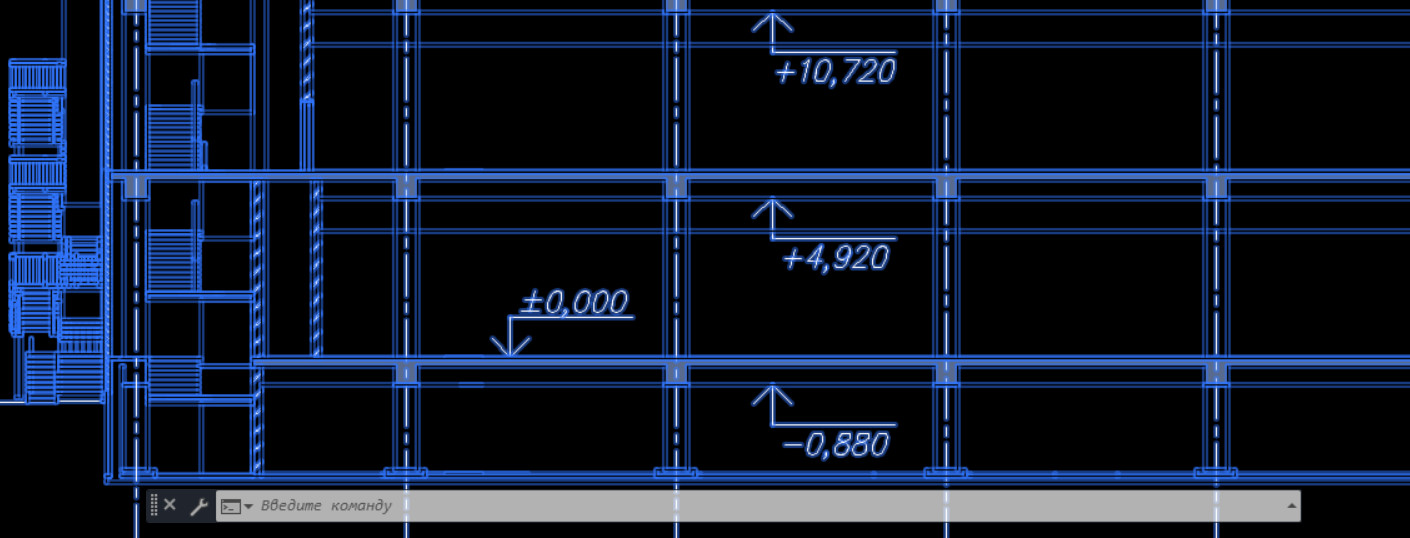
Лично я не представляю своей работы без командной строки (КС). В сегодняшнем уроке вы увидите, как я комбинирую работу с мышью и КС. Также я покажу, что такое интеллектуальная сортировка команд и от чего она зависит.
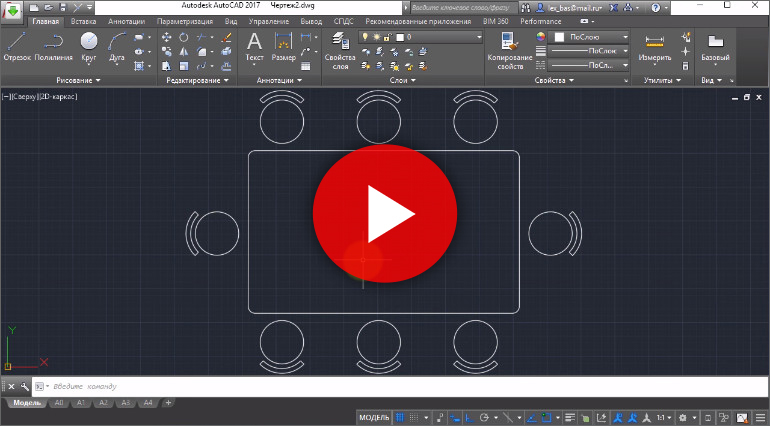
Что из себя представляет командная строка Автокад
Как известно, командная строка AutoCAD – это один из способов ввода команд и получения отклика от программы (аналогично тому же действию, когда мы выбираем команду на панели инструментов). Но, знали ли вы, что использование командной строки позволяет увеличить производительность работы в программе 2 раза!? Поэтому важно знать, как в Автокаде настроить командную строку и использовать ее совместно с традиционным вызовом инструментов.
Командная строка в Автокаде – это отдельный элемент интерфейса, который позволяет не только запрашивать инструменты, вызывать системными переменными, но и выполнять команды с последующим их уточнением (путем выбора ключевых слов и подкоманд).
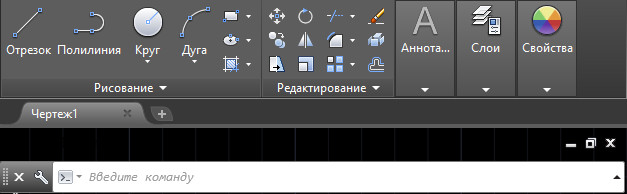
Стоит отметить, что вводить полное название команды – намного дольше, чем выбрать инструмент с помощью мышки. Поэтому на практике используют псевдонимы команд. Это мощная технологии, позволяющая существенно ускорить работу над любым, даже очень сложным, проектом (см. видео урок «Псевдонимы команд в AutoCAD»).
Как вернуть командную строку в Автокаде?
На мою почту продолжают приходить письма с одним и тем же вопрос, но в разных вариациях: «В Автокаде пропала командная строка, где ее искать?», «Как включить командную строку в Автокаде?», «Как восстановить командную строку в Автокаде?» или даже «Как вызвать командную строку в Автокаде?». А все потому что многие случайно закрывают КС, не обращая внимание на предупреждение, а потом не могут ее вернуть.
На самом деле все очень просто: чтобы включить командную строку AutoCAD нажмите сочетание клавиш CTRL+9.
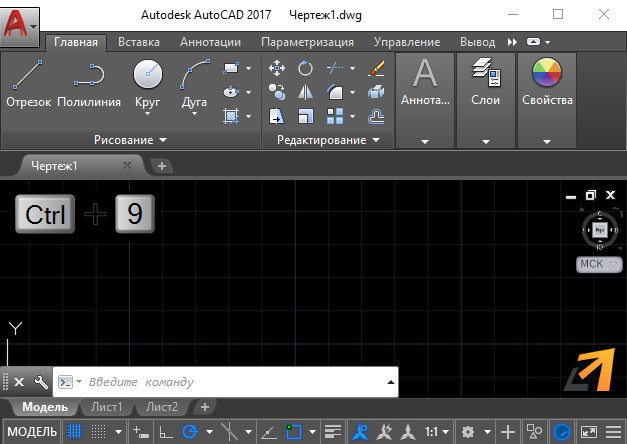
Как в Автокаде настроить командную строку?
Чтобы узнать какие типы инструментов и объектов мы можем вызывать через командную строку, нужно нажать на гаечный ключ слева КС и выбрать «Параметры поиска при вводе».

В Автокаде можно выбрать следующий тип содержимого: блок, слой, штриховка, стиль текста, размерный стиль, визуальный стиль.
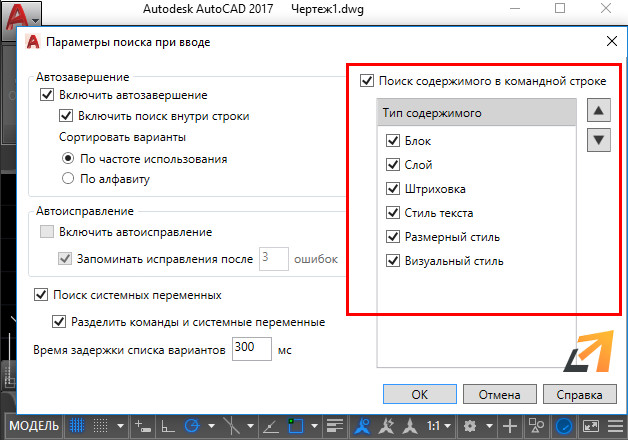
Так, к примеру, через командную строку можно переключать слои. Для этого достаточно ввести точное название слоя в КС.
Более подробные настройки рассмотрены в уроке «Командная строка AutoCAD. Настройки».
Тема сегодняшнего урока – строка в Автокаде. Из урока Вы узнаете, что такое командная строка в Атокад, какие функции она выполняет, для чего она нужна, как её настроить и можно ли обойтись без нее.
По сути, командная строка в Автокаде это дублер главного меню и всех кнопок, позволяющих выполнять операции. Командная строка в автокаде позволяет включить все функции и команды, которые также доступны через основное меню и различные кнопки. На картинке изображена командная строка.

Обычно строка располагается внизу экрана. Но ее можно двигать, для этого левой кнопкой мыши зажимаем слева точки и двигаем куда угодно. Если нужно сделать во всю ширину экрана, то просто двигаем ее максимально вниз (на серый фон под ней) и отпускаем кнопку мыши.
Для ввода любой команды, просто щелкаем на текст «Введите команду», набираем текст и жмем «Enter». Приведу пример.

Я ввел команду отрезок. Курсором мыши сразу можно выбирать начало отрезка. Программа сама подсказывает продолжение команды, стоит только ввести первые буквы. В следующем уроке «Команды в Атокаде», я расскажу про основные команды, для которых целесообразно пользоваться командной строкой в Автокаде.
История ввода команд доступна в всплывающем меню в правой части строки.

Из истории можно копировать команды. На строке есть ключик, который называется адаптацией. Нажав его, можно произвести некоторые настройки. В адаптации я обычно настраиваю только прозрачность и смещаю ползунок в сторону «Тело».
А что делать, если пропала строка в Автокаде или Вы ее случайно закрыли? Итак, рассказываю, как включить строку в автокаде. Как обычно, существует несколько способов. Я расскажу два. Один простой, а второй еще проще. Обычно все идут от простого к сложному, а мы пойдем от простого к еще более простому. Итак, как вернуть строку в автокаде через меню. Для этого выбираем вид и командную строку.

Командная строка появилась. Куда проще? – спросите Вы. Но еще проще просто нажать Ctrl+9 и строка появится. Это один из примеров «горячих клавиш в автокаде»
Пропала командная строка в Автокаде? – Теперь Вы знаете что делать! В следующих уроках я расскажу про основные команды в Атвокаде и рассмотрим «горячие» клавиши автокада. Все самое интересное только впереди! Остались вопросы? – Задавайте в комментариях внизу страницы. Делимся опытом использования командной строки в Автокаде в комментариях!
Читайте также:


