Как улучшить темную фотографию в фотошопе
В этом уроке я покажу вам, как быстро осветлить затенённую фотографию. Я буду работать в Photoshop CC, но данный урок полностью совместим с версией CS6.
Сегодняшние цифровые камеры, смартфоны и другие устройства позволяют вести фотосъемку семьи, друзей и все что радует наш глаз легко и непринужденно. Пока есть место на карте памяти или на внутренней памяти устройства, нас ничто не ограничивает, мы сделаем столько фотографий, сколько нам нужно.
Но что делать, если какая-нибудь фотография получилась не так хорошо, как нам хотелось бы. Она может оказаться затемнённой (недодержанной) или слишком яркой светлой (передержанной).
К счастью в Photoshop можно легко устранить незначительные проблемы такого характера в считанные секунды. Всё, что нам понадобится это корректирующий слой и режим наложения.
Давайте приступим к работе!
Вот фотография, которая была снята во время поездки на Ниагарский водопад. Это был хмурый пасмурный день, но фотография получилась темнее, чем было на самом деле.

С профессиональной точки зрения необходимо было бы произвести правильную тональную коррекцию при помощи уровней, кривых или даже Camera Raw. Но мне нужно, чтобы она просто выглядела ярче с минимальными усилиями.
Откройте проблемную фотографию в Photoshop. Обратите внимание на панель слоёв, в настоящее время там находится только наша фотография.
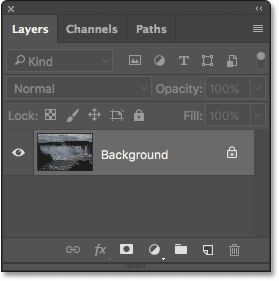
Чтобы быстро увеличить яркость изображения, добавьте корректирующий слой Уровни. Для этого кликните по значку создания корректирующего слоя в нижней части панели слоёв.
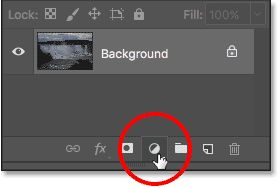
Из списка выберите Уровни.
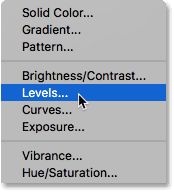
Обратите внимание на фотографию, ни каких изменений на ней не произошло, но на панели слоёв появился новый корректирующий слой выше фонового.
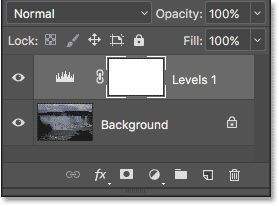
Элементы управления и опции для настройки уровней появятся в панели свойств. Но для нашей техники осветления не обязательно знать о том, как регулировать уровни, поэтому мы не будем изменять ни одной из этих опций.
Чтобы осветлить фотографию всё, что нам необходимо сделать, это изменить режим смешивания для корректирующего слоя Уровни. Данную опцию вы найдёте в верхнем левом углу панели слоёв. В Photoshop режим смешивания по умолчанию установлен Normal (Обычный), поэтому давайте поменяем его на Screen (Экран).
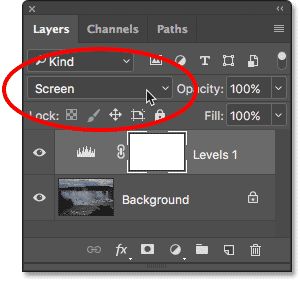
Режим наложения Экран относится к группе режимов, которые помогают осветлить фотографию, а за счёт того, что этот режим наложения мы изменяем у корректирующего слоя, то в итоге тёмная фотография станет намного ярче.

Давайте сравним результаты. Оригинальная версия фотографии находится слева, а осветлённая соответственно справа.
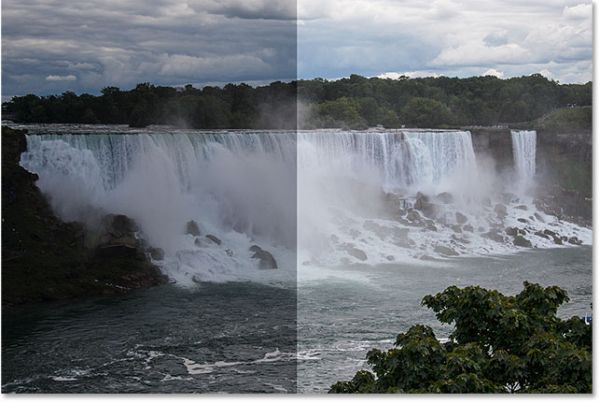
Если, после проделанных действий, вы обнаружили, что фотография ещё недостаточно светлая, то решить эту проблему можно путём дублирования корректирующего слоя Уровни. Для этого перейдите на нужный слой, зажмите левую кнопку мыши и переместите его на значок создания нового слоя (располагается он непосредственно слева от значка корзины).
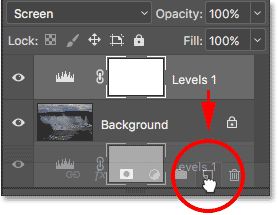
Когда вы отпустите кнопку мыши, Photoshop создаст копию корректирующего слоя и поместит его выше оригинала. Так как это копия, то на ней установлен такой же режим смешивания Экран, поэтому нет необходимости его изменять.
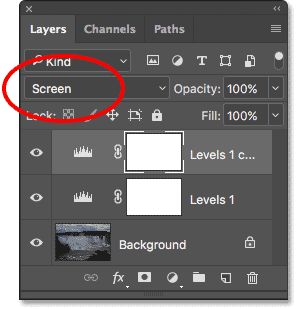
Теперь у нас есть два корректирующих слоя Уровни с режимом наложения Экран. На мой взгляд фотография получилась слишком яркой. Некоторые части неба и водопада выглядят размытыми.

Чтобы немного уменьшить яркость фотографии, нам необходимо понизить значение непрозрачности для верхнего корректирующего слоя. Данная опция находится в верхнем правом углу панели слоёв, напротив опции Режим смешивания.
По умолчанию в Photoshop непрозрачность установлена на 100%. Понизьте её до тех пор, пока не добьётесь желаемого результата. В моём случае я понизил значение до 25%. Для оригинала корректирующего слоя непрозрачность по-прежнему установлена 100%. Получается, что второй слой добавляет только дополнительную яркость в 25%.
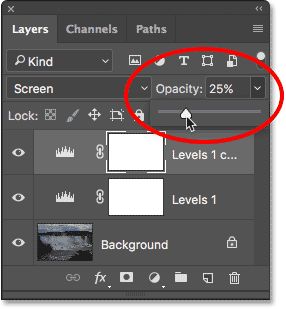
Вот так выглядит фотография после снижения непрозрачности. Обратите внимание, что размытые области на небе и водопаде восстановились.

Осветлить фотографию нам удалось. В качестве заключительного шага я решил увеличить насыщенность цветов. Как известно, при увеличении яркости, цвета на фотографии становятся тусклыми и маловыразительными.
Чтобы быстро повысить насыщенность цветов, мы снова прибегнем к помощи корректирующих слоёв. Кликните по соответствующему значку в нижней части панели слоёв.
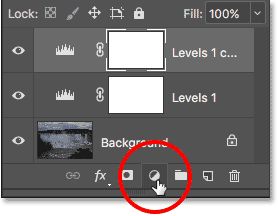
Из выпадающего списка выберите Vibrance (Сочность).
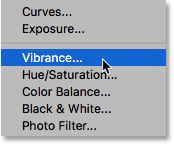
Он добавился поверх остальных.
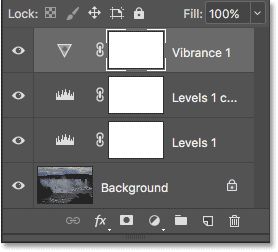
Элементы управления и опции для настройки сочности так же отобразятся в панели свойства. На этот раз мы будем вносить изменения в настройки.
Здесь имеются две опции Vibrance (Сочность) и Saturation (Насыщенность) и обе отвечают за насыщенность цвета. В отличии от последней, Сочность более деликатно воздействует на фотографию, не нарушая тоновый баланс и не подвергая искажениям цвета на фото. Данную опцию гораздо удобней использовать для обработки фотографий в тех случаях, когда на изображении присутствуют и ярко выраженные цвета, и имеются блёклые оттенки. Что не скажешь про параметр Насыщенность, который безразборно усиливает цвета по всей области фотографии.
В некоторых случаях одной опции Сочность не хватает, тогда на помощь приходит Насыщенность. Начните с перемещения ползунка сочности вправо, чтобы усилить цвета в менее насыщенных областях. В случае, если фотография всё ещё выглядит тусклой, переместите ползунок насыщенности в том же направлении, чтобы усилить общую насыщенность фотографии.
Не существует каких-то определённых стандартов в настройке, всё зависит от вашей фотографии, больше экспериментируйте. В моём случае на фотографии имеется много серых оттенков, чтобы больше добавить зеленого цвета листьям и синий оттенок воде и облакам, я увеличу параметр Сочность до 40, а для насыщенности установлю 20.
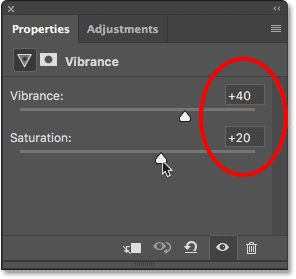
Посмотрите какой получился результат. Если бы мы увеличили ещё насыщенность, то фотография бы стала выглядеть неестественно.

И в заключении давайте сравним полученный результат с оригиналом. Нам необходимо отключить все корректирующие слои, чтобы можно было просмотреть исходную фотографию. Для этого мы будем использовать маленький трюк.
Зажмите Alt и кликните мышкой по значку глаза фонового слоя.
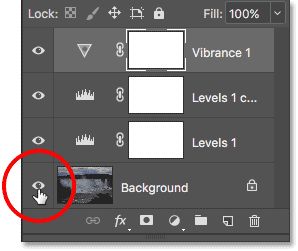
Этим вы временно отключите все слои, кроме фонового, позволяя увидеть оригинал.

Для того, чтобы вернуться обратно, снова зажмите Alt и кликните по тому же значку глаза.
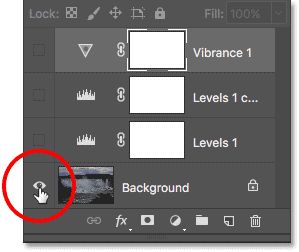
Этим мы снова включим видимость корректирующих слоёв и увидим осветлённую фотографию.

Теперь вы знаете, как можно быстро осветлить любую фотографию, добавив всего пару корректирующих слоёв Уровни и изменить режим наложения. А чтобы компенсировать яркость, для этого прекрасно подойдёт корректирующий слой Сочность.
В этом уроке для начинающих я хочу показать простой способ коррекции темных, недоэкспонированных фотографий. Я специально подобрал фотографию с недостаточной экспозицией, в формате JPEG, так как многие снимают на обычные цифровики, а о формате RAW только слышали. Многие скажут – проще переснять нормально, и будут правы. Но что делать, если возможности переснять нет, а фотографию необходимо "привести в чувство"?

Один из вариантов, который напрашивается сам собой, это использование команды Тени/Света (Shadows/Highlights). Давайте продублируем слой, нажав комбинацию клавиш CTRL+J, затем сконвертируем его в смарт-объект, кликнув правой кнопкой мыши по верхнему слою и выбрав Преобразовать в смарт-объект (Convert to Smart-Object).



Преобразование в смарт-объект выполняется для того, чтобы можно было в любой момент изменить настройки коррекции, то есть мы создаем фундамент системы неразрушающего редактирования. Теперь к смарт-объекту применяем команду Тени/Света (Shadows/Highlights). Подробно с правильной настройкой параметров данной команды вы можете ознакомиться в этой статье.

Мы получаем вот такое изображение

Команда применилась в виде смарт-фильтра, и при желании вы всегда сможете изменить ее настройки

Часто бывает, что одной команды недостаточно для нормального осветления изображения. Тогда дублируем слой со смарт-объектом и изменяем режим его наложения на Экран (Screen).


Обычно недоэкспонированные изображения при осветлении выглядят малоконтрастными и имеют вялые цвета. Давайте это исправим. Сначала займемся контрастом.
Создадим корректирующий слой Уровни (Levels). Настройки подбираются индивидуально для каждого изображения.



Теперь займемся цветом. Создадим корректирующий слой Вибрация (Vibrance). Если вы работаете в старой версии программы, используйте корректирующий слой Цветовой тон/Насыщенность (Hue/Saturation). Настройки также подбираются индивидуально, в зависимости от изображения.



Изображение стало более насыщенным. В заключении можно создать корректирующий слой Кривые (Curves), режим наложения изменить на Умножение (Multiply), задав слою небольшое значение непрозрачности, в пределах 20-30%.

Теперь сравним оригинал и исправленное изображение.

Обратите внимание, что мы нигде не используем пиксельные слои в чистом виде – только смарт-объекты и корректирующие слои. Подобная организация работы позволяет в любой момент изменить любые параметры коррекции, что позволяет переносить эту конструкцию в другие изображения, заменяя только содержимое смарт-объектов.
В этом уроке для начинающих я хочу показать простой способ коррекции темных, недоэкспонированных фотографий. Я специально подобрал фотографию с недостаточной экспозицией, в формате JPEG, так как многие снимают на обычные цифровики, а о формате RAW только слышали. Многие скажут – проще переснять нормально, и будут правы. Но что делать, если возможности переснять нет, а фотографию необходимо "привести в чувство"?

Один из вариантов, который напрашивается сам собой, это использование команды Тени/Света (Shadows/Highlights). Давайте продублируем слой, нажав комбинацию клавиш CTRL+J, затем сконвертируем его в смарт-объект, кликнув правой кнопкой мыши по верхнему слою и выбрав Преобразовать в смарт-объект (Convert to Smart-Object).



Преобразование в смарт-объект выполняется для того, чтобы можно было в любой момент изменить настройки коррекции, то есть мы создаем фундамент системы неразрушающего редактирования. Теперь к смарт-объекту применяем команду Тени/Света (Shadows/Highlights). Подробно с правильной настройкой параметров данной команды вы можете ознакомиться в этой статье.

Мы получаем вот такое изображение

Команда применилась в виде смарт-фильтра, и при желании вы всегда сможете изменить ее настройки

Часто бывает, что одной команды недостаточно для нормального осветления изображения. Тогда дублируем слой со смарт-объектом и изменяем режим его наложения на Экран (Screen).


Обычно недоэкспонированные изображения при осветлении выглядят малоконтрастными и имеют вялые цвета. Давайте это исправим. Сначала займемся контрастом.
Создадим корректирующий слой Уровни (Levels). Настройки подбираются индивидуально для каждого изображения.



Теперь займемся цветом. Создадим корректирующий слой Вибрация (Vibrance). Если вы работаете в старой версии программы, используйте корректирующий слой Цветовой тон/Насыщенность (Hue/Saturation). Настройки также подбираются индивидуально, в зависимости от изображения.



Изображение стало более насыщенным. В заключении можно создать корректирующий слой Кривые (Curves), режим наложения изменить на Умножение (Multiply), задав слою небольшое значение непрозрачности, в пределах 20-30%.

Теперь сравним оригинал и исправленное изображение.

Обратите внимание, что мы нигде не используем пиксельные слои в чистом виде – только смарт-объекты и корректирующие слои. Подобная организация работы позволяет в любой момент изменить любые параметры коррекции, что позволяет переносить эту конструкцию в другие изображения, заменяя только содержимое смарт-объектов.

Когда вы видите прекрасный снимок природного или городского пейзажа, то прежде всего задаетесь вопросом «Как ему удалось так снять этот кадр?» Конечно, сам момент съемки играет важную роль в создании любой выдающейся фотографии. Правильно ли установлена экспозиция, выйдет ли правильный, хорошо сбалансированный RAW-файл? Нужно ли делать брекетинг, чтобы захватить, а потом иметь возможность обработать широкий динамический диапазон? Использовать ли длинную выдержку, чтобы создать чувство движения или смягчить его (тут на помощь придут нейтральные фильтры)?
В этом списке слишком много переменных, да и с большинством вы, наверное, и так знакомы.
После того, как у вас есть RAW-файл, готовый к работе, ПО для постобработки предоставляет огромное количество возможностей сделать его более резким и выделяющимся.

Используя 4 техники, о которых рассказывается в уроке, вы сможете сделать свои снимки острыми как бритва и готовыми к печати или публикации в сети!
В уроке я расскажу, как придать пейзажным снимкам наилучший вид. Однако, эти техники также работают для большинства других сфер фотосъемки. Поскольку на улице уже весна, сейчас самое время выбраться на улицу и запечатлеть парочку прекрасных пейзажей!
1. Резкость в Lightroom
Полное название Lightroom звучит так: “Adobe Photoshop Lightroom”, поэтому, говоря о резкости, технически я объясняю Photoshop-метод. Впрочем, как бы вы его не называли, Lightroom обладает очень полезной секцией на панели Детали (Details) модуля Develop.
Слайдеры стоит использовать, когда изображение открыто как минимум в полном размере 1:1. При внесении коррекций нужно видеть их влияние даже на мельчайшие детали.

Удерживаемая клавиша Alt позволяет видеть создаваемую маску.
Все слайдеры также можно использовать совместно с клавишей Alt. Верхний слайдер – Количество (Amount) покажет снимок в черно-белом виде. Радиус (Radius) и Детали (Details) приглушат цвета, чтобы можно было видеть контуры, которые делаются резче. Слайдер Маска (Masking) переходит в черно-белый вид, демонстрируя, где именно применяется резкость (см. рисунок выше).
Слайдеры
Количество (Amount) регулирует именно то, что вы можете подумать – общее количество применяемой резкости. Чем дальше вы передвигаете его вправо, тем резче станет снимок.
Радиус (Radius) отвечает за то, насколько далеко от центра каждого пикселя увеличивается резкость. Чем меньше значение, тем тоньше радиус резкости. Чем больше – тем радиус толще.
Детали (Details) влияет в основном на остальные участки фотографии, не обязательно края (за них отвечает Радиус). Если есть снимок с большим количеством текстур, как, например, ткань или одежда, слайдер Детали (Details) подчеркнет их, не создавая при этом эффект нежелательного сияния.
Маска (Masking) – это ничто большее, чем просто маска. Если ползунок в левом углу – маска залита чистым белым цветом и эффект применяется полностью. Удерживая нажатой клавишу Alt и перемещая ползунок вправо, вы увидите, как белая обводка остается только вокруг некоторых участков. Если перетянуть слайдер в правый край, резкими станут только самые очевидные детали.
Несмотря на то, что это очень эффективный метод, он применяется глобально, а нам иногда нужно сделать резкими только определенные участки. Именно здесь приходит на помощь Photoshop.
2. Нерезкое маскирование в Photoshop
Нерезкое маскирование (Unsharp Mask) – функция с очень неоднозначным названием. Если не обращать внимание на приставку «не» - это обычный инструмент для повышения резкости. Принцип его работы – создать слегка размытую версию исходного изображения и отнять его от оригинала, чтобы найти края объектов. Так создается нерезкая маска. Следующий шаг – повышение контраста краев при помощи созданной маски. В итоге получается более резкий снимок.

Слайдеры Нерезкого маскирования
Количество (Amount) здесь отображается в процентах и регулирует то, насколько контрастными будут края.
Радиус (Radius) – сила размытия оригинала для создания маски. Чем меньше радиус, тем более мелкие детали будут затронуты.
Порог (Threshold) устанавливает минимальное изменение яркости, к которому применяется резкость. Порог также хорошо работает, чтобы сделать более резкими только заметные края, не затрагивая при этом остальные.
Любые операции по повышению резкости должны применяться как минимум в полном размере 1:1 или лучше. Идеальный зум для работы в Photoshop – 200%.
3. Умная резкость в Photoshop
Самый продвинутый инструмент Photoshop для работы с резкостью - Умная резкость (Smart Sharpen). У него больше всего опций и при правильном использовании можно получить наилучший результат для пейзажной и почти любой сферы фотосъемки. Пейзажная съемка – очень сложный предмет, так как часто приходится справляться одновременно с очень приближенными контурами и очень отдаленными. При этом каждый из них требует отдельного подхода. Работая с масками в Photoshop можно добиться того, что некоторые участки будут замаскированы, а другие останутся резкими. Это еще одно преимущество над младшим братом – Lightroom. Но вернемся к теме!
Также во всплывающем окне инструмента Умная резкость (Smart Sharpen) можно сохранять и загружать престы, чтобы не вводить параметры каждый раз.

Умная резкость предоставляет наибольшее количество опций. С ее помощью можно идеально выполнить тончайшие коррекции!
Слайдер Количество (Amount) изменяется от 1 до 500%. В большинстве случаев не приходится переступать 100%. Конечно, никто не запрещает зайти дальше, но вы получите распространенные артефакты в виде сияния и нереалистичный вид.
Радиус (Radius) измеряется в пикселях и отвечает за края, которые будет регулировать Умная резкость. Можно выбрать от 0,1 до 64 пикселей – шкала с шагом 0,1 была создана для максимально тонкого регулирования.
Сокращение шума (Reduce Noise) весьма понятная и отличная функция. Это – еще одна причина мощности и популярности Умной резкости. Теперь становится ясно, зачем Adobe создала пресеты для этого фильтра!
В строке Удалить (Remove) лучше установить Размытие при мал. глубине резкости (Lens Blur), так как этот пункт отлично справляется с сокращением эффекта сияния.
Секции Тень (Shadow) и Свет (Highlights) также получили свои наборы слайдеров для тонкого регулирования. Ослабление эффекта (Fade Amount) отвечает за общее усиление резкости в светлых и темных участках.
Тональная ширина (Tonal Width) задает пределы усиления резкости для определенных тональных участков изображения. В качестве примера, если вы выберете более низкую Тональную ширину в этих участках, усиление резкости для них будет ограничено. Более высокое значение расширяет диапазон тонов.
Радиус (Radius) здесь работает так же, как у Нерезкого маскирования – перемещение ползунка влево определяет меньшую зону, вправо – большую.
Стоит отметить – для получения наилучших результатов при использовании этих инструментов, сначала конвертируйте копию оригинального слоя в смарт-объект. Это можно сделать в самом начале постобработки или позже, когда слой объединен и находится сверху. Переход к смарт-объекту позволит в любое время вернуться и внести коррекции. Также смените Режим наложения (Blending Mode) слоев резкости (кроме Цветового контраста) на Свечение (Luminosity) во избежание нежелательного свечения. Это крайне рекомендуется.
4. Фильтр Цветовой контраст в Photoshop
Еще один отличный способ усилить резкость пейзажных снимков (и не только) – воспользоваться фильтром Цветовой контраст (High Pass). Опять же, можно сделать либо копию самого слоя, либо копию всех видимых (Ctrl + Alt + Shift + E). Конвертируйте полученный слой в смарт-объект, кликнув по нему правой кнопкой мыши и выбрав соответствующий пункт выпадающего меню. Как уже упоминалось, это позволит вернуться и внести коррекции в любой момент.

Фильтр Цветовой контраст – очень простой, но эффективный способ усилить резкость фотографии. Помните, что с любым корректирующим слоем или фильтром всегда можно воспользоваться маской, скрыв нежелательные участки. Слайдер Непрозрачность (Opacity) – еще один способ ослабить влияние эффекта.
Небольшого Радиуса в пределах 1-1,5 обычно хватает с головой. Не стоит перебарщивать! Нам нужно совсем немного! После этого изображение станет 50% серым и останется только обводка, показывающая края. Именно это нам нужно.
Теперь просто перейдите к панели слоев и выберите Режим наложения Перекрытие (Overlay) или Линейный свет (Linear Light). Последний имеет более заметное влияние, в то время как первый менее радикальный. Линейный свет – более удачный выбор, так как всегда можно отрегулировать непрозрачность слоя и ослабить слишком резкие участки при помощи маски. Использование Яркостных масок также может быть неплохим вариантом, если нужно усилить резкость только в определенном тональном диапазоне.
Есть еще много способов подчеркнуть детали при помощи Photoshop – какой ваш любимый? Поделитесь своим опытом в комментариях или задайте интересующий вопрос.
В этом уроке я продемонстрирую вам способ улучшения затемненной фотографии за считанные минуты. Вам не нужно быть опытным пользователем программы Фотошоп, так как весь процесс довольно прост, понятен и не займет много времени. Для выполнения этой работы я использовал Фотошоп CS5, но можно использовать, более ранние версии.

После того, как мы сделали снимок, давайте приступим к его обработке. Снимки должны быть в формате RAW, потому что фотографии в таком формате содержат больше информации, чем в формате JPG.
Я не буду вдаваться в подробности про настройки Camera Raw, мне хватает автокоррекции Auto. Основную работу по коррекции фотографии мы будем производить в Фотошоп. Обратите внимание на некоторые параметры Camera Raw. Например, параметр Recovery (Восстановление) применяется для восстановления ярких областей с низкой детализацией. Значения параметра Blacks (Затемнение) должно быть примерно от 0 до 5, дабы не потерять детали в темных областях. Если необходимо, то можно подкорректировать и другие настройки, такие как Sharpness (Резкость) и Chromatic Aberrations (Хроматические аберрации), но в данном случае настройки цвета оставьте прежние.
Самой важной деталью этого шага является выбор формата экспортируемого изображения из Camera Raw. Для данного случая нам необходим формат ProPhoto RGB/16 bit (чтобы задать данный формат, сделайте клик по стрелочке, на которую указывает стрелка на изображении ниже), в котором сохранятся все данные из RAW'a.
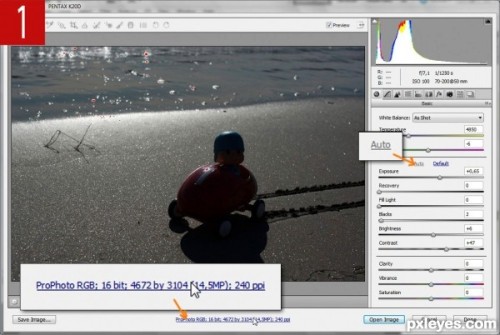
Теперь мы отрегулируем свет в темных областях. Сначала выделите изображение Ctrl + A, скопируйте его в буфер обмена Ctrl + C, это изображение мы будем использовать в следующем шаге.
Откройте новый корректирующий слой Levels (Уровни), для этого зайдите в меню Window > Adjustment (Окно - Коррекция) и нажмите на значок уровней.
Переместите ползунки Midtones (Средние тона) на 1,96 и Highlights (Свет) на 175, чтобы сделать светлее темные области. Не беспокойтесь о потере деталей на светлых участках, мы подкорректируем их позже. Просто осветлите темные участки на столько, насколько вам необходимо.
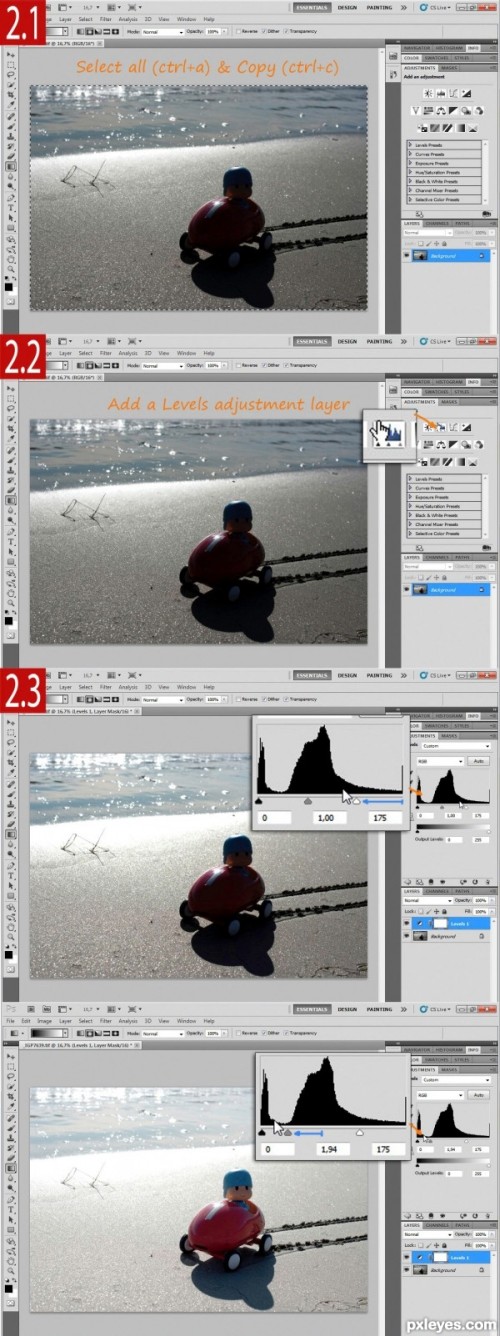
Далее мы поработаем над пересвеченными участками в светлых областях. Удерживая клавишу Alt кликните по миниатюре слой-маски корректирующего слоя Levels (Уровни), созданного раннее. Это позволит нам поработать с ней в «натуральную величину».
Нажмите комбинацию клавиш Ctrl + V, чтобы вставить исходное изображение, которое мы скопировали в предыдущем шаге.
Это изображение мы будем использовать в качестве маски слоя, для восстановления пересвеченных участков. Для этого нам необходимо инвертировать маску, нажав клавиши Ctrl + I, и внести необходимые коррективы для достижения желаемых результатов.
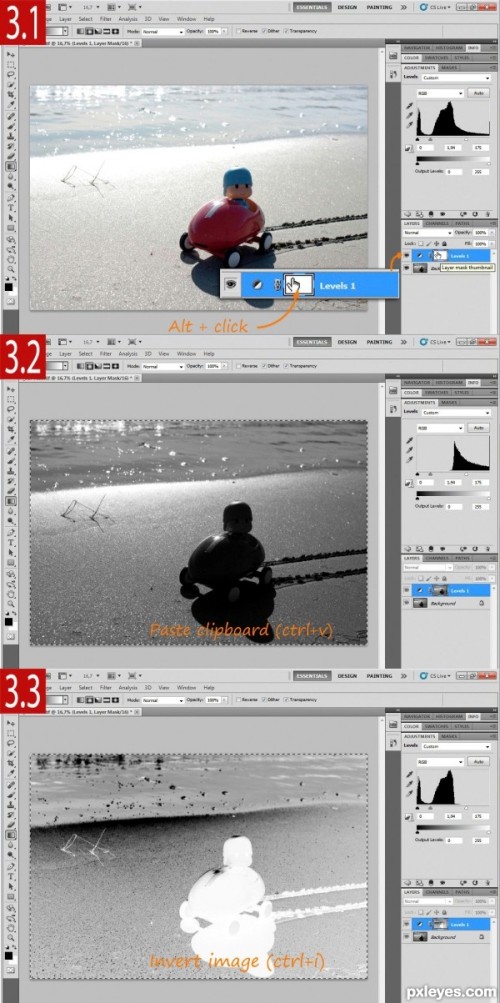
Сделайте клик по значку глаза, чтобы включить видимость изображения, с которым мы сейчас работаем.
Кликните по маске корректирующего слоя Levels (Уровни) и откройте окно настроек (Ctrl + L). Нам нужно увеличить контрастность маски слоя, чтобы сделать темные области - черными, а светлые - белыми. В результате в темных областях произойдут видимые изменения, а светлые полностью восстановятся, так как они не влияют на действие корректирующего слоя.
Отрегулируйте положение ползунков, передвигая их по очереди. Черный ползунок сдвиньте вправо, чтобы восстановились светлые участки, а серый и белый ползунки передвиньте так, чтобы не затемнились ранее осветленные области. Смотрите изображение 4.3.
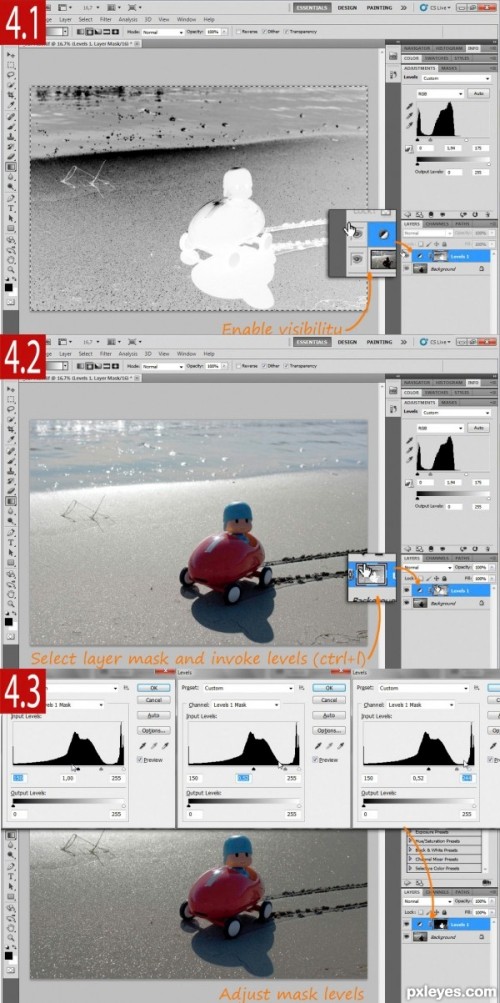
После проделанной работы фотография стала выглядеть гораздо лучше, но, тем не менее она кажется плоской, поэтому нам нужно увеличить контраст.
Добавьте корректирующий слой Curves (Кривые), теперь нам нужно сделать кривую в виде буквы S, чтобы увеличить контраст. Будьте внимательны, так как нам нужно только повысить контрастность, не теряя детали на светлых и темных участках.
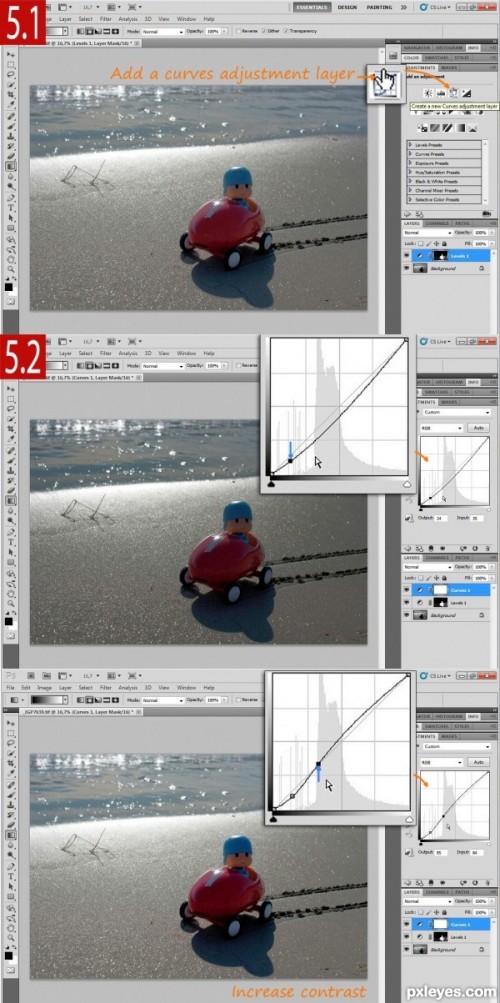
Создайте корректирующий слой Color Balance (Цветовой баланс). В настройках Highlights (Света) нужно добавить желтый оттенок ко всему изображению. В настройках Shadows (Тени) уменьшите синие тона в тенях. В Midtones (Средние тона) отрегулируйте настройки так, чтобы добиться желаемого результата.
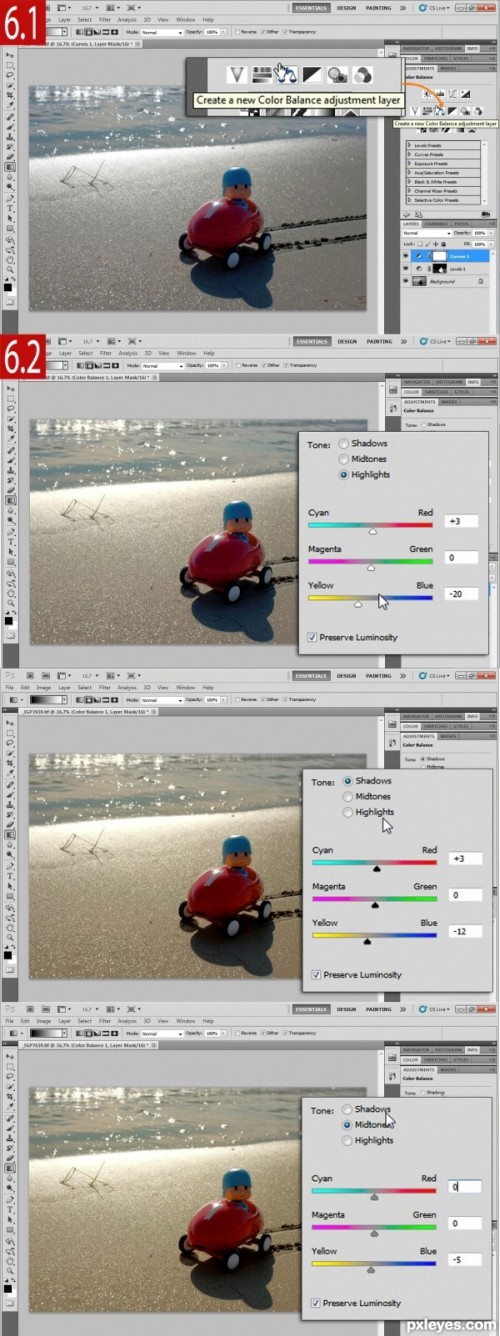
Фотография выглядит еще лучше, но я хочу еще немного поработать с цветами. Создайте корректирующий слой Hue/Saturation (Цветовой тон/Насыщенность) для изменения цвета в разных участках фотографии.
В настройках выберите желтый канал и увеличьте в нем Saturation (Насыщенность). Так же увеличьте насыщенность в красном и синем каналах.
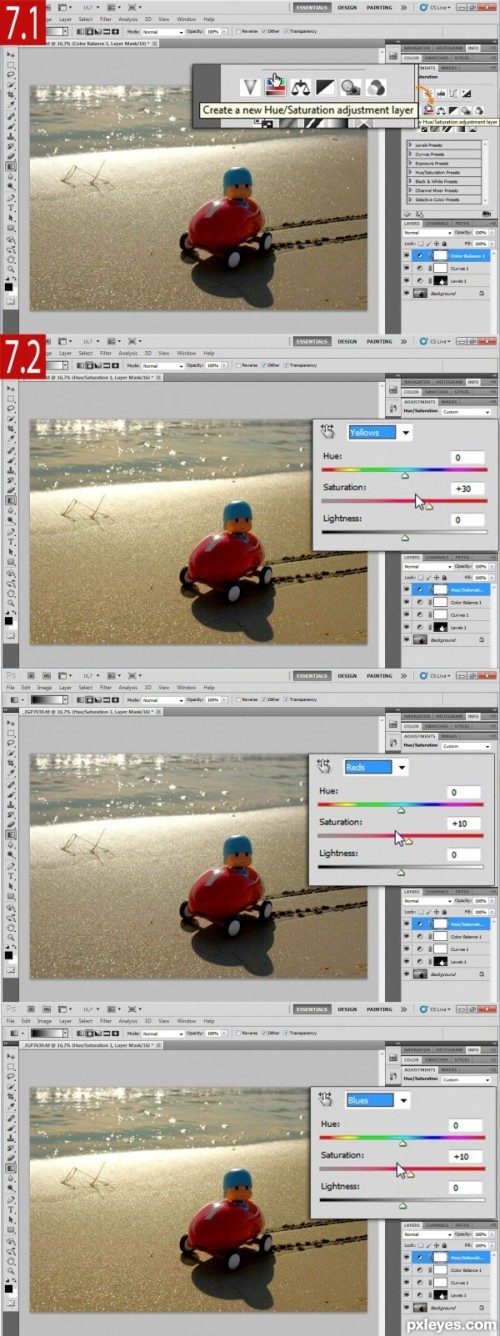
Наша работа близится к завершению. Давайте теперь добавим виньетирование, чтобы сконцентрировать внимание на машинке. Для этого необходимо добавить еще один корректирующий слой Levels (Уровни). Передвиньте ползунок средних тонов вправо, чтобы затемнить изображение, обратите внимание на края изображения - они должны быть достаточно темными.
Измените цвет переднего плана на черный, выберите инструмент Gradient Tool (G) (Градиент) в параметрах установите стиль - Radial (Радиальный), режим - Foreground to background (От основного к фоновому). Выберите маску слоя Levels (Уровни), проведите линию градиента от центра к одному из углов. Вот, что у вас должно получиться:
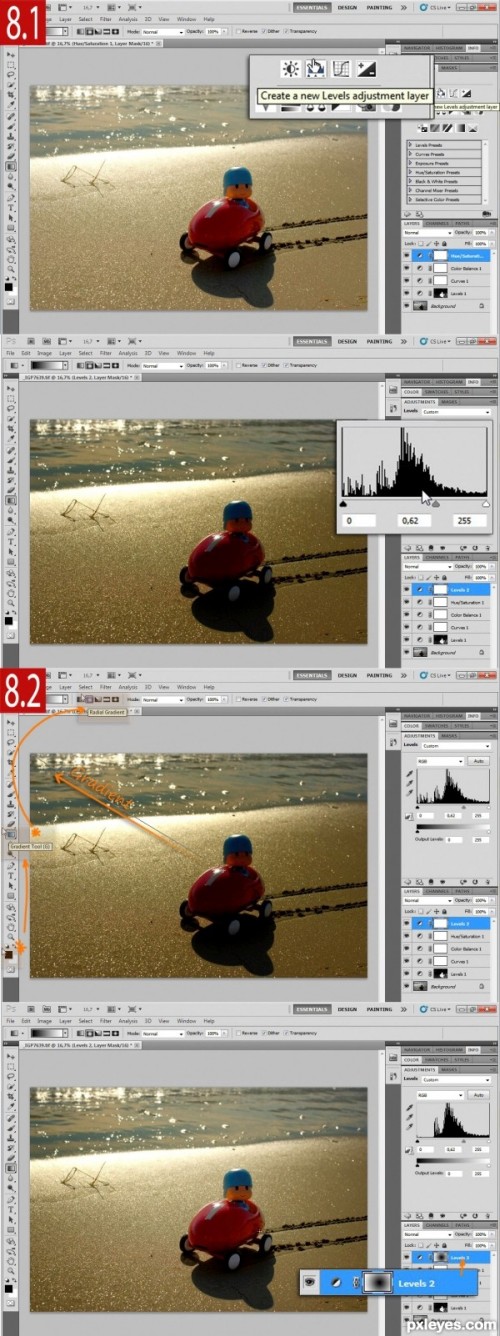
Если вас что-то не устраивает, то вы можете вернуться к слою Levels (Уровни), созданный для виньетирования и подкорректировать настройки.
Читайте также:


