Outlook сбросить учетную запись
” Основная учетная запись не может быть удалена, если она не является единственной учетной записью в профиле. Перед удалением основной учетной записи необходимо удалить все остальные учетные записи Exchange »
Если подумать, загрузка новой учетной записи электронной почты с новым файлом данных также должна иметь приоритет перед предпочтениями старой основной учетной записи, но это не так. Outlook работает, устанавливая первую учетную запись, добавленную в профиль, в качестве основной. Вы не можете удалить основную учетную запись из профиля, если не избавитесь от всех других учетных записей Exchange из этого конкретного профиля. Когда вы удаляете основную учетную запись Exchange, следующая (отсортированная по дате) автоматически становится основной.

Если вы находитесь в подобной ситуации, рекомендуется создать новый профиль и сначала добавить учетную запись, которую вы хотите сделать основной. Однако вы можете удалить основную учетную запись двумя другими способами. Второй способ - изменить некоторые настройки в реестре и затем удалить основную учетную запись Exchange. Третий вариант - добавить PST-файл в профиль по умолчанию, установить его как новый по умолчанию, а затем удалить учетную запись Exchange \ s.
Чтобы упростить вам задачу, мы включили ниже пошаговые инструкции по каждому из представленных выше методов. Давай начнем:
Метод 1: изменение основной учетной записи при сохранении профиля
Если вы хотите изменить основную учетную запись без создания нового профиля, есть лучший вариант. Вы можете изменить свою основную учетную запись и сохранить свой профиль вместе с настройками для конкретного профиля, добавив PST-файл в профиль и установив его в качестве файла данных по умолчанию.
В следующих шагах мы удалим все учетные записи Exchange из вашего текущего профиля, оставив основную учетную запись последней. Затем мы добавим в профиль PST-файл и сделаем так, чтобы он распознавался по умолчанию. Вот пошаговое руководство:
- Полностью закройте Outlook и все связанные диалоги.
- Нажмите клавишу Windows + R и введите « control mlcfg32.cpl».



Примечание. Основную учетную запись можно определить по галочке в левой части экрана.
Примечание. По умолчанию файл PST находится в папке Documents / Outlook Files.

Примечание. Этот шаг необходим, поскольку в противном случае новая учетная запись не будет отображаться в Outlook.


Метод 2: удаление основной учетной записи путем редактирования реестра
Хотя описанный выше метод отлично работает, если у вас есть одна или две учетные записи, он не так эффективен, если у вас много учетных записей Exchange. Даже если у вас их всего два, если почтовые ящики огромны, для их повторной синхронизации потребуется много времени.
В таких случаях более эффективно отредактировать файл реестра, чтобы удалить основной флаг. После этого вы можете безопасно удалить учетную запись. Вот что вам нужно сделать:
Примечание . Следующая процедура не поддерживается Microsoft. Если вы не выполните указанные ниже действия внимательно, вы рискуете испортить свой профиль из-за небольшого выбора, кроме создания нового. Не пытайтесь использовать этот метод, если не уверены, что справитесь.
- Полностью закройте Outlook и все другие связанные диалоговые окна.
- Нажмите клавишу Windows + R, чтобы открыть команду « Выполнить» . Введите regedit в поле запуска и нажмите Enter .
- Теперь перейдите к ключу профиля в соответствии с вашей версией Outlook:
Outlook 2016 - HKEY_CURRENT_USER \ Software \ Microsoft \ Office \ 16.0 \ Outlook \ Profiles \ «Имя вашего профиля»
Outlook 2013 - HKEY_CURRENT_USER \ Software \ Microsoft \ Office \ 15.0 \ Outlook \ Profiles \ «Имя вашего профиля»
Outlook 2010 - HKEY_CURRENT_USER \ Software \ Microsoft \ Windows NT \ Current Version \ Windows Messaging SubSystem \ Profile \ «Имя вашего профиля»





Метод 3: Удаление основной учетной записи путем создания нового профиля
Если вам нужно удалить основную учетную запись из Outlook, рекомендуется создать новый профиль. Но хотя он быстрее и стабильнее, вы не сможете сохранить настройки профиля. Другими словами, вы начнете с нуля. Если вы хотите изменить основную учетную запись, сохранив свой профиль, используйте первые два метода.
- Закройте Outlook.
- Нажмите клавиши Windows + R , введите « control mlcfg32.cpl » и нажмите Enter.






Вот и все. Ваша учетная запись электронной почты из нового профиля автоматически станет новой основной учетной записью.

Со временем в Outlook может накопиться большое количество лишних элементов, нагружающих интерфейс и память компьютера. Вы можете удалять их по отдельности или стереть все сразу, избавившись от учётной записи или самой программы.
Удаление программы
Удалить программу можно с помощью стандартных средств Windows. Учтите, что для полного удаления Outlook будет необходимо отдельно отключить учётную запись, иначе при повторной установке все данные восстановятся. Отключение учётной записи описано в следующем пункте этой статьи.
-
Запустите панель управления компьютером через меню «Пуск».

Открываем панель управления

Переход к пункту «Удаление программ»

Нажимаем кнопку «Удалить»
Отключение учётной записи
-
Закройте Outlook, перед тем как перейти к удалению.


Открываем раздел Outlook в панели управления

Нажимаем кнопку «Показать»

Выбираем учётную запись и нажимаем кнопку «Удалить»
Отключение аккаунта
Отключить один из привязанных к Outlook почтовых ящиков можно в самой программе. Действия будут описаны для программы, выпущенной в 2010 году, и её более новых версий.
-
Разверните меню «Файл». В нём находятся все функции по настройке аккаунтов и учётных записей.

Открываем меню «Файл» – «Сведения»

Нажимаем кнопку «Настройка учётных записей»

Выбираем почтовый ящик и нажимаем кнопку «Удалить»
Удаление элементов
Удаление таких элементов в Outlook, как календарь, папка, задача и т. п., осуществляется при помощи контекстного меню, вызываемого правой клавишей мышки. Открыв такое меню, выберите в нём пункт «Удалить» и подтвердите действие.

Кликаем по кнопке «Удалить»
Также удалить элементы можно с помощью клавиши Delete на клавиатуре, предварительно выделив их. Для быстрого выделения всех элементов используйте сочетание Ctrl+A, которое отметит все элементы внутри активного раздела.
Удаление писем и их дубликатов

Выбираем письмо и нажимаем кнпоку «Удалить»

Удаляем дубликаты, используя программу Outlook Duplicate Items Remover
Видео: очистка Outlook
Очищение папки

Нажимаем кнопку «Очистить папку»
Дублирование удалённых писем
Ошибка, при которой удалённые письма дублируются в папке «Удалённые», возникает из-за бага, появление которого связано с использованием почты от mail с протоколом IMAP. Чтобы избавиться от него, проверьте, правильно ли внесены настройки IMAP, сравнив их с данными, предоставленными на официальном сайте компании mail. Если информация совпала, а письма по-прежнему дублируются, то удалите почту и добавьте её заново, используя протокол POP.
Восстановление удалённой папки
- Удалённая папка перемещается в папку «Удалённые». Чтобы её восстановить, найдите её в списке и, кликнув по ней правой клавишей мыши, выберите вариант «Переместить».

Выбираем функцию «Переместить»

Выбираем, куда восстановить папку
Восстановление удалённых из программы элементов
- Если вы удалили папку из папки «Удалённые», то возможности восстановить её, в отличие от других элементов, уже не будет. Но элементы, которые в ней находились, до сих пор можно вернуть, кликнув по кнопке «Восстановление удалённых элементов с серверов», которая появляется, когда вы находитесь в папке «Удалённые».

Нажимаем на кнопку «Восстановление удаленных элементов с сервера»

Указываем, какие удаленных элементы восстановить
Выход из группы
Чтобы выйти из общественной переписки, созданной для одновременного общения между несколькими людьми, достаточно перейти к нужной группе и, развернув блок «Участники», нажать кнопку «Отменить подписку». После этого вы будете исключены из группы и перестанете получать письма, рассылаемые пользователям, состоящим в ней.

Нажимаем кнопку «Отменить подписку»
Очищение Outlook позволяет упростить работу с программой. Стёртые элементы можно восстановить из папки «Удалённые» или с сервера. Для сброса параметров используется выход из учётной записи и почтового ящика. При удалении самой программы некоторые упоминания о ней остаются в памяти компьютера, поэтому при повторной установке Outlook их можно будет частично восстановить.
Если вы ищете новое руководство по Outlook чтобы помочь вам отредактировать или удалить свою основную учетную запись, вы попали в нужное место. Каждый пользователь может добавить две или более учетных записи в приложение электронной почты Outlook.
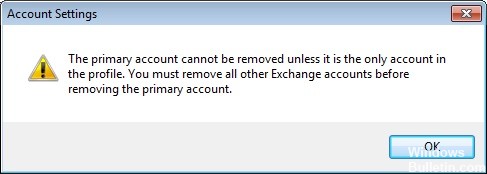
Имеет смысл получать всю почту в одном приложении, не так ли? Однако учетная запись, добавленная первой, остается основной. Итак, у вас возникла проблема при переходе с одной службы Exchange на другую.
Outlook сообщает вам, что основная учетная запись может быть удалена, только если она является единственной учетной записью в вашем профиле. Вы должны удалить все остальные учетные записи Exchange, прежде чем сможете удалить основную учетную запись. В идеале новый файл данных должен перезаписывать старые настройки основной учетной записи, но этого не произойдет.
Если вам интересно, как изменить или удалить основную учетную запись в Outlook, просто следуйте этой процедуре, чтобы понять, как она работает.
Изменение основной учетной записи при сохранении профиля
Если вы хотите изменить основной аккаунт без создания нового профиля, есть лучший способ. Вы можете изменить свою основную учетную запись и сохранить свой профиль и специфичные для профиля настройки, добавив в профиль файл PST и установив его в качестве файла данных по умолчанию.
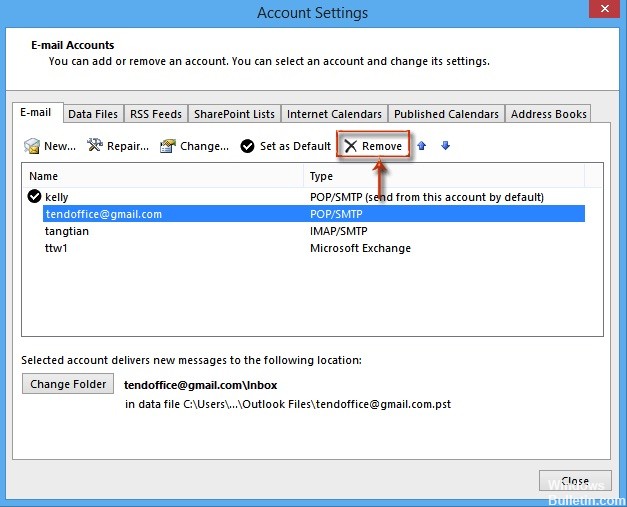
В следующих шагах мы удалим все учетные записи Exchange из вашего текущего профиля, оставив основную учетную запись последней. Далее мы добавим PST-файл в профиль и установим его в качестве файла по умолчанию. Вот пошаговые инструкции:
- Полностью закройте Outlook и все связанные диалоговые окна.
- Нажмите клавишу Windows + R и введите «control mlcfg32.cpl».
- Как только вы в настройках почты, нажмите на учетные записи почты.
- В настройках учетной записи (вкладка «Электронная почта») вы начинаете удалять свои учетные записи Outlook. Начните с дополнительных учетных записей и оставьте основную учетную запись последней. Вы можете удалить их, выбрав учетную запись и нажав «Удалить».
Примечание. Основная учетная запись отмечена галочкой в левой части экрана. - После того как все учетные записи будут удалены, нажмите на вкладку «Файлы данных», нажмите «Добавить» и перейдите к местоположению PST. Загрузив его, нажмите «Установить по умолчанию».
Примечание. Местоположение файла PST по умолчанию находится в папке «Документы / Файлы Outlook». - Закройте окно настроек Outlook. Нажмите клавишу Windows + R и введите «control mlcfg32.cpl», чтобы вернуться к настройкам электронной почты. Еще раз щелкните Учетные записи электронной почты.
Примечание. Этот шаг необходим, иначе новая учетная запись не будет указана в Outlook. - Добавьте новую учетную запись, которая будет основной учетной записью, нажав кнопку «Создать». После добавления новой учетной записи закройте это окно.
- Откройте Outlook, перейдите в «Настройки учетной записи»> «Настройки учетной записи» и щелкните вкладку «Файлы данных». Когда вы доберетесь туда, убедитесь, что файл .OST установлен по умолчанию. Если нет, выберите его и нажмите кнопку «Установить по умолчанию».
- Выполните последний перезапуск Outlook. Ваша новая учетная запись должна теперь появиться как ваша основная учетная запись.
Ноябрьское обновление 2021:
Теперь вы можете предотвратить проблемы с ПК с помощью этого инструмента, например, защитить вас от потери файлов и вредоносных программ. Кроме того, это отличный способ оптимизировать ваш компьютер для достижения максимальной производительности. Программа с легкостью исправляет типичные ошибки, которые могут возникнуть в системах Windows - нет необходимости часами искать и устранять неполадки, если у вас под рукой есть идеальное решение:

Добавление PST-файла для удаления основного аккаунта

- Перейдите в Пуск, затем нажмите Панель управления
- Теперь выберите опцию «Показать через маленькие значки» и нажмите «Почта».
- Теперь удалите все дополнительные учетные записи и, наконец, удалите основную учетную запись.
- Добавьте файл PST в профиль и установите значение по умолчанию
- Перезапустите Outlook, затем добавьте новую учетную запись в PST.
- Установите файл OST, который был создан как файл по умолчанию для данных Outlook
- Перезапустите Outlook и удалите файл PST.
- Это удаляет основную учетную запись Exchange из Outlook, если нет файла PST. Этот процесс очень сложный и трудный для отслеживания, поскольку он включает в себя возможность потери данных и может повлиять на другие
- Обмен аккаунтами.
Удалите основной аккаунт, отредактировав реестр

Вы можете изменить реестр, чтобы удалить основное сопоставление, но это не поддерживается и не рекомендуется Microsoft. Если вы допустили ошибку, вы должны создать новый профиль, восстановить экспортированный ключ профиля или использовать восстановление системы, чтобы вернуться к предыдущей точке восстановления.
Закройте Outlook и откройте редактор реестра.
Нажмите Windows + R, чтобы открыть команду «Выполнить», введите regedit в поле «Выполнить» и нажмите Enter.
В Outlook 2016 ключ профиля находится по адресу:
HKEY_CURRENT_USER \ Software \ Microsoft \ Office 16.0 Outlook \ Profiles имя профиля \ \ \
Ключ профиля включен в Outlook 2013:
HKEY_CURRENT_USER \ Software \ Microsoft \ Office 15.0 Outlook \ Profiles имя профиля \ \ \
Экспортируйте ключ профиля, затем найдите и удалите один (или оба) из ключей реестра, связанных с основной учетной записью.
CCNA, веб-разработчик, ПК для устранения неполадок
Я компьютерный энтузиаст и практикующий ИТ-специалист. У меня за плечами многолетний опыт работы в области компьютерного программирования, устранения неисправностей и ремонта оборудования. Я специализируюсь на веб-разработке и дизайне баз данных. У меня также есть сертификат CCNA для проектирования сетей и устранения неполадок.
Почтовый клиент от Майкрософт предоставляет интуитивно понятный и простой механизм работы с учетными записями. Помимо создания новых и настройки уже существующих учетных записей, есть возможность и удаления уже ненужных.
И именно об удалении учетных записей мы сегодня и поговорим.
Итак, если вы читаете эту инструкцию, значит у вас возникла необходимость избавиться от одной или нескольких учетных записей.
Собственно, процесс удаления займет всего пару минут.
В первую очередь необходимо зайти в настройки учетных записей. Для этого раскрываем меню «Файл», где переходим в раздел «Сведения» и нажимаем кнопку «Настройка учетных записей».

Ниже отобразится список, который будет состоять из одно пункта, кликаем по нему и переходим в настройку учетных записей.
В этом окне будет отображен список всех созданных в Outlook «учеток». Нам же теперь остается выбрать нужную (а точнее не нужную, то есть, ту которую будем удалять) и нажать кнопку «Удалить».

Далее подтверждаем удаление записи нажатием на кнопку «ОК» и на этом все.
После всех этих действий все данные учетной записи, а также сама запись будет удалена без возможности восстановления. Исходя из этого, не забудьте перед удаление сделать копии нужных данных.
Если же по каким-либо причинам вам не удается удалить учетную запись, тогда можно поступить следующим образом.
Для начала делаем резервные копии всех нужных данных.
Как сохранить необходимую информацию смотрите здесь: как сохранить письма из Outlook.

Теперь переходим в раздел «Учетные записи пользователей».

Здесь кликаем по гиперссылке «Mail (Microsoft Outlook 2016)» (в зависимости от версии установленного Outlook название ссылки может немного отличаться).

В разделе «Конфигурации» нажимаем на кнопку «Показать…» и перед нами откроется список всех доступных конфигураций.

В этом списке выделяем пункт Outlook и кликаем по кнопке «Удалить».

После этого подтверждаем удаление.

В результате, вместе с конфигурацией, мы удалим и все существующие учетные записи Outlook. Теперь остается создать новые учетные записи и восстановить данные из резервной копии.

Отблагодарите автора, поделитесь статьей в социальных сетях.

Помогла ли вам эта статья?
Еще статьи по данной теме:
Здравствуйте. Скажите пожалуйста, а после удаления учетной записи она удаляется полностью в месте с почтой? Если я удалю, то мне на этот удаленный адрес больше никто не сможет писать?Просто не хочу удалять просто так если сама почта не удалтится полностью, потому что мне нужно именно полное удаление
В данном случае рассмотрен вопрос, каким образом выполняется удаление учетной записи в программе Outlook. То есть сама учетная запись будет существовать, ее лишь больше не будет в программе.
Не работает в Офисе 2016
В 2016 офисе не работает
В Офисе 2016 не работает
Задайте вопрос или оставьте свое мнение Отменить комментарий
Читайте также:


