Как улучшить качество видео в after effects
Первый мой совет в работе над улучшением качества видео это не использовать сжатое видео, старайтесь избегать рекомпрессии. Рекомпрессия — это повторное сжатие или пережатие, поскольку используется сжатое видео с потерями, пережатие ведёт к дополнительным потерям, то есть к дополнительному ухудшению качества видео. Советую на время работы пожертвовать дисковым пространством и провести декомпрессию видео, в крайнем случае использовать видео сжатое монтажным кодеком.
Насчёт стабилизации видео сказано много, существуют плагины к различным программам видео монтажа, есть и отдельные программы. Самым известным плагином стабилизации видео является ProDAD Mercalli существует версия работающая и как отдельная программа. Не будем вдаваться в подробности работы данного плагина, но опыт работы с реставрацией видео показал, что это не самый лучший вариант стабилизации видео. В работе над улучшением качества видео мы отдали предпочтение фильтру для VirtualDub Deshaker . Фильтр Deshaker — это, на мой взгляд, самый мощный инструмент для стабилизации. Дело в том, что у него огромное количество настроек, при правильном применении которых можно добиться лучших результатов в улучшении качества видео. Фильтр относится к числу двухпроходных, как и положено всякой серьёзной программе такого рода. Самое главное преимущество фильтра Deshaker над плагином ProDAD Mercalli это тот факт, что первый не уменьшает размер картинки в сравнении со вторым, конечно есть и другие преимущества.
Что касается очистки видео от различных мерцаний и другого мусора то и тут явное преимущество в деле улучшения качества видео остается за фильтрами для VirtualDub, хотя уже и появились конкуренты. Первое что хотелось бы отметить, так это появление таких плагинов для Adobe Premiere Pro и Adobe After Effects как REVision FX, Digital Anarchy, последняя версия Boris Continuum Complete который содержит раздел Image Restoration, есть и другие, но так или иначе лидерство пока остается за VirtualDub.
Ну и наконец давайте коснёмся технологии увеличения разрешения видео без видимой потери качества. Тут так же существует множество различных плагинов и модулей для этой работы. Сразу скажу, что предпочтение мы отдали программе Photo Zoom, это профессиональная программа работающая с графическими файлами, проще с фотографиями. Программа предусматривает пакетную обработку, а значит можно работать с любыми видео файлами которые предварительно нужно разложить на обыкновенные фотографии, желательно также без компрессии. Увеличение разрешения фотографий происходит по технологии S-Spline. Если вы хотите добиться профессиональных результатов в деле улучшения качества видео, то мы рекомендуем использовать именно данную программу.
Вторым вариантом на наш взгляд является программа Video Enhancer называется она еще Video Super Resolution по названию фильтра для VirtualDub. Как утверждают создатели данной программы то она работает быстрей VirtualDub используя одни и те же фильтры которые загружаются прямо из интерфейса программы, кстати это действительно очень удобно, не надо шастать по интернету и искать нужный фильтр, достаточно отметить нужный и установить или скачать его. Я хочу напомнить, что для этой программы существует более 220 различных фильтров для улучшения качества видео.
Также мы советуем работая с увеличением резолюции видео попробовать программу Cinema HD, данная программа также использует технологию Spline, имеет множество настроек и даёт прекрасные результаты в улучшении качества видео. В видео уроке мы подробней расскажем о ней и других программах и модулях для улучшения качества видео.
Для быстрого повышения качества исходного видео можно использовать неплохую программу vReveal. vReveal – это запатентованная технология создания видео высокого разрешения в стиле “CSI” (Crime Scene Investigation), взятая из приложений, которые используются органами юстиции и разведывательными службами. Используя технологию NVIDIA® CUDA™ для реализации мощи параллельных вычислений на GPU, vReveal быстро устраняет дрожание, темноту, шум и смазывание в потребительском видео. Программа умеет чистить от шумов, устранять тряску, просветлять, повышать контраст, увеличивать насыщенность и шарпить. Есть еще функция 2xResolution, которая призвана повышать разрешение ролика
Производительность можно повысить, оптимизировав систему компьютера, After Effects, проект и рабочий процесс. Некоторые из перечисленных вариантов повышают производительность не путем повышения скорости рендеринга, а с помощью сокращения времени, затрачиваемого другими операциями, например открытием файла.
В настоящий момент наилучшим способом повышения производительности в целом является предварительное планирование, заблаговременное тестирование рабочего процесса и очереди вывода, а также соответствие результатов работы ожиданиям клиента. (См. раздел Планирование процесса.)
Ллойд Альварез (Lloyd Alvarez) на веб-сайте After Effects Scripts представляет сценарий BG Renderer, который позволяет осуществлять рендеринг и экспорт композиций в фоновом режиме без прерывания работы в After Effects.
- Убедитесь, что установлена актуальная версия After Effects, включая все доступные обновления. Чтобы проверить наличие обновлений и установить их, выберите «Справка» > «Обновления».
- Убедитесь, что на компьютере установлены последние версии драйверов и подключаемых модулей, особенно драйверов видеокарты. Для загрузки обновлений для драйверов и подключаемых модулей перейдите на сайт производителя.
- Убедитесь, что в системе установлено достаточно ОЗУ. Оптимальная производительность достигается на компьютерах, в которых на каждое ядро процессора приходится не менее 2 ГБ ОЗУ. Дополнительные сведения о том, как узнать, какой объем оперативной памяти установлен в компьютере и как установить дополнительную память, см. в документации к операционной системе и компьютеру.
- Закройте приложения, которые не требуются для работы с композицией. Если запустить дополнительные приложения, за исключением тех, с которыми After Effects использует общий пул памяти, а также если не выделить соответствующий объем ОЗУ для других приложений, то производительность системы может значительно снизиться, поскольку операционная система будет выгружать данные из оперативной памяти на жесткий диск. (См. раздел Использование памяти (ОЗУ) в 64-разрядной версии After Effects.)
- Приостановите или прекратите выполнение ресурсоемких операций, таких как предпросмотр видео в Adobe Bridge, в других приложениях.
- Убедитесь, что видеокарта поддерживает OpenGL 2.0 или более поздней версии. Несмотря на то что After Effects может выполнять свои функции без использования OpenGL, последняя ускоряет проведение различных типов рендеринга, включая рендеринг экрана предварительного просмотра. См. раздел Рендеринг с OpenGL.
- Если это возможно, храните исходные файлы проекта на локальном жестком диске, обеспечивающим высокое быстродействие. Производительность системы может снизиться, если исходные файлы проекта будут храниться на жестком диске, не обеспечивающим достаточное быстродействие, или в сети с низкой скоростью передачи данных. Лучше всего использовать раздельные диски для хранения исходных файлов и проведения итогового рендеринга.
- Для назначения папки кэша диска идеально подходит отдельный быстрый диск (или дисковый массив). Благодаря своей скорости диски SSD хорошо подходят для этой функции.
- Выделяйте соответствующий объем памяти для других приложений.
- Включите кэширование кадров на диск для предпросмотра, выбрав параметр «Включить кэш диска». Для оптимизации производительности выделите максимум места для папки «Кэш диска» в After Effects (на отдельном быстром диске). См. раздел Кэш диска.
Тодд Коприва (Todd Kopriva) предоставляет на веб-сайте Adobe информацию об оптимальных настройках памяти и процессоров.
Дополнительные сведения см. в разделе Установки памяти.
Для использования преимуществ глобального кэша производительности импортируйте проекты из After Effects CS5.5 и более ранних версий в After Effects. Дополнительные сведения см. в разделе Кэш диска.
Постоянный кэш диска повышает производительность путем сохранения кадров, хранящихся в кэше диска между сеансами, что сокращает время рендеринга при работе над проектом или несколькими проектами, использующими одни и те же кэшированные кадры.
Упростив и разделив проект на части, можно предотвратить обработку приложением After Effects тех элементов, с которыми не работаете в данный момент, что приведет к освобождению памяти и других ресурсов. Кроме того, контролируя выполняемые процессы, можно значительно увеличить производительность системы в целом. Например, можно избежать повторения тех действий, которые необходимо выполнять только один раз, или отложить определенные действия до более удобного момента.
- Удалите неиспользуемые элементы из проекта. См. раздел Удаление элементов из проекта.
- Разделяйте сложные проекты на более простые проекты, а перед итоговой обработкой объединяйте их снова. Для объединения проектов импортируйте их в один проект. См. раздел Импорт проекта After Effects.
- Перед рендерингом разместите все исходные файлы на локальном жестком диске, который не используется для рендеринга и экспорта данных. Для этого хорошо подходит использование команды «Сбор файлов». См. раздел Сбор файлов в одном местоположении.
- Выполните предварительный рендеринг вложенных композиций. Выполните рендеринг готовой композиции в виде фильма, что бы After Effects не выполнял рендеринг композиции заново каждый раз. См. раздел Предварительный рендеринг вложенной композиции.
- Когда не работаете непосредственно с оригиналами, заменяйте их копиями-заполнителями с низким разрешением или статичными изображениями. См. раздел Заполнители и прокси.
- Снизьте разрешение композиции. См. раздел Разрешение.
- Изолируйте слой, над которым работаете, с помощью кнопки «Соло». См. раздел Включение режима «Соло» для слоя.
Существует много способов повысить производительность, не затрагивая способ, который After Effects применяет для обработки данных проекта, с помощью только параметров вывода данных на экран во время работы. Иногда полезно видеть определенные элементы и информацию в процессе работы, но для обновления данных After Effects использует ресурсы памяти и процессора, поэтому нужно внимательно относиться к тому, что отображается на экране в процессе работы. Возможно, потребуется увидеть различные аспекты проекта для различных моментов рабочего процесса, поэтому можно использовать следующие варианты в различных сочетаниях на разных стадиях.
- Отключайте управление цветом и имитацию вывода при отсутствии необходимости. См. раздел Имитация цветности для различных устройств вывода. Скорость и качество управления цветом для предварительного просмотра управляется с помощью настроек «Качество просмотра». См. раздел Параметры качества просмотра.
- Включайте аппаратное ускорение предпросмотра, при котором используются ресурсы графического процессора для вывода изображения на экран. Выберите Правка» > «Установки» > «Экран» (Windows) или «After Effects» > «Установки» > «Экран» (Mac OS), затем выберите панели «Композиция с аппаратным ускорением», «Слой» и «Видеоряд».
- Закрывайте ненужные панели. After Effects использует ресурсы памяти и процессора для обновления открытых панелей, что может замедлять работу, выполняемую в другой панели.
- Отделяйте интересующие области. Если вы работаете с небольшой частью композиции, отделяйте ту часть композиции, которую необходимо обсчитывать на экране во время предпросмотра. См. раздел Видимая область (ROI).
- Снимите флажок «Показать индикаторы кэша» на панели «Таймлайн», чтобы предотвратить отображение зеленых и синих полосок, указывающих на кэшированные кадры, на линейке времени. См. раздел Кэши: кэш ОЗУ, кэш диска и кэш медиаданных.
- Снимите флажок «Показать ход выполнения рендеринга на панели «Информация» и в графическом представлении», чтобы предотвратить появление на экране информации о деталях рендеринга каждого кадра. См. раздел Параметры отображения.
- Скройте элемент «Сведения о текущем рендеринге» на панели «Очередь рендеринга», щелкнув треугольник рядом с параметром «Текущий модуль рендеринга» на панели «Очередь рендеринга». См. раздел Информация, отображаемая для текущих операций рендеринга.
- Нажмите клавишу CAPS LOCK для предотвращения обновления панелей «Видеоряд», «Слой» или «Композиция» приложения After Effects. После внесения изменений, которые будут по-другому отображаться на панели, After Effects выведет в нижней части панели красную полоску с уведомлением. After Effects обновляет такие элементы управления, как траектории движения, опорные точки, контур маски, после их перемещения. Чтобы возобновить обновление и отображение всех изменений, снова нажмите клавишу CAPS LOCK.
- Снизьте отображаемое качество слоя при черновой работе. См. раздел Качество изображения слоя и субпиксельное позиционирование.
- Выберите «Черновик 3D» в меню панели «Таймлайн», чтобы отключить источники освещения и отображение теней в 3D-слоях. Этот параметр также отключает размытие глубины поля для камеры.
- Используйте режим быстрого черновика во время трассировки и предпросмотра 3D-композиции с трассировкой лучей. Для этого с помощью кнопки «Быстрый предпросмотр» необходимо выбрать любой параметр, кроме параметра «Выкл».
- Снимите флажок «Динамическое обновление» на панели «Таймлайн» для предотвращения динамического обновления композиций After Effects. См. раздел Настройки «Предварительный просмотр» и «Быстрый предварительный просмотр».
- Выводите изображение аудиосигнала на панель «Таймлайн» только в случае необходимости. См. раздел Отображение свойств и групп на панели «Таймлайн» (сочетания клавиш).
- Отключите коррекцию попиксельной пропорции, нажав кнопку «Вкл./выкл. коррекцию попиксельной пропорции» в нижней части панелей «Композиция», «Слой», «Видеоряд». Качество и скорость коррекции попиксельной пропорции и другие изменения масштабирования предпросмотра управляются с помощью настроек на панели «Качество просмотра». См. раздел Параметры качества просмотра.
- Снимите флажок «Зеркальное отображение на мониторе компьютера», если выполняете предпросмотр на внешнем мониторе. См. раздел Предпросмотр на внешнем видеомониторе.
- Скрывайте средства управления слоя, такие как маски, опорные оси 3D, маркеры слоя. См. раздел Отображение или скрытие элементов управления слоя на панели «Композиция».
- Уменьшите масштаб при создании композиции. Если в After Effects отображаются панели «Композиция», «Слой», «Видеоряд» в масштабе больше, чем 100%, скорость перерисовки экрана снижается. (См. раздел Увеличение изображения для предварительного просмотра.)
- На панели «Композиция» установите для параметра «Разрешение/Коэффициент снижения качества» значение «Авто». Это предотвратит ненужный рендеринг тех строк или столбцов пикселей, которые не выводятся на экран при уменьшенном масштабе изображения. См. раздел Разрешение.
Некоторые эффекты, такие как «Размытие» и «Искажение», требуют для своей работы большой объем памяти и много ресурсов процессора. Если подобные эффекты использовать рационально, то можно значительно повысить общую производительность системы.
Мне нужно добавить в видео с расширением .mov надписи, но почему то после сохранения и рендоринга качество видео заметно отличается. Вероятно after effect сжимает импортируемое видео, но в настройках я не нашёл как убрать сжатие. Вопрос: Где это галка в программе, что сделает видео как в оригинале без сжатие?Что-то мне подсказывает, что настройки проекта (или вывода) меньше исходника. Либо видео HD, настройки проекта SD, а на выходе опять хотим получить HD.
Короче: параметры исходника, проекта, импорта в студию.
Открываю After Effect, закидываю туда ролик в .mov, который длится 15 сек. без звука и весит 50 мб. и уже при воспроизведении ролик выглядит сжатым.
То что вы написали не о чём мне не говорит. Может ссылку дадите на урок на ютубе? буду признателен.
Андрей Shaman Искусственный Интеллект (129665) "То что вы написали не о чём мне не говорит. " Это и есть тяжкий момент. Обработка видео - это не пару кнопок жмакнуть. Ну, допустим, дам я урок на Ю-Тьюбе, а смысл? Вы даже понятия не имеете о битрейте, кодеках. разрешении. Нужно начинать с самых азов, а не пытаться сразу запрыгнуть на Эверест. Вы готовы месяцами учиться, чтобы понять хотя бы тонкости? Без этих тонкостей бесполезно давать серъёзные уроки. Без обид.
Не, скорее всего считается во что-то 1500Kb, вот и вся недолга у человека. -)
Андрей Shaman Искусственный Интеллект (129665) Тоже принимается как вариант. Пытался сэкономить место на диске, а в итоге получил "кубики".
При импортировании в АЕ никакого ухудшения качества не происходит (иначе всё это теряло бы смысл).
Можно настроить визуальное представление (draft и проч.), но у вас - именно настройки рендера и/или кодека. Вы хотя бы сообщили их, а также дивный формат, в котором предлагаете нам "испорченный" кадр.
Удачи!
Вероятно что это настройки кодека, потому что mpeg4 нормально импортируется, предпросматривается и рендерится. Но где можно посмотреть настройки кодека и сделать так чтобы .mov кодировался корректно?
Alexander Sergeyev Просветленный (30914) У вас точно pro-версия quicktime'а? Там же всё легко и просто. Без данных ответить что-то конкретное невозможно.
У меня была ситуация такая, что в окошке предпросмотра качество стоит не полное, возможно и у тебя тоже.


















Должно быть, но мне о такой проге неизвестно. Но есть выход: конвертни видео в последовательность кадров и применяй S-Spline



Должно быть, но мне о такой проге неизвестно. Но есть выход: конвертни видео в последовательность кадров и применяй S-Spline

Технологии сделали нашу жизнь проще и эффективнее. В настоящее время мы можем снимать видео со смартфонов в любое время и в любом месте. Но даже несмотря на то, что у нас лучшее устройство и при наилучших условиях освещения, с нашими видеороликами все равно будут некоторые проблемы, такие как экспозиция или проблема не в фокусе. Этот вид видео требует дальнейшего редактирования, например повышения резкости, чтобы быть более сфокусированным и четким. Я считаю, что большинство людей во всем мире имеют привычку редактировать фотографии и видео, чтобы сделать их лучше, прежде чем загружать их в социальные сети. Так как отточить видео и какой видеоредактор выбрать? Эта статья расскажет вам ответ.
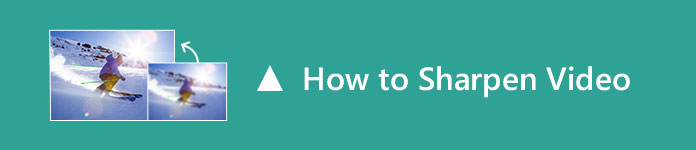
Часть 1: Adobe Premiere
Совместимость: Windows, Mac
Adobe - одна из самых опытных компаний в производстве программного обеспечения для редактирования видео. Adobe Premiere - это продвинутая программа для редактирования видео, которая хорошо используется для повышения резкости видео. Он имеет различные функции редактирования и настраиваемые эффекты, которые помогут вам редактировать и улучшить свое видео, Поэтому, когда вам нужно сделать четкое видео, Adobe Premiere может оказать вам хорошую услугу.

Как отточить видео с помощью Adobe Premiere?
Шаг 1 Установите и запустите Adobe Premiere.
Шаг 2 Импортируйте видео, которое вы хотите повысить резкость, и поместите его на график.
Шаг 3 Найдите эффект Lumetri Color и перетащите его в свое видео. В «Элементах управления эффектами», нажмите на эффект Lumeri и добавьте маскировку к видео части, которую вы хотите подчеркнуть.
Шаг 4 Нажмите «Настройки» и переместите ползунок заточки слева направо, чтобы отрегулировать уровень заточки в соответствии с вашими требованиями.
Часть 2. Самурайская заточка
Совместимость: Windows, Mac
Как следует из названия, Samurai Sharpen - это инструмент для редактирования видео, специально разработанный для повышения четкости видео, когда оно немного размытое или не в фокусе. Вам разрешается быстро повышать четкость видео с помощью инструментов, разработанных для того, чтобы вы могли легко изолировать определенные области видеоряда и только резкость этих областей.

Существует демо-версия плагина, чтобы вы могли испытать все инструменты и функции Samurai Sharpen. Вы можете полностью понять, как работает этот инструмент повышения резкости видео, прежде чем покупать его. Обратите внимание, что единственная разница между купленным продуктом и демо-версией - это водяной знак. Но я думаю, что это не имеет большого влияния, если вы хотите испытать мощную особенность заточки Самурайского Заточка. Существуют также различные виды учебников, которые помогут вам научиться как использовать самурай точить улучшить и резкость деталей в ваших кадрах.
Часть 3. After Effects
Совместимость: Windows, Mac
After Effects еще одно приложение для редактирования видео, разработанное Adobe. Это главным образом используется в пост-продакшн-процессе кинопроизводства и телевизионного производства. Помимо основных инструментов для редактирования видео, вы также можете использовать его в качестве аудиоредактора и медиа-транскодера. Более того, это также хорошая альтернатива программному обеспечению повышения резкости видео, поскольку оно содержит мощную функцию для повышения резкости размытой части видео.
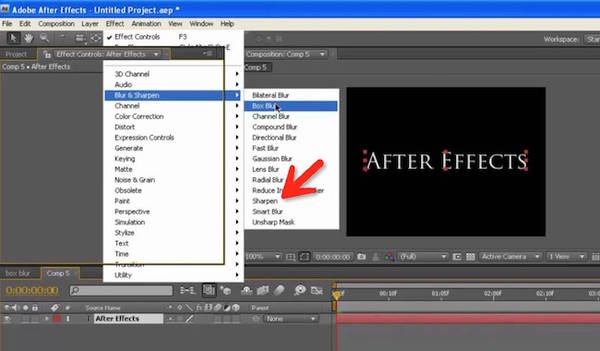
Как повысить четкость видео с помощью Adobe After Effects?
Шаг 1 Установите и запустите After Effects.
Шаг 2 Импортируйте свои видеоклипы, нажав кнопку «Создать новую композицию».
Шаг 4 Теперь отключите слой, который вы только что переименовали, отключив значок глаза. Перейдите в Layer> New> Adjustment Layer, затем перетащите его вниз, чтобы он был посередине двух. Выделите корректирующий слой и найдите уровни в разделе «Эффекты и пресеты».
Шаг 5 Чтобы повысить четкость видео, перетащите ползунок под гистограммой вправо. Между тем, вы можете установить значение экспозиции и насыщенности на соответствующих вкладках и выбрать понравившийся объект с помощью инструмента «Перо». После этого нажмите клавишу «F» и настройте маску пера. Наконец, нажмите значок глаза, чтобы применить эффект «Нерезкая маска» на 200%.
Часть 4. Sony Vegas
Совместимость: Windows и Vista
Sony Vegas является профессиональным видеоредактором, целью которого является производство высококачественных HD-видео. Имеет гибкий интерфейс и плавное редактирование. Есть несколько окон, которые позволяют вам просматривать медиафайлы и текущую работу, а также временную шкалу для организации различных видео и аудио дорожек. Наконец, что не менее важно, у него также есть сильная способность обострять видео.

Как точить видео с Sony Vegas?
1. Установите и запустите Sony Vegas.
2. Перетащите видео необходимо резкость на временную шкалу Sony Vegas.
3. После загрузки видео перейдите к Video FX и прокрутите вниз, чтобы найти эффект повышения резкости. Затем перетащите его в свое видео, и появится новое окно, позволяющее выбрать элементы управления для эффекта.
4. Опустите пресет и выберите уровень резкости: легкий, средний и тяжелый. Также имеется слайдер, с помощью которого вы можете установить интенсивность резкости по своему усмотрению.
Мы рекомендовали 4 программы повышения резкости видео выше. Если честно, ни один из этих видеоредакторов не является бесплатным. Если вам нужно повысить четкость видео, но вы не планируете тратить на него слишком много, Adobe Premiere может быть хорошим вариантом. Это $ 19.99 / месяц. Кроме того, Samurai Sharpen также является профессиональным инструментом для редактирования видео с мощной функцией повышения резкости. Он стоит 99 долларов, что намного экономичнее и доступнее по сравнению с Sony Vegas, что составляет 599 долларов, не говоря уже о том, что для Sony Vegas нет версии для Mac. After Effects стоит $ 239.99, что тоже немного дороже. Это также требует от пользователей глубоких знаний о редактировании видео, если вы хотите использовать его для плавной резкости видео.
В любом случае, вы можете попробовать каждый упомянутый выше инструмент повышения резкости видео и выбрать лучший для себя. Мы будем продолжать обновлять этот обзор, если в будущем мы найдем более дешевые и полезные инструменты повышения резкости.
Что вы думаете об этом посте.
Рейтинг: 4.9 / 5 (на основе рейтингов 32)
Как добавить текст в видео? Вот 9 лучших пошаговых руководств по добавлению текста в видео на устройствах Windows, Mac, iPhone, Android и даже онлайн с лучшими приложениями.
Хотите посмотреть видео на YouTube, но не знаете как? Или как сделать видео петлю на компьютере или мобильном устройстве? На этой странице вы можете найти конкретные решения для зацикливания онлайн-видео на YouTube или других видео.
Эта статья расскажет вам, как удалить видео-шум с этим замечательным видео усилителем. С его помощью вы можете легко удалить белый шум из вашего видео и легко получить аккуратное видео.
Читайте также:


