Как удалить защищенные файлы
Попытаемся разобраться сами. Те же, для кого это может показаться сложным, могут обратиться к мастеру, который выполняет абонентское обслуживание компьютеров в вашем офисе или дома.
Причины и возможные способы решения проблемы
Невозможность удаления той или иной папки может быть следствием следующих причин.
Повреждение папки
Повреждение папки. Это может возникнуть из-за программного сбоя, физических проблем на диске, или из-за деструктивных действий вируса. Часто вполне достаточно просто перезагрузить компьютер или проверить его антивирусом.
Файл занят
Файл занят какой-либо программой или системным процессом. Чтобы убедиться в этом, следует открыть «Диспетчер задач» и остановить нужный процесс, который использует данный файл или папку.
Часто возникают ситуации, что папка в «Проводнике» выглядит пустой, но удалить ее не получается. Причина может скрываться в настройках стандартного «Проводника» Windows. Может быть активирован режим «Не показывать скрытые папки, файлы и диски», поэтому папки только на первый взгляд кажутся пустыми, а на самом деле там хранятся служебные файлы. В этом следует убедиться, иначе есть риск удалить важные данные.
Недостаток прав
Папка содержит файлы, но удалить ее не получается из-за недостаточности прав на выполнение этого действия. Варианты исправления такой ситуации следующие:
- Использовать учетную запись, у которой достаточно прав. Требуется перезайти в систему под другим пользователем, у которого есть административные права. После выполнения всех манипуляций можно опять зайти в систему под своим именем.
- Получить права для своей учетной записи на удаление папок. Тут есть риск, что расширенные права не только позволят самому пользователю получить больший контроль над системой, но и вирус, который проникнет в учетную запись, имеющую административные привилегии, сможет натворить гораздо больше бед.
- Использовать сторонние программы для принудительного удаления ставшей ненужной информации.
Предоставление прав администратора
Пользователь, имеющий обычные права, уже обладает достаточными возможностями свободно выполнять нужные действия со многими папками, при этом не имея доступ к системной информации. Тем самым предотвращается повреждение, случайное или преднамеренное, важных для работы ОС папок и файлов. Такими правами обладают только учетные записи с правами администратора.
Хорошим вариантом является наличие, помимо основной учетной записи, еще и второй, имеющей административные привилегии для ситуаций, когда прав основной записи недостаточно.
Если же требуется предоставить расширенные права учетной записи пользователя, то сделать это может только администратор системы. Далее мы покажем несколько способов, с помощью которых можно, воспользовавшись администраторской учетной записью, выполнить выдачу пользователю больших прав на управление ресурсами компьютера.
Используем системные настройки
Последовательность действий такова:
- Нажав кнопку «Пуск» или «Win» на клавиатуре, в строке поиска вводим: «Учётные записи пользователей».
- В открывшемся окне с надписью «Внесение изменений в учётную запись пользователя» выбираем раздел «Управление другой учётной записью».
- Откроется окно со списком пользователей компьютера. Выбираем нужную, нажимаем на нее, выбираем пункт «Изменение типа учетной записи» и ставим отметку в пункте «Администратор».
- Остается нажать на кнопку «Изменение типа учётной записи». Теперь пользователь имеет права администратора.
Используем командную строку
Этот способ требует наличия определенного опыта, и, если нет уверенности в своих силах и знаниях, то лучше всего обратиться к специалистам, например, в фирму, оказывающую компьютерную помощь в Балашихе, или ином, ближайшем к вам районе. Для остальных продолжим:
- Нажать кнопку «Пуск» или «Win» на клавиатуре и ввести команду «Cmd». В списке «Программы» появится запись, необходимо кликнуть на ней правой кнопкой мыши и выбрать пункт меню «Запуск от имени администратора».
- Откроется терминальное окно MS-DOS. Теперь надо ввести команду «net user administrator /active:yes» (без кавычек) и нажать Enter.
- Перезагрузить компьютер.
Тем самым активировалась обычно находящаяся в неактивном состоянии учетная запись администратора.
Отключение TrustedInstaller

Чтобы данную защиту обойти, придется вручную предоставить доступ администратору к нужному файлу. Последовательность действий:
Теперь ничто не должно мешать удалить папку или файл. Аналогично следует поступать, если необходимо перенести в другое место какие-либо папки. Не следует злоупотреблять этим. После выполнения всех действий следует вернуть прежнего владельца, чтобы система могла продолжить функционировать корректно.
Если удалению мешает работающая программа
В том случае, если удаление невозможно из-за того, что файл занят какой-либо программой, необходимо либо остановить эту программу, либо, если это системный процесс или программа, которую просто так не остановить, выполнить некоторые действия.
Редактирование списка «Автозагрузка»
Для того, чтобы предотвратить запуск программы, которая блокирует возможность удаления нужной папки, необходимо:
- Нажать кнопку «Пуск» или комбинацию клавиш «Win»+«R» и ввести команду «msconfig».
- Откроется окно «Конфигурация системы». Выбрать вкладку «Автозагрузка».
- Снять пометку с того приложения, которое не позволяет удалить файл или папку.
- Нажать «Применить» и затем «Ок».
- Перезагрузить компьютер.
Теперь, если мешающее приложение было отключено, удаление пройдет успешно. Если с программой не угадали, то следует повторить шаги и отключить нужное.
Использование безопасного режима
Другой способ, позволяющий удалить папку, которая используется какой-либо программой, или которую не позволяет удалить вирус - это воспользоваться загрузкой системы в безопасном режиме. Для этого:

- Вызвать окно «Конфигурация системы» способом, указанным выше.
- Выбрать вкладку «Загрузка», в разделе «Параметры загрузки» поставить отметку в пункте «Безопасный режим» и отметить строку «Минимальная».
- Нажать «Применить» и затем «Ок».
- Перезагрузить компьютер.
Теперь система загрузится в безопасном режиме. После удаления папок следует опять зайти в «Конфигурацию системы» и снять отметку на безопасной загрузке.
В безопасный режим можно попасть и другим способом. При загрузке компьютера, пока не появилась начальная заставка Windows, надо нажимать кнопку F8. Должно появиться окно с дополнительными вариантами загрузки.

Надо выбрать строку «Безопасный режим» и нажать «Enter». После загрузки открыть «Проводник» и удалить все, что требуется.
Удаление с помощью командной строки
Можно воспользоваться командной строкой, открыв терминальное окно MS-DOS, которое мы уже упоминали ранее. Для того, чтобы удалить файл, можно воспользоваться одной из команд:
- «del c:\BadFolder\BadFile.txt» – удаление файла BadFile.txt из папки c:\BadFolder.
- «del/f c:\BadFolder\BadFile.txt» – ключ «/f» позволяет удалить защищенный файл.
- «del/a c:\BadFolder\BadFile.txt” – с помощью ключа «/a» удаляются все файлы в папке, в которой содержится файл BadFile.txt.
Все названия папок, файлов надо вводить без ошибок. Восстановить удаленные таким образом файлы будет нельзя, т. к. в «Корзину» они помещаться не будут.
Удаление с помощью сторонних программ
Избавиться от ненужных, но не поддающихся обычному удалению, папок можно, если воспользоваться сторонними приложениями.
Файловые менеджеры
Большинство таких программ имеет встроенные средства для удаления защищенных файлов и папок. Например, в популярном «Total Commander» достаточно выделить курсором нужный файл, нажать F8 и, ответив утвердительно на требование подтвердить удаление, выполнить это действие.

Этот файловый менеджер может удалить многие защищенные файлы, но не все. В некоторых случаях лучше воспользоваться специализированным утилитами.
Unlocker
Это удобная и простая программа после установки создает в контекстном меню строку «Unlocker». Выделив файл, достаточно вызвать это меню, нажав правую кнопку мыши.

В появившемся окне будет показана программа, мешающая удалению данного файла. Это удобно, т. к. понадобится просто закрыть указанную программу, и больше не придется выполнять никаких «насильственных» действий для удаления файла.

Lockhunter
Другая программа, очень напоминающая предыдущая возможностями. После установки также создается строка в контекстном меню.

Все операции, которые можно выполнить с файлом, представлены в виде больших кнопок.

Программой следует пользоваться аккуратно, чтобы случайно не удалить файлы, которые нужны Windows для нормальной работы.
Fileassassin
Эта программа работает несколько иначе. Чтобы удалить файл, требуется запустить программу, и в открывшемся окне выбрать нужный файл.

После того, как предназначенный для удаления объект выбран, и указаны параметры работы с ним, надо нажать кнопку «Execute».

Восстановление системы
Еще один способ попытаться разблокировать папки или файлы - это откатить систему к одной из резервных точек. Этот метод применим, если регулярно создаются такие резервные точки. Это радикальное средство, т. к. все изменения, произведенные с системой с момента создания последней точки, будут забыты.
- После нажатия кнопки «Пуск» в строке поиска ввести «Восстановление системы» и нажать «Enter».
- В окне «Восстановление системы» нажать «Далее».
- Высветится список всех точек восстановления, из которых надо выбрать нужную.
- Последнее окно предупредит о выбранной точке восстановления и предложит выполнить эту операцию. Надо нажать кнопку «Готово».
Использование другой ОС
Альтернативный способ – подключить диск, на котором есть неудаляемые файлы, к другому компьютеру с системой Windows или Linux, запускаемой со своего диска. Можно воспользоваться и запускаемой с флешки или оптического диска специальной сборки системы, так называемой «Live CD», предназначенной для восстановления и проверки основной ОС компьютера. Можно воспользоваться загрузочными утилитами разработчиков антивирусного ПО.

С точки зрения системы, папки и файлы операционной системы чужого диска – просто объекты файловой системы диска, которые можно легко удалить, перенести в другое место и т. п. Важно не удалить лишнее, иначе, вернув диск на место, можно получить неработоспособную систему.
Другие способы
Если файлы, которые не получается удалить, находятся на флешке, внешнем диске, SD-карте, то можно воспользоваться, например, смартфоном. Подключив к нему карту памяти или внешний диск, воспользовавшись переходником и необходимыми приложениями, удастся, наконец, избавиться от ненужной информации.
Заключение
Резюмируя все вышесказанное, кратко перечислим все способы удаления заблокированных файлов, выстроив их от простых и безопасных до более трудоемких и требующих осторожности при использовании:
Пользователи часто сталкиваются с проблемой отказа в удалении файла в связи с его использованием другим приложением, блокировкой вредоносным ПО или каким-то процессом. Решить эту задачу помогут «разблокировщики», снимающие все запреты с файла.
В связи с этим, в обзоре мы решили рассмотреть программы для удаления неудаляемых файлов, функционал которых поможет «освободить» объекты и разрешить доступ к ним для проведения необходимых действий. Такие утилиты способны не только «почистить», но и оптимизировать ОС. В связи с этим, в обзоре мы решили рассмотреть программы для удаления неудаляемых файлов, функционал которых поможет «освободить» объекты и разрешить доступ к ним для проведения необходимых действий. Такие утилиты способны не только «почистить», но и оптимизировать ОС.LockHunter скачать
Утилита останавливает или ликвидирует занятые приложением или каким-то процессом файлы. Разблокировывает файл, после чего его можно уже скопировать, переименовать или удалить. Кроме того, в функционале доступен вывод данных о мешающем процессе, его остановка и удаление с винчестера. Если информация была случайно удалена, то найти её можно в корзине. ЛокХантер работает на 32-х и 64-битных ОС.
EMCO UnLock IT скачать
Качественное приложение для разблокировки файлов и папок, которые были заблокированы программами или системными процессами. Находит блокируемые файлы процессы, останавливает их работу и открывает доступ к ресурсу, не влияя на работу системы. Доступен «ручной режим» для закрытия «тормозящих» действий, остановка «деятельности» вирусов, шпионского ПО и троянов, разблокировка шифрованных файлов и DLL, а также интеграция с Windows Explorer.
IObit Unlocker скачать
Функциональная программа снимает запрет на перемещение и удаление файлов или папок, отображает статус каждого объекта и предоставляет к ним доступ для дальнейших манипуляций. ИОбит Анлокер качественно и безошибочно обрабатывает данные и снимает запреты, когда необходимо лечение ОС. В понятном и доступном меню путем перемещения легко перенести целую папку или отдельный файл для разблокировки.
Unlocker скачать
Компактный софт разблокировывает «занятые» приложениями или процессами файлы для их дальнейшего удаления, перемещения или переименования. Анлокер находит блокирующий процесс, а пользователь решает, остановить его или закрыть. Утилита интегрируется в контекстное меню, а со встроенным помощником будет легка для ознакомления и работы новичкам.
Uninstall Tool скачать
ПО деинсталлирует установленные утилиты, чистит автозапуск операционки, настраивает и ликвидирует «неудаляемые» программы. Функционируя как аналог стандартной опции «Установка и удаление программ», Анинсталл Тюл мониторит скрытый или недавно инсталлированный софт, удаляет «занятые» объекты, отыскивает обновления утилит, а также проводит настройку программ для автозагрузки и классифицирует их по параметрам. Можно отметить функции «принудительное удаление» и «деинсталляция», удобные для полной безвозвратной очистки материала. Единственный минус – 30 дней работы бесплатной версии.
Revo Uninstaller скачать
Программа проводит полноценное удаление ПО и его компонентов, очищает историю в браузере и реестре, чистит дополнительные папки и файлы, засоряющие систему. Рево Анинсталлер анализирует ОС, определяет подлежащий удалению софт, определяет его местонахождение и предоставляет отчёт с информацией о ненужных компонентах. В режиме «охота» можно перетащить ярлык в плавающее окно для определения всех привязанных к нему опций. Кроме этого, продукт чистит офисные приложения, диски и данные менеджера автозагрузки. Пользователи отмечают оптимизацию и ускоренную работу системы после функционирования рассматриваемой нами утилиты.
EasyCleaner скачать
Полезный «чистильщик» отыскивает повторяющиеся и неактуальные файлы, чистит реестр и проводит бэкап действий. ИзиКлинер диагностирует ОС, выявляет неточности и ошибки, освобождает пространство в памяти, оптимизирует и наводит порядок в файловой системе. В программе есть графические опции определения свободного пространства и редактор автозапуска. Разработчиками гарантирована защита системы и сохранность списков данных и ключей. «Быстрая очистка» позволит проверить и удалить «залежавшиеся» объекты.
FileASSASSIN скачать
Ассассин удаляет заблокированные и вредоносные файлы, обнаруживает и останавливает мешающие и конфликтующие процессы, обезвреживает не поддающиеся удалению объекты. Принцип работы заключается в выгрузке всех служб файла из ОС и вынужденного завершения всех связанных с ним действий. Утилита портативна и имеет малый вес, поэтому легко может запускаться на других ПК. Из минусов можно выделить только англоязычный интерфейс, но понятное меню не составит сложностей в работе.

Привет. Сегодня мы немного отойдем от темы создания, ведения и заработка на блоге, так как я в очередной раз столкнулся с небольшой проблемой.
Дело в том, что на компьютере существуют неудаляемые файлы, удалить которые привычными методами, используя «Корзину» невозможно, а их постепенно становилось все больше и больше, что приводило в итоге к дополнительным ошибкам в работе ОС Windows.
Уверен, что с подобной проблемой защищенных файлов сталкивался каждый из вас. Только кто-то закрывал как я раньше на это глаза, а кто-то пытался решить данную проблему.
Ведь мы все хотим, что бы наш компьютер работал быстро и без каких-либо сбоев. А таковых помощников у меня не один, о чем я рассказывал в статье «Моя компьютерная техника».
Как удалить защищенные файлы с компьютера
Конечно, перед тем как собраться, что-либо почистить на компьютере, мы в первую очередь закрываем (вернее сказать завершаем) работу удаляемой программы, а только потом от нее избавляемся. Но бывают такие ситуации, что вроде программа и закрыта, но все равно не хочет исчезать.

Что я только не пытался сделать, нажимаешь правой кнопкой мыши по файлу, выбираешь удалить файл, а он все равно назло не перемещается в корзину и вылазит данная ошибка. Но после нескольких попыток, я все-таки нашел отличный метод решить непростую задачу.
Простой способ удалить файлы Windows
Если у вас тоже произошла подобная ситуация первым делом узнайте, точно ли вы удалили программу из системы. Для этого переходим в раздел Windows по «Установке и удалению программ».
Нажимаем «Пуск» далее «Панель управления» далее находим параметр для Win XP «Установка и удаление программ», а если у вас Windows 7, тогда «Программы и компоненты».
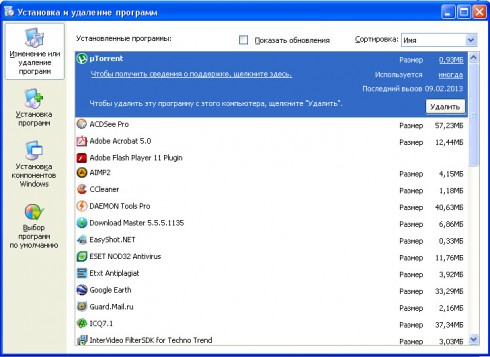
Ищем здесь нашу программу, от которой мы хотим избавиться, как правило, операционная система прекрасно очищает ПК от любых файлов из этой панели подчистую.
Если этот способ не помог, идем дальше и проверяем, не остался ли запущен процесс ненужной программы. Для этого переходим в «Диспетчер задач Windows», нажимая одновременно кнопки «Ctrl + Alt + Del», а для Windows 7 нужно будет выбрать строчку «Запустить диспетчер задач».
В открывшемся окне переходим в раздел «Процессы» и ищем процесс связанный с защищенным файлом, который подлежит удалению.
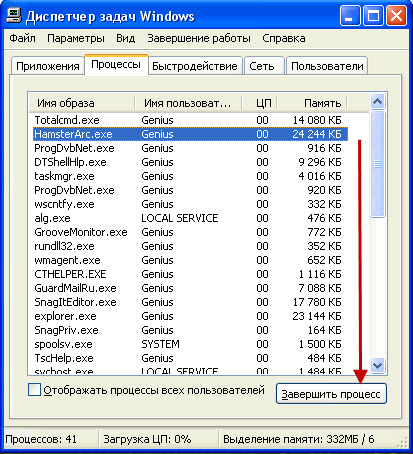
Как видно из скриншота, все-таки в системе остался висеть незавершенный процесс, который и выдавал ошибку. Завершаем его и пробуем удалить неудаляемый файл еще раз.
Если и это действие вам не помогло, тогда переходим к следующему способу, дающий 100% гарантию.
Unlocker — лучшая программа удаления файлов
Unlocker — это программа, которая предназначена для удаления защищенных файлов или системных папок ОС Windows. Она без труда обнаружит все незавершенные процессы или дескрипторы, которые и препятствуют пользователю избавиться от файла раз и навсегда.
Простыми действиями показываете программе Unlocker файл, она его разблокирует, а затем удалит. Все просто и понятно.
Возможно, вы встречались с этой программой раньше, так как она всегда имеется на загрузочных системных дисках, но не обращали на нее внимание. Можете смело взять любой загрузочный диск, где имеются основные программы для операционной системы и установить ее себе оттуда.
Если диска под рукой нет, тогда предлагаю скачать ее здесь . Напоминаю, что программа Unlocker бесплатная с русским интерфейсом.
После того, как вы скачаете и установите Unlocker, в системном трее Windows появится значок программы.
Далее отправляемся к любому неудаляемому файлу и нажимаем правую кнопку мыши. Затем выбираем программу «Unlocker».
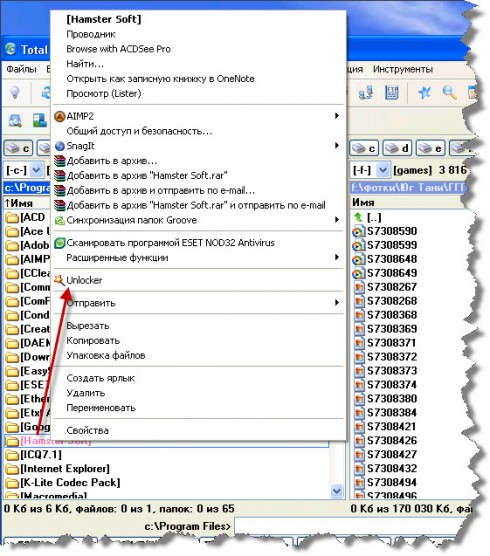
Программа начнет делать возложенную на нее задачу. А именно найдет все незавершенные процессы или дескрипторы, из-за которых не получается переместить, переименовать или удалить защищенные файлы.
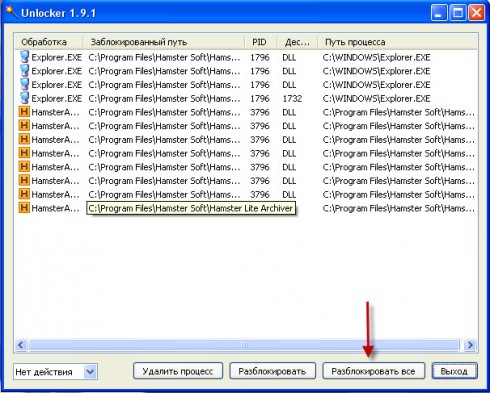
Затем нужно выбрать функцию удалить.
После выделить все ненужные файлы и нажать «Удалить процесс».
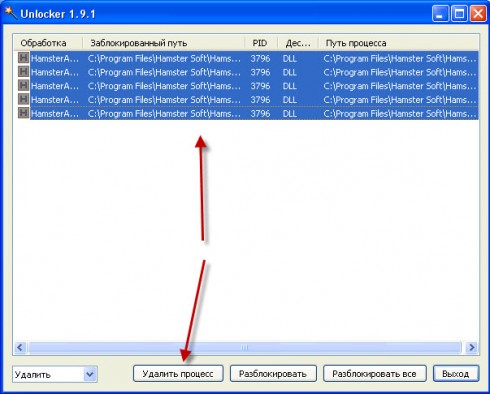
Ждем пока программа справится с поставленной задачей и радуемся результату. Как видите неудаляемых папок, файлов и другого ненужного мусора на компьютере не бывает и Unlocker разбирается с ними на раз.

Пользуйтесь данной программой, рекомендую всем!
Если остались вопросы, тогда посмотрите видео по теме сегодняшнего поста.
Также рекомендую вам прочитать статью по данной теме «Как убрать рекламный баннер вымогатель», с этой проблемой сталкивается половина пользователей сети интернет, а решается она элементарно.
На этом у меня все. Теперь вы знаете, что не бывает файлов на компьютере, от которых нельзя избавиться, ведь есть проверенный способ как с ними распрощаться.
Не пропускай новых полезных статей, подписывайся на обновление страниц блога и будь в курсе всех событий.
Очень интересно, какими способами вы избавляетесь от защищенных файлов? Жду ваших комментариев. Пока!
Часто в ОС Windows в разных директориях жесткого диска появляются странные папки, которые невозможно просто так удалить, потому что на них стоит блокировка. Порой нужно удалить защищенную папку в Windows 7: для этого требуется получить права Администратора и следовать определенному механизму действий.

Что можно удалять, а что не стоит?
Перед тем как приступить к уничтожению той или иной директории, следует удостовериться в том, что данный фолдер не содержит критические файлы, обеспечивающие работоспособность системы.
Ни в коем случае нельзя уничтожать данные в следующих директориях локального диска C:
- Windows – в ней хранится ключевая информация, обеспечивающая работу ОС в целом,
- Boot – тут располагаются загрузочные файлы, без которых запуск Виндовс будет невозможен,
- ProgramData – директория содержит элементы, влияющие на работоспособность установленных программ,
- ProgramFiles – здесь находятся компоненты приложений, бездумное повреждение которых может привести к непредсказуемым последствиям,
- Users – тут консолидируется информация о пользователях ПК.
Очевидно, что неопытному юзеру лучше не трогать содержимое указанных директорий. Да и большинство элементов в них попросту скрыты системой по умолчанию.
Исходя из метода исключения несложно догадаться, что остальные фолдеры можно уничтожать без вреда для операционной системы.
Для отображения hidden folders на диске C потребуется зажать сочетание клавиш Win+E и:
- В меню «Этот компьютер» щелкнуть по кнопке «Alt» в отобразившемся меню «Сервис» потребуется активировать опцию «Параметры папок…».
- В «Settings» зайти на вкладку «Вид», спуститься вниз списка из раздела «Дополнительные параметры».
- Найти пункт «Скрывать защищенные системные файлы…» и убрать с него отметку, а в графе «Скрытые файлы…» щелкнуть по второй позиции «Показывать…».
- Клацнуть по интерактивной клавише «Применить» и избрать «Ок».
- Скрытые данные отобразятся.

Инструкция по деинсталляции с компьютера
Чтобы удалить защищенные папки в Windows 10, потребуется:

Чтобы удалить папку, защищенную администратором в Windows 7, следует получить права Admin через специальные настройки:
- Попасть в меню «Пуск» и вбить в поисковик ключевую фразу «Учетные записи».
- Зайти в «Учетные записи пользователей».
- В разделе открывшегося окна встроенной утилиты «Внесение изменений» щелкнуть по второй опции снизу «Управление…».
- На дисплее отобразится перечень учеток, среди которых нужно отыскать действующую, и в графе «Выбора типа учетной записи» установить отметку напротив «Администратор», после этого кликнуть по клавише «Изменение типа учетки».
- После получения расширенных прав доступа необходимо будет попасть в директорию с защищенным folder, выделить его правой клавишей мыши и нажать на комбинацию клавиш Shift+Delete для уничтожения ненужных данных.

Данный процесс можно выполнить и при помощи командной строки:
- Кликнуть по значку лупы в левом нижнем углу экрана в Windows 10, либо войти в меню «Пуск» и начать вбивать в поисковой строке код «cmd» без кавычек.
- Кликнуть по отобразившемуся файлу формата «.exe» правой клавишей мыши и нажать на опцию «Запуск от имени админа».
- В «MS DOS» вбить команду «net_user_administrator_/active:yes» без кавычек, где вместо нижнего подчеркивания «_» ставится пробел. Кликнуть по «Enter».
- Осуществить ребут.
- Произвести необходимые манипуляции с folder.

Деинсталляция с телефона
Защищенная папка – относительно новая разработка от Samsung: чтобы разобраться, как ее удалить, необходимо понять, как и кем она создается и каким образом впоследствии функционирует на девайсе.
Подобные директории позволяют сохранять содержащиеся в них данные и приложения, например, фотографии, видео и текстовые файлы от посторонних лиц. По сути, это годный инструмент для защиты конфиденциальности персональных данных юзера: защитные механизмы работают, даже если смартфон не находится в режиме блокировки.
По своей сути безопасная директория является защищенным местом в памяти девайса. Данные из подобных folders нереально передавать третьим лицам при помощи таких популярных инструментов, как и Wi-Fi Direct или посредством USB-кабеля.

При любой попытке несанкционированного доступа подобные фолдеры входят в режим автоматической блокировки и перестают быть доступными. Поэтому перед тем как создавать фолдеры этого вида, желательно зарезервировать хранящиеся в них данные в другом месте, например, скопировать их на флешку.
Для создания подобного типа фолдера на Самсунге потребуется:
- Зайти в меню «Settings», кликнув по значку в виде шестеренки.
- Найти раздел «Экран блокировки и защита», после чего найти подпункт с названием «Защищенная папка».
- Осуществить вход в свой аккаунт стандартным способом.
- Установить блокиратор – действовать согласно инструкции на дисплее.

Обратите внимание! В случае, если пароль будет утрачен, его легко можно восстановить в аккаунте Samsung. Достаточно войти в свою учетную запись, тапнуть по клавише для сброса кода разблокировки и подтвердить свое действие с помощью ввода действующего пароля от учетки.
Можно также настроить автоматический блокиратор. Для этого:
- Перейти в список приложений и выбрать одноименный пункт.
- Кликнуть по значку в виде трех точек для перехода в «Settings», после чего отыскать опцию «Автоблокировка…».
- Самостоятельно настроить вариант блока – достаточно кликнуть по значку «Close».

Чтобы переместить информацию, например, список контактов, фото, видео или аудио в folder данного типа, нужно следовать инструкции:
- В экране программ выбрать нужный пункт. Для фотографий – «Галерея», для музыкальных файлов – «Музыка».
- Выбрать перемещаемый элемент и щелкнуть по значку в виде трех точек, расположенных друг над другом, затем выбрать опцию «Переместить в «ЗП»».
Обратите внимание! Чтобы произвести обратное действие и вернуть файл на свое прежнее место, потребуется тапнуть по нему, перейти по трем точкам и выбрать опцию «Переместить из…».

В secure folder можно также помещать приложения:
- Зайти в директорию и нажать на опцию «Добавить приложение»: на экране смартфона отобразится список установленных программ – необходимо выделить один или несколько элементов из данного списка и нажать на «Готово». Можно добавлять софт из PlayMarket и Galaxy Apps нажатием соответствующих пунктов меню.
Чтобы удалить софт из защищенной папки на Самсунг, потребуется:
- дотронуться пальцем до функции «Редактировать приложения»,
- вручную выделить удаляемые элементы списка, далее потребуется кликнуть по опции «Delete».

В эти фолдеры можно запросто добавлять как аккаунты Samsung и Google, так и другие учетки для последующей синхронизации. Для этого:
- в том же фолдере перейти в меню «Settings», войти в раздел «Учетные записи», после этого надо кликнуть по опции «Добавить»,
- активировать нужную учетку и следовать инструкциям на дисплее смартфона.
Удалить защищенную папку на Андроиде можно, скрыв ее из списка доступных приложений. Для этого потребуется совершить следующие манипуляции:
- Оказаться в меню «Secure folder».
- Тапнуть по трем точкам и войти в «Settings», коснуться «Отображение…», чтобы спрятать директорию.
- Для того чтобы отобразить ее вновь, достаточно перейти в Настройки, зайти в раздел «Экран блокировки и защита», после этого перейти в фолдер с одноименным названием.
- Дотронуться до тумблера «Отображение…» и установить его в действующей позиции.

Важно! Перед тем как навсегда удалить защищенную папку с телефона, рекомендуется создать ее резервную копию, чтобы впоследствии можно было восстановить стертую информацию из «точки». Для этого перейти в «Настройки» фолдера и активировать пункт меню «Резервное копирование…». Отметить функцию «Добавить учетку» выбрать действующий аккаунт Samsung, после чего перейти в «Back up Secure Folder data» и тапнуть по опции «Архивировать сейчас». Созданный резервный файл сохранится в облачном хранилище Cloud от Самсунг.
Читайте также:


