Как удалить ячейку в таблице ворд

Всем привет. Вас приветствует Фёдор Лыков — создатель блога «Основы ПК». Как часто вы допускаете ошибки при создании таблиц в текстовом редакторе Ворд? Думаю, что такое событие периодически происходит. После этого приходится долго сидеть в интернете. Однако если знать что делать проблема перестает таковой быть. Поэтому предлагаю сегодня разобраться с вопросом, как удалить ячейку в таблице Ворд.
Такая ситуация может произойти если вы допустили ошибку из-за невнимательности. В таких случаях обычно нужно оставить таблицу, но убрать один единственный прямоугольник.
Перед тем как мы начнем погружаться в дебри и разбираться с удалениями, посмотрите, пожалуйста, на статью, как обновить браузер Яндекс. В ней вы узнаете, что нужно делать, чтобы бесплатно получить актуальную версию браузера.
Выполняем удаление
Рассмотрим на примере, в каком случае такой вариант может понадобиться.
Представьте, что у вас введён некий массив данных. Но из только что созданной таблицы нужно удалить только одну ячейку.
Это можно сделать с помощью удаления. Для нас разработчики придумали два способа, к которым можно прибегнуть: через контекстное меню и с помощью инструмента удалить.
Рассмотрим каждый из них более подробно.
Контекстное меню
Ворд многогранная программа и подходит для решения любых задач. Одной из увлекательных функций является рисование. Вы об этом даже не догадывались. Подробнее ознакомиться с тем, как рисовать в Word можно, перейдя по ссылке.
Обратимся к контекстному меню. Но перед этим нам нужно кликнуть кнопкой мышки по ячейке (или группе) которая должна подвергнуться удалению.
Это действие приведёт к окрашиванию выбранного поля в другой цвет. Что будет означать: клетка выделена. Теперь с ней можно работать.
После этого нужно кликнуть правой кнопкой мыши по выделенной области. При этом откроется диалоговое окно, в котором нас будет интересовать строка под названием «Удалить ячейки».

Функция «Удалить»
Однако существует альтернативный вариант. Так же как и в первом случае делаем выделение необходимых ячеек.
После этого, если подвести к ним курсор, то рядом появится панель управления. Если подвести курсор к кнопке «Удалить» станет активным выпадающий список. Нажимаем на «Удалить ячейки».

И первый, и второй способ завязан вокруг диалогового окна. В обоих случаях после обращения к выпавшему списку команд появится ещё один набор команд.
Теперь нам придется работать с ним.
Нужно поставить точку напротив первой строки. Это там, где написано «со сдвигом влево».
Применяя вторую строку мы не получим нужного результата. Однако в таком случае ничего не произойдет. Последние две строки вообще не предназначены для решения поставленной задачи. Они, например, понадобятся если нужно удалить всю строку или столбец.
После этого кликаем по кнопке «ОК». Это действие будет символизировать подтверждение наших действий.

Также советую вам обратить внимание на статью, как без проблем зарегистрироваться на Госуслугах. Это очень полезный сервис. В нем можно, к примеру, записаться на прием к врачу, не выходя из дома. При сложившейся ситуации в мире, считаю это актуальным. Не правда ли?
Когда мы нажали на кнопку «Ок» ненужная ячейка будет удалена, а расположенная справа от нее информация сместится влево. Стоит отметить, что на месте последней в ряду появится пустое поле.

Работать с таблицами можно не только в Ворд, но и в Гугл Таблицах. Ознакомиться с тем, что это такое можно перейдя по ссылке.
Как удалить ячейку в таблице ворд с помощью встроенной функции
Предварительно выделив всю таблицу или небольшую ее часть можно воспользоваться инструментом, который располагается на верхней панели Word. Для работы с таблицами тут есть отдельный блок, предназначенный для редактирования поля. Стоит отметить, что он носит название «Работа с таблицами». К примеру, её можно использовать для решения задачи, поставленной в теме статьи.
Чтобы это сделать кликаем по ячейке, которую требуется удалить. После чего открываем вкладку «Макет».

Теперь нам необходимо обратиться к блоку «Строки и столбцы». После этого кликаем по кнопке «Удалить».

Это действие покажет нам список возможных действий с ячейками. В нем нас будет интересовать самая первая строка. Она называется «Удалить ячейки».

Дальше все просто. Появится аналогичное предыдущему способу окно. Тут нам необходимо активизировать первое действие, то есть «со сдвигом влево». После чего нажимаем на клавишу «ОК».

При этом мы добьемся того же результата. Выбранная ячейка будет уничтожена, а находящиеся справа переместятся влево.

Как удалить ячейку в таблице Ворд с помощью объединения ячеек
Стоит отметить, что озвученные выше способы решают поставленную задачу. Однако результат получается, мягко говоря, не очень презентабельным. Однако он получается не эстетичным из-за некрасивого смещения полей таблицы.
Как по мне, лучше применить объединение ячеек. Данная функция также доступна в контекстном меню, которое вызывается нажатием на правую кнопку мышки.

Функция объединения ячеек доступна в подменю «макет», которое располагается в верхней части программы. Как туда попасть мы рассмотрели выше, когда разбирались с удалением поля таблицы.

К примеру, результат объединения можно посмотреть на изображении ниже.

Заключение
Подошла к завершению очередная статья. В заключение, хочу повторить, какими способами можно избавиться от ненужной ячейки. Мы сегодня рассмотрели три действенных метода, чтобы решить вопрос, как удалить ячейку в таблице ворд: удаление через контекстное меню, через вкладку «макет» и с помощью объединения ячеек.
Напишите в комментариях, каким из вышеперечисленных способов обычно пользуетесь вы.
В завершение статьи хочу предложить вам помощь. Стоит отметить, что уже несколько лет я занимаюсь продвижением и созданием блогов. Мой стиль работы вы можете оценить, например, на блоге «Основы ПК».
Если у тебя есть желание получить сайт с высокой активностью, который будет приносить прибыль, то подробно ознакомиться со всеми тарифами можно тут. К тому же я не бросаю своих клиентов после сдачи сайта. В любое время прихожу на помощь и консультирую по всем возникающим вопросам.
Если Вам нужно оставить таблицу, а удалить из нее определенную строку, столбец или ячейку – давайте разбираться, как это можно сделать.
Как удалить строку из таблицы
Для удаления строки из таблицы, нужно выделить ее мышкой. Для этого подведите курсив в левое поле документа, чтобы он принял вид стрелочки, и нажмите напротив той строки, которую нужно удалить – она выделится. Затем нажмите сочетание клавиш Ctrl+X.
Также можете кликнуть правой кнопкой мыши на выделенной строке и выбрать из меню пункт «Удалить строки».

Еще один способ. Также выделяем строку, кликнув напротив нее по левому полю, переходим на вкладку «Работа с таблицами» и открываем закладку «Макет». Ищем там кнопочку «Удалить», нажимаем на нее и выбираем пункт «Удалить строки».

Как удалить столбец из таблицы
Теперь рассмотрим процедуру удаления столбца из таблицы. Чтобы выделить столбец, подведите курсор к верхнему полю таблицы, чтобы он принял вид маленькой черной стрелочки, направленной вниз, и нажмите левую кнопку мыши. Нажмите сочетание клавиш Ctrl+X.
Есть более простой способ выделить строку, столбец или ячейку в таблице. Для этого поставьте курсив в той строке, например, которую нужно выделить и нажмите правую кнопку мыши. Теперь из контекстного меню выберите «Выделить», и выберите пункт из предложенных.

Удалить столбец также можно, выделив его, затем кликнув по выделенной области правой кнопкой мыши и выбрав из контекстного меню «Удалить столбцы».

Еще один способ. Выделите столбец, перейдите на вкладку «Работа с таблицами» и откройте закладку «Макет». Найдите кнопку «Удалить», кликните по ней мышкой и выберите из меню «Удалить столбцы».

Как удалить ячейку из таблицы
Чтобы удалить ячейку, поставьте в ней курсив, и выделите, как было указано в заметке выше. Кликните правой кнопкой мыши по выделенной области и из контекстного меню выберите «Удалить ячейки».

Появится следующее окошко. Отметьте в нем маркером пункт «со сдвигом влево» или «со сдвигом верх» и нажмите «ОК».

Выделять и удалять Вы можете по несколько строк, столбцов и ячеек сразу.

Думаю, теперь у Вас получится удалить одну или несколько строк, столбцов и ячеек в таблице, созданной с Ворд.
В большинстве случаев вы обнаружите, что таблица Word требует некоторых настроек, некоторого форматирования или настроек и настроек, чтобы все было в порядке. Все это возможно, используя вкладки «Инструменты таблицы» после создания таблицы. В этой статье вы обучитесь работе с таблицами в Работа с таблицами в Misrosoft Word: создание, удаление, соединение и изменение таблиц в ворде, применение стилей и манипулирование ячейками с помощью мыши и клавиш.
Краткий вводный курс для чайников, самоучитель который позволит освоить ворд за 15 минут. Это поможет вам устроиться на работу оператором ПК в любую компанию. Работа с таблицами в ворде пригодится на любой должности в любой компании, где нужно обрабатывать информацию, строить графики, манипулировать с ячейками и производить подсчеты используя ворд-формулы.

Не забывайте экспериментировать с таблицами и ячейками, знать теорию работы с таблицами недостаточно, банальное смещение текста вверх или вниз требует практики.
КАК МАНИПУЛИРОВАТЬ ТАБЛИЦЕЙ С ПОМОЩЬЮ МЫШИ
Вот несколько советов:
Позиционирование мыши по вертикальной линии в сетке таблицы изменяет указатель мыши на предмет, показанный на полях. Вы можете отрегулировать линию влево или вправо и изменить размер окружающих ячеек.
Вы также можете настроить ширину ячейки с помощью линейки, наведя мышь на кнопку «Столбец таблицы перемещения», которая появляется над каждой сеткой ячейки таблицы.
Указание мыши на горизонтальную линию изменяет указатель мыши на указатель, показанный на поле. В это время вы можете использовать мышь, чтобы отрегулировать линию вверх или вниз и изменить высоту строки окружающих ячеек.
Вставьте новую строку, указав мышь за левый край стола и нажав кнопку +, как показано на краю. Строка вставлена ниже того места, где вы нажимаете кнопку.
КАК НАСТРОИТЬ ТАБЛИЦУ
Это вкладка «Макет таблицы», в которой содержатся многие командные кнопки и элементы, которые позволяют вам манипулировать и настраивать таблицу.
ВСТАВИТЬ СТОЛБЦЫ ИЛИ СТРОКИ
Вы можете развернуть таблицу, добавив строки или столбцы, а строки или столбцы можно добавить в таблицу или добавить к любой из четырех сторон таблицы. Четыре команды в группе «Строки и столбцы» делают эту задачу возможной: Вставить выше, Вставить ниже, Вставить влево и Вставить справа. Добавленная строка или столбец относится к тому, где указатель вставки находится внутри таблицы.
УДАЛЕНИЕ ЯЧЕЕК, СТОЛБЦОВ ИЛИ СТРОК
Ключ к удалению всей или части таблицы состоит в том, чтобы сначала поместить указатель вставки в ту часть таблицы, которую вы хотите удалить. Затем выберите элемент таблицы для удаления из меню кнопки «Удалить»; кнопка «Удалить» находится в группе «Строки и столбцы».
Когда вы выбираете команду «Удалить ячейки», вы видите диалоговое окно с вопросом о том, что делать с другими ячейками в строке или столбце: перемещайте их вверх или влево.
ИЗМЕНЕНИЕ РАЗМЕРА СТРОКИ И СТОЛБЦА
Gizmos в группе «Размер ячейки» позволяет точно настроить высоту строки таблицы или ширину столбца. Корректировки, которые сделаны, влияют на строку или столбец, содержащий указатель вставки.
ВЫРОВНЯТЬ ТЕКСТ
Текст внутри ячейки можно выровнять точно так же, как абзац: левый, центральный или правый. Кроме того, текст можно выровнять по вертикали: сверху, середине или снизу. Объедините эти параметры, и у вас есть объяснение для девяти кнопок ориентации в группе «Выравнивание».
ТЕКСТ ПЕРЕОРИЕНТАЦИИ
ОБЪЕДИНИТЬ ЯЧЕЙКИ
Вы можете комбинировать две или более ячейки в таблице, просто стирая линию, которая их разделяет. Для этого нажмите кнопку Eraser, расположенную в группе Draw на вкладке Layout. Используйте этот инструмент для стирания строк в таблице: нажмите на строку, и она исчезла.
СПЛИТ-ЯЧЕЙКИ
Чтобы превратить одну ячейку в другую, вы просто рисуете линию, горизонтально или вертикально, через ячейку. Сделайте это, нажав кнопку команды Draw Table в группе Draw. Указатель мыши изменяется на указатель карандаша, который вы можете использовать для рисования новых строк в таблице.
Вы также можете разделить ячейки, выбрав одну ячейку, а затем выберите команду «Сплит ячейки» из группы слияния. Используйте диалоговое окно «Разделить ячейки», чтобы определить, как лучше всего добираться до ячейки.
КАК СОЗДАТЬ ТАБЛИЦУ
Вкладка «Инструменты таблицы инструментов» используется для быстрого форматирования таблицы. Вкладка отображается всякий раз, когда указатель вставки находится где-то в области таблицы.
БЫСТРО ПРИМЕНЯЙТЕ СТИЛИ
Группа «Таблица стилей» может быстро применить форматирование к любой таблице. Выберите стиль или нажмите кнопку меню, чтобы увидеть небольшое количество стилей. Это легкая работа.
УСТАНОВКА СТИЛЕЙ СТРОК ТАБЛИЦЫ
УДАЛИТЬ СТРОКИ ТАБЛИЦЫ
Иногда вам может понадобиться таблица без каких-либо строк. Например, вы можете использовать таблицу из 1 колонки, 2 строки, чтобы вставить изображение и заголовок в мой текст. Чтобы удалить сетку таблицы в этой ситуации и другие, выберите таблицу и выберите «Без границ» в меню «Границы».
Отсутствие строк в таблице затрудняет работу с таблицей. Решение состоит в том, чтобы показать таблицы линий сетки, которые не печатаются. Для этого выберите таблицу и выберите команду «Просмотреть сетку» в меню «Границы».
КАК УДАЛИТЬ ТАБЛИЦУ
Чтобы полностью удалить таблицу из вашего документа, щелкните мышью внутри таблицы, а затем выберите «Удалить → Таблица» в группе «Строки и столбцы» на вкладке «Макет».
Ваше мнение Отменить ответ
Размещенные авторами интересные статьи имеют абсолютно разноплановый характер, раскрывая суть вопроса коротким но полным ответом. Вы можете прислать текст для публикации через обратную связь: PR-сопровождение государственных и региональных событий, брендовые тексты и просто заметки.
Программа Word весьма удобна для создания различного рода таблиц, также возможна корректировка уже созданных, их расширение, уменьшение. Эти операции несложные, с ними справится любой пользователь, начинающий освоение Word. Рассмотрим вначале, как добавить столбец в таблицу в Word, расширить поле. Это можно сделать как по краям, так и внутри, дополнив сетку поля элементами в нужных местах.

Увеличение таблицы
Итак, вы сделали поле и увидели, что вам нужно его увеличить, дополнить. Что делать, чтобы расширить поле, как в Word добавить строку в таблице?
Добавление одного элемента
Чтобы добавить графу, можно действовать несколькими путями.
- Кликните мышкой в одну из ячеек. У вас вверху в Word появится вкладка «Макет». Зайдите на неё. Второй раздел на ней называется «Строки и столбцы». В нём располагаются значки, предлагающие вам добавить строчку непосредственно сверху или снизу от той, на которой стоит курсор, столбик слева или справа от исходного.
- Поставив курсор в клеточку таблицы, нажмите правой кнопкой мыши. В появившемся меню пройдите по ссылке «Вставить», там выберите нужное.
- Если необходимо добавить строку внизу поля, кликните на последнюю клетку (внизу справа) и нажмите Tab на клавиатуре.
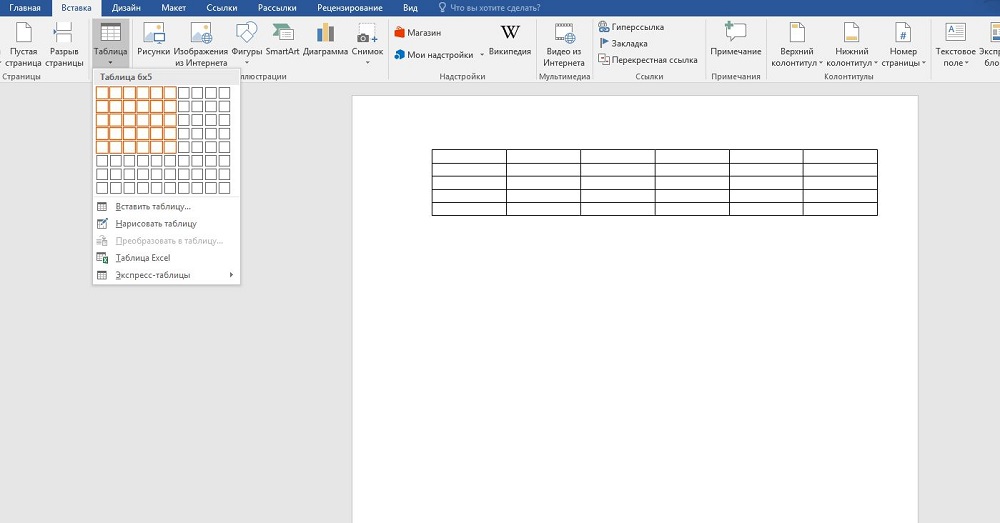
Добавление нескольких элементов
Выше перечисленные способы в Word помогают дополнить таблицу только одной строкой или одним столбиком. А если не хватает нескольких и хочется сделать всё сразу? Здесь вам поможет выделение на поле в Word рядом расположенных ячеек.
Выделите рядом расположенные клеточки в готовой таблице в Word. Например, если вам необходимо дополнить тремя строчками, то возьмите три ячейки, соседние по вертикали, для столбцов — по горизонтали. Далее следуйте по тем же шагам, что и в выше перечисленных способах. Только вместо одной строчки (вместо одного столбика соответственно) у вас добавится столько же, сколько вы выделили.
Если в вашей таблице в Word меньше строк/столбиков, чем вам нужно вставить, то повторите процедуру несколько раз.
Вставка ячеек
Мы рассмотрели пути расширения поля, теперь давайте рассмотрим отдельно, как добавить ячейки в таблицу в Word. В общем-то, действия вам придётся совершать такие же: принципы, описанные выше, подходят и для данной процедуры. Разница в том, что вам нужно учесть, куда будет сдвигать эта новая клетка остальные: даются варианты вправо либо вниз. Например, если выберете «со сдвигом вправо», соответственно, соседние ячейки там, где вы вставляете ещё одну, сместятся, выступая за ранее очерченные границы, нарушая прямоугольную форму выступом с правой стороны. Выбрав «со сдвигом вниз», вы увеличите столбик на клеточку, которая будет выступать снизу.
Уменьшение поля
Удаление элемента
Можно в Word действовать через вкладку «Макет» либо просто через всплывающее меню. Но есть и ещё вариант — через сочетание клавиш. Рассмотрим все способы подробнее.
- Поставьте курсор, где требуется удаление. Кликните правой кнопкой. В меню пройдите по «Удалить ячейки». Откроется дополнительное окошко, где вам дадут возможность удалить как строку/столбик, так и отдельную ячейку (только следите за сдвигом строки в последнем случае: цельность прямоугольной формы нарушится, появится выемка — её можно убрать, передвинув границу крайней клеточки).
- Кликните мышкой на нужное место, в появившейся сверху листа вкладке «Макет» вы увидите кнопку с надписью «Удалить». Активировав её, получите окошко, аналогичное описанному в предыдущем пункте.
- Подведите мышку к левой границе строчки либо к верхней границе столбика. Наведите на линию, чтобы появилась маленькая чёрная стрелочка. Кликнув, вы выделите полностью строку/столбец. Вам остаётся нажать Ctrl+X, и они удалятся. Сложность способа в том, что убрать можно исключительно выделенное.
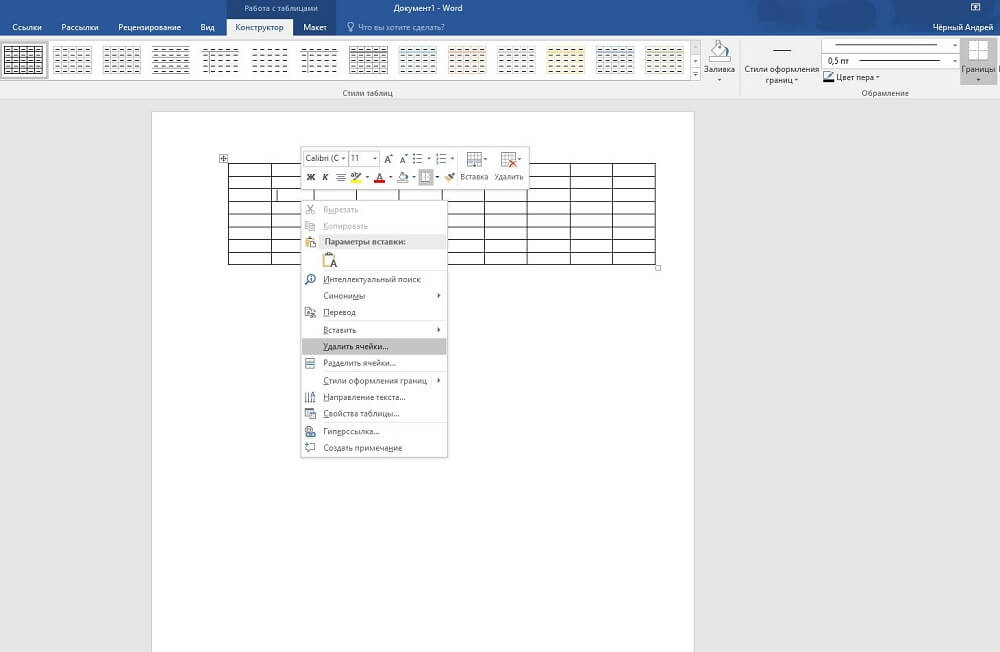
Как убрать несколько строчек/столбцов
Когда нужно убрать не одну строчку, выделяйте требуемое количество ячеек в столбике. Для удаления столбцов берём по аналогии определённое количество ячеек в строчке. Далее проходите по ссылкам, описанным нами в инструктаже выше.
Итак, мы рассмотрели, как удалить столбец из таблицы в Word, добавить его. Такие же способы работают при работе со строчками и отдельными ячейками, но с небольшими отличиями. Процесс несложный, выполнив рекомендации, вы уже дальше сумеете самостоятельно всё делать.
Читайте также:


