Как удалить вы недавно слушали apple music
Как мы все знаем, Apple Music - это сервис потоковой передачи музыки на основе подписки, с помощью которого можно получить доступ к более чем 50 миллионам песен. Он включает в себя множество функций, в том числе прослушивание в автономном режиме, когда вы не подключены, и концентрирует всю вашу музыку в одном месте - даже песни, скопированные с компакт-диска. Apple Music также предлагает радиостанции и интегрируется с Siri, поэтому вы можете управлять большинством вещей с помощью голосовых команд. Одна из самых сильных сторон Apple Music - это настраиваемые плейлисты и предложения: они в основном отображаются на вкладке «Для вас». Подсказки Apple Music «Для вас» предлагают персонализированный выбор музыки в зависимости от ваших привычек прослушивания. Конечно, если вам не нравятся предыдущие настройки, вы можете сбросить настройки прослушивания Apple Music на вашем iPhone / iPad, Android, ПК с Windows и Mac в соответствии с вашими потребностями. Прежде чем мы начнем, мы думаем, что вам необходимо ознакомиться с предложениями Apple Music «Для вас», а затем узнать, как сбросить личные настройки Apple Music в этом руководстве.
СОДЕРЖАНИЕ
Часть 1. Что такое "для вас" предложения
Функция «Для вас» - отличный способ открыть для себя новую музыку, отобразить плейлист «New Music Mix» и все, что вы недавно слушали. После загрузки приложения Apple Music и регистрации вы перейдете к процессу настройки музыки. Если вы впервые регистрируетесь в Apple Music, вам будет предложено нажать на серию пузырьков, представляющих жанр и исполнителя. С этого момента вы увидите экран For You, загруженный с предложениями для списков воспроизведения определенного типа, альбомов, гостевых плейлистов, созданных артистами, и т. Д. Это не помешает вам получить доступ к какой-либо музыке, это только сообщает музыкальные рекомендации. Я действительно считаю пузырьковый интерфейс классным. Вы можете нажать на пузырек несколько раз, чтобы указать силу ваших предпочтений. Пузырь будет увеличиваться после каждого нажатия, но сбрасывается после трех нажатий.
На рекомендации и песни влияют следующие факторы.
1. Музыка, которую вы слушаете из каталога Apple Music.
2. Музыка вам нравится или не нравится.
3. Музыка, которую вы приобрели в iTunes Store.
4. Музыка, которую вы добавили в свою библиотеку «Моя музыка».
5. Музыка из вашей медиатеки iTunes или на вашем устройстве iOS.
6. Тип и выбор исполнителя, которые вы сделали, когда впервые присоединились к Apple Music.
Но если вам вообще не нравятся треки в разделе «Для вас», вам необходимо сбросить личные настройки Apple Music для вас. Мы покажем вам, как сбросить предложение Apple Music на iPhone / iPad, Android, ПК с Windows, Mac в Части 2.
Часть 2. Сбросить предложения Apple Music на iPhone / Android / ПК
Сегодня Apple Music также выпустила версию для телефонов Android. Apple Music официально совместима с iPhone XS / X / 8/7 / 6S / 6 / 5S / 5 / SE, iPad, iPod touch, телефонами Android и компьютерами. Посмотрим, как это работает.
Измените предложения Apple Music для вас на iOS
Шаг 1. Откройте Apple Music и щелкните значок «Для вас».
Шаг 2. В правом верхнем углу коснитесь своей фотографии (или коснитесь силуэта человека, если у вас нет фотографии профиля).
Шаг 3. Прокрутите вниз, чтобы найти опцию «Просмотр учетной записи» и коснитесь ее.
Шаг 4. Нажмите «Выбрать исполнителей для вас».
Шаг 5. Это вернет вас к пузырю музыкальных предпочтений. Вы можете вручную изменить или добавить жанры и исполнителей по своему вкусу.
Шаг 6. По завершении настройки параметров нажмите «Готово», чтобы сохранить изменения.
Измените предложения Apple Music для вас на Android
Шаг 1. Запустите приложение Apple Music на вашем Android-устройстве и щелкните значок меню в верхнем левом углу.
Шаг 2. Нажмите на свою фотографию или Apple ID в верхней части меню. В этот момент вас могут попросить ввести ваш пароль.
Шаг 3. Прокрутите вниз, коснитесь значка «Просмотр учетной записи» и выберите «Выбрать исполнителя для вас».
Шаг 4. Затем вы можете изменить любой тип исполнителя с помощью поиска. И вы также можете нажать на значок «Сброс», чтобы удалить все выбранные жанры и исполнителей и сбросить их точно в соответствии с вашими личными предпочтениями.
Шаг 5. Наконец, нажмите «Готово».
Измените предложения Apple Music «Для вас» на Mac или ПК с Windows
Шаг 1. Запустите iTunes на вашем Mac или ПК.
Шаг 2. Войдите, используя свой Apple ID и пароль.
Шаг 3. Нажмите «Учетная запись»> «Исполнители для вас».
Шаг 4. Теперь вы можете редактировать свои музыкальные предпочтения индивидуально или просто нажать «Сброс», чтобы снова пройти процесс настройки.
Шаг 5. По завершении нажмите «Готово».
Часть 3. Другие хитрости Apple Music, которые нужно знать
Конечно, сброс личных настроек Apple Music - не единственный трюк с Apple Music, который вам следует знать. Вот дополнительные советы Apple Music, которые вы должны знать, чтобы улучшить работу с Apple Music.
1. Еще один способ помочь Apple Music понять ваш музыкальный вкус - это пометить песни, альбомы и плейлисты с помощью тегов «Люблю» или «Не нравится». Для этого щелкните значок с тремя точками и отметьте песни соответствующим образом. Apple Music извлечет уроки из вашего решения и будет использовать его для выработки рекомендаций в будущем.
2. Дополнительной платной подпиской Apple Music является музыкальная библиотека iCloud, которая позволяет хранить в облаке до треков 100,000 отдельно от обычной емкости хранения iCloud.
3. Преимущество использования Apple Streaming Services на устройствах iOS заключается в том, что они работают с Siri. Попросите ее «включить мой хип-хоп плейлист» или «Biffy Clyro» и подумайте о завершении. Вы даже можете попросить более подробные запросы, такие как «Включи популярную песню 1993 года» или «Нравится», чтобы вернуться к песне, которую вы только что услышали.
4. Также неплохо отключить автоматическое продление, чтобы по истечении 90-дневного бесплатного пробного периода с вас не списывались средства автоматически.
5. Вы также можете отключить автоматическое отслеживание исполнителя, которое происходит, когда вы добавляете исполнителя в библиотеку. Когда вы следите за исполнителем, вы можете видеть, что он делает, в разделе «Подключить» Apple Music. Если вам это не нравится, лучше отключить.
Часть 4. Как удалить DRM из треков Apple Music?
Все треки Apple Music имеют DRM-защищенный формат M4P, что ограничивает вашу возможность воспроизводить Apple Music в автономном режиме на нескольких устройствах, таких как MP3-плеер, iPod nano / shuffle / classic, PS4, Xbox, смарт-телевизоры, столы Android, Windows Phone, Телефон Symbian Nokia и т. Д. Кроме того, после отмены или остановки службы подписки Apple Music все загруженные песни станут недоступными. Поэтому для воспроизведения песен / плейлистов / альбомов Apple Music на любых устройствах, отличных от Apple, или для сохранения загруженных треков Apple Music навсегда, вам необходимо удалить DRM от Apple Music.
UkeySoft Apple Music Converter Настоятельно рекомендуется для разблокировки защиты DRM, а также для загрузки и преобразования Apple Music в MP3 / M4A / AAC / AC3 / FLAC / AU / MKA / M4R с высоким качеством звука и сохранением всех тегов ID3.
Основные особенности:
- Удалите DRM из Apple Music, песен iTunes M4P и аудиокниг iTunes и Audible.
- Конвертируйте Apple Music в MP3, M4A, AAC и т. Д.
- Конвертируйте песни iTunes M4P и аудиокниги iTunes в MP3, AAC, WAV, FLAC, M4A, M4B и т. Д.
- Каждый тег ID3, включая название, альбом, исполнителя, номер дорожки, жанр, обложку и т. Д., Будет автоматически сохранен после преобразования.
- Извлечение аудио из видео, фильмов и телепрограмм iTunes M4V.
- Конвертируйте аудиокниги Audible и iTunes в MP3, M4B, AAC.
- Пакетное конвертирование Apple Music до скорости конвертации 16X.
- Потеря нулевого качества. Качество звука преобразованной звуковой дорожки такое же, как и у исходной звуковой дорожки.
Чтобы Apple Music оставалась постоянной, вам необходимо скачать Конвертер Apple Music в TunesBank который разработан для того, чтобы вы могли слушать Apple Music на нескольких устройствах вечно. Его изюминкой является потрясающая скорость конвертации: в 10 раз быстрее для пользователей Windows и в 5 раз быстрее для пользователей Mac. Однако другие программы Apple Music Converter for Mac поддерживают только скорость преобразования 1X. TunesBank подходит для преобразования музыкальных композиций Apple в MP3, AAC, FLAC, WAV и другие форматы без потери качества музыки. Обратите внимание, что в выходном аудиофайле MP3 сохранится исходная информация тегов ID3, поэтому вы можете упорядочить свою музыкальную библиотеку более удобно.
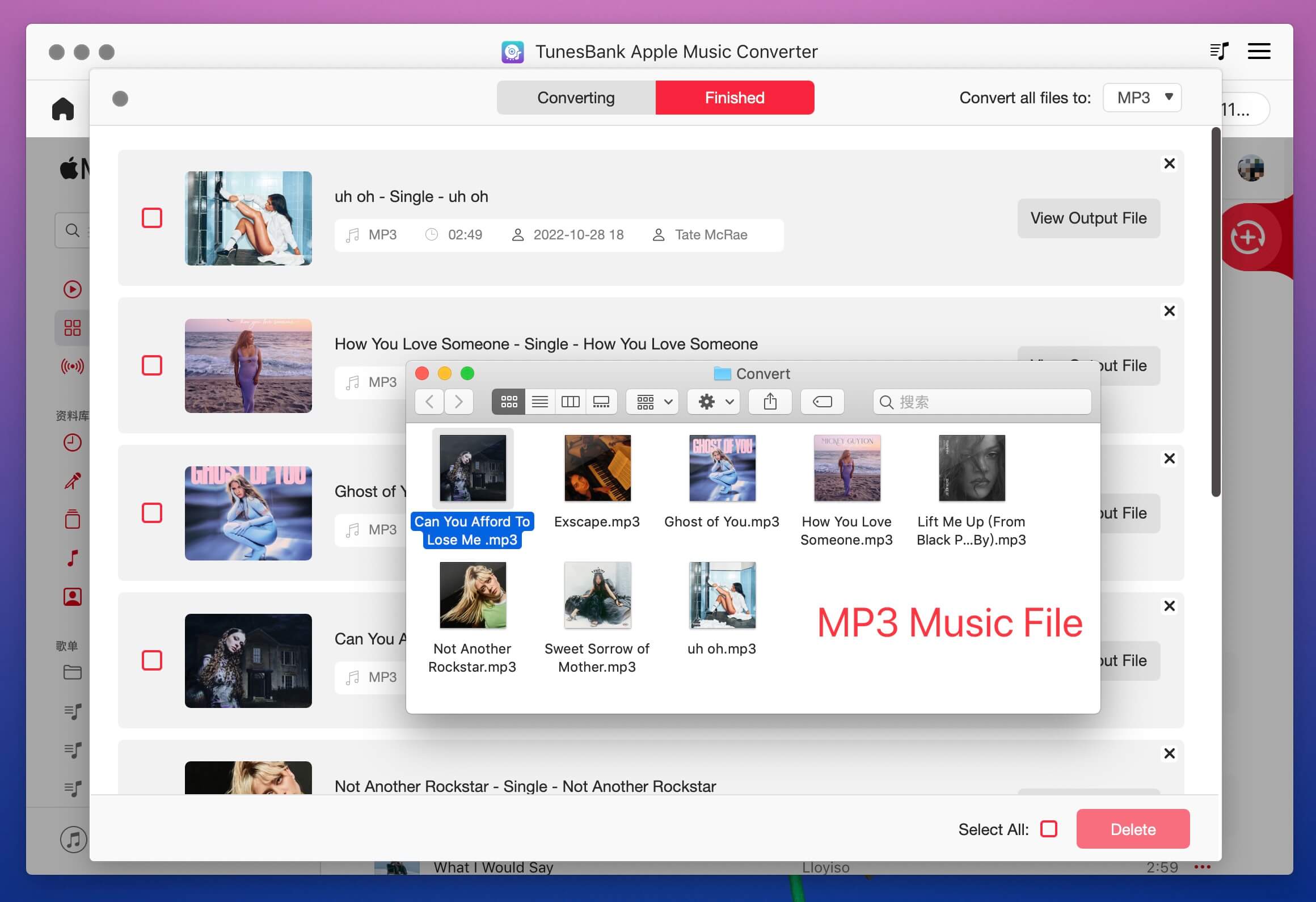
Программное обеспечение UkeySoft Apple Music Converter разработано, чтобы избавиться от защиты авторских прав FairPlay DRM от Apple Music и преобразовать их в форматы без DRM, такие как MP3, AAC, FLAC или M4A. Теперь давайте начнем узнавать, как получить песни Apple Music бесплатно навсегда
Часть 5. Сохраняйте песни загруженными из Apple Music навсегда
Apple Music - одна из самых популярных платных услуг подписки. После трехмесячного бесплатного ознакомительного периода вы можете перейти к другим службам потоковой музыки, таким как Spotify, или подписаться на ежемесячный индивидуальный тарифный план $ 9.99 или семейный тарифный план $ 14.99. После обновления до подписчика Apple Music вы можете передавать все свои любимые песни через Apple Music для прослушивания в автономном режиме. Но эти песни, загруженные с Apple Music, доступны только во время подписки Apple Music, что означает, что если вы решите прекратить подписку, все треки Apple Music исчезнут.
Когда дело доходит до сохранить Apple Music загруженные песни навсегда, вы должны удалить DRM из Apple Music. UkeySoft Apple Music Converter Это такой профессиональный инструмент, специально разработанный для удаления DRM из песен Apple Music путем преобразования их в незащищенные аудиоформаты, включая MP3, AAC, FLAC и WAV, с сохранением исходного качества вывода. Следовательно, вы можете хранить преобразованные песни Apple Music без DRM столько, сколько хотите.
Простые шаги, чтобы сохранить Apple Music навсегда после отмены подписки
Шаг 1. Запустите UkeySoft Apple Music Converter
Запустите UkeySoft Apple Music Converter и iTunes также будут открыты. Вся ваша медиатека iTunes, включая треки Apple Play и плейлисты, будет отображаться на левой панели как плейлисты.
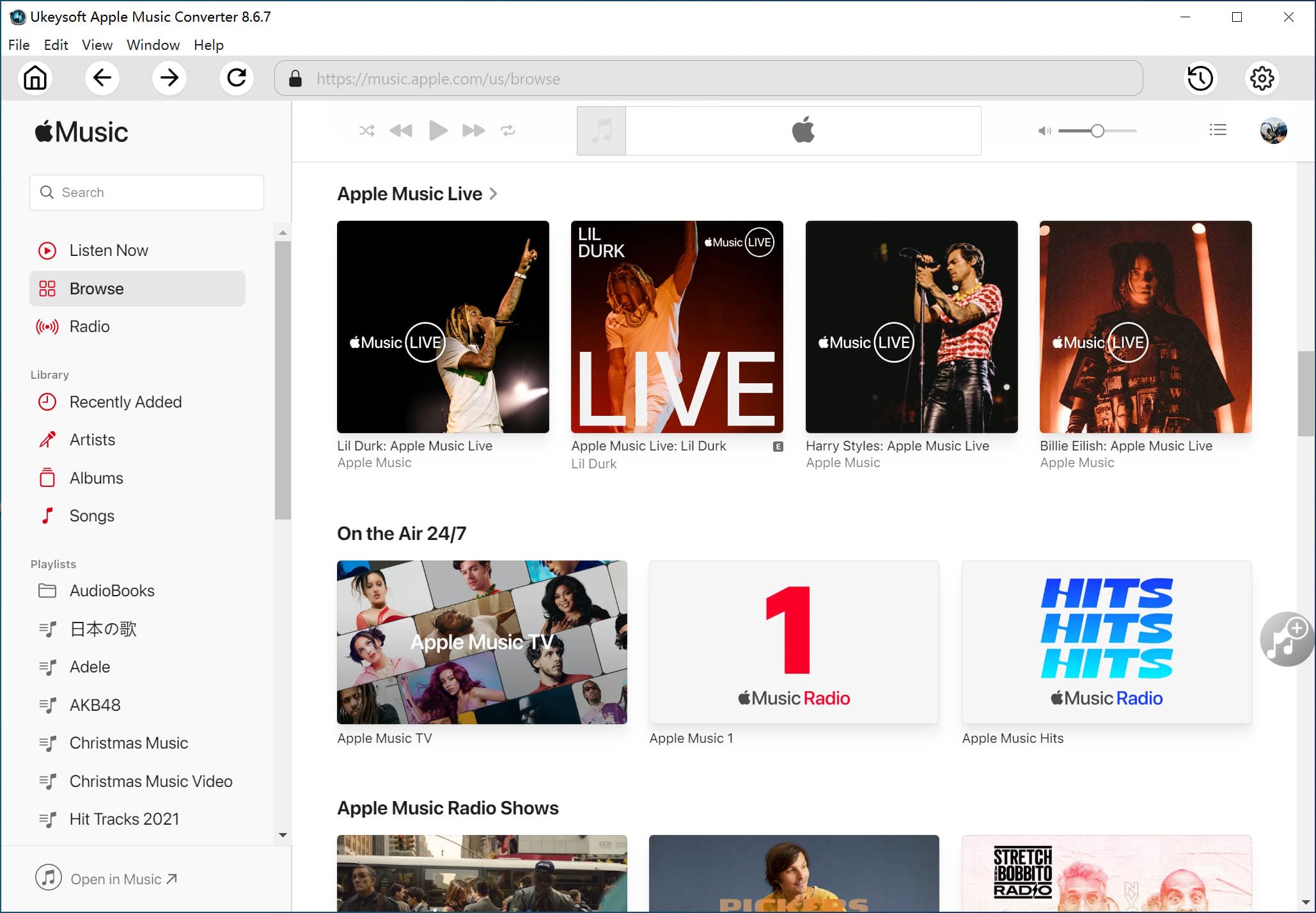
Вам нужно только добавить песни Apple Music, которые нужно преобразовать в библиотеку iTunes. UkeySoft Apple Music Converter может автоматически загружать все песни в музыкальную библиотеку. Также, пожалуйста, продолжайте работать iTunes во время конвертации, иначе конвертация может завершиться неудачей.
Шаг 2. Выберите Apple Music Tracks
Щелкните плейлист на левой панели и установите флажок, чтобы выбрать его. Вы также можете быстро найти свои любимые песни Apple Music, используя предоставленное окно поиска.
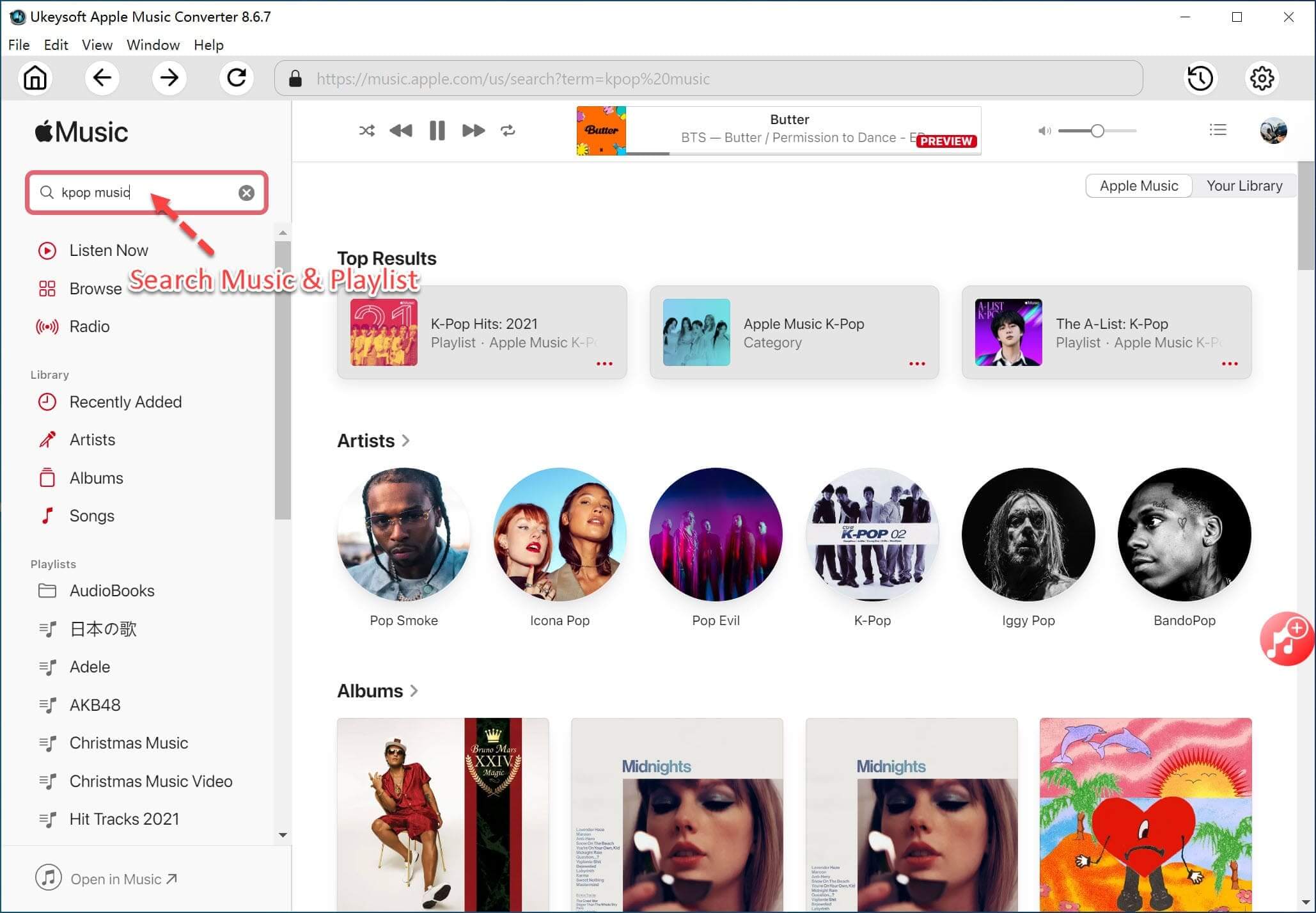
Шаг 3. Установить формат вывода
Программа обеспечивает выходные форматы MP3, M4A, AC3, AIFF, FLAC, AU и MKA. По умолчанию он сохраняет выходной формат MP3, а все теги и метаданные ID3 останутся в выходном аудиофайле.
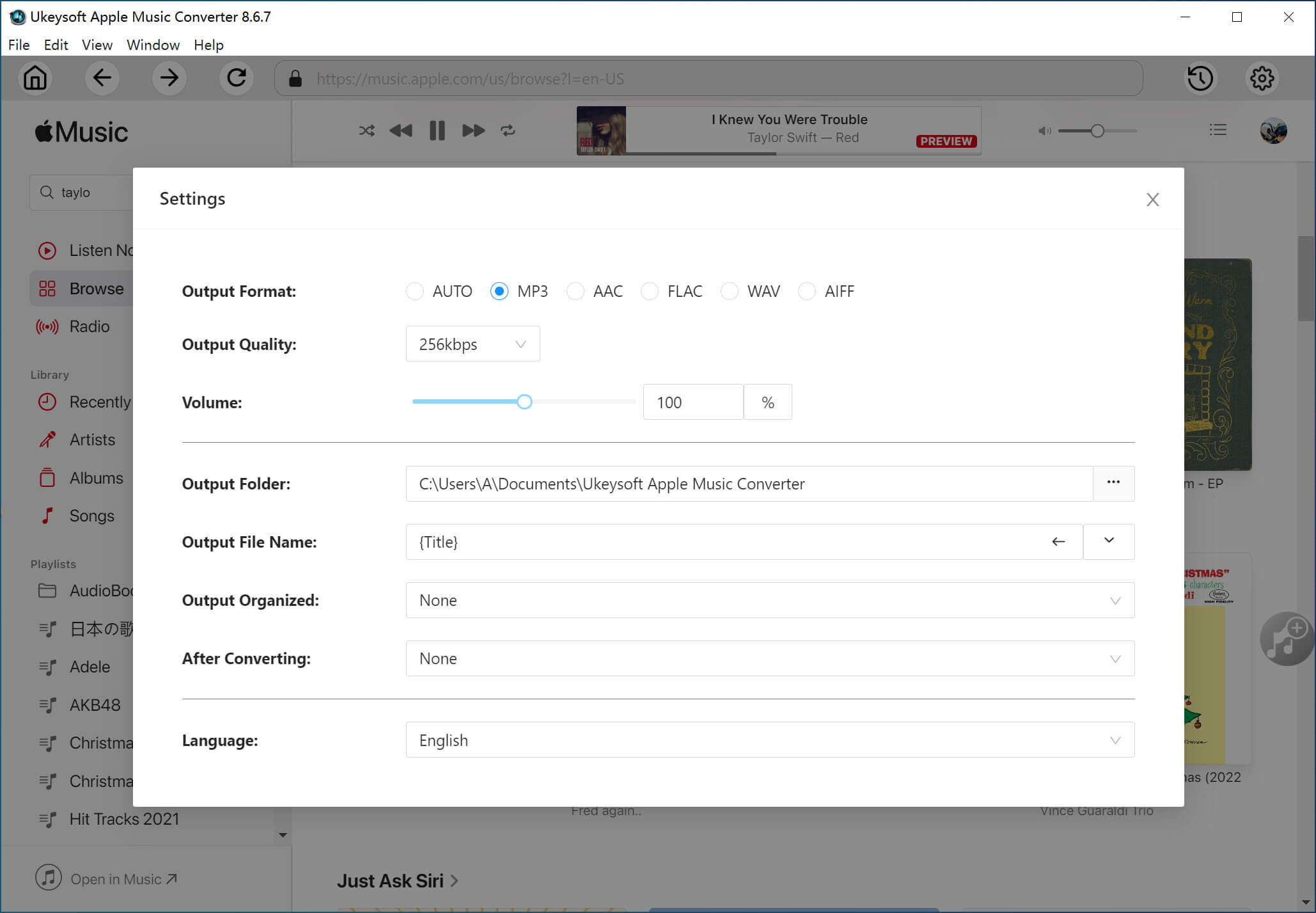
Шаг 4. Начать конвертацию
Независимо от того, сколько песен Apple Music у вас есть, этот UkeySoft Apple Music Converter конвертирует ваш Apple Music M4P в MP3, нажав кнопку «Конвертировать». И эти преобразованные песни всегда можно воспроизводить, даже если вы отменили подписку.
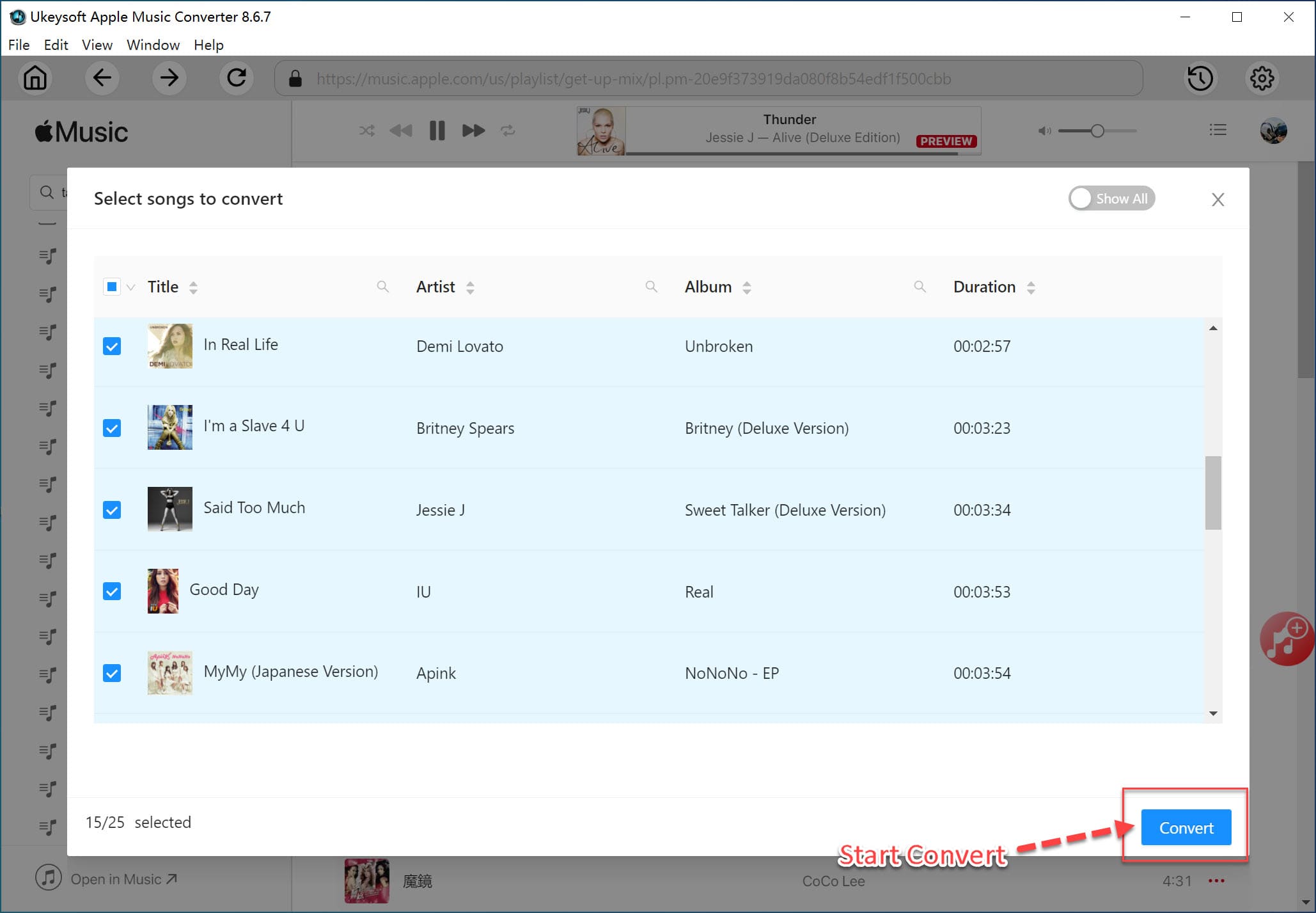
Часть 6. Узнайте больше о UkeySoft Apple Music Converter
UkeySoft Apple Music Converter - профессиональное удаление Apple Music DRM. Он доступен в версиях для Windows и Mac. Его можно использовать для удаления DRM из Apple Music при конвертации определенных файлов M4P в формат MP3 с тем же качеством звука, что и у исходного звука. С суперскоростной скоростью конвертации в 16 раз вы можете быстро получить несколько конвертированных песен Apple Music одновременно.
Но многие пользователи проигнорируют это. Фактически, UkeySoft Apple Music Converter также является отличным конвертером аудиокниг iTunes Music и iTunes & Audible. Конвертер может избавиться от ограничений DRM для песен iTunes M4P, iTunes M4A / M4B или аудиокниг Audible AA / AAX и без потерь конвертировать в аудиоформаты MP3, AAC, FALC или WAV для прослушивания на iPod, Kindle, iRiver, Sony Walkman, Android Phone. или планшет. Его особенности включают:
Преобразование Apple Music в несколько форматов: UkeySoft Apple Music Converter не только поддерживает удаление защиты DRM, но также конвертирует и сохраняет песни M4P, альбомы и плейлисты, защищенные DRM, в универсальный аудиоформат на ваш выбор, включая MP3, M4A, AAC, WAV, AC3, AIFF, AU, FLAC , M4R и МКА.
Встроенный iTunes Audio Converter: Он помогает вам легко снять защиту управления цифровыми правами (DRM) из песен iTunes M4P и конвертировать в MP3, M4A без DRM и т. Д. После преобразования вы можете легко наслаждаться защищенными песнями в автономном режиме на вашем iPhone 11 / XS / X / 8 / 7, iPad Pro, iPod, MP3-плеер и т. Д.
Встроенный конвертер аудиокниг: Поддерживает аудиокниги из iTunes и Audible. С его помощью вы можете конвертировать аудиокниги в незащищенные MP3, AAC, M4B, M4A, WAV, FLAC и другие популярные аудиоформаты, которые можно воспроизводить с помощью других аудиоплееров, таких как iPod, PSP, Zune и мобильных телефонов. Исходная информация глав будет храниться в выходных файлах M4A, MKA.
Наслаждайтесь музыкой на устройствах не Apple: Использование UkeySoft Apple Music Converter - это самый простой способ прослушивания Apple Music, песен iTunes на любых устройствах, отличных от Apple, без использования семейного или индивидуального плана, а также с поддержкой автономного воспроизведения.
Пакетное преобразование: Выберите и конвертируйте несколько песен, плейлистов, альбомов и аудиокниг одним щелчком мыши.
Настраиваемые параметры: Настройка параметров звука, таких как битрейт, частота дискретизации и т. Д., И редактирование тегов ID3 вручную.
Редактор тегов ID3: Редактировать и сохранять имя исполнителя, название альбома, название песни, обложку альбома и другие теги ID3 в выходных аудиофайлах.
16X Fast Conversion: Конвертируйте песни Apple Music со скоростью, в 16 раз превышающей скорость, без потери качества оригинального музыкального файла.
Поддерживаемые форматы ввода:
Все поддерживаемые iTunes форматы аудио, включая Apple Music M4P, Защищенный AAC, Приобретенный AAC, MP3, iTunes M4B, M4A, AIFF, WAV и Audible AA / AAX.
Защищенное видео iTunes M4V.
Незащищенное видео M4V, MP4, MOV
Поддерживаемый формат вывода: MP3, AC3, AAC, M4A, M4R, AIFF, FLA, CAU, MKA
Заключение
С UkeySoft Apple Music Converter, независимо от того, начали ли вы пользоваться трехмесячной бесплатной пробной версией Apple Music, вы можете полностью сохранить треки Apple Music после пробной версии. Получив MP3-файл без DRM, вы можете транслировать эти песни на любое устройство, включая iPad nano / shuffle, планшет Android, PSP / PS3 / PS3, Xbox One / 360, MP3-плееры и т. Д.
Удалите содержимое, загруженное на устройство iPhone, iPad, iPod touch, компьютер Mac или устройство Android.
Удаление песен и музыкальных видеоклипов
- Для удаления музыки с устройства iPhone, iPad или iPod touch воспользуйтесь приложением Apple Music или «Настройки».
- Для удаления музыки с компьютера Mac или устройства Android воспользуйтесь приложением Apple Music.
Удаление объектов в приложении Apple Music

- Откройте приложение Apple Music и найдите объект, который требуется удалить. Если рядом с объектом отображается кнопка загрузки , этот объект хранится в облаке, а не на устройстве. Когда объекты хранятся в облаке, они не используют хранилище на устройстве.
- На компьютере Mac: наведите на объект указатель мыши, а затем нажмите появившуюся кнопку «Дополнительные параметры» .
На устройстве iPhone, iPad или телефоне Android: нажмите и удерживайте объект, который хотите удалить. - Нажмите «Удалить».
- В появившемся меню выберите «Удалить» или «Удалить загрузку». Или выберите «Удалить из медиатеки», чтобы удалить объект со всех устройств, которые используются с приложением Apple Music.
Удаление музыки в приложении «Настройки» на iPhone, iPad или iPod touch
Дополнительная информация об удалении приобретенной музыки
Если вы не хотите, чтобы на устройстве выполнялось потоковое воспроизведение удаленного объекта или чтобы этот объект отображался в облаке, скройте его.
Если вы вручную синхронизировали музыку или видеоклипы с компьютера на устройстве iPhone, iPad или iPod touch с помощью кабеля USB, отключите синхронизацию.

Удаление фильмов и телешоу
- Для удаления видео, загруженных на устройство iPhone, iPad или iPod touch, воспользуйтесь приложением Apple TV или «Настройки».
- Для удаления видео, загруженных на компьютер Mac, воспользуйтесь приложением Apple TV.
Удаление объектов в приложении Apple TV
Удаление фильмов и телешоу в приложении «Настройки» на iPhone, iPad или iPod touch

- Откройте «Настройки».
- Нажмите «Основные», а затем выберите «Хранилище iPhone» или «Хранилище iPad».
- Прокрутите экран до раздела TV, нажмите его, а затем выберите «Просмотреть загрузки Apple TV». Если на устройстве нет загруженных объектов, пункт «Просмотреть загрузки Apple TV» не отображается.
- Найдите фильм, телешоу или серию для удаления, затем смахните на нужном объекте влево и нажмите «Удалить».
Если удалить фильмы или телешоу не удается
Если рядом с объектом отображается кнопка загрузки , этот объект хранится в облаке и не занимает место в хранилище на устройстве. Если вы не хотите, чтобы объект отображался в облаке, скройте его.
Если вы вручную синхронизировали фильмы и телешоу с компьютера на устройстве iPhone, iPad или iPod touch с помощью кабеля USB, отключите синхронизацию.
Взятые напрокат фильмы автоматически удаляются по окончании срока проката.
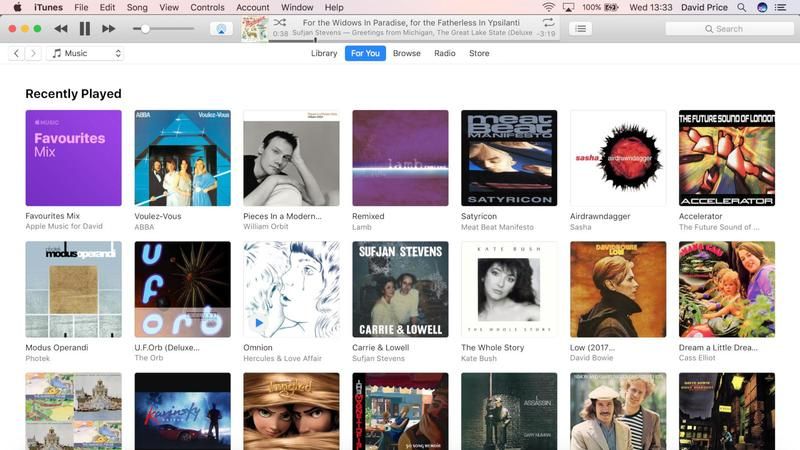
Воспроизведите песню в Apple Music, и она сразу же будет добавлена в историю недавно воспроизведенных (отображается на вкладке «Для вас» на Mac и iPhone). Как правило, это полезно, потому что позволяет быстро перейти к тому, что вам нравится, но если вы не хотите, чтобы ваши друзья знали, что вы слушали, вы можете удалить это из своей истории.
К сожалению, нет простой кнопки с надписью «Очистить историю последних воспроизведений», но у нас есть быстрый и простой обходной путь, который позволяет вам удалить любые неловкие песни из вашей истории. Для более общего совета, смотрите Как использовать Apple Music.
Как работает список недавно воспроизведенных?
Это звучит очевидно, не так ли? Это список альбомов или плейлистов, которые вы недавно играли. Но есть несколько тонких моментов, о которых следует помнить.
Во-вторых, будет записано максимум 40 альбомов / плейлистов. После этого каждый раз, когда вы слушаете что-то другое, оно будет добавлено на фронт, а самая старая запись будет сброшена с конца.
Кто может видеть ваш список недавно сыгранных?
Точно так же, как и для вас в Apple Music, ваш список «Недавно воспроизведенные» будет виден людям, которые следят за вами в Apple Music, но они не смогут видеть столько записей, сколько вы.
Посмотрите в разделе «Друзья слушают» на вкладке «Для вас», затем нажмите / нажмите «Просмотреть все», и вы заметите, что истории всех ваших друзей объединены. Мы следим за тремя людьми и видим последние 17 альбомов для одного из них, последние 16 для другого и только один для последнего. Даже если мы посмотрим на профиль каждого человека и нажмем «Listening To», мы все равно увидим гораздо меньше, чем 40 записей.
Как удалить недавно воспроизведенные альбомы
Имея в виду всю эту информацию, мы можем очистить историю.
Прослушивая другие песни (музыку, которая круче или менее спорна, чем то, что мы на самом деле слушаем, возможно), мы можем быстро вытолкнуть все то, что нам не нужно в нашем списке. И поскольку нам нужно слушать только доли секунды каждого альбома, это не займет много времени.
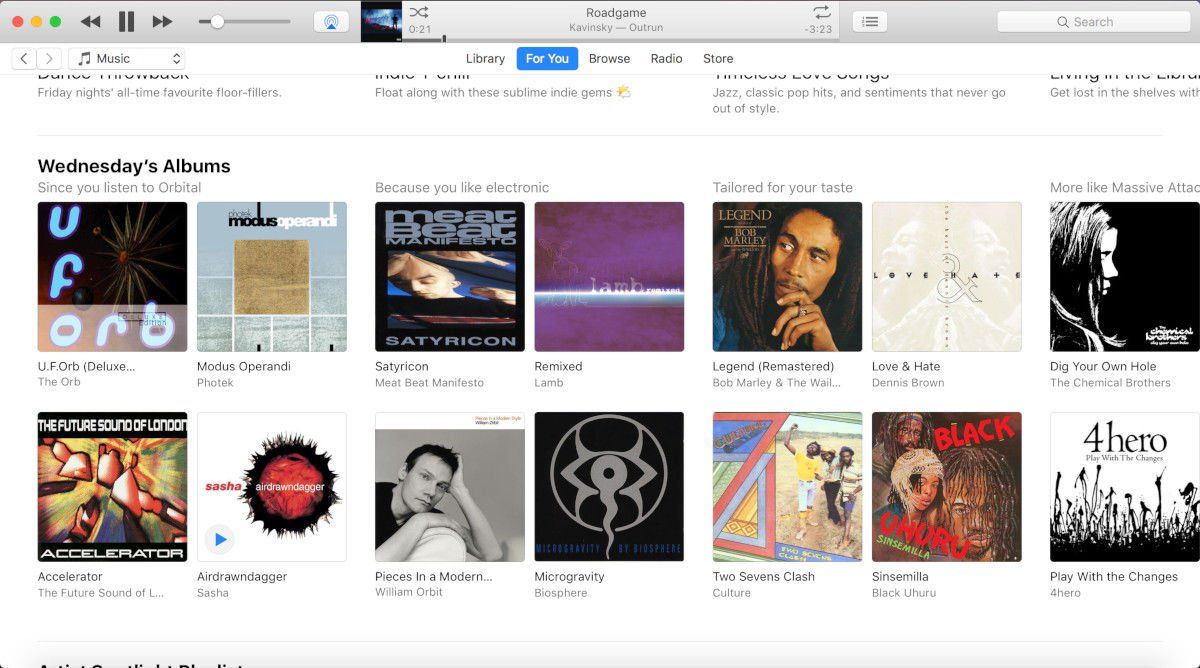
Сделайте это 40 раз, и ваша история будет полностью заменена новыми анонимными записями, но, как мы уже обсуждали, очистка около 20 или 30 должна скрывать ваши действия для большинства людей, которые следуют за вами.
К сожалению, мы не нашли способ удалить записи, не заменяя их новыми записями.
Как удалить или заблокировать кого-то в Apple Music
На вкладке «Для вас» нажмите или коснитесь значка круговой учетной записи в правом верхнем углу. На этой странице вы увидите своих подписчиков (а также подписчиков, которые могут отличаться).
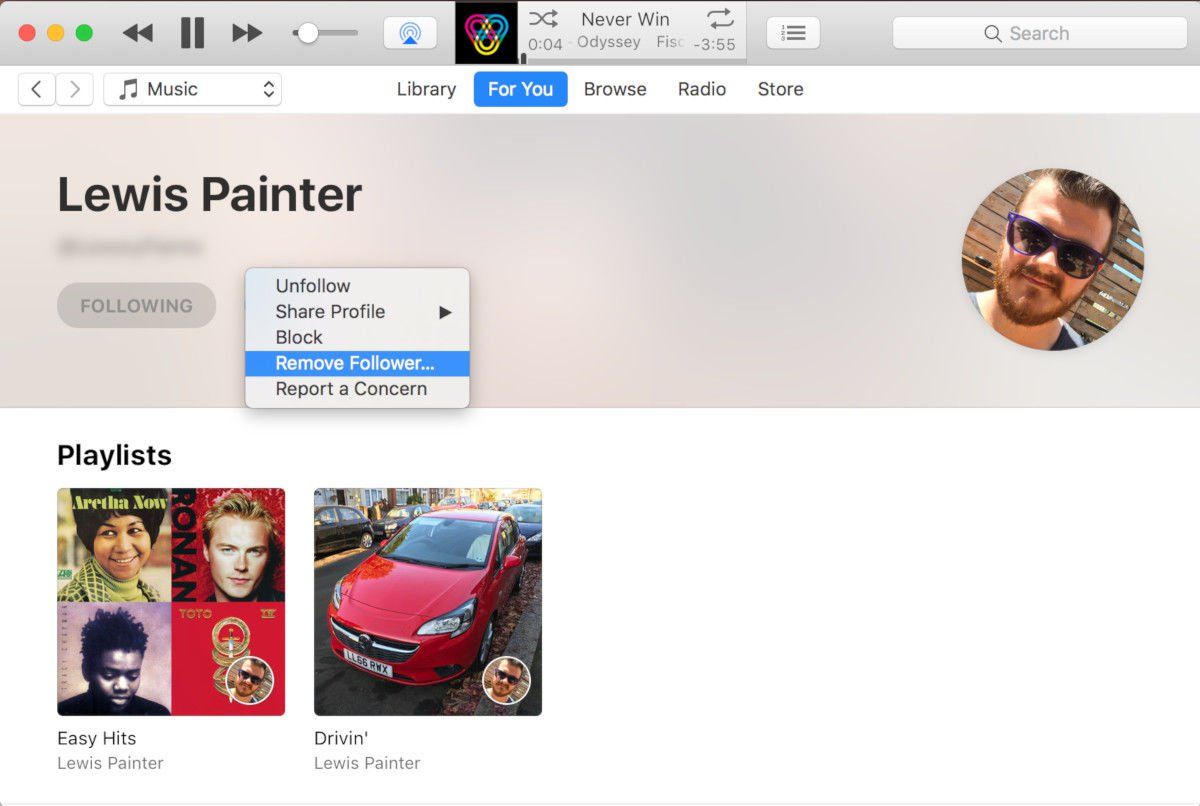
Нажмите кого-то, кого вы хотите удалить. На странице их учетной записи щелкните круг с тремя точками под их именем и выберите «Удалить подписчика» или «Заблокировать», и они больше не будут видеть ваши недавно воспроизведенные треки.
В Apple Music можно слушать музыку онлайн, скачать трек, плейлист или альбом на телефон и слушать без интернета и даже настроить автозагрузку треков, добавляемых в медиатеку.

В этой инструкции — как почистить медиатеку Apple Music на iOS-, iPadOS и macOS-устройствах, а также в Windows и Android.
Как удалить музыку из загрузок Apple Music на iPhone или iPad
Скаченная на айфон или айпэд музыка из каталога Apple Music для прослушивания без сети доступна в двух папках: настройках устройства (раздел Музыка) и приложении музыки (папка Загруженная музыка).
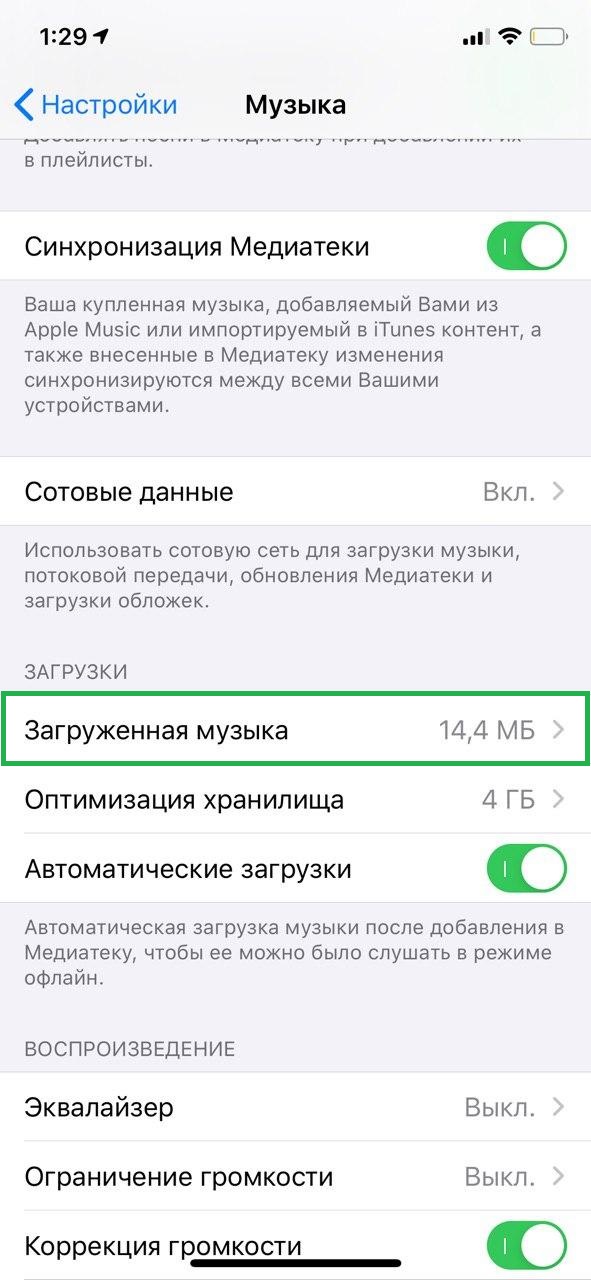
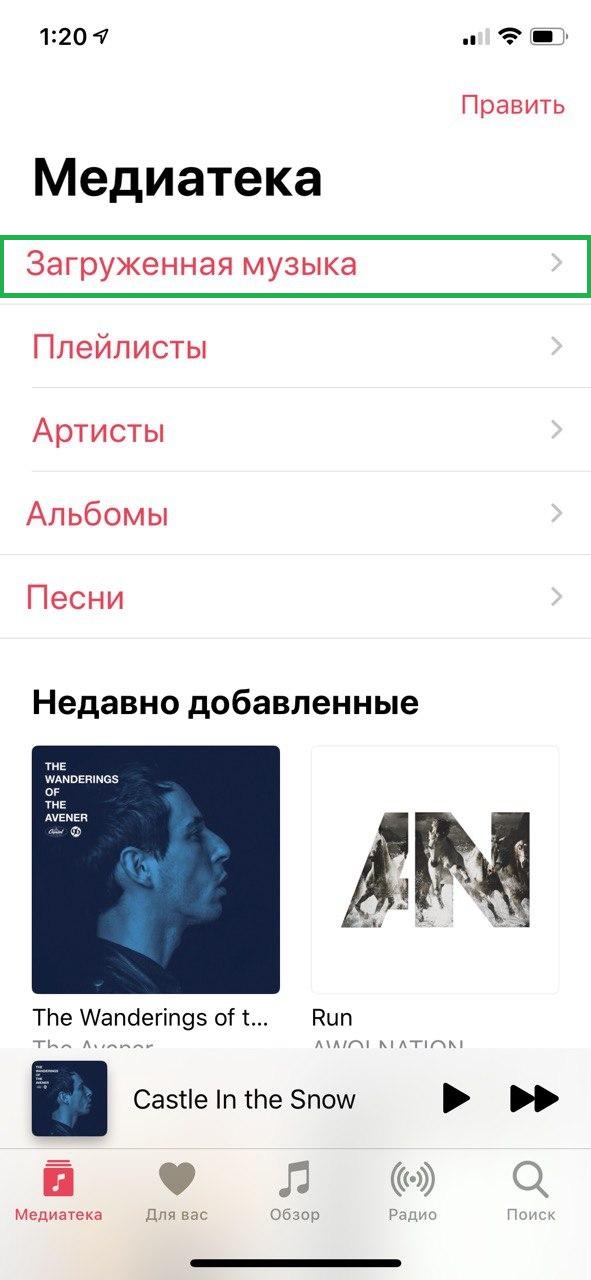
В настройках музыки
1) Откройте на устройстве Настройки > Музыка > Загруженная музыка. Здесь же указано, сколько весит скаченная вами музыка.
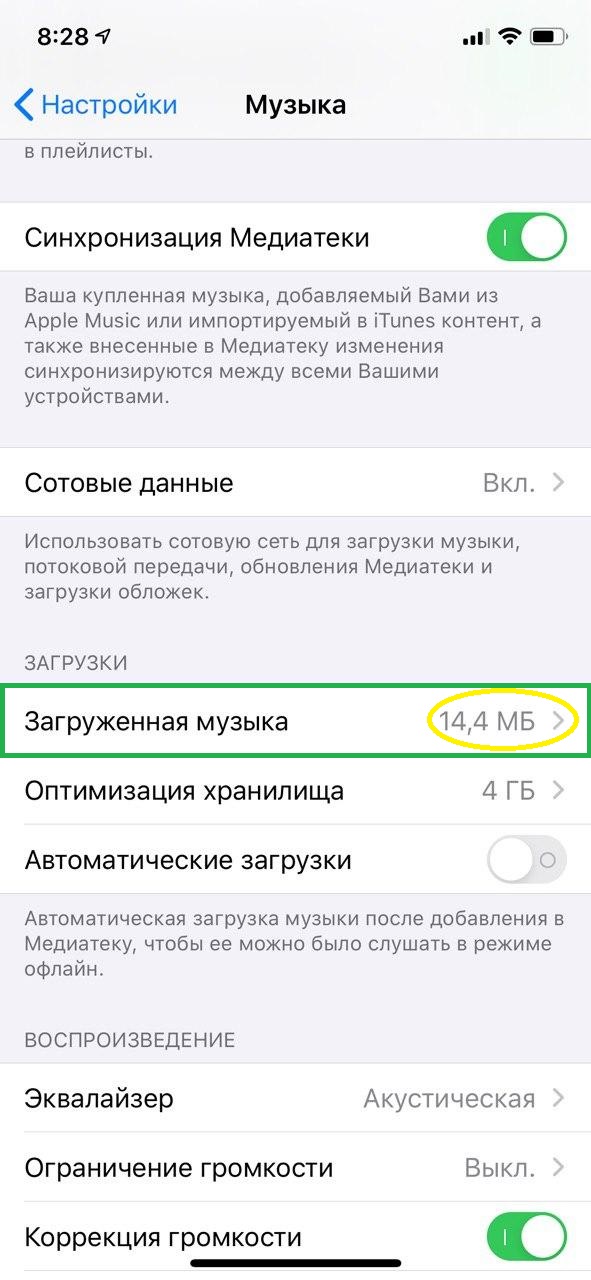
2) Удалите все загруженные песни, смахнув влево по пункту Все песни.
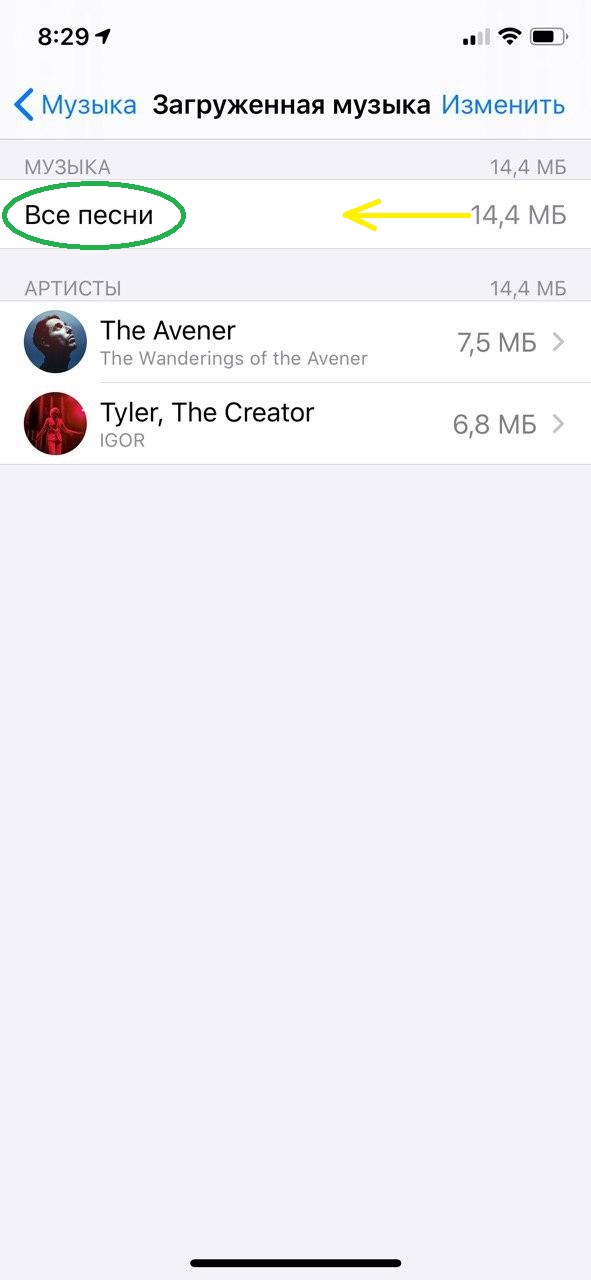
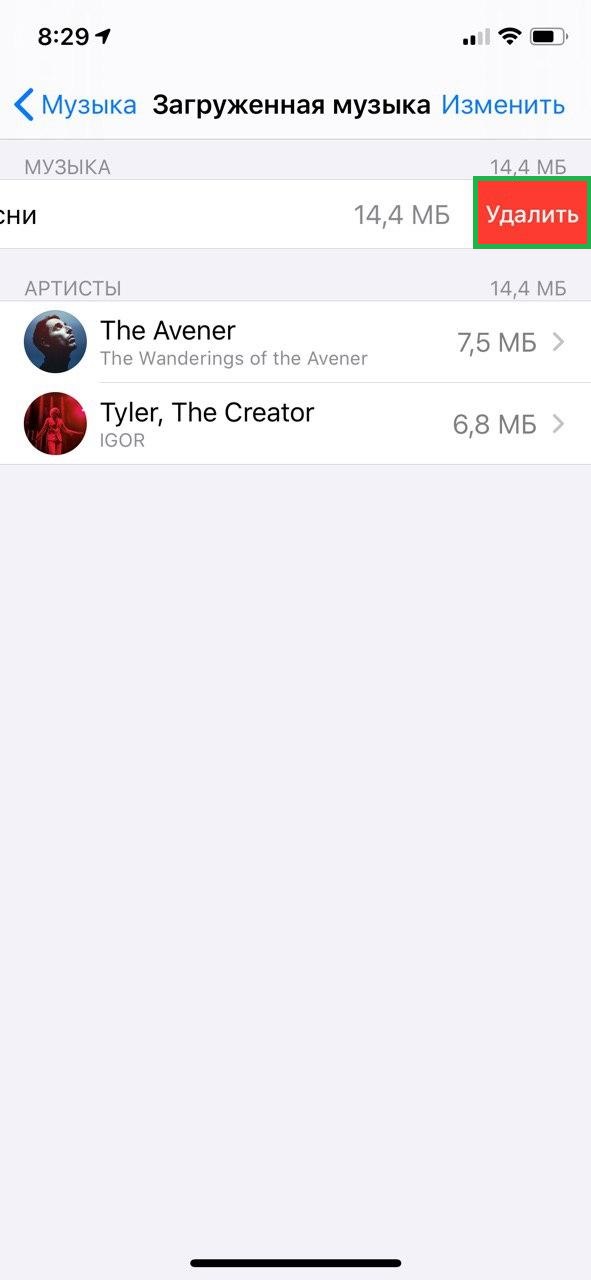
3) Таким же образом можно удалить исполнителя или конкретный альбом.
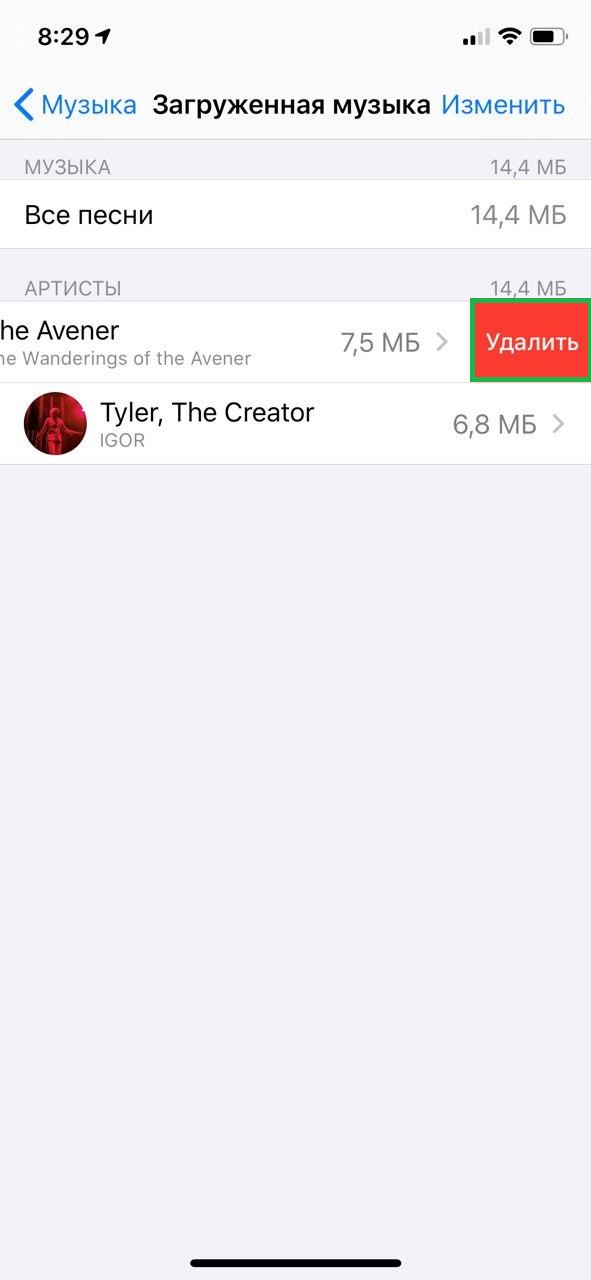
Удалить загруженную музыку можно еще одним способом: нажав Изменить в верхнем правом углу и знак минуса рядом с тем, что хотите удалить.
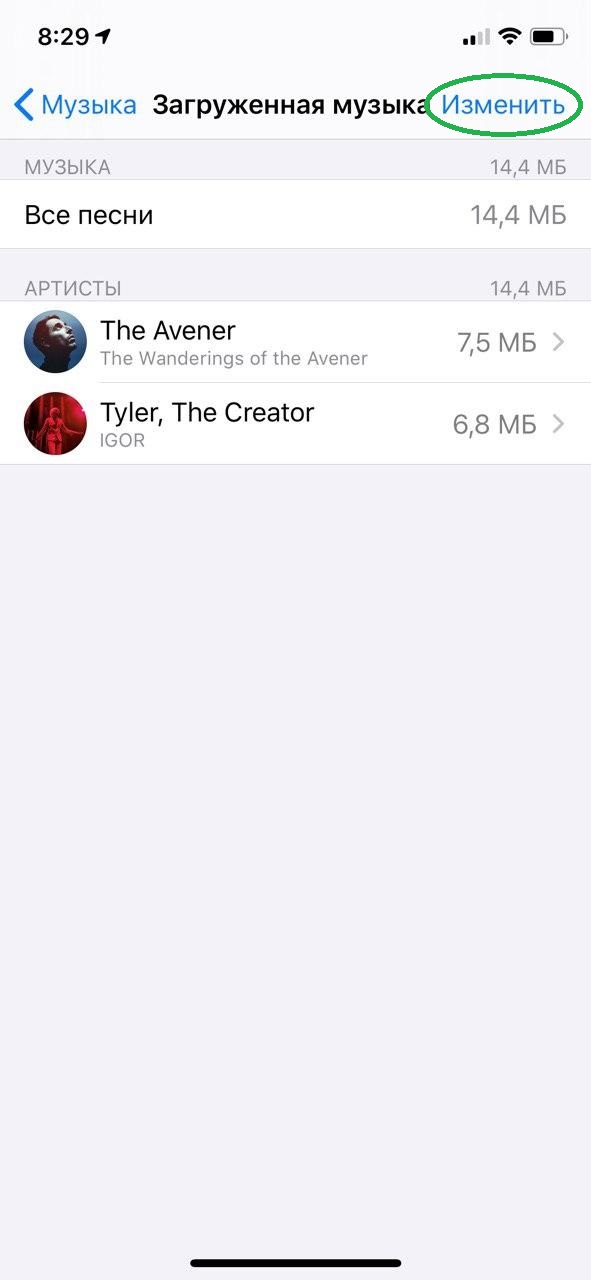
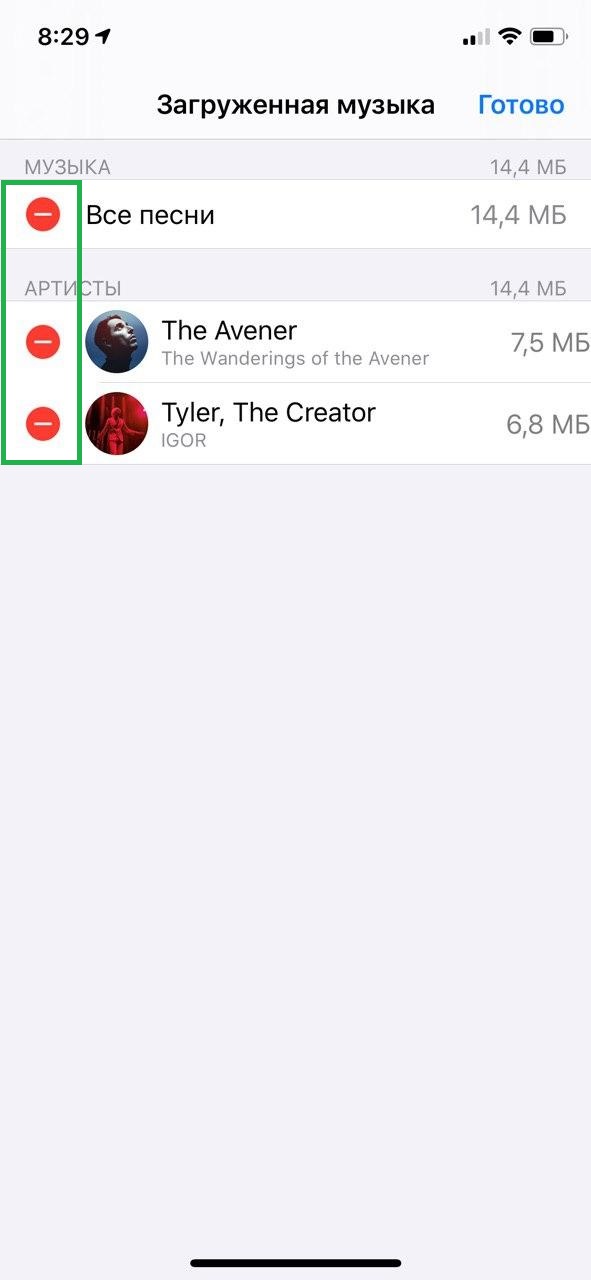
В приложении Музыка
В приложении музыки на iPhone или iPad загруженные треки можно удалить в папке Загруженная музыка.
1) Откройте приложение Музыка > Загруженная музыка > Песни.
2) Нажмите и удерживайте нужный трек, который хотите удалить из памяти устройства, до появления всплывающего меню. Выберите Удалить > Удалить загрузку.
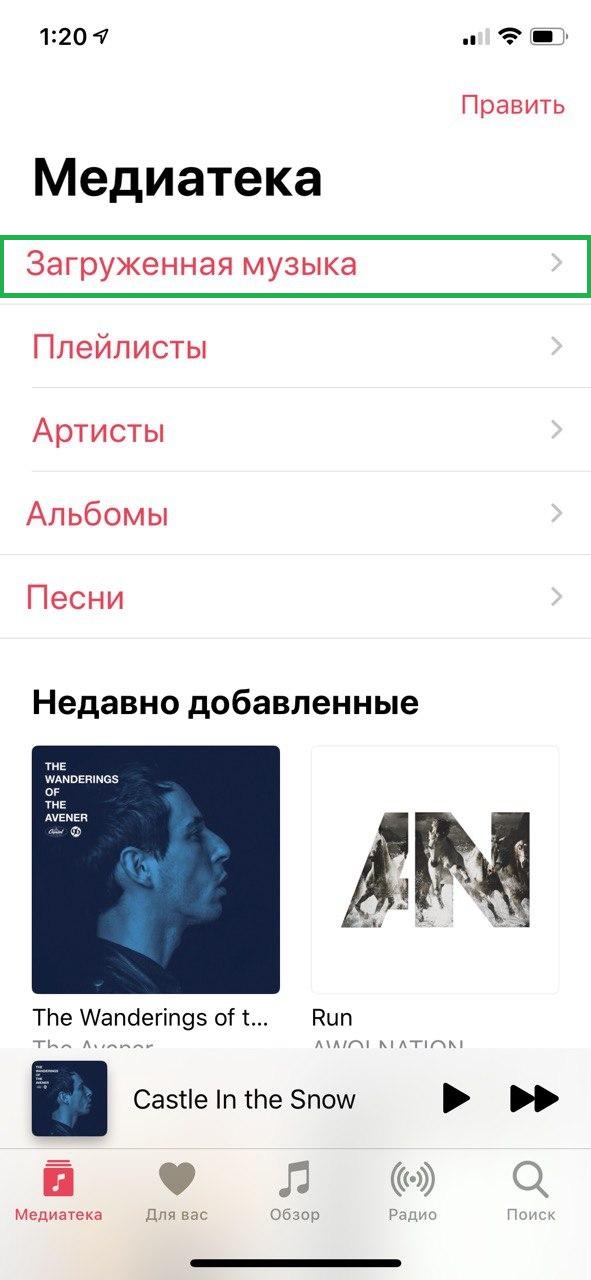
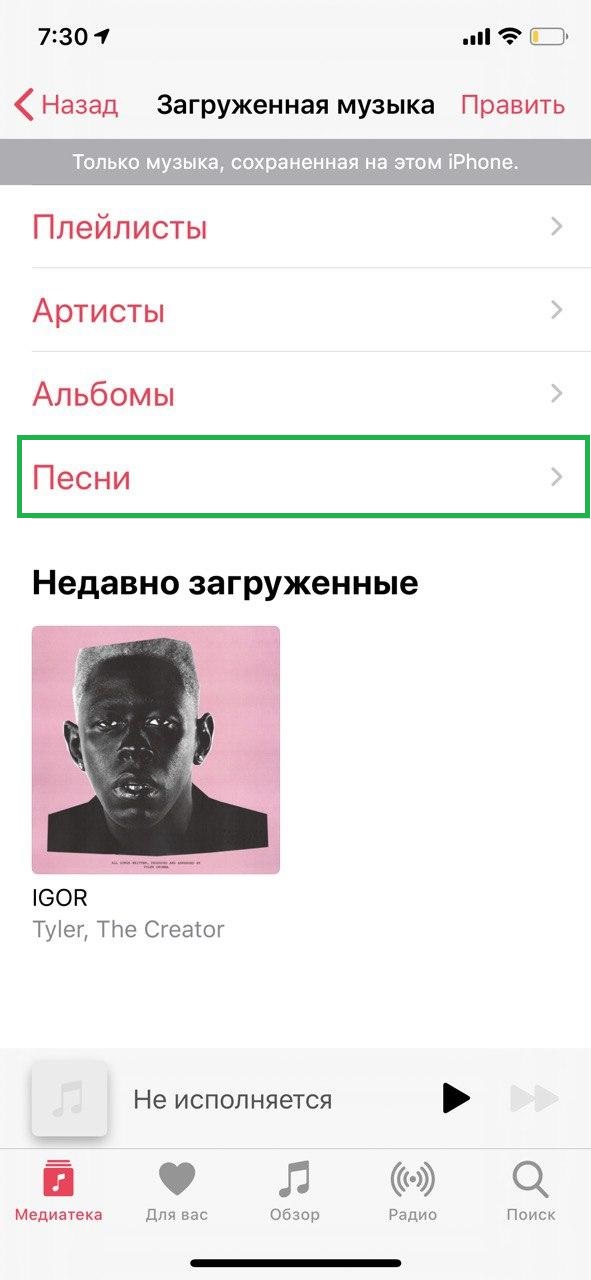
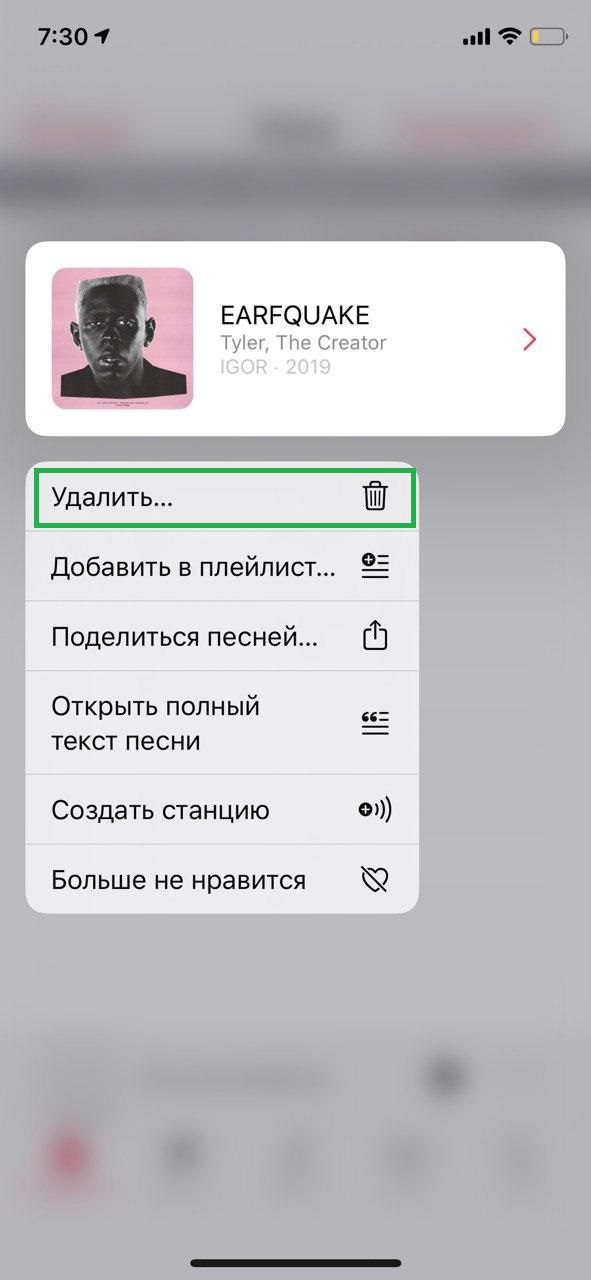
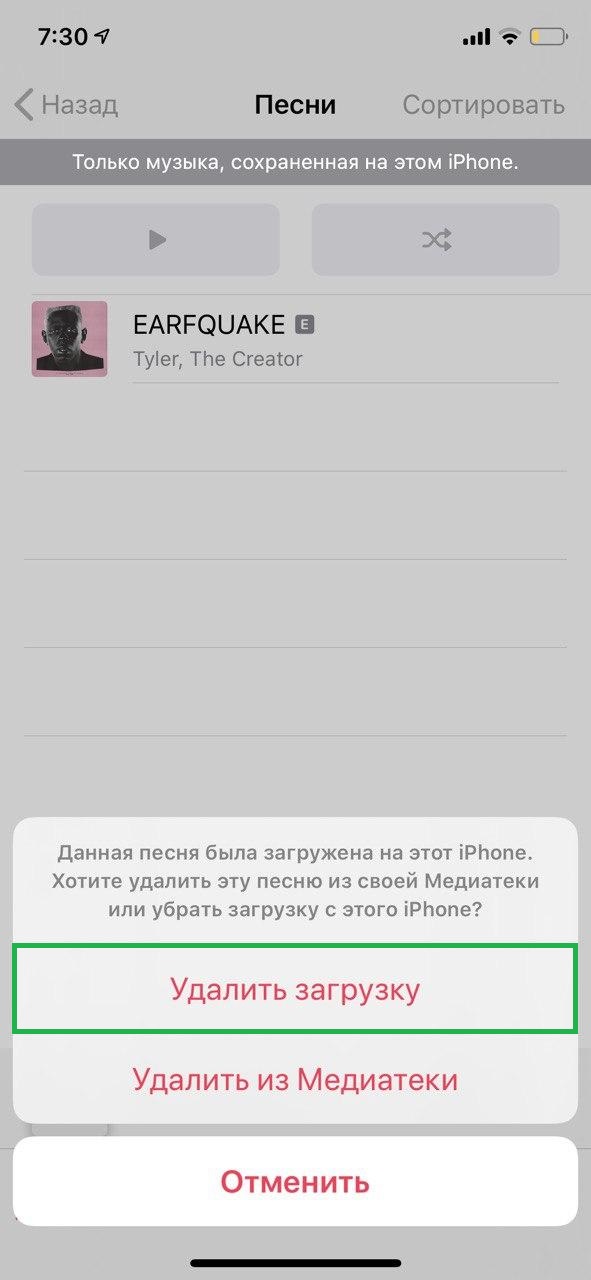
Также загруженые треки можно удалить в разделе Песни (правда здесь их искать не очень удобно, потому что в папке будут как скаченные треки, так и просто добавленные в медиатеку). Алгоритм удаления такой же:
1) Откройте приложение Музыка на iPhone или iPad.
2) В разделе Песни нажмите и удерживайте песню, которую хотите удалить, до появления всплывающего меню.
3) Если песня загружена на телефон, появятся два варианта удаления — выберите Удалить загрузку. Выбранный элемент будет удален из памяти устройства, но останется в медиатеке Apple Music.
Как удалить музыку из медиатеки Apple Music на iPhone или iPad
1) Откройте приложение Музыка на iPhone или iPad.
2) Нажмите и удерживайте альбом, плейлист, исполнителя или песню, которые хотите удалить, до появления всплывающего меню.
3) Если выбранный элемент (песня, альбом, плейлист) загружен на телефон, появятся два варианта удаления — выберите Удалить из Медиатеки. При этом выбранный элемент будет удален как из медиатеки, так и загрузок.
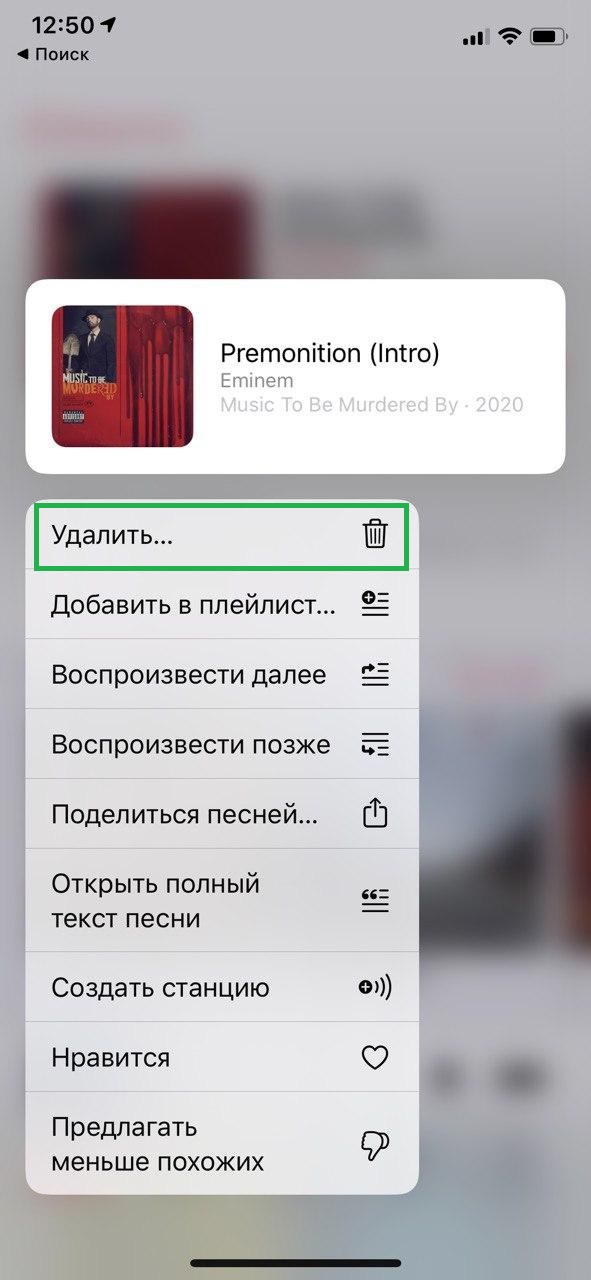
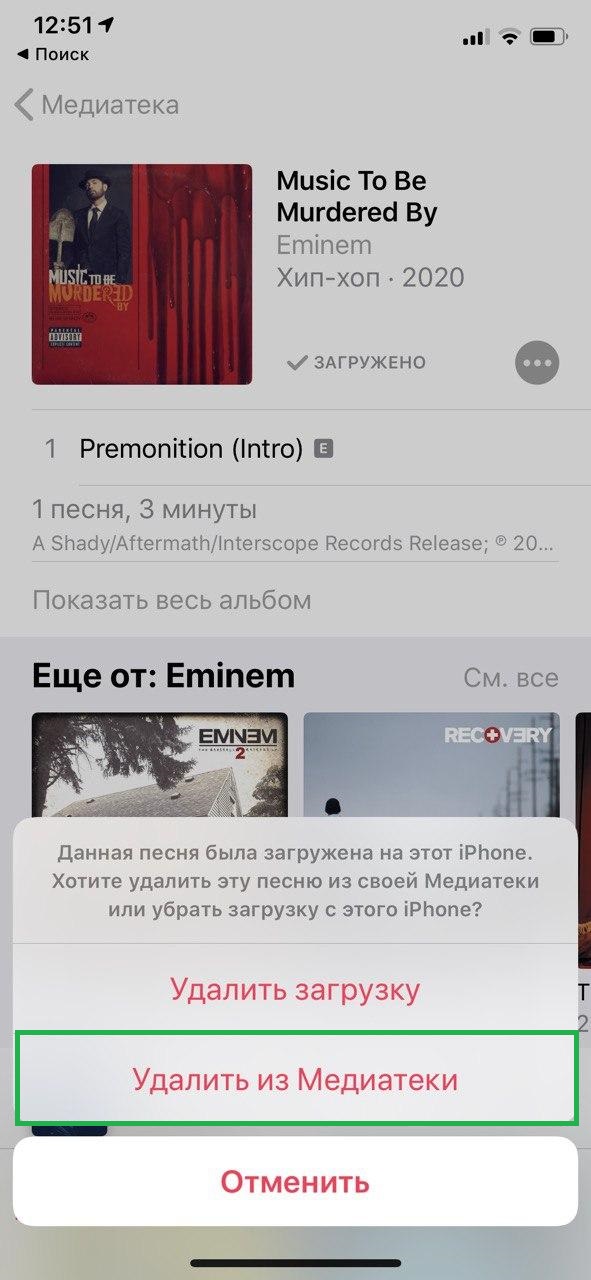
4) Если песня, альбом или исполнитель не загружены на телефон, в меню сразу появится вариант Удалить из Медиатеки.
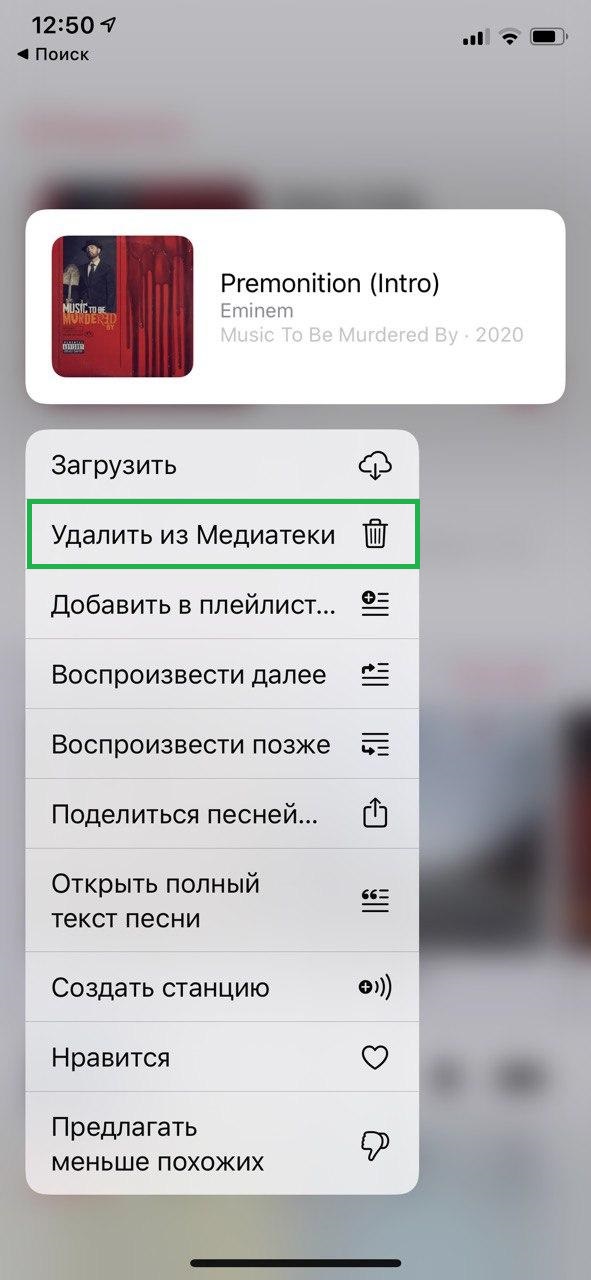
Как удалить музыку из медиатеки Apple Music в macOS (Catalina)
1) Откройте приложение Музыка на Mac с macOS Catalina.
2) На панели слева в разделе Медиатека выберите альбом, исполнителя, песню или плейлист, которые хотите удалить.
3) Нажмите правой кнопкой мыши (или значок с тремя точками) на нужном элементе до появления меню.
4) Выберите Удалить из медиатеки.
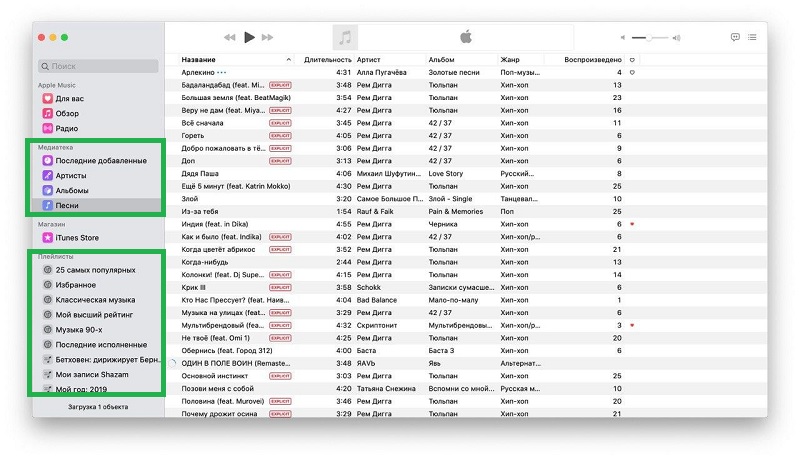
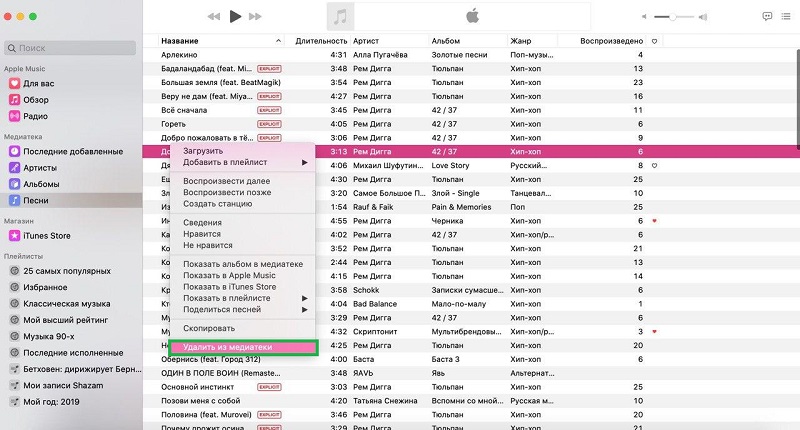
5) Чтобы удалить все песни медиатеки, выберите все песни (клавиши Command (⌘) + A) и нажмите правой кнопкой мыши. В появившемся меню нажмите Удалить из медиатеки.
5) Подтвердите, действительно ли вы хотите удалить выбранную музыку.
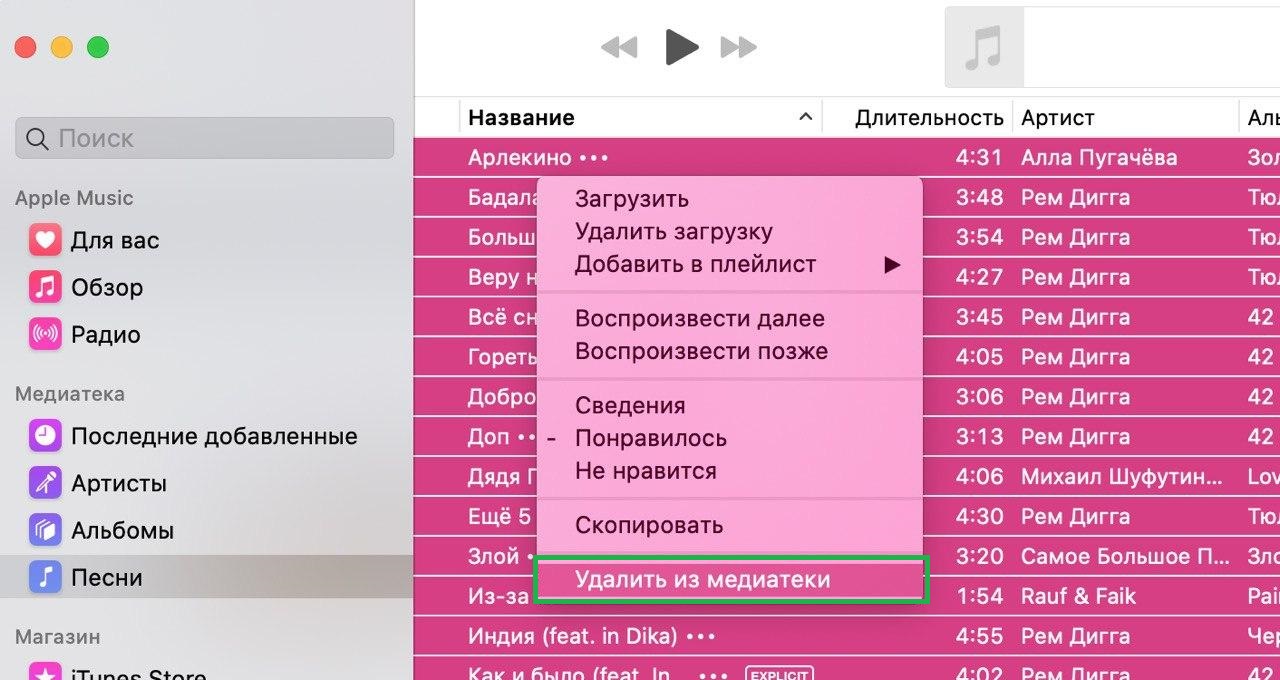
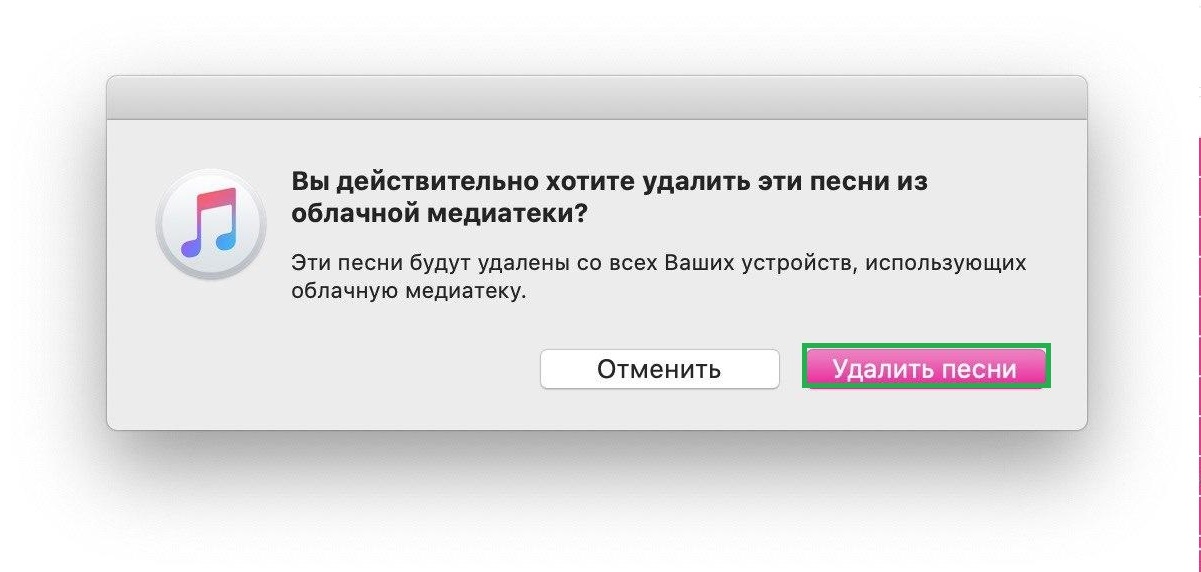
Как удалить музыку из медиатеки Apple Music в приложении iTunes для Windows
1) Откройте iTunes на устройстве Windows.
2) В меню сверху откройте раздел Медиатека.
3) Выберите альбом, песню или артиста, которые хотите удалить, нажмите правой кнопкой мыши.
4) В появившемся меню выберите Удалить из медиатеки.
Как удалить музыку из медиатеки Apple Music на Android-устройствах
1) Откройте приложение Музыка на смартфоне или планшете Android.
2) Нажмите на вкладку Медиатека.
3) Нажмите и удерживайте альбом, исполнителя, плейлист или песню, которые хотите удалить, до появления всплывающего меню.
Читайте также:


